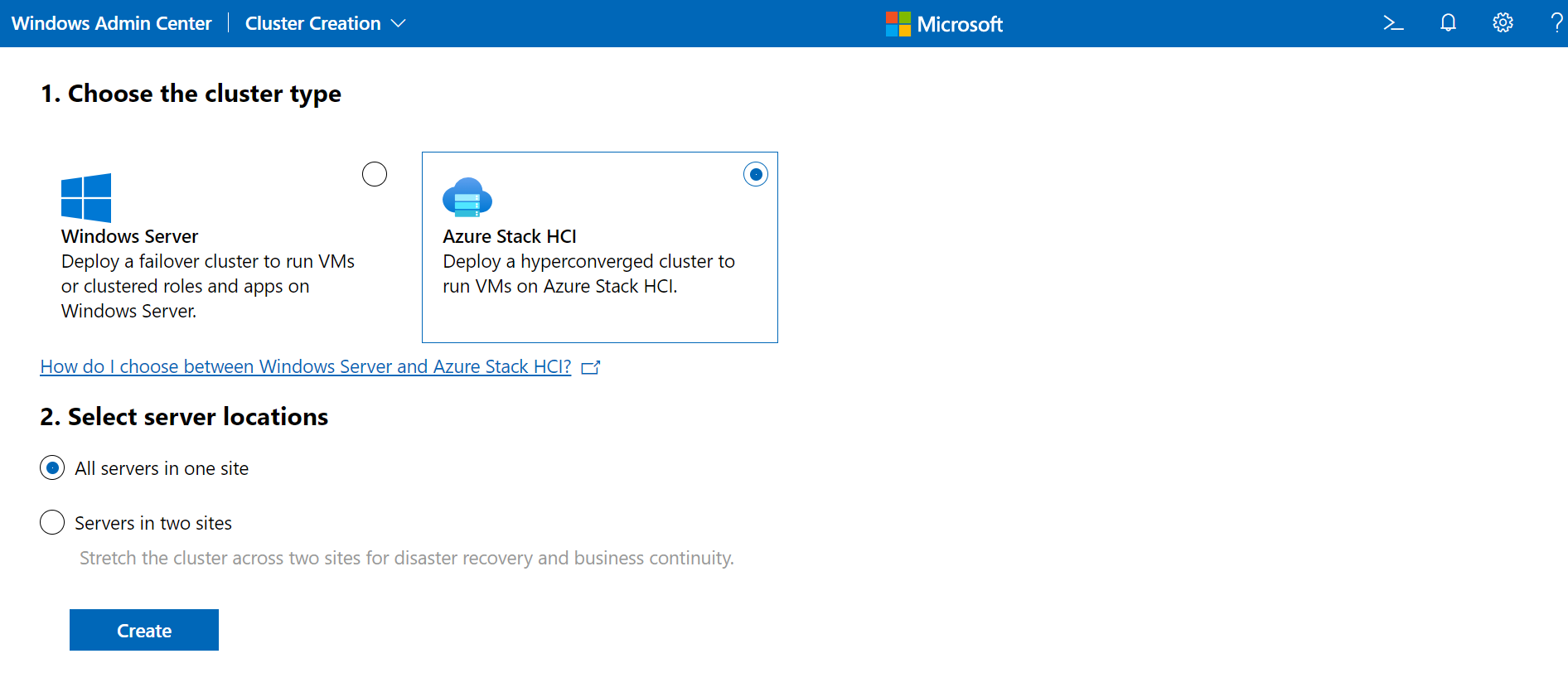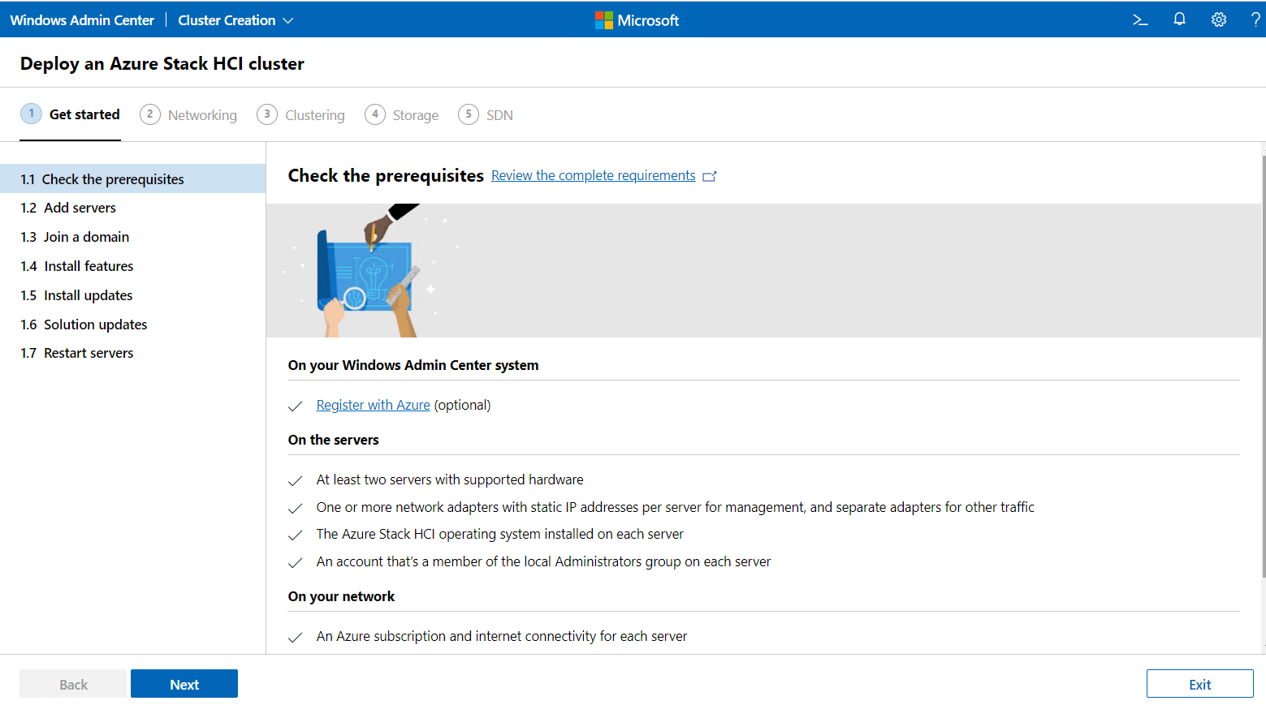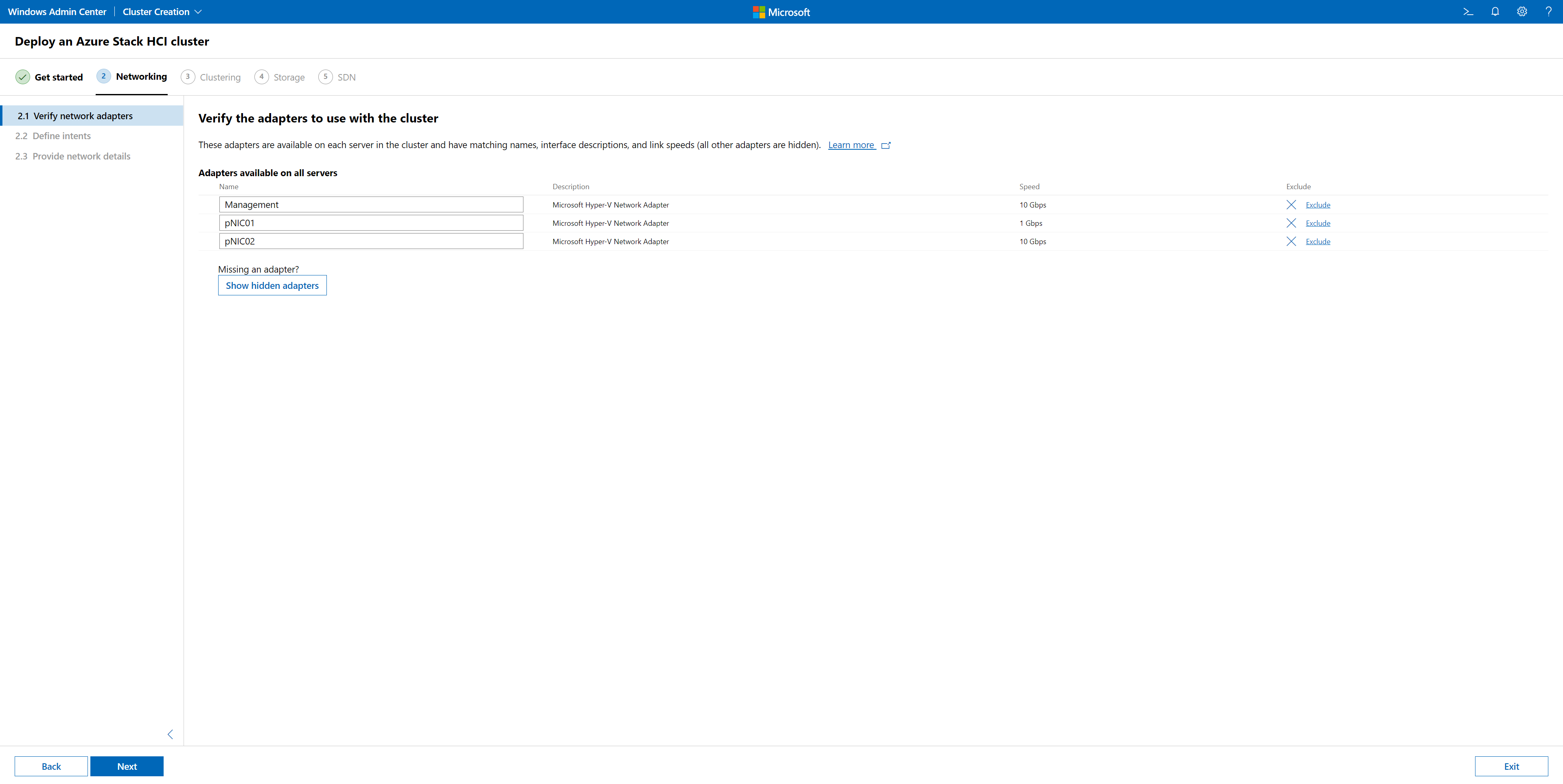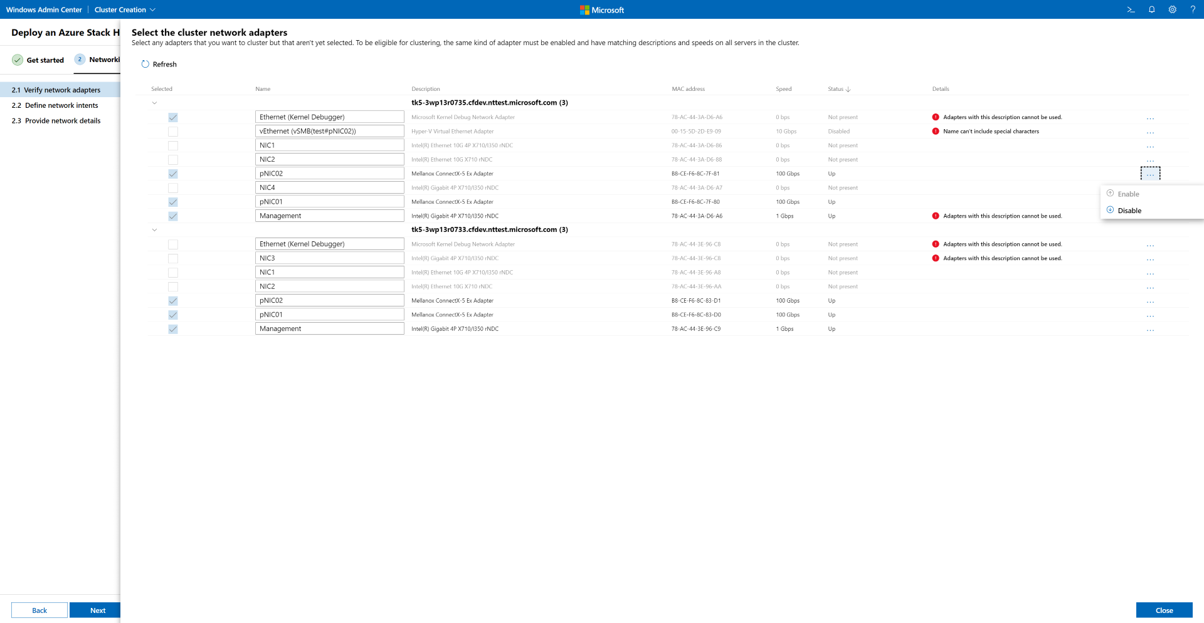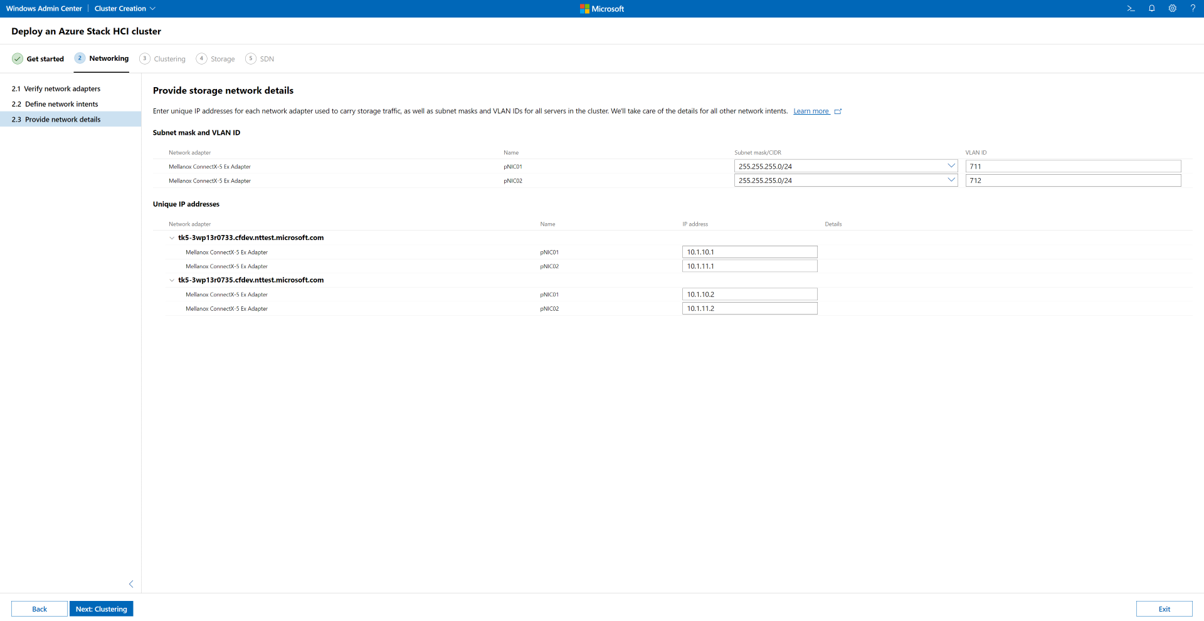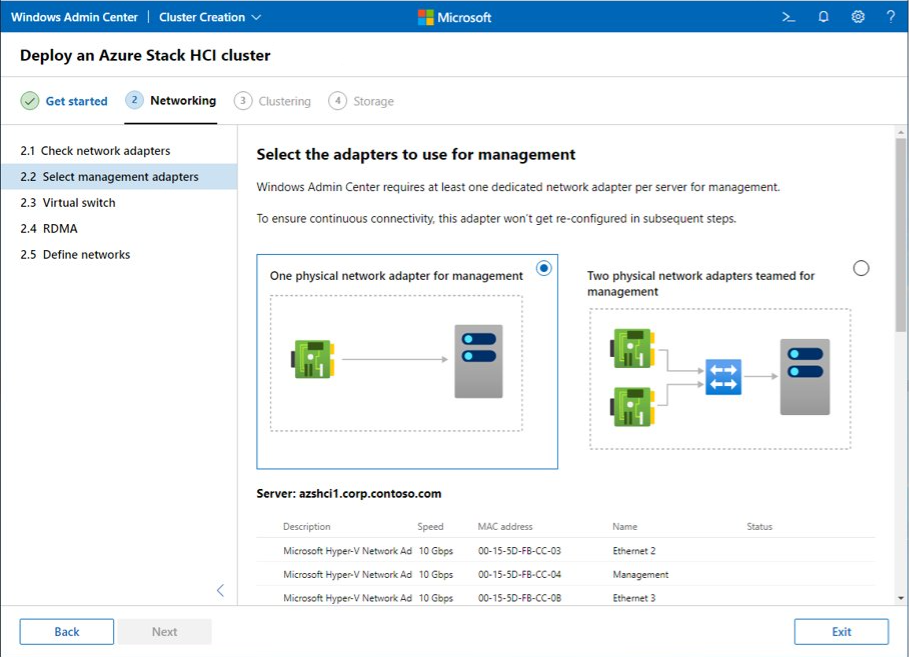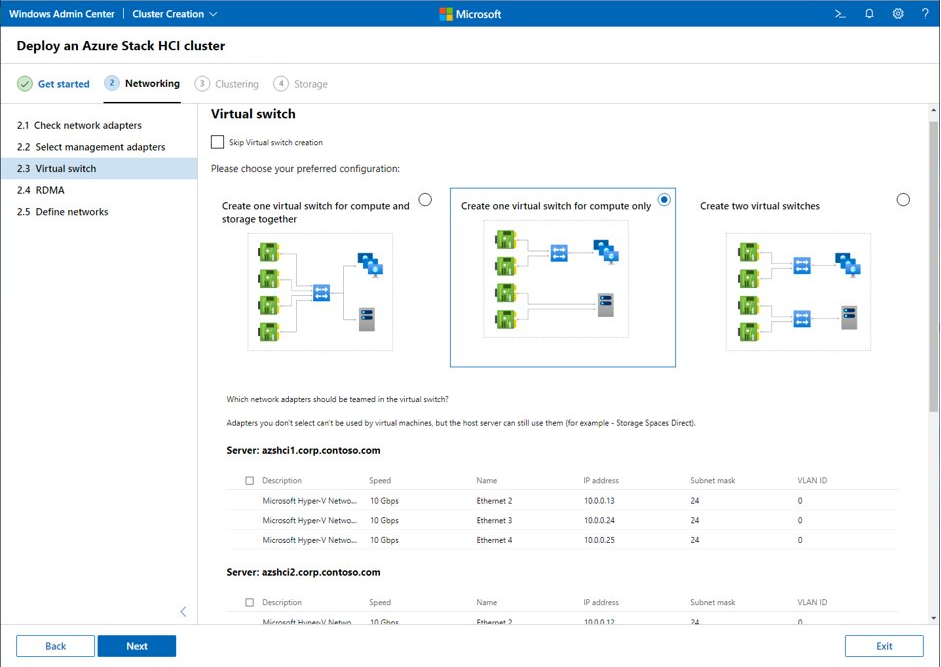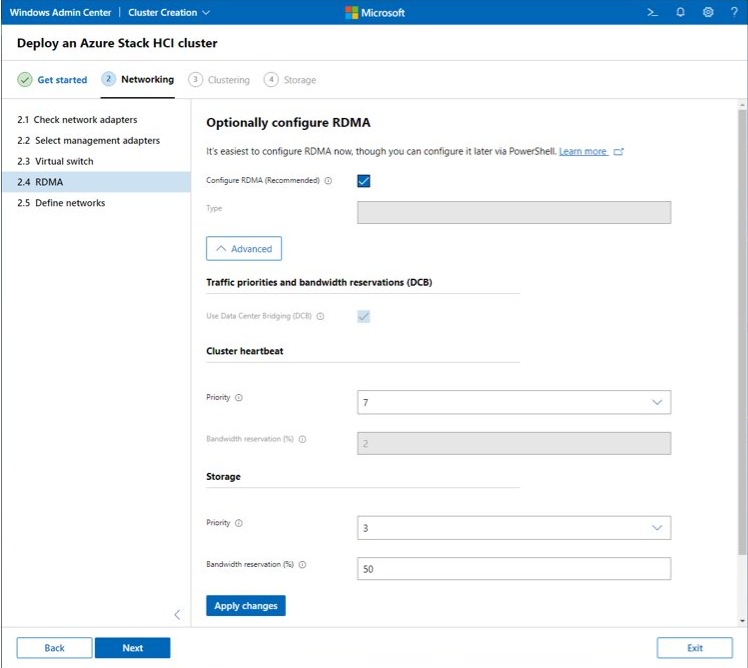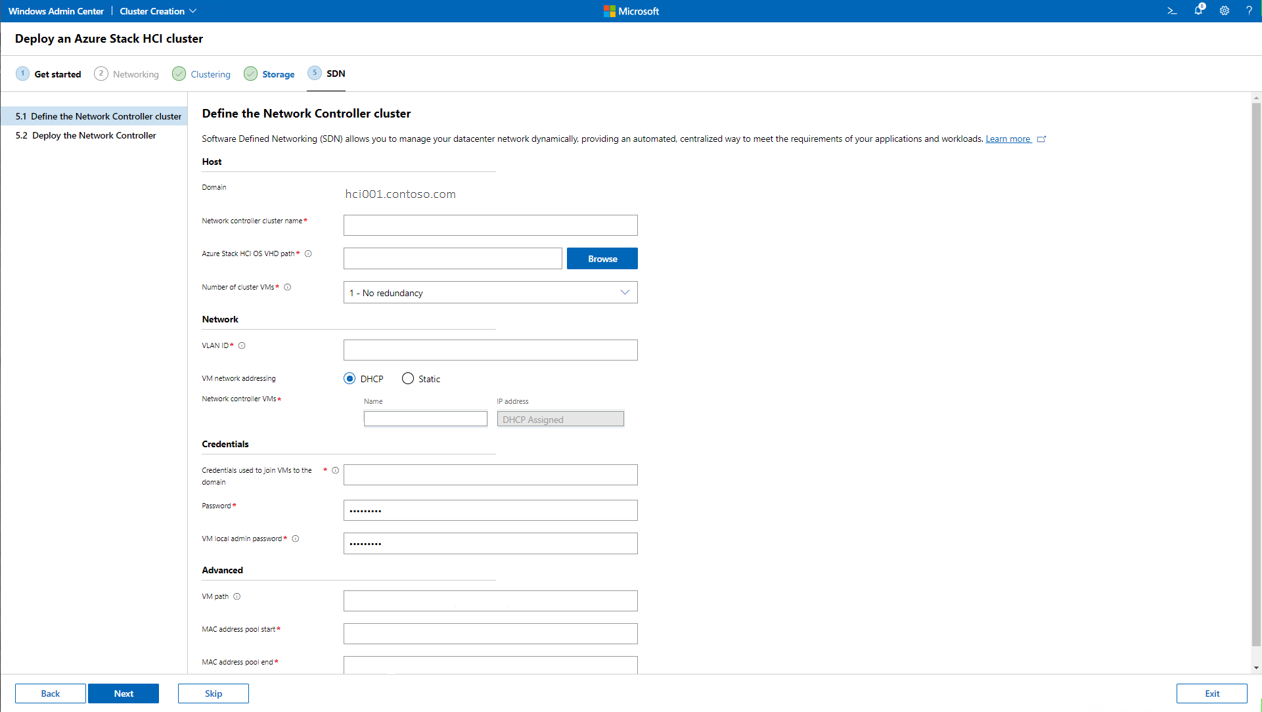Azure Stack HCI-fürt létrehozása a Windows Admin Centerrel
A következőkre vonatkozik: Azure Stack HCI, 22H2 és 21H2 verzió
Figyelmeztetés
A cikkben szereplő üzembehelyezési utasítások az Azure Stack HCI egy régebbi, 22H2-es verziójára vonatkoznak. Új üzemelő példányok esetén javasoljuk, hogy használja a legújabb általánosan elérhető verziót, az Azure Stack HCI 23H2-es verzióját. Az üzembe helyezési utasításokért lásd: Az Azure Stack HCI 23H2-es verziójának üzembe helyezése.
Most, hogy üzembe helyezte az Azure Stack HCI operációs rendszert, megtudhatja, hogyan hozhat létre Windows Admin Center olyan Azure Stack HCI-fürtöt, amely Közvetlen tárolóhelyek, és opcionálisan szoftveralapú hálózatkezelést használ. Az Windows Admin Center Fürt létrehozása varázslója elvégzi a legtöbb nehéz műveletet. Ha inkább saját maga szeretné elvégezni a PowerShell-lel, tekintse meg az Azure Stack HCI-fürt PowerShell használatával történő létrehozását ismertető cikket. A PowerShell-cikk emellett jó információforrás a varázsló motorháztetője alatti folyamatokról és hibaelhárítási célokról is.
Megjegyzés
Ha az Azure Stack HCI 21H2 egyetlen kiszolgálói telepítését végzi, a PowerShell használatával hozza létre a fürtöt.
Ha szeretné tesztelni az Azure Stack HCI-t, de korlátozott vagy nincs tartalék hardvere, tekintse meg az Azure Stack HCI értékelési útmutatóját, amelyben végigvezetjük az Azure Stack HCI azure-beli virtuális gépen belüli beágyazott virtualizálással történő használatán. Vagy próbálja ki a Virtuálisgép-alapú tesztkörnyezet létrehozása az Azure Stack HCI-hez című oktatóanyagot, amellyel saját privát tesztkörnyezetet hozhat létre beágyazott virtualizálással egy tetszőleges kiszolgálón az Azure Stack HCI-t futtató virtuális gépek fürtszolgáltatáshoz való üzembe helyezéséhez.
Fürtlétrehozás munkafolyamata
A fürt létrehozásának munkafolyamata a Windows Admin Center:
- Végezze el az előfeltételeket.
- Indítsa el a Fürt létrehozása varázslót.
- Hajtsa végre a következő lépéseket a Fürt létrehozása varázslóban:
- 1. lépés: Első lépések. Biztosítja, hogy minden kiszolgáló megfeleljen a fürtcsatlakozáshoz szükséges előfeltételeknek és funkcióknak.
- 2. lépés: Hálózatkezelés. Hozzárendeli és konfigurálja a hálózati adaptereket, és létrehozza az egyes kiszolgálók virtuális kapcsolóit.
- 3. lépés: Fürtözés. Ellenőrzi, hogy a fürt megfelelően van-e beállítva. A többhelyes fürtök esetében is beállítja a két helyet.
- 4. lépés: Tárolás. Konfigurálja a Közvetlen tárolóhelyek.
- 5. lépés: SDN. (Nem kötelező) Beállít egy hálózati vezérlőt az SDN üzembe helyezéséhez.
Miután befejezte a fürt létrehozását a Fürt létrehozása varázslóban, hajtsa végre a következő fürtlétrehozás utáni lépéseket:
- Állítson be egy tanúsító fürtöt. Ez erősen ajánlott minden olyan fürthöz, amelynek legalább két csomópontja van.
- Regisztráljon az Azure-ban. A fürt nem támogatott teljes mértékben, amíg a regisztráció nem aktív.
- Azure Stack HCI-fürt ellenőrzése. A fürt készen áll arra, hogy éles környezetben dolgozzon a lépés elvégzése után.
Előfeltételek
Mielőtt futtatja a Fürt létrehozása varázslót Windows Admin Center, el kell végeznie az alábbi előfeltételeket.
Figyelmeztetés
Ha az előfeltételek teljesítése előtt futtatja a varázslót, a fürt létrehozása meghiúsulhat.
Tekintse át a hardver- és kapcsolódó követelményeket a Rendszerkövetelmények című témakörben.
A fizikai hálózati követelmények, a gazdagéphálózati követelmények és a tűzfalkövetelmények azonosításához és megértéséhez forduljon a hálózati csapathoz. Különösen tekintse át a hálózati referenciamintákat, amelyek példaként szolgálnak a hálózat kialakítására. Azt is meghatározhatja, hogyan szeretné konfigurálni a gazdagépek hálózatkezelését a hálózati ATC használatával vagy manuálisan.
Telepítse az Azure Stack HCI operációs rendszert a fürt minden kiszolgálójára. Lásd: Az Azure Stack HCI operációs rendszer üzembe helyezése.
Szerezzen be egy fiókot, amely tagja a helyi Rendszergazdák csoportnak az egyes kiszolgálókon.
Rendelkeznie kell legalább két kiszolgálóval a fürtön; négy, ha többhelyes fürtöt hoz létre (mindegyik helyen kettő). Ha ehelyett az Azure Stack HCI-t egyetlen kiszolgálón szeretné üzembe helyezni, tekintse meg az Azure Stack HCI egyetlen kiszolgálón történő üzembe helyezését ismertető cikket.
Győződjön meg arról, hogy minden kiszolgáló ugyanabban az időzónában van, mint a helyi tartományvezérlő.
Telepítse a Windows Admin Center legújabb verzióját egy pc-n vagy kiszolgálón felügyelet céljából. Lásd: Windows Admin Center telepítése.
Győződjön meg arról, hogy a Windows Admin Center és a tartományvezérlő nincs ugyanazon a rendszeren telepítve. Győződjön meg arról is, hogy a tartományvezérlő nincs az Azure Stack HCI-fürtön vagy a fürt egyik csomópontján üzemeltetve.
Ha Windows Admin Center futtat egy kiszolgálón (helyi számítógép helyett), használjon olyan fiókot, amely tagja az Átjáró-rendszergazdák csoportnak, vagy a helyi Rendszergazdák csoportot a Windows Admin Center-kiszolgálón.
Győződjön meg arról, hogy a Windows Admin Center felügyeleti számítógép ugyanahhoz az Active Directory-tartományhoz csatlakozik, amelyben létre fogja hozni a fürtöt, vagy egy teljesen megbízható tartományhoz csatlakozik. A fürtözendő kiszolgálóknak még nem kell a tartományhoz tartoznia; a fürt létrehozása során hozzáadhatók a tartományhoz.
Ha microsoftos hardverpartnertől származó integrált rendszert használ, telepítse a szállítói bővítmények legújabb verzióját a Windows Admin Center az integrált hardver és belső vezérlőprogram naprakészen tartásához. A telepítésükhöz nyissa meg Windows Admin Center, és kattintson a beállítások (fogaskerék ikon) elemre a jobb felső sarokban. Válassza ki a megfelelő hardvergyártói bővítményeket, majd kattintson a Telepítés gombra.
Többhelyes fürtök esetén előre állítsa be a két helyet az Active Directoryban. Másik lehetőségként a varázsló is beállíthatja őket. A többhelyes fürtökkel kapcsolatos további információkért tekintse meg a többhelyes fürtök áttekintését.
A Fürt létrehozása varázsló elindítása
A Fürt létrehozása varázsló elindítása a Windows Admin Center:
Jelentkezzen be a Windows Admin Center.
A Minden kapcsolat területen kattintson a Hozzáadás gombra.
Az Erőforrások hozzáadása vagy létrehozása panel Kiszolgálófürtök területén válassza az Új létrehozása lehetőséget.
A Fürttípus kiválasztása területen válassza az Azure Stack HCI lehetőséget.
A Kiszolgálói helyek kiválasztása területen válasszon egyet a következők közül:
- Minden kiszolgáló egy helyen
- Két helyen lévő kiszolgálók (többhelyes fürtök esetén)
Ha végzett, kattintson a Létrehozás gombra. Megjelenik a Fürt létrehozása varázsló, ahogy az alább látható.
Folytassa a fürtlétrehozás munkafolyamatának következő lépésével, 1. lépés: Első lépések.
1. lépés: Első lépések
A varázsló 1. lépése végigvezeti azon, hogy minden előfeltétel teljesül-e, hozzáadja a kiszolgálócsomópontokat, telepíti a szükséges funkciókat, majd szükség esetén újraindítja az egyes kiszolgálókat.
Tekintse át az 1.1-et, ellenőrizze a varázslóban felsorolt előfeltételeket, és győződjön meg arról, hogy minden kiszolgálócsomópont fürtkész. Amikor végzett, kattintson a Továbbgombra.
Az 1.2 Kiszolgálók hozzáadása területen adja meg a fiók felhasználónevét a tartomány\felhasználónév formátumban. Adja meg a jelszavát, majd kattintson a Tovább gombra. Ennek a fióknak a helyi Rendszergazdák csoport tagjának kell lennie az egyes kiszolgálókon.
Adja meg az első hozzáadni kívánt kiszolgáló nevét, majd kattintson a Hozzáadás gombra. Kiszolgálók hozzáadásakor ügyeljen arra, hogy teljes tartománynevet használjon.
Ismételje meg a 3. lépést minden olyan kiszolgáló esetében, amely a fürt része lesz. Ha végzett, válassza a Tovább gombot.
Ha szükséges, az 1.3 Csatlakozás tartományhoz beállításnál adja meg azt a tartományt, amelyhez csatlakoztatni szeretné a kiszolgálókat és a használni kívánt fiókot. Igény szerint átnevezheti a kiszolgálókat. Ezután kattintson a Tovább gombra.
Az 1.4-ben telepítse a szolgáltatásokat, szükség szerint tekintse át és adja hozzá a szolgáltatásokat. Amikor végzett, kattintson a Továbbgombra.
A varázsló felsorolja és telepíti az Ön számára szükséges szolgáltatásokat, beleértve a következő lehetőségeket:
- Adatdeduplikáció
- Hyper-V
- BitLocker meghajtótitkosítás
- Adatközponthíd-készítés (RoCEv2 hálózati adapterekhez)
- Feladatátvételi fürtszolgáltatás
- Hálózat – ATC
- Active Directory-modul a Windows PowerShell környezethez
- Hyper-V modul a Windows PowerShellhez
Az 1.5 Frissítések telepítése lapon kattintson a Frissítések telepítése szükség szerint elemre az operációsrendszer-frissítések telepítéséhez. Ha kész van, kattintson a Next (Tovább) gombra.
Az 1.6 Hardverfrissítések telepítése lapon kattintson a Frissítések lekérése igény szerint elemre az elérhető szállítói hardverfrissítések beszerzéséhez. Ha most nem telepíti a frissítéseket, javasoljuk, hogy a folytatás előtt manuálisan telepítse a legújabb hálózati illesztőprogramokat. Frissített illesztőprogramok szükségesek, ha hálózati ATC-t szeretne használni a gazdagép hálózatának konfigurálásához.
Megjegyzés
Egyes bővítmények további konfigurációt igényelnek a kiszolgálókon vagy a hálózaton, például az alaplapi felügyeleti vezérlő (BMC) konfigurálásához. A részletekért tekintse meg a szállító dokumentációját.
A frissítések hardverre való telepítéséhez kövesse a gyártóspecifikus lépéseket. Ezek a lépések közé tartozik a szimmetria és a megfelelőség ellenőrzése a hardveren a sikeres frissítés biztosítása érdekében. Előfordulhat, hogy újra kell futtatnia néhány lépést.
Az 1.7-ben kattintson a Kiszolgálók újraindítása elemre, ha szükséges. Ellenőrizze, hogy az egyes kiszolgálók sikeresen elindultak-e.
Az 1.8 Gazdagép hálózatának kiválasztása lapon válasszon az alábbiak közül:
- Hálózati ATC használata hálózatkezelés üzembe helyezéséhez és kezeléséhez (ajánlott). Javasoljuk, hogy ezt a lehetőséget használja a gazdagépek hálózatkezelésének konfigurálásához. A hálózati ATC szándékalapú megközelítést biztosít a hálózati telepítés üzemeltetéséhez, és megkönnyíti az Azure Stack HCI-fürtök üzembe helyezésének és hálózati konfigurációjának kezelését. További információ a hálózati ATC használatáról: Hálózati ATC.
- A gazdagép hálózatkezelésének manuális konfigurálása. Válassza ezt a lehetőséget a gazdagépek hálózatkezelésének manuális konfigurálásához. További információ az RDMA és a Hyper-V gazdagépek hálózatkezelésének Azure Stack HCI-hez való konfigurálásáról: Gazdagéphálózati követelmények.
Válassza a Tovább: Hálózatkezelés lehetőséget a 2. lépés: Hálózatkezelés lépéshez.
2. lépés: Hálózatkezelés
A varázsló 2. lépése végigvezeti a fürt gazdagép-hálózati elemeinek konfigurálásán. Az RDMA (iWARP és RoCE) hálózati adapterek is támogatottak.
Az 1.8-ban kiválasztott beállítástól függően válassza ki az 1. lépés gazdagép-hálózatkezelését: Első lépések fentebb, tekintse meg az alábbi lapok egyikét a fürt gazdagép-hálózatának konfigurálásához:
- Hálózati ATC használata hálózatkezelés üzembe helyezéséhez és kezeléséhez (ajánlott)
- Gazdagép hálózatkezelésének manuális konfigurálása
Ez a gazdagépek hálózatkezelésének konfigurálásához ajánlott beállítás. További információ a hálózati ATC-ről: Network ATC overview (Hálózati ATC áttekintése).
A 2.1-ben ellenőrizze a hálózati adaptereket, tekintse át a megjelenített listát, és zárja ki vagy adja hozzá a fürtözni kívánt adaptereket. Várjon néhány percet, amíg az adapterek megjelennek. Csak azok az adapterek jelennek meg, amelyek neve, felületleírása és kapcsolati sebessége megegyezik az egyes kiszolgálókon. Minden más adapter rejtve van.
Ha nem látja az adaptereket a listában, kattintson a Rejtett adapterek megjelenítése elemre az összes elérhető adapter megtekintéséhez, majd válassza ki a hiányzó adaptereket.
A Fürt hálózati adaptereinek kiválasztása lapon jelölje be a fürtözni kívánt adapterek jelölőnégyzetét. Az adaptereknek egyező névvel, felületleírásokkal és kapcsolati sebességekkel kell rendelkezniük az egyes kiszolgálókon. Átnevezheti az adaptereket egyezésre, vagy egyszerűen kiválaszthatja a megfelelő adaptereket. Ha végzett, kattintson a Bezárás gombra.
A kiválasztott adapterek mostantól az Összes kiszolgálón elérhető adapterek területen jelennek meg. Ha végzett az adapterek kiválasztásával és ellenőrzésével, kattintson a Tovább gombra.
A 2.2 Szándékok definiálása területen, az 1. szándék területen tegye a következőket:
- A Forgalomtípusok beállításnál válasszon ki egy forgalomtípust a legördülő listából. A Felügyeleti és tárolási szándéktípusokat hozzáadhatja pontosan egy szándékhoz, míg a Számítási szándék típusa hozzáadható egy vagy több szándékhoz. További információ: Hálózati ATC-forgalomtípusok.
- A Szándék neve mezőben adjon meg egy rövid nevet a szándéknak.
- Hálózati adapterek esetén válasszon ki egy adaptert a legördülő listából.
- (Nem kötelező) Ha szükséges, kattintson a Másik adapter kiválasztása erre a forgalomra elemre.
Az ajánlott szándékkonfigurációkért tekintse meg az üzemelő példánynak megfelelő hálózati referenciamintát:
(Nem kötelező) A szándék hozzáadása után válassza a Hálózati beállítások testreszabása lehetőséget a hálózati beállítások módosításához. Ha végzett, válassza a Mentés lehetőséget.
(Nem kötelező) Egy másik szándék hozzáadásához válassza a Szándék hozzáadása lehetőséget, majd ismételje meg az 5. lépést, és szükség esetén a 6. lépést.
A hálózati szándékok definiálása után válassza a Tovább gombot.
2.3-on: Adja meg a hálózati adatokat, a felsorolt tárolóforgalmi adapterek esetében adja meg a következőket, vagy használja az alapértelmezett értékeket (ajánlott):
- Alhálózati maszk/CIDR
- VLAN-azonosító
- IP-cím (ez általában egy privát alhálózaton található, például 10.71.1.x és 10.71.2.x)
Válassza a Tovább: Fürtözés lehetőséget a 3. lépés: Fürtözés lépéshez.
3. lépés: Fürtözés
A varázsló 3. lépése gondoskodik arról, hogy minden eddig helyesen legyen beállítva, automatikusan beállítson két helyet többhelyes fürttelepítések esetén, majd ténylegesen létrehozza a fürtöt. A webhelyeket előre is beállíthatja az Active Directoryban.
A 3.1-ben adja meg a fürt egyedi nevét a fürt létrehozásakor.
Az IP-cím területen tegye a következők egyikét:
- Adjon meg egy vagy több statikus címet. Az IP-címet a következő formátumban kell megadni: IP-cím/aktuális alhálózat hossza. Például: 10.0.0.200/24.
- Cím dinamikus hozzárendelése DHCP-vel.
Ha végzett, válassza a Fürt létrehozása lehetőséget. Ez eltarthat egy ideig.
Ha a "Nem sikerült elérni a fürtöt a DNS-n keresztül" hibaüzenet jelenik meg, válassza az Újrapróbálkozott kapcsolat-ellenőrzések gombot. Előfordulhat, hogy a DNS-propagálási késések miatt több órát is várnia kell, mielőtt sikeres lesz a nagyobb hálózatokon.
Fontos
Ha nem tudott fürtöt létrehozni, ne kattintson a Vissza gombra a Kapcsolat-újrapróbálkozás ellenőrzése gomb helyett. Ha a Vissza lehetőséget választja, a Fürtlétrehozás varázsló idő előtt kilép, és lehetséges, hogy alaphelyzetbe állíthatja a teljes folyamatot.
Ha a fürt létrehozása után problémákba ütközik az üzembe helyezéssel kapcsolatban, és újra szeretné indítani a Fürtlétrehozás varázslót, először távolítsa el (semmisítse meg) a fürtöt. Ehhez lásd: Fürt eltávolítása.
A következő lépés csak akkor jelenik meg, ha az 1.8. lépésnél a Hálózati ATC használata a hálózat üzembe helyezéséhez és kezeléséhez (ajánlott) lehetőséget választotta.
A Gazdagép hálózati beállításainak üzembe helyezése területen válassza az Üzembe helyezés lehetőséget a korábban meghatározott hálózati ATC-szándékok alkalmazásához. Ha a Fürtlétrehozás varázsló 1.8. lépésében manuálisan telepíti a gazdagépek hálózatkezelését, akkor ez a lap nem jelenik meg.
A 3.2 Gazdagép hálózati beállításainak üzembe helyezése területen válassza az Üzembe helyezés lehetőséget a korábban meghatározott hálózati ATC-szándékok alkalmazásához. Ez eltarthat néhány percig. Ha végzett, válassza a Tovább gombot.
A 3.3 Fürt ellenőrzése területen válassza az Érvényesítés lehetőséget. Az ellenőrzés eltarthat néhány percig. Vegye figyelembe, hogy a varázslón belüli ellenőrzés nem egyezik meg a fürtlétrehozás utáni ellenőrzési lépéssel, amely további ellenőrzéseket végez a hardver- vagy konfigurációs problémák észlelése érdekében, mielőtt a fürt éles környezetbe lépne. Ha problémákat tapasztal a fürtérvényesítéssel kapcsolatban, tekintse meg a fürtérvényesítési jelentésekkel kapcsolatos hibaelhárítást ismertető cikket.
Ha megjelenik a Credential Security Service Provider (CredSSP) előugró ablak, válassza az Igen lehetőséget a CredSSP engedélyezéséhez a varázsló folytatásához. A fürt létrehozása és a varázsló befejezése után letiltja a CredSSP-t a biztonság növelése érdekében. Ha a CredSSP-vel kapcsolatos problémákat tapasztal, tekintse meg a CredSSP hibaelhárítását ismertető cikket.
Tekintse át az összes érvényesítési állapotot, töltse le a jelentést a hibák részletes információinak lekéréséhez, végezze el a módosításokat, majd kattintson ismét az Ellenőrzés gombra szükség szerint. A jelentést is letöltheti . Ismételje meg ismét szükség szerint, amíg az összes ellenőrzési ellenőrzés be nem fejeződik. Ha minden rendben van, kattintson a Tovább gombra.
Válassza az Advanced (Speciális) lehetőséget. Itt több lehetőség közül választhat:
- A fürt regisztrálása a DNS-sel és az Active Directoryval
- Jogosult tároló hozzáadása a fürthöz (ajánlott)
A Hálózatok területen válassza ki, hogy az Összes hálózat használata (ajánlott) vagy a Nem használandó hálózatok megadása lehetőséget választja-e.
Ha végzett, kattintson a Fürt létrehozása elemre.
Többhelyes fürtök esetén a 3.3 Kiszolgálók hozzárendelése helyekhez területen nevezze el a két használt helyet.
Ezután rendelje hozzá az egyes kiszolgálókat egy helyhez. A helyek közötti replikációt később fogja beállítani. Ha végzett, kattintson a Módosítások alkalmazása elemre.
Válassza a Tovább: Tárolás lehetőséget a 4. lépés: Tárolás lépéshez.
4. lépés: Tárolás
A Fürt létrehozása varázsló befejezése után hajtsa végre ezeket a lépéseket. A 4. lépés végigvezeti a fürt Közvetlen tárolóhelyek beállításán.
A 4.1 Tiszta meghajtók területen igény szerint kiválaszthatja a Meghajtók törlése lehetőséget, ha ez az üzembe helyezés szempontjából megfelelő.
A 4.2 Meghajtók ellenőrzése területen kattintson az > egyes kiszolgálók melletti ikonra annak ellenőrzéséhez, hogy a lemezek működnek-e és csatlakoznak-e. Ha minden rendben van, kattintson a Tovább gombra.
A 4.3 Tároló ellenőrzése területen kattintson a Tovább gombra.
Töltse le és tekintse át az érvényesítési jelentést. Ha minden rendben van, kattintson a Tovább gombra. Ha nem, futtassa újra az Érvényesítés parancsot.
A 4.4 Engedélyezés Közvetlen tárolóhelyek kattintson az Engedélyezés gombra.
Töltse le és tekintse át a jelentést. Ha minden rendben van, kattintson a Befejezés gombra.
Válassza az Ugrás a kapcsolatok listájára lehetőséget.
Néhány perc elteltével látnia kell a fürtöt a listában. Jelölje ki a fürt áttekintési oldalának megtekintéséhez.
Eltarthat egy ideig, mire a fürt neve replikálva lesz a tartományban, különösen akkor, ha a munkacsoport-kiszolgálókat újonnan adták hozzá az Active Directoryhoz. Bár előfordulhat, hogy a fürt megjelenik Windows Admin Center, lehet, hogy még nem érhető el a csatlakozáshoz.
Ha a fürt feloldása egy idő után nem sikerül, a legtöbb esetben a fürt neve helyett egy kiszolgálónevet helyettesíthet.
(Nem kötelező) Válassza a Tovább: SDN lehetőséget az 5. lépés: SDN lépéshez.
5. lépés: SDN (nem kötelező)
Ez a választható lépés végigvezeti a Szoftveralapú hálózatkezelés (SDN) Hálózatvezérlő összetevőjének beállításán. A hálózati vezérlő beállítása után konfigurálhat más SDN-összetevőket, például a Szoftver Load Balancer (SLB) és a RAS-átjárót a követelményeknek megfelelően. A tervezési cikk Fázisos üzembe helyezés szakaszában megtudhatja, hogy milyen egyéb SDN-összetevőkre lehet szüksége.
A hálózati vezérlőT SDN Express-szkriptekkel is üzembe helyezheti. Lásd: SDN-infrastruktúra üzembe helyezése az SDN Express használatával.
Megjegyzés
A Fürt létrehozása varázsló jelenleg nem támogatja az SLB- és RAS-átjáró konfigurálását. Ezeket az összetevőket SDN Express-szkriptekkel konfigurálhatja. Emellett az SDN nem támogatott vagy nem érhető el a többhelyes fürtök esetében.
- A Gazdagép területen adja meg a hálózati vezérlő nevét. Ezt a DNS-nevet használják a felügyeleti ügyfelek (például Windows Admin Center) a hálózati vezérlővel való kommunikációhoz. Használhatja az alapértelmezett feltöltött nevet is.
- Töltse le az Azure Stack HCI VHDX-fájlt. További információ: A VHDX-fájl letöltése.
- Adja meg azt az elérési utat, ahová a VHDX-fájlt letöltötte. Gyorsabb kereséshez használja a Tallózás elemet.
- Adja meg a hálózati vezérlő számára dedikált virtuális gépek számát. Éles környezetekben erősen ajánlott három virtuális gép használata.
- A Hálózat területen adja meg a felügyeleti hálózat VLAN-azonosítóját. A hálózati vezérlőnek ugyanahhoz a felügyeleti hálózathoz kell kapcsolódnia, mint a Hyper-V-gazdagépeknek, hogy kommunikálhassanak és konfigurálhassák a gazdagépeket.
- A virtuális gép hálózati címzéséhez válassza a DHCP vagy a Statikus lehetőséget.
- Ha a DHCP-t választotta, adja meg a Hálózati vezérlő virtuális gépek nevét. Az alapértelmezett kitöltött neveket is használhatja.
- Ha a Statikus lehetőséget választotta, tegye a következőket:
- Adjon meg egy IP-címet.
- Adjon meg egy alhálózati előtagot.
- Adja meg az alapértelmezett átjárót.
- Adjon meg egy vagy több DNS-kiszolgálót. További DNS-kiszolgálók hozzáadásához kattintson a Hozzáadás gombra.
- A Hitelesítő adatok területen adja meg a Hálózati vezérlő virtuális gépek fürttartományhoz való csatlakoztatásához használt felhasználónevet és jelszót.
- Adja meg ezeknek a virtuális gépeknek a helyi rendszergazdai jelszavát.
- A Speciális területen adja meg a virtuális gépek elérési útját. Az alapértelmezett kitöltött elérési utat is használhatja.
- Adja meg a MAC-címkészlet kezdő és a MAC-címkészlet végének értékeit. Az alapértelmezett kitöltött értékeket is használhatja.
- Amikor végzett, kattintson a Továbbgombra.
- Várjon, amíg a varázsló befejezi a feladatát. Maradjon ezen a lapon, amíg az összes végrehajtási feladat be nem fejeződik. Ezután kattintson a Befejezés gombra.
Megjegyzés
A hálózati vezérlő virtuális gép(ek) létrehozása után dinamikus DNS-frissítéseket kell konfigurálnia a Hálózati vezérlő fürt nevének a DNS-kiszolgálón.
Ha a hálózati vezérlő üzembe helyezése sikertelen, tegye a következőket, mielőtt újra megpróbálná:
Állítsa le és törölje a varázsló által létrehozott hálózati vezérlő virtuális gépeket.
Törölje a varázsló által létrehozott VHD-csatlakoztatási pontokat.
Győződjön meg arról, hogy legalább 50–100 GB szabad terület áll rendelkezésére a Hyper-V-gazdagépeken.
6. lépés: Fürt eltávolítása (nem kötelező)
Előfordulhat, hogy ténylegesen el kell távolítania a 3. lépésben létrehozott fürtöt. Ha igen, válassza a Fürt eltávolítása lehetőséget a Fürtlétrehozás varázslóban.
A fürtök eltávolításával kapcsolatos további információkért lásd: Fürt eltávolítása.
Következő lépések
A cikkhez kapcsolódó következő felügyeleti feladat végrehajtásához lásd:
Visszajelzés
Hamarosan elérhető: 2024-ben fokozatosan kivezetjük a GitHub-problémákat a tartalom visszajelzési mechanizmusaként, és lecseréljük egy új visszajelzési rendszerre. További információ: https://aka.ms/ContentUserFeedback.
Visszajelzés küldése és megtekintése a következőhöz: