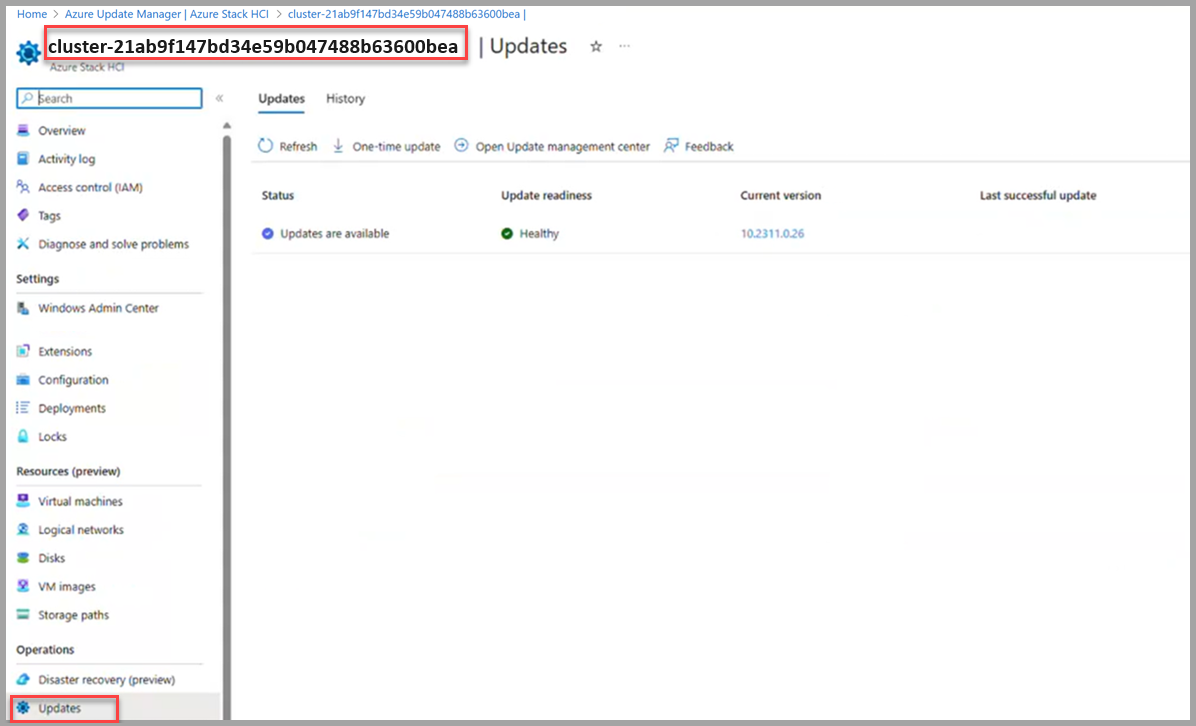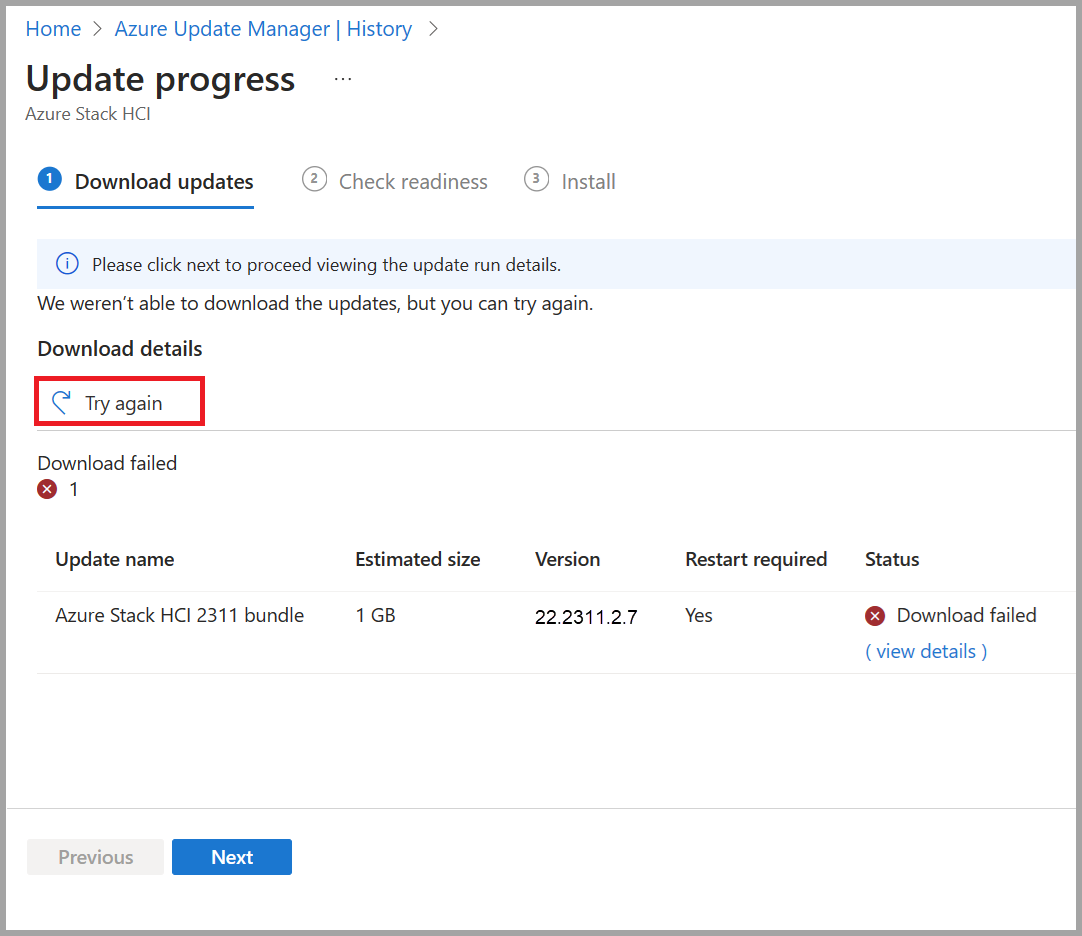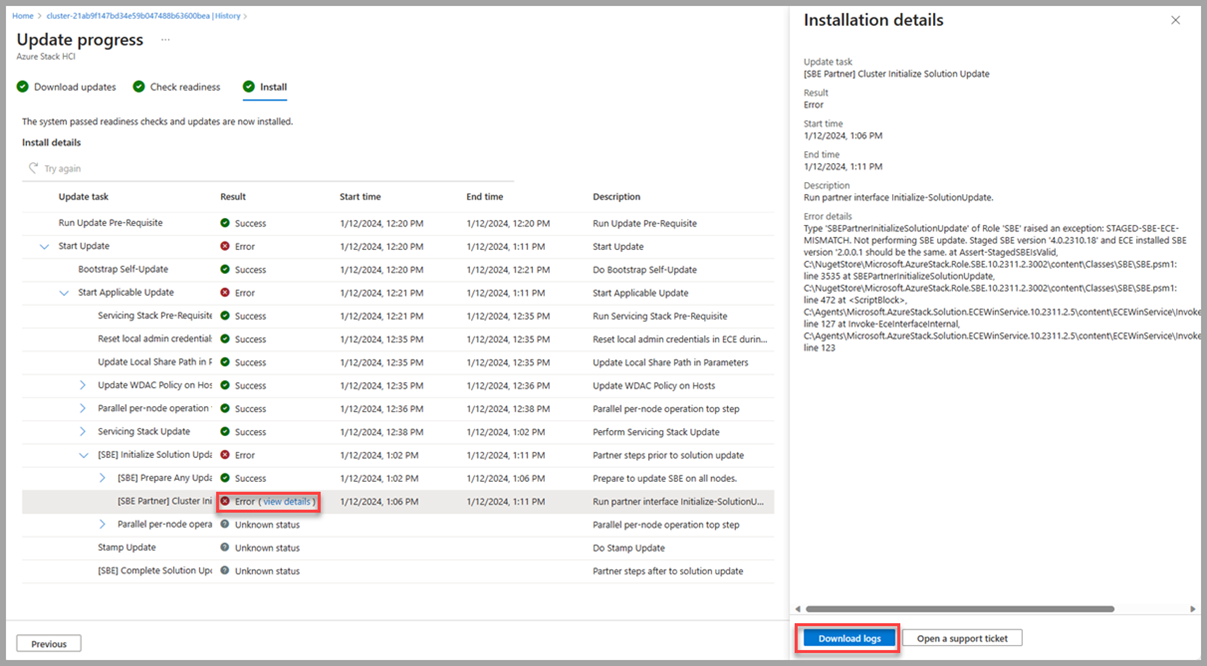Az Azure Stack HCI 23H2-es verziójának frissítése a Azure Frissítéskezelő használatával
A következőre vonatkozik: Azure Stack HCI, 23H2-es verzió
Fontos
Az itt leírt eljárás csak akkor érvényes, ha az Azure Stack HCI egyik verziójáról, a 23H2-es verzióról egy másik magasabb verzióra frissít. A régebbi verziók frissítéseivel kapcsolatos információkért lásd: Fürtök frissítése az Azure Stack HCI 22H2-es verziójához.
Ez a cikk azt ismerteti, hogyan keresheti meg és telepítheti az elérhető fürtfrissítéseket a kiválasztott Azure Stack HCI-fürtökön a Azure Frissítéskezelő használatával. Emellett útmutatást nyújtunk a fürtfrissítések áttekintéséhez, az előrehaladás nyomon követéséhez és a fürtfrissítések előzményeinek böngészéséhez.
Tudnivalók Azure Frissítéskezelő
Azure Frissítéskezelő egy Azure-szolgáltatás, amely lehetővé teszi az Azure Stack HCI-fürt egyes csomópontjainak frissítéseinek alkalmazását, megtekintését és kezelését. Megtekintheti az Azure Stack HCI-fürtöket a teljes infrastruktúrában, vagy távoli/fiókirodákban, és nagy léptékben frissíthet.
Az Azure Frissítéskezelő néhány előnye:
- A frissítési ügynök naponta ellenőrzi az Azure Stack HCI-fürtök frissítési állapotát és az elérhető frissítéseket.
- Megtekintheti az egyes fürtök frissítési állapotát és készültségét.
- Egyszerre több fürtöt is frissíthet.
- A frissítések állapotát a folyamatban lévő állapotuk alatt tekintheti meg.
- Ha elkészült, megtekintheti a frissítések eredményeit és előzményeit.
Előfeltételek
- Egy Azure Stack HCI, 23H2-es verziójú fürt, üzembe helyezve és regisztrálva az Azure-ban.
Az Azure Stack HCI esetében Azure Frissítéskezelő csak azokban a régiókban támogatott, ahol az Azure Stack HCI támogatott. További információ: A támogatott Azure Stack HCI-régiók listája.
Fürtfrissítések keresése
Az elérhető fürtfrissítések Azure Frissítéskezelő való kereséséhez kövesse az alábbi lépéseket:
Jelentkezzen be a Azure Portal, és lépjen a Azure Frissítéskezelő.
Az Azure Stack HCI kezelése területen válassza az Azure Stack HCI lehetőséget.
- Szűrjön előfizetés, erőforráscsoport, hely, állapot, frissítési készültség, aktuális operációsrendszer-verzió és/vagy címkék szerint a fürtök listájának megtekintéséhez.
A fürtlistában tekintse meg a fürtök frissítési állapotát, a frissítés készültségét, az operációs rendszer aktuális verzióját, valamint az utolsó sikeres frissítés dátumát és időpontját.
Fürtfrissítések telepítése
A fürtfrissítések Azure Frissítéskezelő használatával történő telepítéséhez kövesse az alábbi lépéseket:
Jelentkezzen be a Azure Portal, és lépjen a Azure Frissítéskezelő.
Az Azure Stack HCI kezelése területen válassza az Azure Stack HCI lehetőséget.
Jelöljön ki egy vagy több fürtöt a listából, majd válassza az Egyszeri frissítés lehetőséget.
A Készültség ellenőrzése lapon tekintse át a készültségi ellenőrzések listáját és azok eredményeit.
- Az Érintett rendszerek területen található hivatkozásokra kattintva további részleteket és az egyes fürteredményeket tekintheti meg.
Kattintson a Tovább gombra.
A Frissítések kiválasztása lapon adja meg az üzembe helyezésbe felvenni kívánt frissítéseket.
- Válassza a Frissítendő rendszerek lehetőséget a fürtfrissítések megtekintéséhez a frissítés telepítéséhez vagy eltávolításához.
- Kattintson a Verzió hivatkozásra a frissítési összetevők, verziók és frissítési kibocsátási megjegyzések megtekintéséhez.
Kattintson a Tovább gombra.
A Felülvizsgálat + telepítés lapon ellenőrizze a frissítéstelepítési beállításokat, majd válassza a Telepítés lehetőséget.
Ekkor megjelenik egy értesítés, amely megerősíti a frissítések telepítését. Ha nem látja az értesítést, válassza az értesítés ikont a jobb felső tálcán.
Fürtfrissítési folyamat nyomon követése
Ha Azure Frissítéskezelő keresztül telepíti a fürtfrissítéseket, ellenőrizheti a frissítések állapotát.
Megjegyzés
A frissítés aktiválása után akár 5 percig is eltarthat, amíg a frissítési futtatás megjelenik a Azure Portal.
A fürtök előrehaladásának, a telepítés frissítésének és a befejezési eredményeknek a megtekintéséhez kövesse az alábbi lépéseket:
Jelentkezzen be a Azure Portal, és lépjen a Azure Frissítéskezelő.
Az Azure Stack HCI kezelése területen válassza az Előzmények lehetőséget.
Válasszon ki egy frissítésfuttatást a folyamatban állapotú listából.
A Frissítések letöltése lapon tekintse át a letöltés és az előkészítés állapotát, majd válassza a Tovább gombot.
A Készültség ellenőrzése lapon tekintse át az ellenőrzések állapotát, majd válassza a Tovább gombot.
A Telepítés lapon tekintse át a frissítés telepítésének folyamatát.
Fürtfrissítési feladatelőzmények tallózása
A fürtök frissítési előzményeinek megkereséséhez kövesse az alábbi lépéseket:
Jelentkezzen be a Azure Portal, és lépjen a Azure Frissítéskezelő.
Az Azure Stack HCI kezelése területen válassza az Előzmények lehetőséget.
Válassza ki a "Nem sikerült frissíteni" vagy "Sikeres frissítés" állapotú frissítési futtatásokat.
A Frissítések letöltése lapon tekintse át a letöltés és az előkészítés eredményeit, majd válassza a Tovább gombot.
A Készültség ellenőrzése lapon tekintse át az eredményeket, majd válassza a Tovább gombot.
- Ha hibát tapasztal, az Érintett rendszerek oszlopban válassza a Részletek megtekintése lehetőséget.
A Telepítés lapon tekintse át a telepítés eredményeit.
- Ha hibát tapasztal, az Eredmény oszlopban válassza a Részletek megtekintése lehetőséget további információkért.
Fürt frissítése az Azure Stack HCI-fürt erőforráslapján keresztül
A Azure Frissítéskezelő használata mellett az Egyes Azure Stack HCI-fürtöket is frissítheti az Azure Stack HCI-fürt erőforrásoldaláról.
Ha az Azure Stack HCI-fürt erőforrásoldaláról szeretne frissítéseket telepíteni egyetlen fürtre, kövesse az alábbi lépéseket:
Jelentkezzen be a Azure Portal, és lépjen a Azure Frissítéskezelő.
Az Azure Stack HCI kezelése területen válassza az Azure Stack HCI lehetőséget.
Válassza ki a fürt nevét a listából.
Jelölje ki a frissítést, majd válassza az Egyszeri frissítés lehetőséget.
A Készültség ellenőrzése lapon tekintse át a készültségi ellenőrzések listáját és azok eredményeit.
- Az Érintett rendszerek területen található hivatkozásokra kattintva további részleteket és az egyes fürteredményeket tekintheti meg.
Kattintson a Tovább gombra.
A Frissítések kiválasztása lapon adja meg az üzembe helyezésbe felvenni kívánt frissítéseket.
- Válassza a Frissítendő rendszerek lehetőséget a fürtfrissítések megtekintéséhez a frissítés telepítéséhez vagy eltávolításához.
- Válassza a Verzió hivatkozást a frissítési összetevők és azok verzióinak megtekintéséhez.
- A frissítési kibocsátási megjegyzések megtekintéséhez kattintson a Részletek megtekintése hivatkozásra.
Kattintson a Tovább gombra.
A Felülvizsgálat és telepítés lapon ellenőrizze a frissítéstelepítési beállításokat, és válassza a Telepítés lehetőséget.
Ekkor megjelenik egy értesítés, amely megerősíti a frissítések telepítését. Ha nem látja az értesítést, válassza az értesítés ikont a jobb felső tálcán.
A hardver frissítése Windows Admin Center
A Azure Frissítéskezelő vagy az Azure Stack HCI-fürt erőforráslapját használó fürtfrissítések mellett az Windows Admin Center segítségével ellenőrizheti és telepítheti az Azure Stack HCI-rendszer elérhető hardverfrissítéseit (belső vezérlőprogramját és illesztőprogramját).
Íme egy példa az Azure Stack HCI 23H2-es verzióját futtató rendszerek Windows Admin Center frissítési eszközére.
Frissítések hibaelhárítása
A korábban sikertelen frissítési futtatás folytatásához keresse meg a sikertelen frissítést, és válassza az Újrapróbálkozás gombot. Ez a funkció a frissítések letöltése, a készültség ellenőrzése és a frissítési futtatás telepítési szakaszaiban érhető el.
Ha nem sikerül újrafuttatnia egy sikertelen frissítést, vagy további hibaelhárítót kell elhárítania, kövesse az alábbi lépéseket:
Válassza a Hiba részleteinek megtekintése lehetőséget.
Amikor megnyílik a részletek mező, a Naplók letöltése gombra kattintva letöltheti a hibanaplókat. Ez egy JSON-fájl letöltését kéri.
Emellett kiválaszthatja a Támogatási jegy megnyitása gombot, kitöltheti a megfelelő információkat, és csatolhatja a letöltött naplókat, hogy azok elérhetők legyenek Microsoft ügyfélszolgálata.
A támogatási jegy létrehozásával kapcsolatos további információkért lásd Létrehozás támogatási kérést.
Az egyéb frissítésfuttatási problémák elhárításához lásd: Frissítések hibaelhárítása.
Következő lépések
Útmutató a frissítési fázisok megismeréséhez.
További információ a frissítések hibaelhárításáról.
Visszajelzés
Hamarosan elérhető: 2024-ben fokozatosan kivezetjük a GitHub-problémákat a tartalom visszajelzési mechanizmusaként, és lecseréljük egy új visszajelzési rendszerre. További információ: https://aka.ms/ContentUserFeedback.
Visszajelzés küldése és megtekintése a következőhöz: