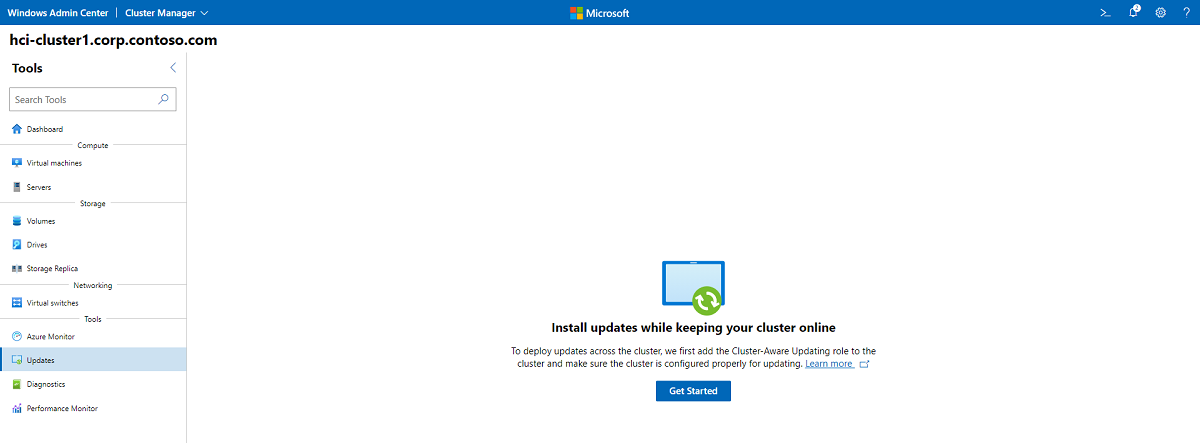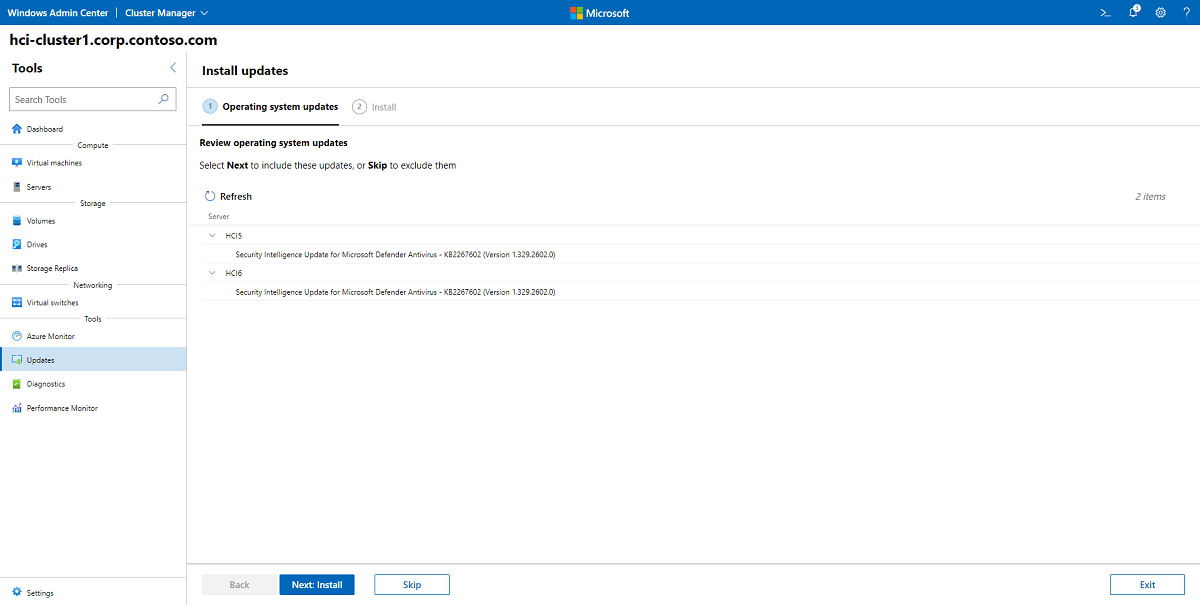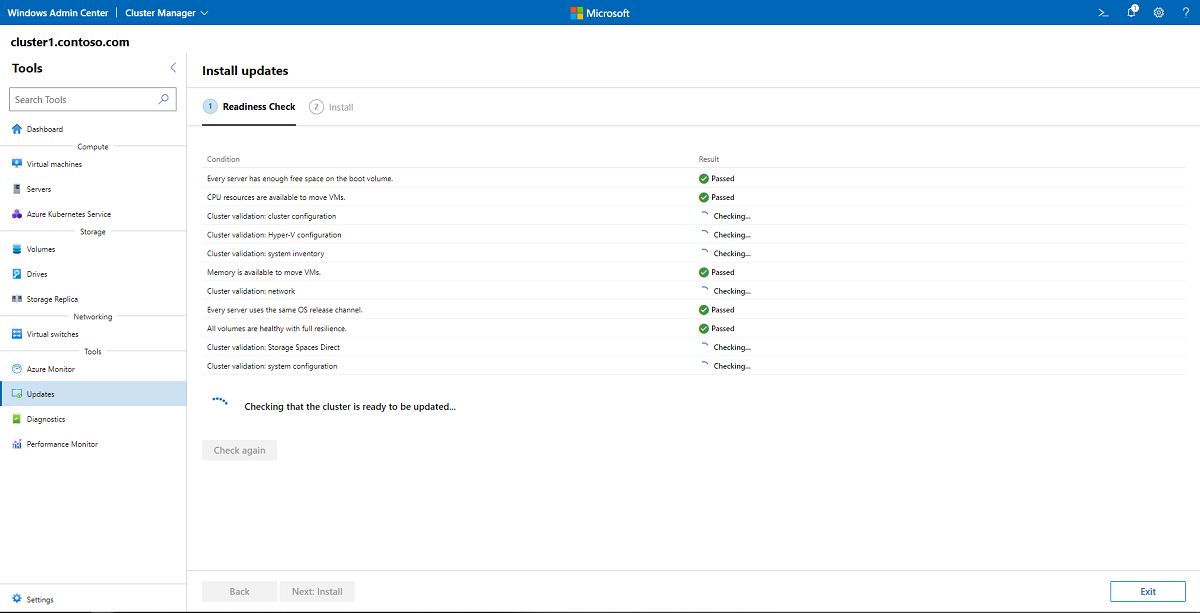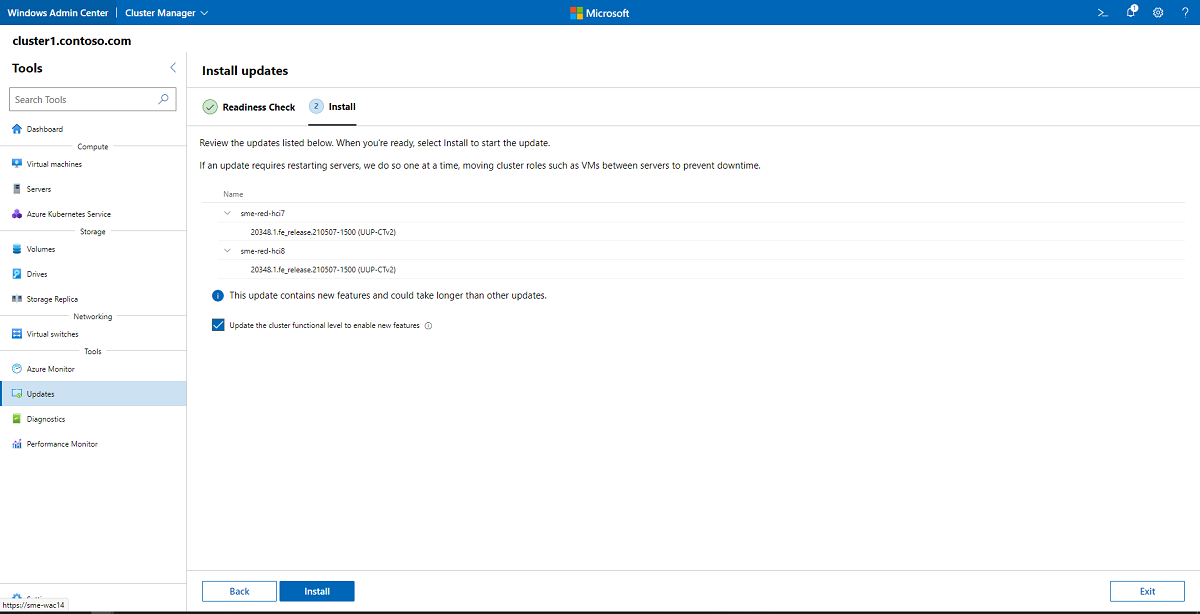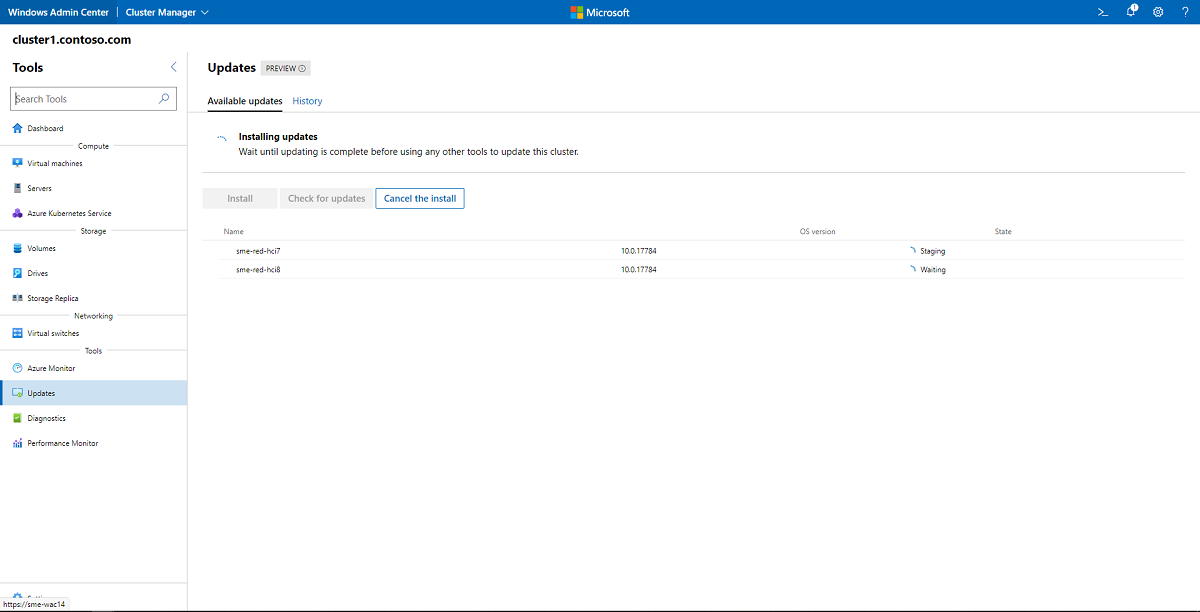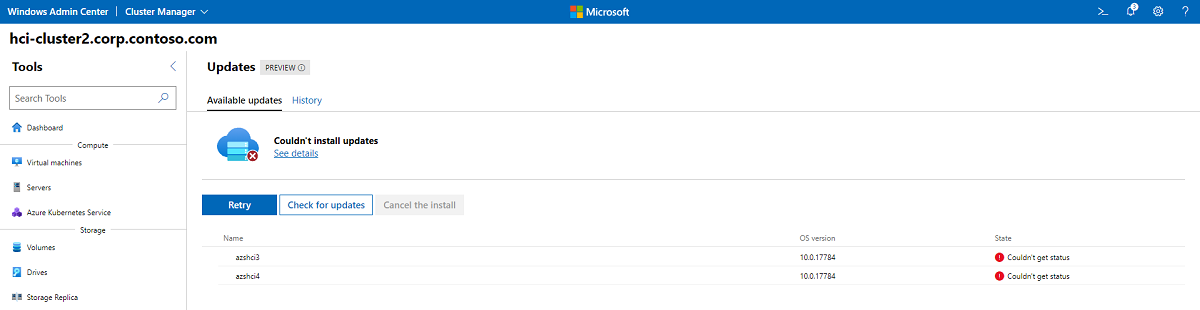Az Azure Stack HCI-fürtök 22H2-es verziójának frissítése
A következőkre vonatkozik: Azure Stack HCI, 22H2 és 21H2 verzió
Figyelmeztetés
Az Azure Stack HCI 22H2-es verziójának frissítése az Azure Stack HCI 23H2-es verziójára jelenleg nem támogatott. Új üzemelő példányok esetén javasoljuk, hogy az Azure Stack HCI 23H2-es verzióját használja, amely már általánosan elérhető. További információ az Azure Stack HCI 23H2-es verziójáról: Az Azure Update Manager használata az Azure Stack HCI 23H2-es verziójának frissítéséhez.
Ez a cikk a frissítések többcsomópontos fürtökön való telepítését, monitorozását és hibaelhárítását ismerteti. Az egycsomópontos fürtök frissítéséről az egycsomópontos fürtök frissítése című témakörben olvashat.
Az Azure Stack HCI-fürtök frissítésekor a cél a rendelkezésre állás fenntartása úgy, hogy egyszerre csak egy kiszolgálót frissít a fürtben. Számos operációsrendszer-frissítéshez offline állapotba kell helyezni a kiszolgálót, például újra kell indítani, vagy frissíteni kell a szoftvereket, például a hálózati vermet. Javasoljuk a Fürtérzékeny frissítés (CAU) használatát, amely megkönnyíti a frissítések telepítését a fürt minden kiszolgálójára, miközben az alkalmazások futnak. A fürtbarát frissítés automatizálja a kiszolgáló karbantartási módba helyezését és ki- és bekapcsolását a frissítések telepítése és a kiszolgáló újraindítása során, ha szükséges. A Fürtérzékeny frissítés a Windows Felügyeleti központ által használt alapértelmezett frissítési módszer; a PowerShell használatával is elindítható.
Fontos
Az Azure Stack HCI 22H2-es verziója általános rendelkezésre állást (GA) adott meg, és funkciófrissítésként érhető el. Ha frissíteni szeretné a fürtöt a 22H2-es verzióra, és új funkciókat szeretne elérni, olvassa el a Szolgáltatásfrissítések telepítése a Windows Felügyeleti központ használatával című témakört.
Ha a Microsoft System Centert használja az Azure Stack HCI-fürtök kezeléséhez, a Virtual Machine Manager (VMM) használatával vezényelheti a fürtök gördülő frissítéseit , és az Azure Stack HCI 20H2-es (eredeti kiadás) verziójáról a 21H2-es verzióra válthat. Ez ugyanaz a funkció a VMM-ben, amely lehetővé teszi a Windows Server 2019-ről Windows Server 2022-re való frissítést.
Ha jelenleg a System Center 2019-et használja, még ne telepítse az Azure Stack HCI szolgáltatásfrissítéseit. Az Azure Stack HCI 21H2-es verziójára való frissítés előtt frissítsen a System Center 2022-re. Miután frissített a System Center 2022-re, frissíthet az Azure Stack HCI 21H2-es verziójára bármilyen elérhető lehetőséggel: a Windows Felügyeleti központ, a PowerShell vagy a Virtual Machine Manager fürt működés közbeni frissítési funkciójával.
Ne regisztrálja a Virtual Machine Manager által felügyelt fürtöket az Azure Stack HCI előzetes csatornára. A System Center 2022 nem támogatja az Azure Stack HCI előzetes verzióit. A System Center blogot figyelheti, ha érdeklik az Azure Stack HCI előzetes verziói.
Ez a cikk az operációs rendszer és a funkciók frissítéseivel foglalkozik. Ha offline állapotba kell helyeznie egy kiszolgálót a hardver karbantartásához, tekintse meg a feladatátvevő fürt karbantartási eljárásait.
Ha Az Azure Stack HCI 23H2-es (előzetes verzió) verzióját használja, az operációs rendszer frissítései az Azure Update Manager használatával lesznek végrehajtva. További információ: Az Azure Update Manager használata az Azure Stack HCI 23H2-es verziójának (előzetes verzió) frissítéséhez. Az Azure Stack HCI 23H2-es (előzetes verzió) verziójának elérhető belső vezérlőprogram- és illesztőprogram-frissítéseinek a Windows Felügyeleti központtal való ellenőrzéséhez és telepítéséhez lásd: Hardver frissítése a Windows Felügyeleti központon keresztül.
Operációs rendszer- és hardverfrissítések telepítése a Windows Felügyeleti központ használatával
A Windows Felügyeleti központ egyszerű felhasználói felülettel megkönnyíti a fürtök frissítését és a minőségi frissítések alkalmazását. Ha integrált rendszert vásárolt egy Microsoft hardverpartnertől, egyszerűen beszerezheti a legújabb illesztőprogramokat, belső vezérlőprogramokat és egyéb frissítéseket közvetlenül a Windows Felügyeleti központból a megfelelő partnerfrissítési bővítmény(ek) telepítésével. Ha a hardvert nem integrált rendszerként vásárolta meg, előfordulhat, hogy a belső vezérlőprogram- és illesztőprogram-frissítéseket külön kell végrehajtani, a hardvergyártó ajánlásainak megfelelően.
Figyelmeztetés
Ha a frissítési folyamatot a Windows Felügyeleti központ használatával kezdi el, folytassa a varázsló használatát a frissítések befejezéséig. A Windows Felügyeleti központ frissítési folyamatának részleges befejezése után ne próbálja meg használni a Fürtérzékeny frissítés eszközt, vagy frissítse a fürtöt a PowerShell-lel. Ha a Windows Felügyeleti központ helyett a PowerShellt szeretné használni a frissítések végrehajtására, ugorjon tovább a fürt frissítéséhez a PowerShell használatával.
A frissítések telepítéséhez kövesse az alábbi lépéseket:
Amikor fürthöz csatlakozik, a Windows Felügyeleti központ irányítópultja értesítést küld, ha egy vagy több kiszolgáló már készen áll a telepítésre, és megad egy hivatkozást a frissítéshez. Másik lehetőségként a bal oldali Eszközök menü Frissítések elemét is választhatja.
Ha első alkalommal frissíti a fürtöt, a Windows Felügyeleti központ ellenőrzi, hogy a fürt megfelelően van-e konfigurálva a fürtbarát frissítés futtatásához, és szükség esetén megkérdezi, hogy szeretné-e, hogy a Windows Felügyeleti központ konfigurálja-e Önnek a CAU-t, beleértve a CAU-fürtszerepkör telepítését és a szükséges tűzfalszabályok engedélyezését. A frissítési folyamat megkezdéséhez kattintson az Első lépések gombra.
Feljegyzés
A Fürtérzékeny frissítési eszköz Windows Felügyeleti központban való használatához engedélyeznie kell a Credential Security Service Provider (CredSSP) szolgáltatást, és explicit hitelesítő adatokat kell megadnia. Ha a rendszer megkérdezi, hogy a CredSSP engedélyezve van-e, kattintson az Igen gombra. Adja meg a felhasználónevet és a jelszót, majd kattintson a Folytatás gombra.
Ekkor megjelenik a fürt frissítési állapota; Kattintson a Frissítések keresése gombra a fürt minden kiszolgálójához elérhető operációsrendszer-frissítések listájának lekéréséhez. Előfordulhat, hogy rendszergazdai hitelesítő adatokat kell megadnia. Ha nem érhetők el operációsrendszer-frissítések, kattintson a Tovább gombra : hardverfrissítések , és folytassa a 8. lépésben.
Fontos
A funkciófrissítések további lépéseket igényelnek. Ha a Windows Felügyeleti központ azt jelzi, hogy a fürthöz elérhető szolgáltatásfrissítés, olvassa el a Szolgáltatásfrissítések telepítése a Windows Felügyeleti központ használatával című témakört.
Ha a Frissítések képernyőről navigál, miközben egy frissítés folyamatban van, előfordulhat, hogy váratlan viselkedés történik, például a Frissítések lap előzményszakasza nem lép fel megfelelően, amíg az aktuális futtatás be nem fejeződik. Javasoljuk, hogy nyissa meg a Windows Felügyeleti központot egy új böngészőlapon vagy ablakban, ha folytatni szeretné az alkalmazás használatát, amíg a frissítések folyamatban vannak.
Válassza a Tovább elemet: A Telepítés gombra kattintva telepítheti az operációsrendszer-frissítéseket, vagy a Kihagyás gombra kattintva kizárhatja őket.
Feljegyzés
Ha olyan fürtön telepít frissítéseket, amelyeken engedélyezve van a kernel helyreállítható újraindítása , akkor megjelenik a Kernel soft reboot letiltása ehhez a futtatáshoz jelölőnégyzet. A jelölőnégyzet bejelölésével csak az adott frissítési futtatás esetén tiltja le a kernel helyreállítható újraindítását. Ez lehetővé teszi a kernel helyreállítható újraindításának letiltását, ha egy frissítési futtatás teljes újraindítást igényel, például BIOS-frissítéseket.
Válassza a Telepítés lehetőséget az operációs rendszer frissítéseinek telepítéséhez. Egyenként minden kiszolgáló letölti és alkalmazza a frissítéseket. A frissítés állapota "frissítések telepítése" értékre módosul. Ha bármelyik frissítés újraindítást igényel, a kiszolgálók egyenként újraindulnak, és az állásidő elkerülése érdekében áthelyezik a fürtszerepköröket, például a virtuális gépeket a kiszolgálók között. A telepített frissítésektől függően a teljes frissítési futtatás néhány perctől akár több óráig is eltarthat. Előfordulhat, hogy többször is meg kell adnia bejelentkezési hitelesítő adatait a Windows Felügyeleti központnak.
Feljegyzés
Ha úgy tűnik, hogy a frissítések sikertelennek tűnnek, és nem sikerült telepíteni a frissítéseket , vagy ha egy vagy több kiszolgáló azt jelzi , hogy nem sikerült állapotot kapni a frissítési futtatás során, várjon néhány percet, és frissítse a böngészőt. A frissítési futtatás állapotát a PowerShell használatával is
Get-CauRunellenőrizheti.Ha az operációs rendszer frissítései befejeződnek, a frissítés állapota "sikeres" értékre változik. Kattintson a Tovább gombra : hardverfrissítések a hardverfrissítések képernyőre lépéshez.
Fontos
Az operációsrendszer-frissítések alkalmazása után megjelenhet egy üzenet, amely szerint "a tárolás nem teljes vagy naprakész, ezért szinkronizálnunk kell a fürt más kiszolgálóinak adataival". Ez a kiszolgáló újraindítása után normális. Ne távolítsa el a meghajtókat, és ne indítsa újra a fürtön lévő kiszolgálókat, amíg meg nem jelenik a szinkronizálás befejezésének megerősítése.
Ha a fürt nincs csatlakoztatva a Windows Update-hez, és az Azure Stack HCI telepítési adathordozója elérhető egy helyi megosztáson, a CAU a fürt frissítésére is használható:
Ha a fürtcsomópontok nem csatlakoznak a Windows Update-hez a legújabb minőségi frissítések telepítése után, és a telepítő adathordozót átmásolta a fürtcsomópontok számára elérhető megosztásra:
Invoke-CauRun –ClusterName <cluster_name> -CauPluginName Microsoft.RollingUpgradePlugin -CauPluginArguments @{ 'WuConnected'='false';'PathToSetupMedia'='\some\path\'; 'UpdateClusterFunctionalLevel'='true'; } -ForceA Windows Felügyeleti központ ellenőrzi a fürtön azokat a telepített bővítményeket, amelyek támogatják az adott kiszolgálóhardvereket. Kattintson a Tovább gombra : telepítse a hardverfrissítéseket a fürt minden kiszolgálóján. Ha nem található bővítmény vagy frissítés, kattintson a Kilépés gombra.
A biztonság javítása érdekében tiltsa le a CredSSP-t, amint befejezte a frissítések telepítését:
- A Windows Felügyeleti központban a Minden kapcsolat csoportban válassza ki a fürt első kiszolgálóját, majd válassza a Csatlakozás lehetőséget.
- Az Áttekintés lapon válassza a CredSSP letiltása lehetőséget, majd a CredSSP előugró ablakban válassza az Igen lehetőséget.
Szolgáltatásfrissítések telepítése a Windows Felügyeleti központ használatával
A Microsoft az alábbi lépések végrehajtásával javasolja az új funkciófrissítések mielőbbi telepítését.
Fontos
A Windows Felügyeleti központban ismert problémák merülnek fel a fürtök Azure Stack HCI-ről 20H2-es verziójáról a 21H2-es verzióra való frissítéskor. Lásd a cikk végén található ismert problémákat .
A Windows Felügyeleti központban válassza a Frissítések lehetőséget a bal oldali Eszközök panelen. Minden új funkciófrissítés megjelenik.
Válassza a Telepítés lehetőséget. Megjelenik egy készültségi ellenőrzés. Ha valamelyik feltétel ellenőrzése sikertelen, a folytatás előtt oldja fel őket.
Ha a készenlét ellenőrzése befejeződött, készen áll a frissítések telepítésére. Ha nem szeretné, hogy vissza lehessen állítani a frissítéseket, jelölje be a fürt működési szintjének opcionális frissítését az új funkciók engedélyezéséhez; ellenkező esetben a telepítés után frissítheti a fürt működési szintjét a PowerShell használatával. Tekintse át a felsorolt frissítéseket, és válassza a Telepítés lehetőséget a frissítés elindításához.
A telepítés előrehaladását az alábbi képernyőképen látható módon láthatja. Mivel az operációs rendszert új funkciókkal frissíti, a frissítések végrehajtása eltarthat egy ideig. Előfordulhat, hogy többször is meg kell adnia bejelentkezési hitelesítő adatait a Windows Felügyeleti központnak.
Feljegyzés
Ha úgy tűnik, hogy a frissítések sikertelennek tűnnek, és nem sikerült telepíteni a frissítéseket , vagy ha egy vagy több kiszolgáló azt jelzi , hogy nem sikerült állapotot kapni a frissítési futtatás során, várjon néhány percet, és frissítse a böngészőt. A frissítési futtatás állapotát a PowerShell használatával is
Get-CauRunellenőrizheti.Ha a funkciófrissítések befejeződnek, ellenőrizze, hogy vannak-e további frissítések, és telepítse őket.
Telepítés utáni lépések végrehajtása a PowerShell használatával. Ezek a lépések kritikus fontosságúak a fürt stabilitása szempontjából.
Fürt frissítése a PowerShell használatával
Mielőtt fürttámogató frissítéssel frissítené a fürtöket, először telepítenie kell a feladatátvevő fürtfelügyeleti eszközöket, amelyek a távoli kiszolgálófelügyeleti eszközök (RSAT) részét képezik, és tartalmazzák a fürtérzékeny frissítési szoftvert. Ha olyan fürtöt frissít, amely az Azure Stack HCI újabb verzióját futtatja, előfordulhat, hogy ezek az eszközök már telepítve vannak.
Annak ellenőrzéséhez, hogy egy feladatátvevő fürt megfelelően van-e beállítva a szoftverfrissítések fürtérzékeny frissítéssel való alkalmazásához, futtassa a Test-CauSetup PowerShell-parancsmagot, amely elvégzi a feladatátvevő fürt és a hálózati környezet ajánlott eljárásokat elemző (BPA) vizsgálatát, és riasztásokat küld a figyelmeztetésekről vagy hibákról:
Test-CauSetup -ClusterName Cluster1
Ha szolgáltatásokat, eszközöket vagy szerepköröket kell telepítenie, tekintse meg a következő szakaszokat. Ellenkező esetben ugorjon előre a Frissítések keresése a PowerShell-lel című témakörben.
Feladatátvételi fürtszolgáltatás és feladatátvételi fürtszolgáltatás telepítése a PowerShell használatával
Annak ellenőrzéséhez, hogy egy fürt vagy kiszolgáló rendelkezik-e már telepítve a feladatátvételi fürtszolgáltatással és a feladatátvételi fürtkezelési eszközökkel, adja ki a Get-WindowsFeature PowerShell-parancsmagot a felügyeleti számítógépről (vagy futtassa közvetlenül a fürtön vagy a kiszolgálón, kihagyva a -ComputerName paramétert):
Get-WindowsFeature -Name Failover*, RSAT-Clustering* -ComputerName Server1
Győződjön meg arról, hogy az "Állapot telepítése" beállítás telepítve van, és hogy egy X jelenik meg a Windows PowerShell feladatátvevőfürt- és feladatátvevőfürt-modulja előtt:
Display Name Name Install State
------------ ---- -------------
[X] Failover Clustering Failover-Clustering Installed
[X] Failover Clustering Tools RSAT-Clustering Installed
[X] Failover Cluster Module for Windows ... RSAT-Clustering-Powe... Installed
[ ] Failover Cluster Automation Server RSAT-Clustering-Auto... Available
[ ] Failover Cluster Command Interface RSAT-Clustering-CmdI... Available
Ha a feladatátvételi fürtszolgáltatás nincs telepítve, telepítse a fürt minden kiszolgálójára az Install-WindowsFeature -IncludeAllSubFeature és -IncludeManagementTools paraméterekkel rendelkező parancsmaggal:
Install-WindowsFeature –Name Failover-Clustering -IncludeAllSubFeature –IncludeManagementTools -ComputerName Server1
Ez a parancs telepíti a PowerShell feladatátvevő fürtmodult is, amely tartalmazza a feladatátvevő fürtök kezelésére szolgáló PowerShell-parancsmagokat, valamint a PowerShell fürtérzékeny frissítési modult a szoftverfrissítések feladatátvevő fürtökre való telepítéséhez.
Ha a feladatátvételi fürtszolgáltatás már telepítve van, de a Windows PowerShell feladatátvevő fürtmodulja nem, telepítse a parancsmaggal rendelkező Install-WindowsFeature fürt minden kiszolgálójára:
Install-WindowsFeature –Name RSAT-Clustering-PowerShell -ComputerName Server1
CAU frissítési mód kiválasztása
A fürtérzékeny frissítés (CAU) két módban koordinálja a teljes fürtfrissítési műveletet:
Önfrissítési mód Ehhez a módhoz a fürtözött fürtbarát frissítési szerepkör számítási feladatként van konfigurálva a frissíteni kívánt feladatátvevő fürtön, valamint egy meghatározott kapcsolódó frissítési ütemezésként. A fürt ütemezett időpontokban frissíti magát egy alapértelmezett vagy egyéni frissítési futtatási profil használatával. A frissítési futtatás során a fürtérzékeny frissítési frissítés koordinátorának folyamata azon a csomóponton indul el, amely jelenleg a fürtözött fürtbarát frissítési szerepkört birtokolja, és a folyamat egymás után hajtja végre a frissítéseket az egyes fürtcsomópontokon. Az aktuális fürtcsomópont frissítéséhez a fürtözött fürtbarát frissítési szerepkör egy másik fürtcsomópontra kerül át, és a csomópont új frissítési koordinátori folyamata átveszi a frissítési futtatás irányítását. Önfrissítési módban a fürtérzékeny frissítés teljesen automatizált, teljes körű frissítési folyamattal frissítheti a feladatátvevő fürtöt. A rendszergazdák igény szerinti frissítéseket is elindíthatnak ebben a módban, vagy igény szerint egyszerűen használhatják a távoli frissítési módszert.
Távoli frissítési mód Ehhez a módhoz a feladatátvevő fürthöz hálózati kapcsolattal rendelkező távfelügyeleti számítógép (általában Windows 10 rendszerű számítógép) van konfigurálva a feladatátvevő fürthöz, de nem tagja a feladatátvevő fürtnek. A frissítési koordinátornak nevezett távoli felügyeleti számítógépen a rendszergazda egy igény szerinti frissítési futtatás indítását indítja el egy alapértelmezett vagy egyéni frissítési futtatási profil használatával. A távoli frissítési mód hasznos a valós idejű előrehaladás figyeléséhez a frissítési futtatás során, valamint a Server Core-telepítéseken futó fürtök esetében.
Feljegyzés
A Windows 10 2018. októberi frissítése kezdve az RSAT a Windows 10-ből származó "Igény szerinti szolgáltatások" halmazaként jelenik meg. A Windows 10 22H2-nél régebbi verziók esetén egyszerűen lépjen a Settings Apps Apps > funkcióihoz > Választható funkciók>: Szolgáltatás > hozzáadása RSAT: Feladatátvételi fürtözési eszközök, és válassza a Telepítés lehetőséget.>> A Windows 10 22H2 és a Windows 11 esetén válassza a Beállítások rendszer választható funkciói > lehetőséget: Szolgáltatás > hozzáadása RSAT: Feladatátvételi fürtözési eszközök, majd válassza a Hozzáadás lehetőséget.>> A művelet előrehaladásának megtekintéséhez kattintson a Vissza gombra az állapot megtekintéséhez a "Választható funkciók kezelése" lapon. A hozzáadott funkció a Windows 10-es verziófrissítések során is megmarad. A Windows 10-hez készült RSAT 2018. októberi frissítés előtti telepítéséhez töltsön le egy RSAT-csomagot.
CAU-fürtszerepkör hozzáadása a fürthöz
A fürtérzékeny fürtfrissítési fürtszerepkör szükséges az önfrissítési módhoz. Ha a Windows Felügyeleti központot használja a frissítések végrehajtásához, a rendszer automatikusan hozzáadja a fürtszerepkört.
A Get-CauClusterRole parancsmag megjeleníti a fürtbarát fürtfrissítési fürtszerepkör konfigurációs tulajdonságait a megadott fürtön.
Get-CauClusterRole -ClusterName Cluster1
Ha a szerepkör még nincs konfigurálva a fürtön, a következő hibaüzenet jelenik meg:
Get-CauClusterRole : The current cluster is not configured with a Cluster-Aware Updating clustered role.
Ha a Fürtérzékeny fürtfrissítési fürt szerepkört szeretné hozzáadni az önfrissítési módhoz a PowerShell használatával, használja a Add-CauClusterRole parancsmagot, és adja meg a megfelelő paramétereket, ahogyan az alábbi példában is látható:
Add-CauClusterRole -ClusterName Cluster1 -MaxFailedNodes 0 -RequireAllNodesOnline -EnableFirewallRules -VirtualComputerObjectName Cluster1-CAU -Force -CauPluginName Microsoft.WindowsUpdatePlugin -MaxRetriesPerNode 3 -CauPluginArguments @{ 'IncludeRecommendedUpdates' = 'False' } -StartDate "3/2/2020 3:00:00 AM" -DaysOfWeek 4 -WeeksOfMonth @(3) -verbose
Feljegyzés
Az előző parancsot felügyeleti pc-ről vagy tartományvezérlőről kell futtatni.
Tűzfalszabályok engedélyezése távoli újraindítások engedélyezéséhez
Engedélyezze, hogy a kiszolgálók távolról újrainduljanak a frissítési folyamat során. Ha a Windows Felügyeleti központot használja a frissítések végrehajtására, a windowsos tűzfalszabályok automatikusan frissülnek az egyes kiszolgálókon a távoli újraindítások engedélyezéséhez. Ha a PowerShell-lel frissít, engedélyezze a Távoli leállítás tűzfalszabálycsoportot a Windows tűzfalban, vagy adja át a -EnableFirewallRules paramétert a parancsmagnak, például a fenti példában.
Frissítések keresése a PowerShell használatával
A parancsmaggal megkeresheti a Invoke-CAUScan kiszolgálókat a megfelelő frissítések kereséséhez, és lekérheti a megadott fürt egyes kiszolgálóira alkalmazott kezdeti frissítések listáját:
Invoke-CauScan -ClusterName Cluster1 -CauPluginName Microsoft.WindowsUpdatePlugin -Verbose
A lista létrehozása eltarthat néhány percig. Az előnézeti lista csak kezdeti frissítéseket tartalmaz; Nem tartalmazza azokat a frissítéseket, amelyek a kezdeti frissítések telepítése után válhatnak alkalmazhatóvá.
Operációsrendszer-frissítések telepítése a PowerShell használatával
A kiszolgálók operációsrendszer-frissítések kereséséhez és a megadott fürt teljes frissítési futtatásához használja a Invoke-CAURun parancsmagot:
Invoke-CauRun -ClusterName Cluster1 -CauPluginName Microsoft.WindowsUpdatePlugin -MaxFailedNodes 1 -MaxRetriesPerNode 3 -RequireAllNodesOnline -EnableFirewallRules -Force
Ez a parancs vizsgálatot végez, és teljes frissítést futtat a Fürt1 nevű fürtön. Ez a parancsmag a Microsoft.WindowsUpdatePlugin beépülő modult használja, és megköveteli, hogy a parancsmag futtatása előtt minden fürtcsomópont online állapotban legyen. Emellett ez a parancsmag csomópontonként legfeljebb három újrapróbálkozási műveletet tesz lehetővé, mielőtt a csomópontot sikertelenként jelöli meg, és legfeljebb egy csomópontot engedélyez a sikertelenként való megjelölés előtt. Emellett lehetővé teszi a tűzfalszabályok számára, hogy a kiszolgálók távolról újrainduljanak. Mivel a parancs megadja a Force paramétert, a parancsmag megerősítési kérések megjelenítése nélkül fut.
A frissítési futtatási folyamat a következőket tartalmazza:
- A megfelelő frissítések keresése és letöltése a fürt minden kiszolgálóján
- Fürtözött szerepkörök áthelyezése az egyes kiszolgálókról
- A frissítések telepítése minden kiszolgálón
- A kiszolgáló újraindítása, ha a telepített frissítések megkövetelik
- A fürtözött szerepkörök visszaállítása az eredeti kiszolgálóra
A frissítési futtatási folyamat magában foglalja a kvórum fenntartásának biztosítását, az olyan további frissítések keresését, amelyek csak a kezdeti frissítéskészlet telepítése után telepíthetők, és a végrehajtott műveletekről szóló jelentés mentése.
Szolgáltatásfrissítések telepítése a PowerShell használatával
A funkciófrissítések PowerShell-lel való telepítéséhez kövesse az alábbi lépéseket. Ha a fürt az Azure Stack HCI 20H2-es verzióját futtatja, mindenképpen alkalmazza a 2021. május 20-i előzetes verziójú frissítést (KB5003237) a Windows Update-en keresztül, vagy a Set-PreviewChannel parancsmag nem fog működni.
Futtassa a következő parancsmagokat a fürt minden kiszolgálóján:
Set-WSManQuickConfig Enable-PSRemoting Set-NetFirewallRule -Group "@firewallapi.dll,-36751" -Profile Domain -Enabled trueAnnak ellenőrzéséhez, hogy a fürt megfelelően van-e beállítva a szoftverfrissítések fürtérzékeny frissítéssel (CAU) való alkalmazásához, futtassa a
Test-CauSetupparancsmagot, amely értesíti Önt az esetleges figyelmeztetésekről vagy hibákról:Test-CauSetup -ClusterName Cluster1A fürt hardverének és beállításainak ellenőrzéséhez futtassa a
Test-Clusterparancsmagot a fürt egyik kiszolgálóján. Ha valamelyik feltétel ellenőrzése sikertelen, a 4. lépés végrehajtása előtt oldja fel őket.Test-ClusterEllenőrizze a funkciófrissítést:
Invoke-CauScan -ClusterName <ClusterName> -CauPluginName "Microsoft.RollingUpgradePlugin" -CauPluginArguments @{'WuConnected'='true';} -Verbose | fl *Vizsgálja meg a fenti parancsmag kimenetét, és ellenőrizze, hogy minden kiszolgáló ugyanazt a funkciófrissítést kínálja-e, ami a helyzet.
A parancsmag futtatásához külön kiszolgálóra vagy virtuális gépre lesz szüksége a
Invoke-CauRunfürtön kívül. Fontos: A futtatott rendszernek Windows Server 2022, Azure Stack HCI, 21H2 vagy Azure Stack HCI 20H2-es verziót kell futtatniaInvoke-CauRuna 2021. május 20-i előzetes frissítéssel (KB5003237).Invoke-CauRun -ClusterName <ClusterName> -CauPluginName "Microsoft.RollingUpgradePlugin" -CauPluginArguments @{'WuConnected'='true';} -Verbose -EnableFirewallRules -ForceEllenőrizze a további frissítéseket, és telepítse őket.
Most már készen áll a funkciófrissítések telepítés utáni lépéseire.
Frissítési futtatás állapotának ellenőrzése
A rendszergazdák a parancsmag futtatásával összefoglaló információkat kaphatnak a Get-CauRun folyamatban lévő frissítésről:
Get-CauRun -ClusterName Cluster1
Íme néhány példakimenet:
RunId : 834dd11e-584b-41f2-8d22-4c9c0471dbad
RunStartTime : 10/13/2019 1:35:39 PM
CurrentOrchestrator : NODE1
NodeStatusNotifications : {
Node : NODE1
Status : Waiting
Timestamp : 10/13/2019 1:35:49 PM
}
NodeResults : {
Node : NODE2
Status : Succeeded
ErrorRecordData :
NumberOfSucceededUpdates : 0
NumberOfFailedUpdates : 0
InstallResults : Microsoft.ClusterAwareUpdating.UpdateInstallResult[]
}
A funkciófrissítések telepítés utáni lépései
A szolgáltatásfrissítések telepítése után frissítenie kell a fürt működési szintjét, és frissítenie kell a tárolókészlet verzióját a PowerShell használatával az új funkciók engedélyezéséhez.
Fontos
A Storage-replikát futtató Azure Stack HCI-fürtök esetében a telepítés utáni lépések végrehajtása előtt minden kiszolgálót újra kell indítani a 21H2 szolgáltatásfrissítés befejezése után. Ez egy ismert probléma.
Frissítse a fürt működési szintjét.
Javasoljuk, hogy a fürt működési szintjét a lehető leghamarabb frissítse. Ha telepítette a szolgáltatásfrissítéseket a Windows Felügyeleti központtal, és bejelölte a fürt működési szintjének nem kötelező frissítését az új funkciók engedélyezéséhez jelölőnégyzetet, kihagyhatja ezt a lépést.
Futtassa a következő parancsmagot a fürt bármely kiszolgálóján:
Update-ClusterFunctionalLevel You'll see a warning that you can't undo this operation. Confirm **Y** that you want to continue. > [!WARNING] > After you update the cluster functional level, you can't roll back to the previous operating system version.Frissítse a tárolókészletet.
A fürt működési szintjének frissítése után a következő parancsmaggal frissítse a tárolókészletet. Futtassa
Get-StoragePoola fürtöt képviselő tárolókészlet FriendlyName elemének megkereséséhez. Ebben a példában a FriendlyName s2D a hci-cluster1 rendszeren:Update-StoragePool -FriendlyName "S2D on hci-cluster1"A rendszer kérésére meg kell erősítenie a műveletet. Ezen a ponton az új parancsmagok teljes mértékben működőképesek lesznek a fürt bármely kiszolgálóján.
Virtuálisgép-konfigurációs szintek frissítése (nem kötelező).
A virtuális gépek konfigurációs szintjeit igény szerint úgy frissítheti, hogy leállítja az egyes virtuális gépeket a
Update-VMVersionparancsmag használatával, majd újra elindítja a virtuális gépeket.Ellenőrizze, hogy a frissített fürt a várt módon működik-e.
A szerepköröknek megfelelően kell feladatátvételt végrehajtaniuk, és ha a virtuális gép élő áttelepítését használják a fürtön, a virtuális gépeknek sikeresen élő áttelepítést kell végrehajtaniuk.
Ellenőrizze a fürtöt.
Futtassa a
Test-Clusterparancsmagot a fürt egyik kiszolgálóján, és vizsgálja meg a fürtérvényesítési jelentést.
Feladatátvevő fürt manuális funkciófrissítésének végrehajtása az SCONFIG használatával
A feladatátvevő fürt manuális funkciófrissítéséhez használja az SCONFIG eszközt és a Feladatátvételi fürtszolgáltatás PowerShell-parancsmagjait. Az SCONFIG-dokumentumra való hivatkozáshoz lásd: A Windows Server és az Azure Stack HCI Server Core-telepítésének konfigurálása a Kiszolgálókonfigurációs eszközzel (SConfig)
A fürt minden csomópontjához futtassa az alábbi parancsokat a célcsomóponton:
Suspend-ClusterNode -Node<node> -DrainEllenőrizze, hogy a felfüggesztés a --nothing használatával
Get-ClusterGroupfut-e a célcsomóponton.Futtassa az SCONFIG 6.3-at a célcsomóponton.
Miután a célcsomópont újraindult, várja meg, amíg a tárolójavítási feladatok befejeződnek
Get-Storage-Job, amíg nincs tárolási feladat, vagy az összes tárolási feladat befejeződik.Resume-ClusterNode -Node <nodename> -Failback
Az összes csomópont frissítése után futtassa ezt a két parancsmagot:
Update-ClusterFunctional Level
Update-StoragePool
Fürt összes kiszolgálójának gyors, offline frissítése
Ez a módszer lehetővé teszi a fürt összes kiszolgálójának egyidejű levételét és frissítését. Ez időt takarít meg a frissítési folyamat során, de a kikapcsolás leáll a üzemeltetett erőforrások esetében.
Ha van egy kritikus biztonsági frissítés, amelyet gyorsan kell alkalmaznia, vagy gondoskodnia kell arról, hogy a frissítések befejeződjenek a karbantartási időszakon belül, ez a módszer lehet az Ön számára. Ez a folyamat lehozza az Azure Stack HCI-fürtöt, frissíti a kiszolgálókat, és újra felhozza az egészet.
- Tervezze meg a karbantartási időszakot.
- A virtuális lemezek offline állapotba helyezése.
- Állítsa le a fürtöt a tárolókészlet offline állapotba helyezéséhez. Futtassa a
Stop-Clusterparancsmagot, vagy a Windows Felügyeleti központ használatával állítsa le a fürtöt. - Állítsa a fürtszolgáltatást letiltva a Services.msc szolgáltatásban minden kiszolgálón. Ez megakadályozza, hogy a fürtszolgáltatás elinduljon a frissítés során.
- Alkalmazza a Windows Server kumulatív frissítését és a szükséges karbantartási veremfrissítéseket az összes kiszolgálóra. Az összes kiszolgálót egyszerre frissítheti: nincs szükség várakozásra, mert a fürt leállt.
- Indítsa újra a kiszolgálókat, és győződjön meg arról, hogy minden rendben van.
- Állítsa vissza a fürtszolgáltatást automatikusra minden kiszolgálón.
- Indítsa el a fürtöt. Futtassa a parancsmagot, vagy használja a
Start-ClusterWindows Felügyeleti központot. - Adjon neki néhány percet. Győződjön meg arról, hogy a tárolókészlet kifogástalan állapotban van.
- Hozza vissza a virtuális lemezeket az internetre.
- A virtuális lemezek állapotának figyelése a parancsmagok és
Get-VirtualDiskparancsmagokGet-Volumefuttatásával.
Ismert problémák
A Windows Felügyeleti központ ismert problémái az Azure Stack HCI-ről a 20H2-es verzióról a 21H2-es verzióra való frissítéskor.
Nem sikerült telepíteni a frissítéseket
Ez a hibaüzenet akkor jelenik meg, ha a Windows Felügyeleti központ elveszíti a felügyelt kiszolgálókhoz való kapcsolódást, ezért valószínű, hogy a frissítések ténylegesen telepítve vannak. Egyszerűen várjon néhány percet, és frissítse a böngészőt, és meg kell jelennie a valódi frissítési állapotnak. A PowerShell használatával ellenőrizheti a frissítési futtatás állapotát, Get-CauRun majd a futtatás befejezésekor frissítheti a böngészőt.
Nem sikerült ellenőrizni a frissítéseket
Ez a hibaüzenet akkor jelenik meg, ha a Windows Felügyeleti központ elveszíti a felügyelt kiszolgálókhoz való kapcsolódást, ezért valószínű, hogy a frissítések ténylegesen telepítve vannak. Egyszerűen várjon néhány percet, és frissítse a böngészőt, és meg kell jelennie a valódi frissítési állapotnak. A frissítési futtatás állapotát a PowerShell használatával is Get-CauRun ellenőrizheti, majd a futtatás befejezésekor frissítheti a böngészőt.
Ez az üzenet akkor is megjelenik, ha a fürtözött kiszolgálókon vegyes javítások vannak telepítve. Emiatt a Invoke_CAUScan beépülő modullal rendelkező RollingUpgrade parancs több funkciófrissítést is visszaad. A probléma megoldásához alkalmazza a 2021. május 20-i előzetes frissítést (KB5003237) a fürt összes kiszolgálóra, mielőtt megpróbálkozhat a fürt frissítésével.
Több bejelentkezési hitelesítő adat kérése
A Windows Felügyeleti központ régebbi verzióiban előfordulhat, hogy a rendszer többször is kérni fogja a hitelesítést egy frissítési futtatás során. A rendszer minden alkalommal hitelesít, amikor a rendszer kéri, vagy térjen vissza a kapcsolatokhoz, és csatlakozzon újra a fürthöz.
A fürt készültségi ellenőrzése nem fejeződött be
A készültségi ellenőrzés időnként a fürtérvényesítési tesztek állapotának ellenőrzése állapotban marad, és soha nem fejeződik be. Ez elsősorban nem angol Nyelvű Azure Stack HCI-fürtökben jelenik meg honosítási problémák miatt.
Amikor Test-Cluster a gépeken befejeződik (általában néhány perc után), a Windows Felügyeleti központ nem fogja felismerni, hogy az ellenőrzések befejeződtek. Mivel Test-Cluster ebben a forgatókönyvben sikerrel jár a háttérben, a frissítési futtatás folytatása előtt letöltheti a Test-Cluster jelentésfájlt közvetlenül a kiszolgálókról a fürt állapotának ellenőrzéséhez. Másik lehetőségként futtassa Test-Cluster a PowerShellt a fürt bármelyik kiszolgálóján.
CredSSP hitelesítő adatokkal kapcsolatos hiba
A Windows Felügyeleti központ régebbi verzióiban a következő hibaüzenet jelenhet meg: "A Fürtérzékeny frissítés nem használható a CredSSP engedélyezése és explicit hitelesítő adatok megadása nélkül" hibaüzenet jelenik meg, amikor már megtette. Ezt a problémát a Windows Felügyeleti központ 2110-es verziójában javítottuk.
CredSSP-munkamenetvégpont engedélyekkel kapcsolatos problémája
Frissítési futtatás során megjelenik egy értesítés a CredSSP engedélyezéséről, valamint egy hibaüzenet: "Nem sikerült engedélyezni a CredSSP-delegálást. A távoli kiszolgálóhoz való csatlakozás nem sikerült."
Ez a CredSSP-hiba akkor jelenik meg, ha a Windows Felügyeleti központ helyi számítógépen fut, és ha a Windows Felügyeleti központ felhasználója nem ugyanaz a felhasználó, aki telepítette a Windows Felügyeleti központot a gépen.
A probléma megoldásához a Microsoft bevezette a Windows Felügyeleti központ CredSSP-rendszergazdák csoportját. Adja hozzá a felhasználói fiókját a Windows Felügyeleti központ CredSSP-rendszergazdák csoportjához a helyi számítógépen, majd jelentkezzen be újra, és a hiba eltűnik.
Elnevezési eltérés az operációs rendszer verzióiban
Bár a frissítés fejlécében az Azure Stack HCI 22H2 szerepel, ha egy fürt nem csatlakozott az előzetes verziós csatornához, csak a nyilvánosan ajánlott 21H2 GA-frissítést kapja meg. Ez egy kemény kódolású eltérés.
Következő lépések
A kapcsolódó információkért lásd még:
- Fürtbarát frissítés (CAU)
- Fürtbarát frissítési követelmények és ajánlott eljárások
- A CAU hibaelhárítása: Naplófájlok fürtbarát frissítéshez
- Gyors újraindítások kezelése a kernel helyreállítható újraindításával
- Meghajtó belső vezérlőprogramjának frissítése a Tárolóhelyek Directben
- Azure Stack HCI-fürt érvényesítése
Visszajelzés
Hamarosan elérhető: 2024-ben fokozatosan kivezetjük a GitHub-problémákat a tartalom visszajelzési mechanizmusaként, és lecseréljük egy új visszajelzési rendszerre. További információ: https://aka.ms/ContentUserFeedback.
Visszajelzés küldése és megtekintése a következőhöz: