Kényszerített jelszó-visszaállítási folyamat beállítása az Azure Active Directory B2C-ben
Mielőtt hozzákezdene, a Szabályzattípus kiválasztása választóval válassza ki a beállított szabályzat típusát. Az Azure Active Directory B2C két módszert kínál annak meghatározására, hogy a felhasználók hogyan használják az alkalmazásokat: előre definiált felhasználói folyamatokon vagy teljesen konfigurálható egyéni szabályzatokon keresztül. A cikkben szereplő lépések különbözőek az egyes metódusok esetében.
Áttekintés
Rendszergazdaként visszaállíthatja a felhasználó jelszavát , ha a felhasználó elfelejti a jelszavát. Vagy arra szeretné kényszeríteni őket, hogy alaphelyzetbe állítsák a jelszót. Ebben a cikkben megtanulhatja, hogyan kényszerítheti a jelszó-visszaállítást ezekben a forgatókönyvekben.
Amikor egy rendszergazda visszaállítja egy felhasználó jelszavát az Azure Portalon keresztül, a forceChangePasswordNextSignIn attribútum értéke a következőre truevan állítva: . A bejelentkezési és a regisztrációs folyamat ellenőrzi ennek az attribútumnak az értékét. Miután a felhasználó befejezte a bejelentkezést, ha az attribútum be van állítva true, a felhasználónak alaphelyzetbe kell állítania a jelszavát. Ezután az attribútum értéke vissza falselesz állítva.
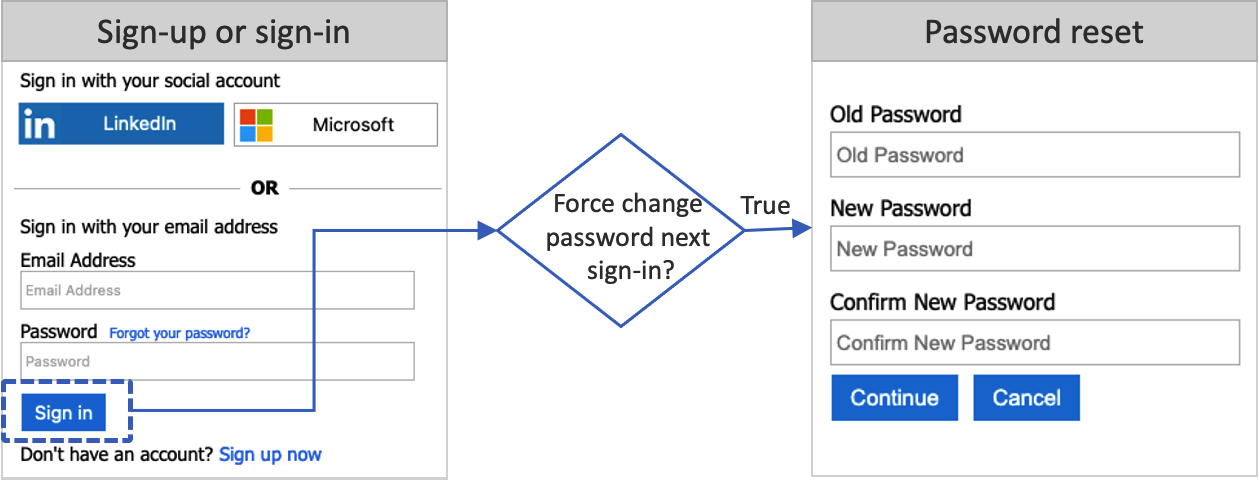
A jelszó-visszaállítási folyamat az Azure AD B2C azon helyi fiókjaira vonatkozik, amelyek a bejelentkezéshez jelszóval ellátott e-mail-címet vagy felhasználónevet használnak.
Előfeltételek
- Hozzon létre egy felhasználói folyamatot , hogy a felhasználók regisztrálhassák és bejelentkezhessenek az alkalmazásba.
- Webalkalmazás regisztrálása.
- Az Egyéni szabályzatok használatának első lépései az Active Directory B2C-ben
- Webalkalmazás regisztrálása.
A felhasználói folyamat konfigurálása
A kényszerített jelszó-visszaállítási beállítás engedélyezése egy regisztrációs vagy bejelentkezési felhasználói folyamatban:
- Jelentkezzen be az Azure Portalra.
- Ha több bérlőhöz is hozzáfér, a felső menüben válassza a Gépház ikont az Azure AD B2C-bérlőre való váltáshoz a Címtárak + előfizetések menüből.
- Az Azure Portalon keresse meg és válassza ki az Azure AD B2C-t.
- Válassza ki a felhasználói folyamatokat.
- Válassza ki a testre szabni kívánt regisztrációt és bejelentkezést, illetve a bejelentkezési felhasználói folyamatot (ajánlott típusú).
- In the left menu under Settings, select Properties.
- A Jelszókonfiguráció csoportban válassza a Kényszerített jelszó-visszaállítás lehetőséget.
- Válassza a Mentés parancsot.
A felhasználói folyamat tesztelése
- Jelentkezzen be az Azure Portalra felhasználói rendszergazdaként vagy jelszóadminisztrátorként. Az elérhető szerepkörökről további információt a Rendszergazdai szerepkörök hozzárendelése a Microsoft Entra-azonosítóban című témakörben talál.
- Ha több bérlőhöz is hozzáfér, a felső menüben válassza a Gépház ikont az Azure AD B2C-bérlőre való váltáshoz a Címtárak + előfizetések menüből.
- Az Azure Portalon keresse meg és válassza ki az Azure AD B2C-t.
- Válassza a Felhasználók lehetőséget. Keresse meg és jelölje ki azt a felhasználót, akinél tesztelni szeretné a jelszó-visszaállítást, majd válassza a Jelszó kérése lehetőséget.
- Az Azure Portalon keresse meg és válassza ki az Azure AD B2C-t.
- Válassza ki a felhasználói folyamatokat.
- Válassza ki a tesztelni kívánt (ajánlott típusú) regisztrációs vagy bejelentkezési felhasználói folyamatot.
- Válassza a Felhasználói folyamat futtatása lehetőséget.
- Alkalmazás esetén válassza ki a webapp1 nevű webalkalmazást, amelyet korábban regisztrált. A Válasz URL-címnek meg kell jelennie
https://jwt.ms. - Válassza a Felhasználói folyamat futtatása lehetőséget.
- Jelentkezzen be azzal a felhasználói fiókkal, amelyhez alaphelyzetbe állítja a jelszót.
- Most meg kell változtatnia a felhasználó jelszavát. Módosítsa a jelszót, és válassza a Folytatás lehetőséget. A rendszer visszaadja a jogkivonatot
https://jwt.ms, és meg kell jelennie Önnek.
Egyéni szabályzat konfigurálása
A GitHubon található jelszó-visszaállítási házirend példájának megismerése. Minden fájlban cserélje le a sztringet yourtenant az Azure AD B2C-bérlő nevére. Ha például a B2C-bérlő neve contosob2c, akkor a rendszer minden példánya yourtenant.onmicrosoft.com lesz contosob2c.onmicrosoft.com.
A szabályzat feltöltése és tesztelése
- Jelentkezzen be az Azure Portalra.
- Ha több bérlőhöz is hozzáfér, a felső menüben válassza a Gépház ikont az Azure AD B2C-bérlőre való váltáshoz a Címtárak + előfizetések menüből.
- Válassza az Összes szolgáltatást az Azure Portal bal felső sarkában, majd keresse meg és válassza az Azure AD B2C-t.
- Válassza az Identity Experience Framework lehetőséget.
- Az egyéni szabályzatokban válassza a Szabályzat feltöltése lehetőséget.
- Válassza ki az TrustFrameworkExtensionsCustomForcePasswordReset.xml fájlt.
- Válassza a Feltöltés lehetőséget.
- Ismételje meg a 6–8. lépést az TrustFrameworkExtensionsCustomForcePasswordReset.xml függő entitásfájl esetében.
A szabályzat futtatása
- Nyissa meg a B2C_1A_TrustFrameworkExtensions_custom_ForcePasswordReset feltöltött szabályzatot.
- Alkalmazás esetén válassza ki a korábban regisztrált alkalmazást. A jogkivonat megtekintéséhez a Válasz URL-címnek kell megjelennie
https://jwt.ms. - Válassza a Futtatás most lehetőséget.
- Jelentkezzen be azzal a felhasználói fiókkal, amelyhez alaphelyzetbe állítja a jelszót.
- Most meg kell változtatnia a felhasználó jelszavát. Módosítsa a jelszót, és válassza a Folytatás lehetőséget. A rendszer visszaadja a jogkivonatot
https://jwt.ms, és meg kell jelennie Önnek.
Új jelszó kérése a következő bejelentkezéskor
A jelszó következő bejelentkezéskor történő visszaállításának kényszerítéséhez frissítse a fiók jelszóprofilját az MS Graph Update felhasználói művelettel. Ehhez felhasználói rendszergazdai szerepkört kell hozzárendelnie a Microsoft Graph-alkalmazáshoz. Kövesse a Felhasználói rendszergazdai szerepkör megadása a Microsoft Graph-alkalmazás felhasználói rendszergazdai szerepkörhöz való hozzárendeléséhez című témakörben leírt lépéseket.
Az alábbi példa frissíti a jelszóprofil forceChangePasswordNextSignIn attribútumát true, amely arra kényszeríti a felhasználót, hogy állítsa alaphelyzetbe a jelszót a következő bejelentkezéskor.
PATCH https://graph.microsoft.com/v1.0/users/<user-object-ID>
Content-type: application/json
{
"passwordProfile": {
"forceChangePasswordNextSignIn": true
}
}
A fiók jelszóprofiljának beállítása után konfigurálnia kell a jelszó-visszaállítási folyamatot is, a jelen cikkben leírtak szerint.
Jelszó-visszaállítás kényszerítve 90 nap után
Rendszergazdaként 90 napra állíthatja be a felhasználó jelszavát az MS Graph használatával. 90 nap elteltével a forceChangePasswordNextSignIn attribútum értéke automatikusan a következőre truevan állítva: . Ha 90 nap után szeretné kényszeríteni a jelszó-visszaállítást, távolítsa el az DisablePasswordExpiration értéket a felhasználói profil Jelszóházirend attribútumából.
Az alábbi példa frissíti a jelszóházirendet None, amely 90 nap után új jelszó-visszaállítást kényszerít ki:
PATCH https://graph.microsoft.com/v1.0/users/<user-object-ID>
Content-type: application/json
{
"passwordPolicies": "None"
}
Ha letiltotta az erős jelszóbonyolítást, frissítse a jelszóházirendet a DisableStrongPasswordre:
Megjegyzés:
Miután a felhasználó visszaállította a jelszavát, a passwordPolicies vissza lesz állítva DisablePasswordExpiration értékre
PATCH https://graph.microsoft.com/v1.0/users/<user-object-ID>
Content-type: application/json
{
"passwordPolicies": "DisableStrongPassword"
}
A jelszó lejárati szabályzatának beállítása után a jelszó-visszaállítási folyamatot is konfigurálnia kell a jelen cikkben leírtak szerint.
Password expiry duration
Alapértelmezés szerint a jelszó nem jár le. Az érték azonban konfigurálható a Microsoft Graph PowerShell-modul Update-MgDomain parancsmagjának használatával. Ez a parancs frissíti a bérlőt, hogy az összes felhasználó jelszava lejárjon a konfigurált napok száma után. Például:
Import-Module Microsoft.Graph.Identity.DirectoryManagement
Connect-MgGraph -Scopes 'Domain.ReadWrite.All'
$domainId = "contoso.com"
$params = @{
passwordValidityPeriodInDays = 90
passwordNotificationWindowInDays = 15
}
Update-MgDomain -DomainId $domainId -BodyParameter $params
Megjegyzés:
passwordValidityPeriodInDays Azt jelzi, hogy a jelszó mennyi ideig marad érvényes a módosítás előtt. passwordNotificationWindowInDays A jelszó lejárati dátuma előtti napok hosszát jelzi, amikor a felhasználók megkapják az első értesítést, amely jelzi, hogy a jelszó hamarosan lejár.
Következő lépések
Önkiszolgáló jelszó-visszaállítás beállítása.
Visszajelzés
Hamarosan elérhető: 2024-ben fokozatosan kivezetjük a GitHub-problémákat a tartalom visszajelzési mechanizmusaként, és lecseréljük egy új visszajelzési rendszerre. További információ: https://aka.ms/ContentUserFeedback.
Visszajelzés küldése és megtekintése a következőhöz: