Rendszergazdai fiókok kezelése az Azure Active Directory B2C-ben
Az Azure Active Directory B2C-ben (Azure AD B2C) a bérlő a fogyasztói, munkahelyi és vendégfiókok címtárát jelöli. Rendszergazdai szerepkörrel a munkahelyi és vendégfiókok kezelhetik a bérlőt.
Ebben a cikkben az alábbiakkal ismerkedhet meg:
- Rendszergazda hozzáadása (munkahelyi fiók)
- Rendszergazda meghívása (vendégfiók)
- Szerepkör-hozzárendelés hozzáadása felhasználói fiókhoz
- Szerepkör-hozzárendelés eltávolítása felhasználói fiókból
- Rendszergazdai fiók törlése
- Felügyeleti fiókok védelme
Előfeltételek
- Ha még nem hozta létre a saját Azure AD B2C-bérlőt, most hozzon létre egyet. Használhat egy meglévő Azure AD B2C-bérlőt.
- Az Azure AD B2C felhasználói fiókjainak ismertetése.
- Az erőforrás-hozzáférés szabályozásához szükséges felhasználói szerepkörök ismertetése.
Rendszergazda hozzáadása (munkahelyi fiók)
Új felügyeleti fiók létrehozásához kövesse az alábbi lépéseket:
Jelentkezzen be az Azure Portalra globális Rendszergazda istrator vagy privileged role Rendszergazda istrator engedélyekkel.
Ha több bérlőhöz is hozzáfér, a felső menüben válassza a Gépház ikont az Azure AD B2C-bérlőre való váltáshoz a Címtárak + előfizetések menüből.
Az Azure-szolgáltatások területen válassza az Azure AD B2C-t. Vagy a keresőmezővel megkeresheti és kiválaszthatja az Azure AD B2C-t.
A Kezelés alatt válassza a Felhasználókat.
Válassza az Új felhasználó lehetőséget.
Válassza a Felhasználó létrehozása lehetőséget (egyszerre több felhasználót is létrehozhat, ha kiválasztja , hogy tömegesen szeretnék-e felhasználókat létrehozni).
A Felhasználó lapon adja meg a felhasználó adatait:
- Felhasználónév. Kötelező. Az új felhasználó felhasználóneve. For example,
mary@contoso.com. A felhasználónév tartományrészének vagy a kezdeti alapértelmezett tartománynevet, a bérlőnevet.onmicrosoft.com> vagy az egyéni tartományt kell használnia, példáulcontoso.com.< - Név. Kötelező. Az új felhasználó vezeték- és utóneve. Például Mary Parker.
- Csoportok. Választható. A felhasználót hozzáadhatja egy vagy több meglévő csoporthoz. A felhasználót később csoportokba is felveheti.
- Címtárszerepkör: Ha rendszergazdai engedélyekre van szüksége a felhasználóhoz, hozzáadhatja őket egy Microsoft Entra-szerepkörhöz. A felhasználót globális rendszergazdának vagy egy vagy több korlátozott rendszergazdai szerepkörnek rendelheti hozzá a Microsoft Entra-azonosítóban. A szerepkörök hozzárendelésével kapcsolatos további információkért lásd : Szerepkörök használata az erőforrás-hozzáférés szabályozásához.
- Feladatadatok: Itt további információt adhat meg a felhasználóról, vagy később is elvégezheti.
- Felhasználónév. Kötelező. Az új felhasználó felhasználóneve. For example,
Másolja át a Jelszó mezőben szereplő, automatikusan előállított jelszót. Ezt a jelszót kell megadnia a felhasználónak az első bejelentkezéshez.
Válassza a Létrehozás lehetőséget.
A rendszer létrehozza és hozzáadja a felhasználót az Azure AD B2C-bérlőhöz. Célszerű, ha legalább egy munkahelyi fiók natív az Azure AD B2C-bérlőhöz hozzárendelve a globális Rendszergazda istrator szerepkört. Ez a fiók üvegtöréses fióknak vagy vészhelyzeti hozzáférési fióknak tekinthető.
Rendszergazda meghívása (vendégfiók)
Meghívhat egy új vendégfelhasználót is a bérlő kezelésére. A vendégfiók az előnyben részesített beállítás, ha a szervezet Microsoft Entra-azonosítóval is rendelkezik, mivel az identitás életciklusa külsőleg kezelhető.
Felhasználó meghívásához kövesse az alábbi lépéseket:
Jelentkezzen be az Azure Portalra globális Rendszergazda istrator vagy privileged role Rendszergazda istrator engedélyekkel.
Ha több bérlőhöz is hozzáfér, a felső menüben válassza a Gépház ikont az Azure AD B2C-bérlőre való váltáshoz a Címtárak + előfizetések menüből.
Az Azure-szolgáltatások területen válassza az Azure AD B2C-t. Vagy a keresőmezővel megkeresheti és kiválaszthatja az Azure AD B2C-t.
A Kezelés alatt válassza a Felhasználókat.
Válassza az Új vendégfiók lehetőséget.
A Felhasználó lapon adja meg a felhasználó adatait:
- Név. Kötelező. Az új felhasználó vezeték- és utóneve. Például Mary Parker.
- E-mail-cím. Kötelező. A meghívni kívánt felhasználó e-mail-címe, amelynek Microsoft-fióknak kell lennie. For example,
mary@contoso.com. - Személyes üzenet: Olyan személyes üzenetet ad hozzá, amely szerepelni fog a meghívó e-mailben.
- Csoportok. Választható. A felhasználót hozzáadhatja egy vagy több meglévő csoporthoz. A felhasználót később csoportokba is felveheti.
- Címtárszerepkör: Ha rendszergazdai engedélyekre van szüksége a felhasználóhoz, hozzáadhatja őket egy Microsoft Entra-szerepkörhöz. A felhasználót globális rendszergazdának vagy egy vagy több korlátozott rendszergazdai szerepkörnek rendelheti hozzá a Microsoft Entra-azonosítóban. A szerepkörök hozzárendelésével kapcsolatos további információkért lásd : Szerepkörök használata az erőforrás-hozzáférés szabályozásához.
- Feladatadatok: Itt további információt adhat meg a felhasználóról, vagy később is elvégezheti.
Select Create.
A rendszer meghívó e-mailt küld a felhasználónak. A felhasználónak el kell fogadnia a meghívást, hogy bejelentkezhessen.
A meghívó e-mail újbóli elküldése
Ha a vendég nem kapta meg a meghívó e-mail-címét, vagy lejárt a meghívó, újra elküldheti a meghívót. A meghívó e-mail alternatívaként közvetlen hivatkozást adhat a vendégnek a meghívás elfogadásához. A meghívó újbóli küldéséhez és a közvetlen hivatkozás lekéréséhez:
Jelentkezzen be az Azure Portalra.
Ha több bérlőhöz is hozzáfér, a felső menüben válassza a Gépház ikont az Azure AD B2C-bérlőre való váltáshoz a Címtárak + előfizetések menüből.
Az Azure-szolgáltatások területen válassza az Azure AD B2C-t. Vagy a keresőmezővel megkeresheti és kiválaszthatja az Azure AD B2C-t.
A Kezelés alatt válassza a Felhasználókat.
Keresse meg és jelölje ki azt a felhasználót, akire újra be szeretné küldeni a meghívót.
A felhasználóban | Profillap az Identitás területen válassza a (Kezelés) lehetőséget.
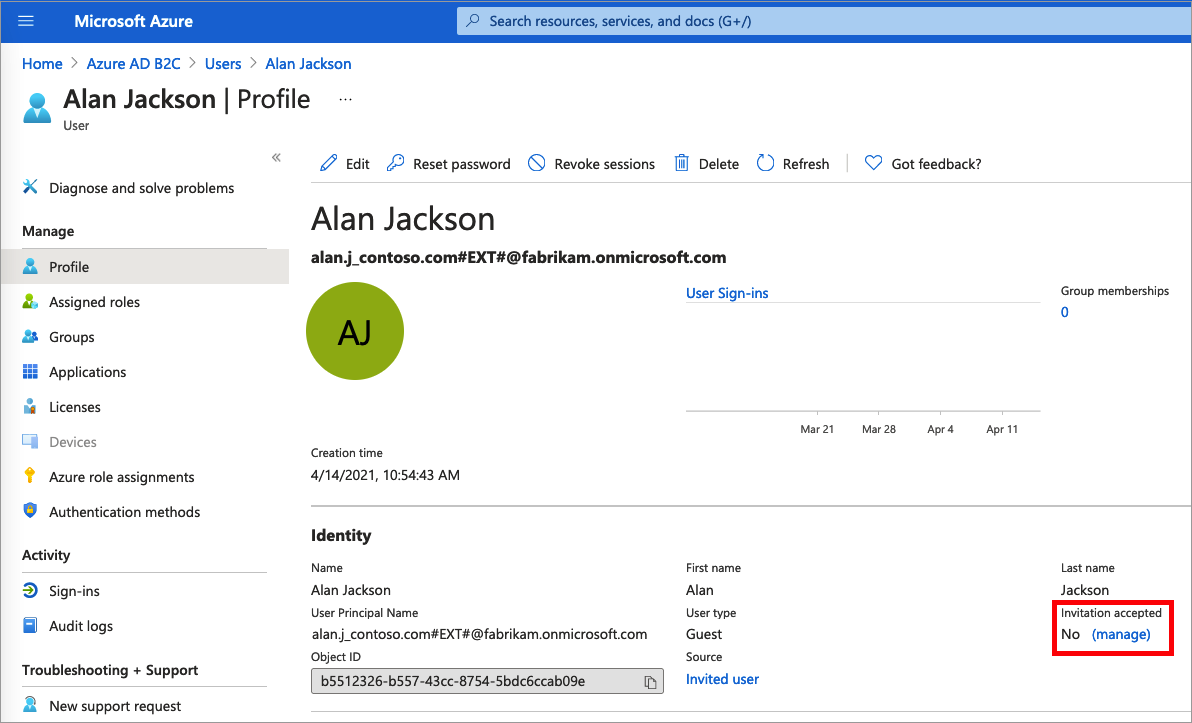
Újraküldéses meghívás esetén válassza az Igen lehetőséget. Amikor biztos, hogy újra el szeretné küldeni a meghívót?
Az Azure AD B2C elküldi a meghívót. A meghívó URL-címét is másolhatja, és közvetlenül a vendégnek is megadhatja.
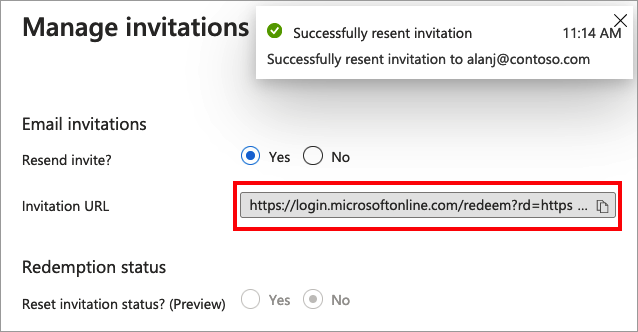
Szerepkör-hozzárendelés hozzáadása
Egy felhasználó létrehozásakor vagy vendégfelhasználó meghívásakor szerepkört rendelhet hozzá. Hozzáadhat egy szerepkört, módosíthatja a szerepkört, vagy eltávolíthat egy szerepkört egy felhasználó számára:
- Jelentkezzen be az Azure Portalra globális Rendszergazda istrator vagy privileged role Rendszergazda istrator engedélyekkel.
- Ha több bérlőhöz is hozzáfér, a felső menüben válassza a Gépház ikont az Azure AD B2C-bérlőre való váltáshoz a Címtárak + előfizetések menüből.
- Az Azure-szolgáltatások területen válassza az Azure AD B2C-t. Vagy a keresőmezővel megkeresheti és kiválaszthatja az Azure AD B2C-t.
- A Kezelés alatt válassza a Felhasználókat.
- Válassza ki azt a felhasználót, akinél módosítani szeretné a szerepköröket. Ezután válassza a Hozzárendelt szerepkörök lehetőséget.
- Válassza a Hozzárendelések hozzáadása lehetőséget, válassza ki a hozzárendelni kívánt szerepkört (például alkalmazásadminisztrátor), majd válassza a Hozzáadás lehetőséget.
Szerepkör-hozzárendelés eltávolítása
Ha el kell távolítania egy szerepkör-hozzárendelést egy felhasználótól, kövesse az alábbi lépéseket:
- Válassza az Azure AD B2C-t, válassza a Felhasználók lehetőséget, majd keresse meg és válassza ki a felhasználót.
- Válassza ki a hozzárendelt szerepköröket. Jelölje ki az eltávolítani kívánt szerepkört, például az alkalmazásadminisztrátort, majd válassza a Hozzárendelés eltávolítása lehetőséget.
Rendszergazdai fiók szerepkör-hozzárendeléseinek áttekintése
A naplózási folyamat részeként általában áttekinti, hogy mely felhasználók vannak hozzárendelve az Azure AD B2C-címtár meghatározott szerepköreihez. Az alábbi lépésekkel naplózhatja, hogy mely felhasználók vannak jelenleg kiemelt szerepkörökhöz rendelve.
- Jelentkezzen be az Azure Portalra globális Rendszergazda istrator vagy privileged role Rendszergazda istrator engedélyekkel.
- Ha több bérlőhöz is hozzáfér, a felső menüben válassza a Gépház ikont az Azure AD B2C-bérlőre való váltáshoz a Címtárak + előfizetések menüből.
- Az Azure-szolgáltatások területen válassza az Azure AD B2C-t. Vagy a keresőmezővel megkeresheti és kiválaszthatja az Azure AD B2C-t.
- A Kezelés csoportban válassza a Szerepkörök és rendszergazdák lehetőséget.
- Válasszon ki egy szerepkört, például globális rendszergazdat. A szerepkör | A Hozzárendelések lap az adott szerepkörrel rendelkező felhasználókat sorolja fel.
Rendszergazdai fiók törlése
Meglévő felhasználó törléséhez globális rendszergazdai szerepkör-hozzárendeléssel kell rendelkeznie. A globális rendszergazdák törölhetik a felhasználókat, beleértve a többi rendszergazdát is. A felhasználói rendszergazdák törölhetik a nem rendszergazdai felhasználókat.
- Az Azure AD B2C-címtárban válassza a Felhasználók lehetőséget, majd válassza ki a törölni kívánt felhasználót.
- Válassza a Törlés, majd az Igen lehetőséget a törlés megerősítéséhez.
A felhasználó törlődik, és többé nem jelenik meg a Felhasználók – Minden felhasználó lapon. The user can be seen on the Deleted users page for the next 30 days and can be restored during that time. A felhasználók visszaállításáról további információt a Microsoft Entra-azonosítóval nemrég törölt felhasználó visszaállítása vagy eltávolítása című témakörben talál.
Felügyeleti fiókok védelme
A nagyobb biztonság érdekében ajánlott az összes rendszergazdai fiókot többtényezős hitelesítéssel (MFA) védeni. Az MFA egy identitás-ellenőrzési folyamat a bejelentkezés során, amely a felhasználót egy újabb azonosítási módra kéri, például egy ellenőrző kódot a mobileszközén, vagy egy kérést a Microsoft Authenticator alkalmazásban.

Ha nem feltételes hozzáférést használ, engedélyezheti, hogy a Microsoft Entra biztonsági alapértelmezései kényszerítse az összes rendszergazdai fiókot az MFA használatára.