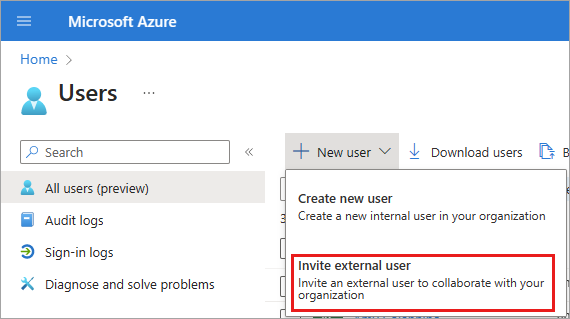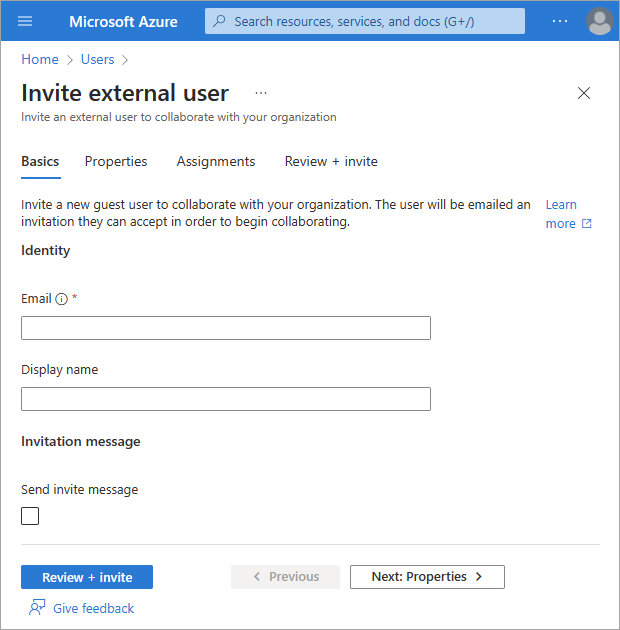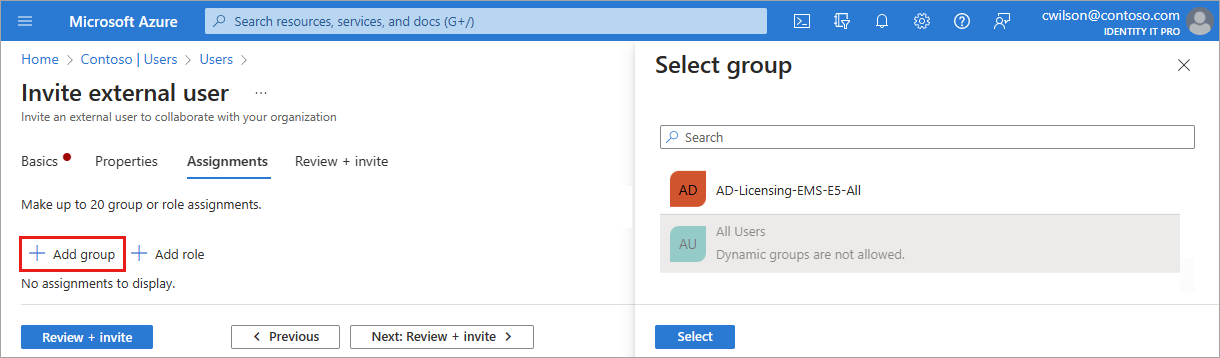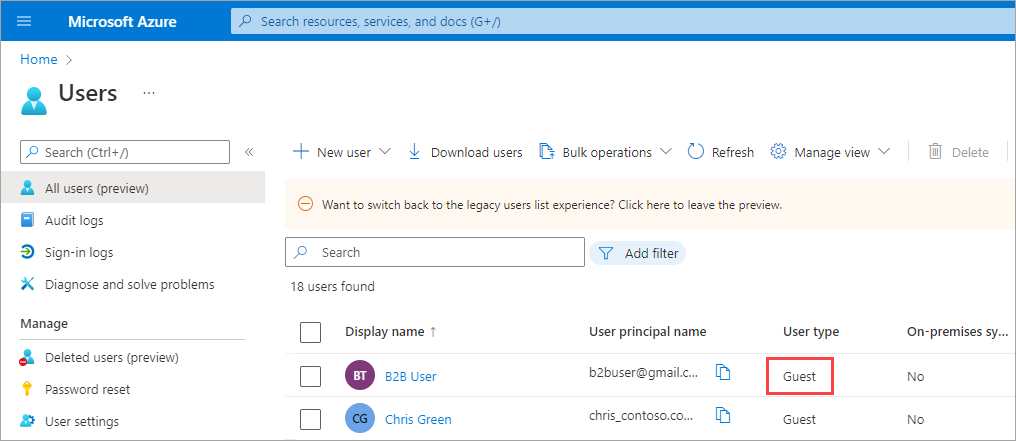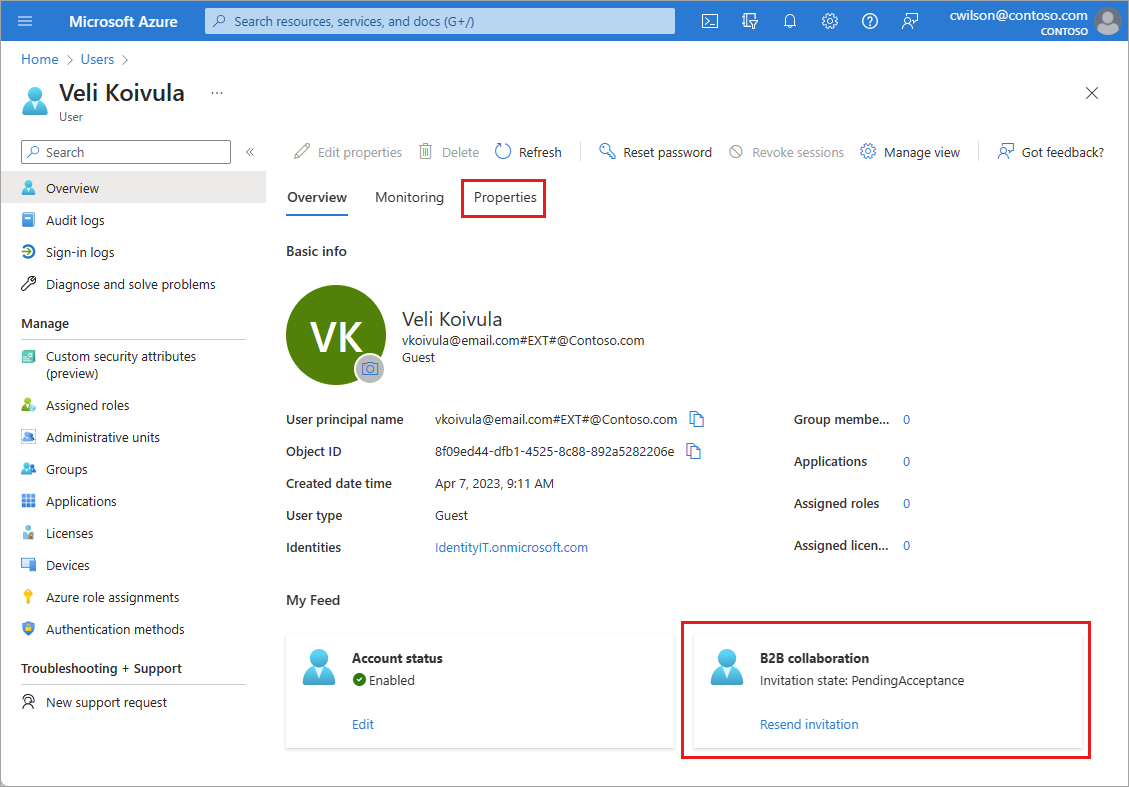Tipp.
A cikkben szereplő lépések a portáltól függően kissé eltérhetnek.
Ha B2B együttműködési felhasználókat szeretne hozzáadni a címtárhoz, kövesse az alábbi lépéseket:
Jelentkezzen be a Microsoft Entra felügyeleti központba legalább felhasználói rendszergazdaként.
Keresse meg az Identitás>Felhasználók>Minden felhasználó elemet.

- A menüben válassza az Új felhasználó>meghívása külső felhasználó meghívása lehetőséget.
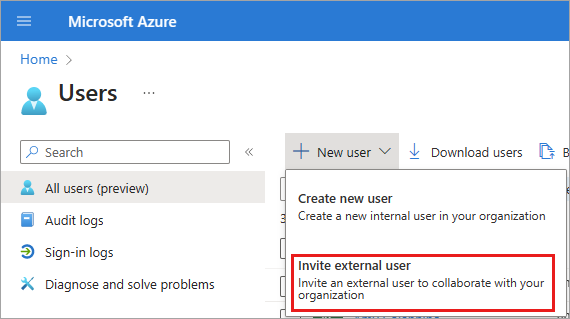
Alapvető beállítások
Ebben a szakaszban meghívja a vendéget a bérlőjéhez az e-mail-címükkel. Ha tartományi fiókkal kell létrehoznia egy vendégfelhasználót, használja az új felhasználói folyamatot, de módosítsa a Felhasználó típusát Vendégre.
E-mail: Adja meg a meghívott vendégfelhasználó e-mail-címét.
Megjelenítendő név: Adja meg a megjelenítendő nevet.
Meghívóüzenet: A Meghívó küldése jelölőnégyzet bejelölésével testre szabhat egy rövid üzenetet a vendégnek. Szükség esetén adjon meg másolatot kapó címzettet.
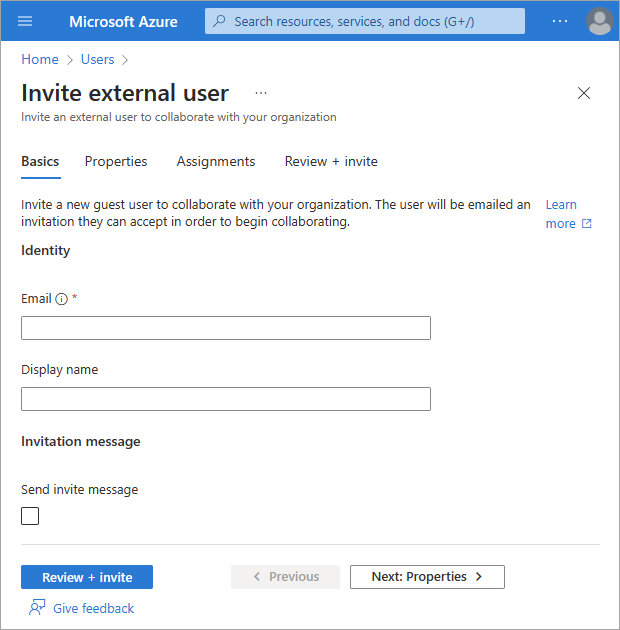
Válassza a Véleményezés + meghívás gombot az új felhasználó létrehozásához, vagy a Következő: Tulajdonságok lehetőséget a következő szakasz befejezéséhez.
Tulajdonságok
A felhasználói tulajdonságoknak hat kategóriát adhat meg. Ezek a tulajdonságok a felhasználó létrehozása után hozzáadhatók vagy frissíthetők. Ezeknek a részleteknek a kezeléséhez lépjen az Identitásfelhasználók>>minden felhasználóhoz, és válassza ki a frissíteni kívánt felhasználót.
Identitás: Adja meg a felhasználó vezeték- és utónevét. Állítsa be a felhasználó típusát tagként vagy vendégként. A külső vendégek és a tagok közötti különbségről további információt a B2B együttműködési felhasználói tulajdonságaiban talál .
Feladatadatok: Adjon hozzá bármilyen feladattal kapcsolatos információt, például a felhasználó beosztását, részlegét vagy felettesét.
Kapcsolattartási adatok: Adja hozzá a felhasználóhoz tartozó kapcsolattartási adatokat.
Szülői felügyelet: A K-12 iskolai körzetekhez hasonló szervezetek esetében előfordulhat, hogy meg kell adni a felhasználó korcsoportját. A kiskorúak 12 évesek és fiatalabbak, a felnőttek nem 13-18 évesek, a felnőttek pedig 18 évesek. A szülőbeállítások által megadott korcsoport és hozzájárulás kombinációja határozza meg a jogi korcsoport besorolását. A jogi korcsoport besorolása korlátozhatja a felhasználó hozzáférését és jogosultságát.
Beállítások: Adja meg a felhasználó globális helyét.
Válassza a Véleményezés + meghívás gombot az új felhasználó létrehozásához, vagy a Következő: Feladatok a következő szakasz befejezéséhez.
Hozzárendelések
A fiók létrehozásakor külső felhasználókat rendelhet egy csoporthoz, vagy Microsoft Entra-szerepkört. A felhasználót legfeljebb 20 csoporthoz vagy szerepkörhöz rendelheti. A csoport- és szerepkör-hozzárendelések a felhasználó létrehozása után vehetők fel. A Kiemelt szerepkör-rendszergazda szerepkör szükséges a Microsoft Entra-szerepkörök hozzárendeléséhez.
Csoport hozzárendelése az új felhasználóhoz:
- Válassza a + Csoport hozzáadása lehetőséget.
- A megjelenő menüben válasszon legfeljebb 20 csoportot a listából, és válassza a Kiválasztás gombot.
- Válassza az Áttekintés + létrehozás lehetőséget.
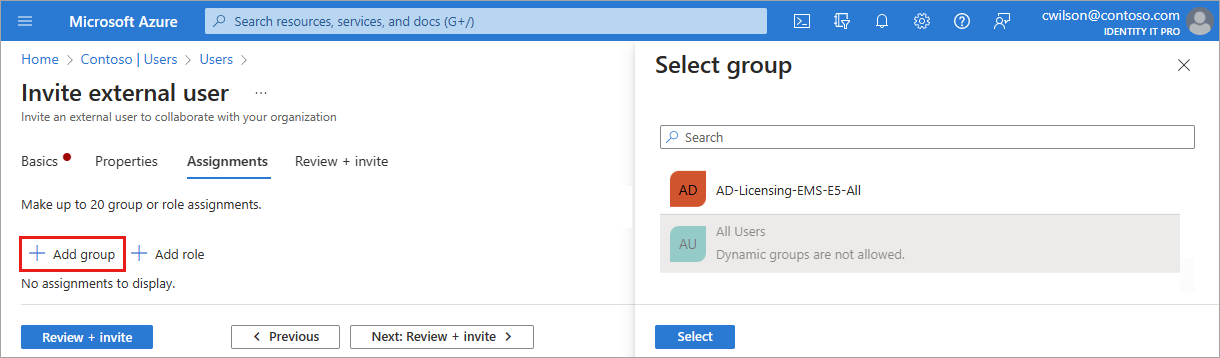
Szerepkör hozzárendelése az új felhasználóhoz:
- Válassza a + Szerepkör hozzáadása lehetőséget.
- A megjelenő menüben válasszon legfeljebb 20 szerepkört a listából, és válassza a Kiválasztás gombot.
- Válassza a Véleményezés + meghívás gombot.
Áttekintés és létrehozás
Az utolsó lap számos fontos részletet rögzít a felhasználólétrehozási folyamatból. Tekintse át a részleteket, és válassza a Meghívás gombot, ha minden jól néz ki. A rendszer automatikusan e-mail-meghívót küld a felhasználónak. Miután elküldte a meghívót, a felhasználói fiók automatikusan hozzáadódik a címtárhoz vendégként.
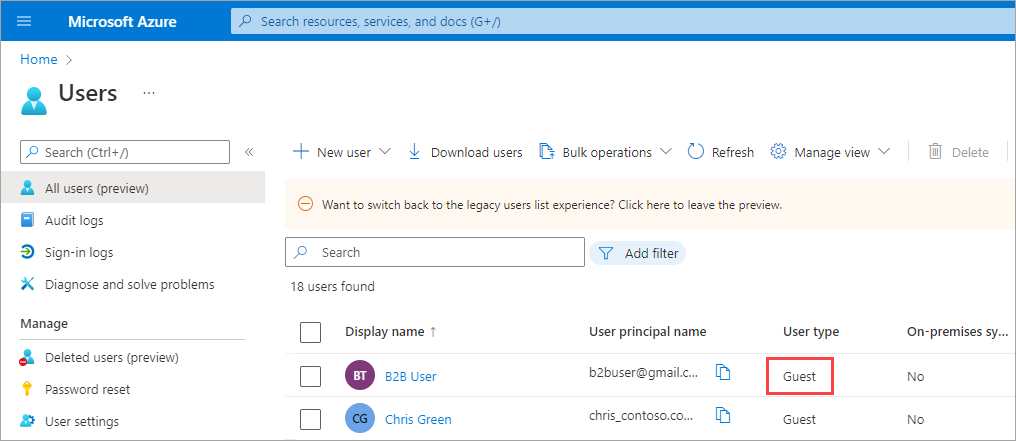
Külső felhasználói meghívók
Ha külső vendégfelhasználót hív meg egy e-mail-meghívó elküldésével, a felhasználó adataiból ellenőrizheti a meghívó állapotát. Ha még nem váltották be a meghívót, újra elküldheti a meghívó e-mail-címét.
 Munkaerő-bérlők
Munkaerő-bérlők  Külső bérlők (további információ)
Külső bérlők (további információ)