Felhasználók hozzáadása vagy törlése
Adjon hozzá új felhasználókat, vagy törölje a meglévő felhasználókat a bérlőből. Felhasználók hozzáadásához vagy törléséhez felhasználói rendszergazdának vagy globális rendszergazdának kell lennie.
Megjegyzés
A személyes adatok megtekintésével vagy törlésével kapcsolatos információkért tekintse át a Microsoft útmutatását a GDPR-webhely windowsos adattulajdonosi kérelmeihez . A GDPR-vel kapcsolatos általános információkért tekintse meg a Microsoft Adatvédelmi központ GDPR szakaszát és a Szolgáltatásmegbízhatósági portál GDPR szakaszát.
Új felhasználó hozzáadása
Tipp
A cikkben szereplő lépések a portáltól függően kissé eltérhetnek.
Létrehozhat egy új felhasználót a szervezet számára, vagy meghívhat egy külső felhasználót ugyanabból a kiindulási pontból.
Jelentkezzen be a Microsoft Entra Felügyeleti központba legalább felhasználói rendszergazdaként.
Tallózással keresse meg azIdentitásfelhasználók>>Minden felhasználó lehetőséget.
Válassza az Új felhasználóÚj felhasználó> létrehozása vagy Külső felhasználó meghívása lehetőséget.
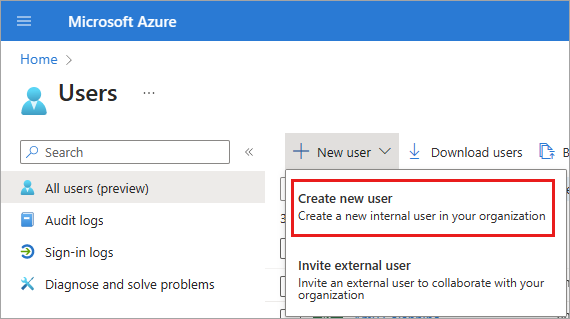
Az Új felhasználó lapon adja meg az új felhasználó adatait:
Alapjai: Adjon hozzá egy egyszerű felhasználónevet és egy megjelenítendő nevet a felhasználóhoz. A felhasználónév és a megjelenítendő név megadása kötelező, és nem tartalmazhat ékezetes karaktereket. Vezeték- és utónevet is hozzáadhat.
A felhasználónév tartományrészének vagy a kezdeti alapértelmezett tartománynevet kell használnia, például yourdomainname.onmicrosoft.com vagy egyéni tartománynevet, például contoso.com. Az egyéni tartománynév létrehozásáról további információt az Egyéni tartománynév hozzáadása című témakörben talál.
Hozzárendelések Igény szerint hozzáadhatja a felhasználót egy vagy több meglévő csoporthoz, felügyeleti egységhez vagy szerepkörhöz.
Tulajdonságok: Adja hozzá a felhasználó használati helyét, beosztását, részlegét, vállalatnevét és felettesét. Ezek a részletek bármikor frissíthetők. További információ a felhasználói adatok hozzáadásáról: Felhasználói profil adatainak kezelése.
Másolja át a Jelszó mezőben szereplő, automatikusan előállított jelszót. Ezt a jelszót meg kell adnia a felhasználónak az első bejelentkezéshez.
Válassza a Felülvizsgálat + létrehozás>Létrehozás lehetőséget.
Új vendégfelhasználó hozzáadása
Új vendégfelhasználót is meghívhat a szervezettel való együttműködésre, ha az Új felhasználó lapon a Külső felhasználó meghívása lehetőséget választja. Ha a szervezet külső együttműködési beállításai úgy vannak konfigurálva, hogy lehetővé tegyék a vendégek számára, a felhasználó e-mailben kap egy meghívót, amelyet el kell fogadnia az együttműködés megkezdéséhez. További információ a B2B-együttműködés felhasználóinak meghívásáról: B2B-felhasználók meghívása Microsoft Entra-azonosítóra.
A vendég meghívásának folyamata ugyanaz, mint egy új felhasználó hozzáadása, két kivétellel. Az e-mail-cím nem ugyanazokat a tartományi szabályokat követi, mint a szervezet felhasználói. Személyes üzenetet is megadhat.
Más felhasználók hozzáadása
Előfordulhatnak olyan forgatókönyvek, amelyekben manuálisan szeretne fogyasztói fiókokat létrehozni az Azure Active Directory B2C (Azure AD B2C) címtárában. További információ a fogyasztói fiókok létrehozásáról: Fogyasztói felhasználók létrehozása és törlése Azure AD B2C-ben.
Ha Microsoft Entra azonosítóval (felhő) és Windows Server Active Directory (helyszíni) környezettel rendelkezik, a meglévő felhasználói fiók adatainak szinkronizálásával adhat hozzá új felhasználókat. A hibrid környezetekkel és felhasználókkal kapcsolatos további információkért lásd: Helyszíni címtárak integrálása Microsoft Entra azonosítóval.
Felhasználó törlése
Meglévő felhasználót a felügyeleti központ Microsoft Entra törölhet.
- A szervezet felhasználóinak törléséhez globális rendszergazdával, kiemelt hitelesítési rendszergazdával vagy felhasználói rendszergazdai szerepkörrel kell rendelkeznie.
- A globális rendszergazdák és a kiemelt hitelesítés rendszergazdái törölhetik a felhasználókat, beleértve a többi rendszergazdát is.
- A felhasználói rendszergazdák törölhetik a nem rendszergazdai felhasználókat, az ügyfélszolgálati rendszergazdákat és más felhasználói rendszergazdákat.
- További információ: Rendszergazdai szerepkör-engedélyek.
Egy felhasználó törléséhez kövesse az alábbi lépéseket:
Jelentkezzen be a Microsoft Entra Felügyeleti központba legalább felhasználói rendszergazdaként.
Tallózással keresse meg azIdentitásfelhasználók>>Minden felhasználó lehetőséget.
Keresse meg és jelölje ki a törölni kívánt felhasználót.
Válassza a Törlés elemet.
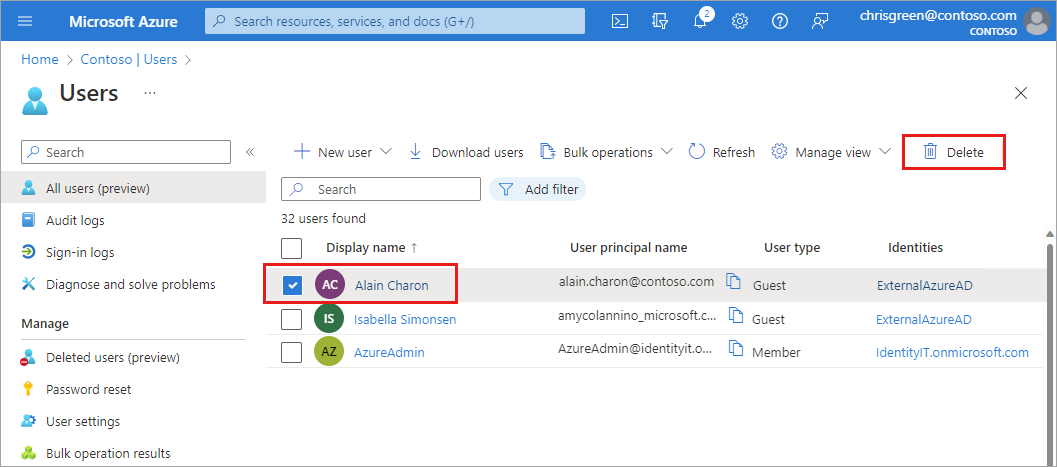
A felhasználó törlődik, és már nem jelenik meg a Minden felhasználó lapon. A felhasználó a következő 30 napban megjelenik a Törölt felhasználók lapon, és ez idő alatt visszaállítható. A felhasználók visszaállításáról további információt a Nemrég törölt felhasználók visszaállítása vagy eltávolítása című témakörben talál.
A felhasználó törlésekor a felhasználó által felhasznált licencek elérhetővé válnak más felhasználók számára.
Megjegyzés
Ha frissíteni szeretné az identitást, a kapcsolattartási adatokat vagy a feladatadatokat azon felhasználók esetében, akiknek a jogosultsági forrása Windows Server Active Directory, Windows Server Active Directory kell használnia. A frissítés befejezése után meg kell várnia, amíg a következő szinkronizálási ciklus befejeződik, mielőtt megjelennek a módosítások.
Következő lépések
A felhasználók hozzáadása után a következő alapvető folyamatokat végezheti el: