Az F5 BIG-IP hozzáférési szabályzatkezelő konfigurálása űrlapalapú egyszeri bejelentkezéshez
Ismerje meg, hogyan konfigurálhatja az F5 BIG-IP hozzáférési szabályzatkezelőt (APM) és a Microsoft Entra ID-t a biztonságos hibrid hozzáféréshez (SHA) űrlapalapú alkalmazásokhoz. A Microsoft Entra egyszeri bejelentkezéshez (SSO) közzétett BIG-IP-szolgáltatások előnyei:
- Továbbfejlesztett Teljes felügyelet szabályozás a Microsoft Entra előhitelesítésével és feltételes hozzáférésével
- Teljes egyszeri bejelentkezés a Microsoft Entra ID és a BIG-IP által közzétett szolgáltatások között
- Felügyelt identitások és hozzáférés egy vezérlősíkról
További információ:
- F5 BIG-IP integrálása a Microsoft Entra ID-val
- Egyszeri bejelentkezés engedélyezése vállalati alkalmazásokhoz
Forgatókönyv leírása
Ebben a forgatókönyvben egy belső, örökölt alkalmazás van konfigurálva az űrlapalapú hitelesítéshez (FBA). Ideális esetben a Microsoft Entra ID kezeli az alkalmazáshozzáférést, mivel az örökölt adatok nem rendelkeznek modern hitelesítési protokollokkal. A modernizáció időt és energiát igényel, ami az állásidő kockázatát is növeli. Ehelyett helyezzen üzembe egy BIG-IP-címet a nyilvános internet és a belső alkalmazás között. Ez a konfigurációs kapuk bejövő hozzáférést biztosítanak az alkalmazáshoz.
Az alkalmazás előtti BIG-IP-címmel átfedheti a szolgáltatást a Microsoft Entra előhitelesítésével és fejlécalapú egyszeri bejelentkezéssel. Az átfedés javítja az alkalmazás biztonsági helyzetét.
Forgatókönyv-architektúra
Az SHA-megoldás a következő összetevőket tartalmazza:
- Alkalmazás – AZ SHA által védett BIG-IP-alapú közzétett szolgáltatás.
- Az alkalmazás ellenőrzi a felhasználói hitelesítő adatokat az Active Directoryban
- Használjon bármilyen könyvtárat, beleértve az Active Directory Lightweight Directory Servicest, nyílt forráskód stb.
- Microsoft Entra ID – Security Assertion Markup Language (SAML) identitásszolgáltató (IDP), amely ellenőrzi a felhasználói hitelesítő adatokat, a feltételes hozzáférést és az egyszeri bejelentkezést a BIG-IP-címre.
- Az egyszeri bejelentkezéssel a Microsoft Entra ID attribútumokat biztosít a BIG-IP-címhez, beleértve a felhasználói azonosítókat is
- BIG-IP – fordított proxy és SAML-szolgáltató (SP) az alkalmazáshoz.
- A BIG-IP-hitelesítést az SAML-identitásszolgáltatóra delegálja, majd fejlécalapú egyszeri bejelentkezést hajt végre a háttéralkalmazásban.
- Az egyszeri bejelentkezés a gyorsítótárazott felhasználói hitelesítő adatokat használja más űrlapalapú hitelesítési alkalmazásokhoz
Az SHA támogatja az SP és idP által kezdeményezett folyamatokat. Az alábbi ábra az SP által kezdeményezett folyamatot szemlélteti.
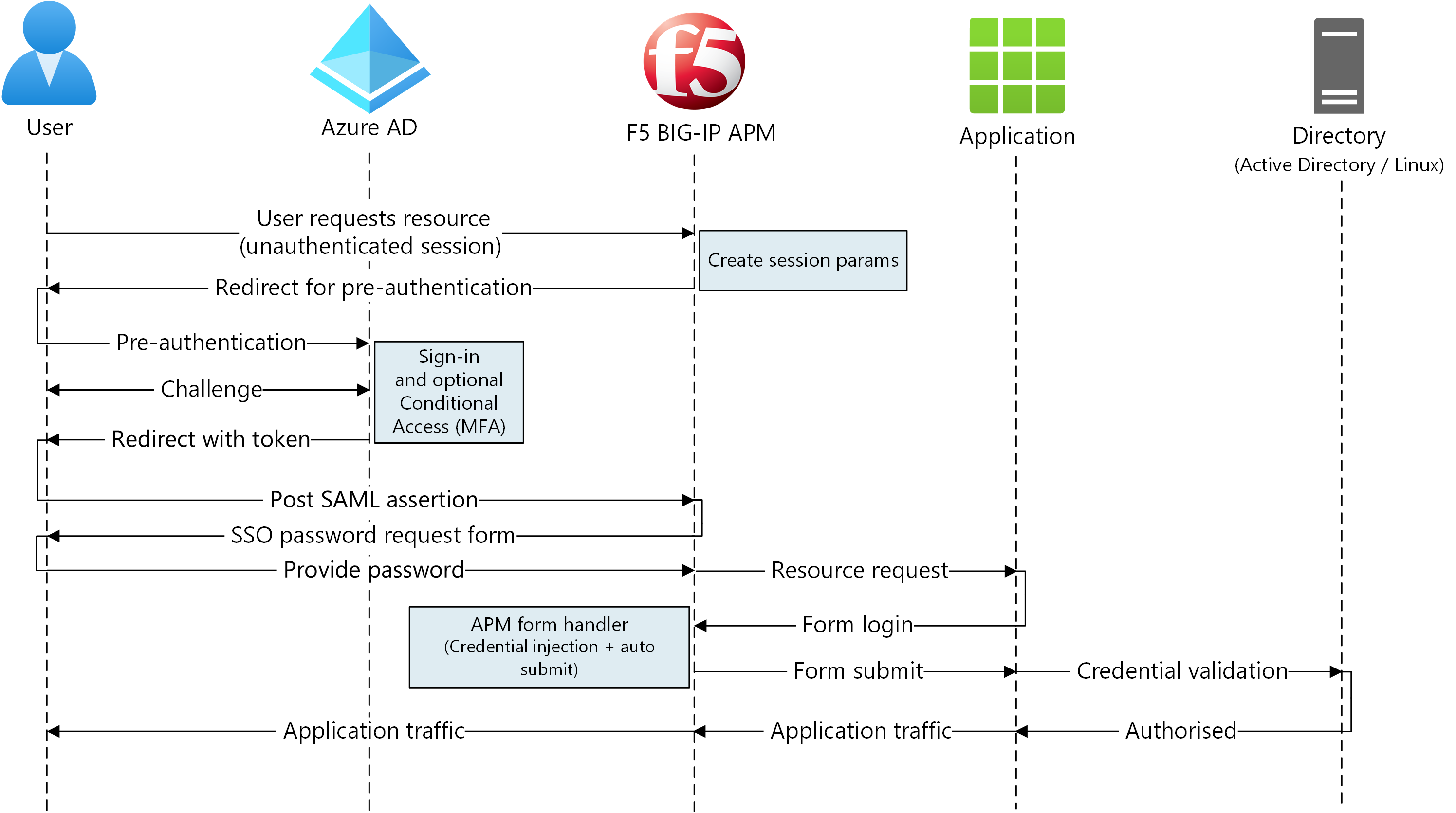
- A felhasználó az alkalmazásvégponthoz (BIG-IP) csatlakozik.
- A BIG-IP APM hozzáférési szabályzat átirányítja a felhasználót a Microsoft Entra ID(SAML IdP) azonosítóra.
- A Microsoft Entra előhitelesíti a felhasználót, és kikényszerített feltételes hozzáférési szabályzatokat alkalmaz.
- A rendszer átirányítja a felhasználót a BIG-IP-címre (SAML SP), és az egyszeri bejelentkezés a kiadott SAML-jogkivonat használatával történik.
- A BIG-IP egy alkalmazásjelszót kér a felhasználótól, és tárolja azt a gyorsítótárban.
- A BIG-IP kérést küld az alkalmazásnak, és kap egy bejelentkezési űrlapot.
- Az APM-szkript kitölti a felhasználónevet és a jelszót, majd elküldi az űrlapot.
- A webkiszolgáló az alkalmazás hasznos adatait szolgálja ki, és elküldi az ügyfélnek.
Előfeltételek
A következő összetevőkre van szüksége:
- Azure-előfizetés
- Az alábbi szerepkörök egyike: Global Rendszergazda istrator, Cloud Application Rendszergazda istrator vagy Application Rendszergazda istrator
- BIG-IP- vagy BIG-IP-alapú virtuális kiadás (VE) üzembe helyezése az Azure-ban
- Az alábbi F5 BIG-IP-licencek bármelyike:
- F5 BIG-IP® legjobb csomag
- F5 BIG-IP Access Policy Manager™ (APM) önálló licenc
- F5 BIG-IP Access Policy Manager™ (APM) bővítménylicence BIG-IP F5 BIG-IP® Local Traffic Manager™ (LTM)
- 90 napos BIG-IP teljes funkció próbaverziója. Lásd: Ingyenes próbaverziók
- A helyszíni címtárból a Microsoft Entra ID azonosítóba szinkronizált felhasználói identitások
- SSL-tanúsítvány a szolgáltatások HTTPS-en keresztüli közzétételéhez, vagy alapértelmezett tanúsítványok használata tesztelés közben
- Űrlapalapú hitelesítési alkalmazás vagy IIS FBA-alkalmazás beállítása teszteléshez
- Lásd: Űrlapalapú hitelesítés
BIG-IP-konfiguráció
A cikkben szereplő konfiguráció egy rugalmas SHA-implementáció: BIG-IP konfigurációs objektumok manuális létrehozása. Ezt a megközelítést olyan forgatókönyvekhez használhatja, amelyekre az irányított konfigurációs sablonok nem vonatkoznak.
Feljegyzés
Cserélje le a példasztringeket vagy értékeket a környezetből származó értékekre.
F5 BIG-IP regisztrálása a Microsoft Entra-azonosítóban
Tipp.
A cikkben szereplő lépések a portáltól függően kissé eltérhetnek.
A BIG-IP-regisztráció az entitások közötti egyszeri bejelentkezés első lépése. Az F5 BIG-IP katalógussablonból létrehozott alkalmazás a függő entitás, amely a BIG-IP által közzétett alkalmazás SAML SP-jének felel meg.
- Jelentkezzen be a Microsoft Entra felügyeleti központba legalább felhőalkalmazásként Rendszergazda istratorként.
- Keresse meg az Identity>Applications>Enterprise-alkalmazásokat>Az összes alkalmazás.
- A Minden alkalmazás panelen válassza az Új alkalmazás lehetőséget.
- Megnyílik a Microsoft Entra Katalógus tallózása panel.
- A csempék a felhőplatformokon, a helyszíni alkalmazásokban és a kiemelt alkalmazásokban jelennek meg. A kiemelt alkalmazások ikonjai az összevont egyszeri bejelentkezés és a kiépítés támogatását jelzik.
- Az Azure-katalógusban keresse meg az F5-öt.
- Válassza az F5 BIG-IP APM Microsoft Entra ID-integrációt.
- Adjon meg egy nevet , amelyet az új alkalmazás használ az alkalmazáspéldány felismeréséhez.
- Válassza a Hozzáadás lehetőséget.
- Válassza a Létrehozás lehetőséget.
Egyszeri bejelentkezés engedélyezése az F5 BIG-IP-címhez
Konfigurálja a BIG-IP-regisztrációt a BIG-IP APM által kért SAML-jogkivonatok teljesítéséhez.
- A bal oldali menü Kezelés szakaszában válassza az Egyszeri bejelentkezés lehetőséget.
- Megjelenik az egyszeri bejelentkezés panel.
- A Select a single sign-on method page, select SAML.
- Válassza a Nem lehetőséget , majd később mentem.
- Az egyszeri bejelentkezés beállítása SAML-panelen válassza a toll ikont.
- Azonosító esetén cserélje le az értéket a BIG-IP által közzétett alkalmazás URL-címére.
- Válasz URL-cím esetén cserélje le az értéket, de őrizze meg az alkalmazás SAML SP-végpontjának elérési útját. Ezzel a konfigurációval az SAML-folyamat IdP által kezdeményezett módban működik. A Microsoft Entra ID egy SAML-állítást ad ki, majd a rendszer átirányítja a felhasználót a BIG-IP-végpontra.
- Sp-vezérelt mód esetén a Bejelentkezés URL-címhez adja meg az alkalmazás URL-címét.
- A kijelentkezés URL-címeként adja meg a szolgáltatás gazdagépfejléce által előre felerősített BIG-IP APM egyszeri kijelentkezés (SLO) végpontot. Ezután a BIG-IP APM felhasználói munkamenetek befejeződnek, amikor kijelentkeznek a Microsoft Entra-azonosítóból.
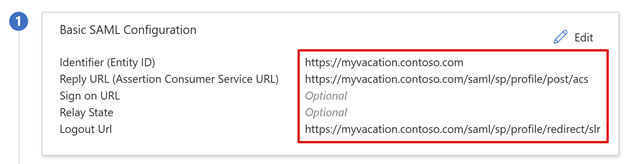
Feljegyzés
A Traffic Management Operating System (TMOS) v16-tól kezdve az SAML SLO végpontja ./saml/sp/profile/redirect/slo
- Válassza a Mentés lehetőséget.
- Zárja be az SAML konfigurációs panelt.
- Hagyja ki az egyszeri bejelentkezés tesztelési kérését.
- Jegyezze fel a Felhasználói attribútumok > Jogcímek szakasz tulajdonságait. A Microsoft Entra ID kiadja a BIG-IP APM-hitelesítés, valamint a háttéralkalmazás egyszeri bejelentkezésének tulajdonságait.
- Az SAML aláíró tanúsítvány panelen válassza a Letöltés lehetőséget.
- Az összevonási metaadatok XML-fájlja a számítógépre lesz mentve.
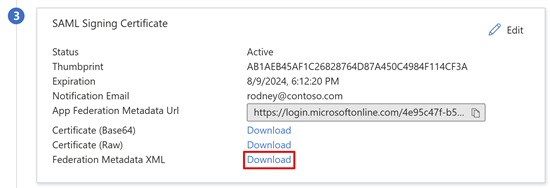
Feljegyzés
A Microsoft Entra SAML aláíró tanúsítványainak élettartama három év.
További információ: Oktatóanyag: Összevont egyszeri bejelentkezés tanúsítványainak kezelése
Felhasználók és csoportok hozzárendelése
A Microsoft Entra ID jogkivonatokat ad ki az alkalmazásokhoz hozzáférést kapó felhasználók számára. Adott felhasználók és csoportok alkalmazáshozzáférésének biztosítása:
- Az F5 BIG-IP-alkalmazás áttekintő ablaktábláján válassza a Felhasználók és csoportok hozzárendelése lehetőséget.
- Válassza a + Felhasználó/csoport hozzáadása lehetőséget.
- Válassza ki a kívánt felhasználókat és csoportokat.
- Válassza a Hozzárendelés lehetőséget.
BIG-IP speciális konfiguráció
A BIG-IP konfigurálásához kövesse az alábbi utasításokat.
SAML-szolgáltató beállításainak konfigurálása
Az SAML SP beállításai határozzák meg azokat az SAML SP-tulajdonságokat, amelyeket az APM az örökölt alkalmazás SAML-előhitelesítéssel való átfedésére használ. Konfigurálásuk:
Válassza az Access összevonási>>SAML-szolgáltatót.
Válassza a Helyi SP-szolgáltatások lehetőséget.
Válassza a Létrehozás lehetőséget.
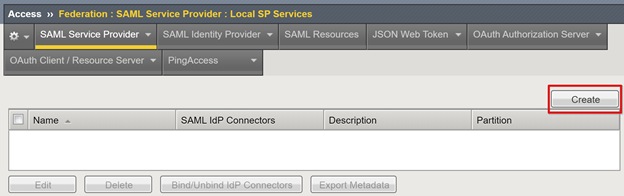
Az Új SAML SP szolgáltatás létrehozása panelEn adja meg a megadott nevet és entitásazonosítót a Név és az Entitásazonosító mezőben.
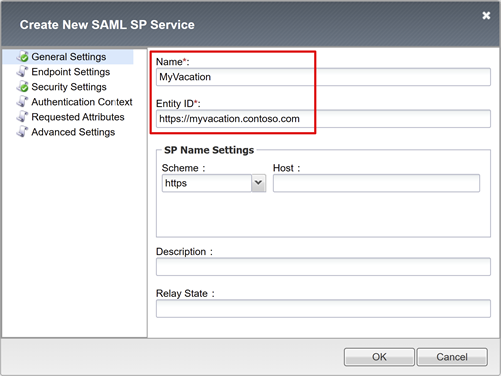
Feljegyzés
Az SP-név Gépház értékekre akkor van szükség, ha az entitás azonosítója nem egyezik a közzétett URL állomásnév részével. Az értékekre akkor is szükség van, ha az entitásazonosító nem normál gazdagépnév-alapú URL-formátumban van.
Ha az entitás azonosítója az
urn:myvacation:contosoonline, adja meg az alkalmazás külső sémáját és állomásnevét.
Külső idP-összekötő konfigurálása
Az SAML IdP-összekötő a BIG-IP APM beállításait határozza meg, hogy a Microsoft Entra ID-t mint SAML-azonosítót megbízhatónak minősítse. A beállítások az SAML-szolgáltatót egy SAML-identitásszolgáltatóhoz kötik, amely létrehozza az összevonási megbízhatóságot az APM és a Microsoft Entra ID között.
Az összekötő konfigurálása:
Válassza ki az új SAML-szolgáltató objektumot.
Válassza a Bind/UnbBind IdP Csatlakozás ors lehetőséget.
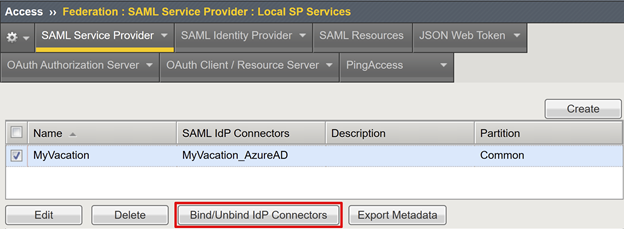
Az Új azonosító létrehozása Csatlakozás or listában válassza a Metaadatok közül lehetőséget.
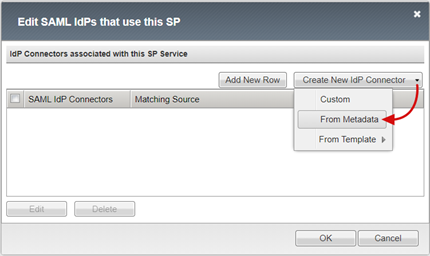
Az Új SAML-azonosító létrehozása Csatlakozás or panelen keresse meg a letöltött összevonási metaadatok XML-fájlját.
Adja meg a külső SAML-azonosítót képviselő APM-objektum identitásszolgáltatójának nevét. Például MyVacation_EntraID.
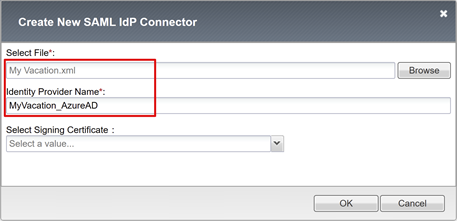
Válassza az Új sor hozzáadása lehetőséget.
Válassza ki az új SAML idP Csatlakozás ort.
Válassza a Frissítés lehetőséget.
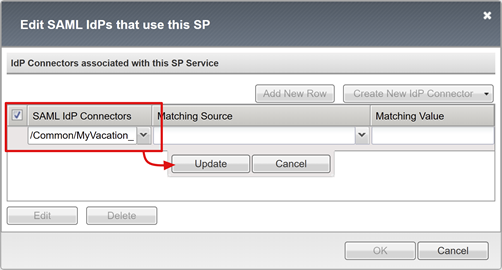
Kattintson az OK gombra.
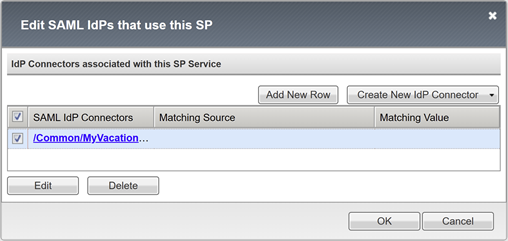
Űrlapalapú egyszeri bejelentkezés konfigurálása
Hozzon létre egy APM SSO-objektumot az FBA SSO-hoz háttéralkalmazásokhoz.
FBA egyszeri bejelentkezés végrehajtása ügyfél által kezdeményezett módban vagy BIG-IP-módban. Mindkét módszer a hitelesítő adatok felhasználónévbe és jelszócímkékbe történő beszúrásával emulálja a felhasználói bejelentkezést. Az űrlap elküldve. A felhasználók jelszót adnak egy FBA-alkalmazás eléréséhez. A jelszó gyorsítótárazva van, és újra felhasználható más FBA-alkalmazásokhoz.
Válassza az Access>egyszeri bejelentkezés lehetőséget.
Válassza az Űrlapok alapja lehetőséget.
Válassza a Létrehozás lehetőséget.
A Név mezőbe írjon be egy leíró nevet. Például Contoso\FBA\sso.
Az SSO-sablon használatához válassza a Nincs lehetőséget.
Felhasználónévforrás esetén adja meg a felhasználónév forrását a jelszógyűjtési űrlap előzetes kitöltéséhez. Az alapértelmezett beállítás
session.sso.token.last.usernamejól működik, mert a bejelentkezett felhasználó Microsoft Entra felhasználónévvel (UPN) rendelkezik.Jelszóforrás esetén tartsa meg a BIG-IP APM változó alapértelmezett
session.sso.token.last.passwordértékét a felhasználói jelszavak gyorsítótárazásához.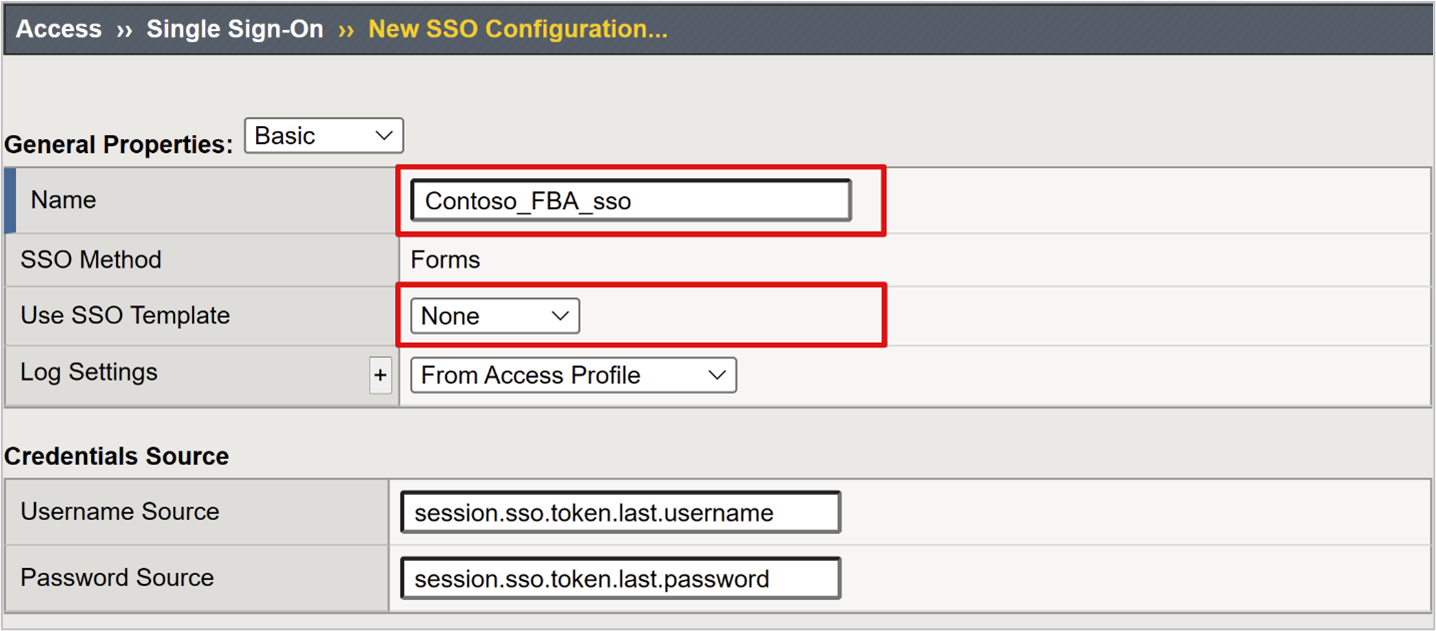
Az URI indításakor adja meg az FBA-alkalmazás bejelentkezési URI-jának nevét. Ha a kérelem URI-ja megfelel ennek az URI-értéknek, az APM űrlapalapú hitelesítése SSO-t hajt végre.
Űrlapművelet esetén hagyja üresen. Ezután a rendszer az eredeti kérelem URL-címét használja az egyszeri bejelentkezéshez.
A felhasználónév űrlapparaméteréhez adja meg a bejelentkezési űrlap felhasználónév mezőjének elemét. Az elem meghatározásához használja a böngésző fejlesztői eszközeit.
A Jelszó űrlapparamétere mezőben adja meg a bejelentkezési űrlap jelszómezőelemét. Az elem meghatározásához használja a böngésző fejlesztői eszközeit.
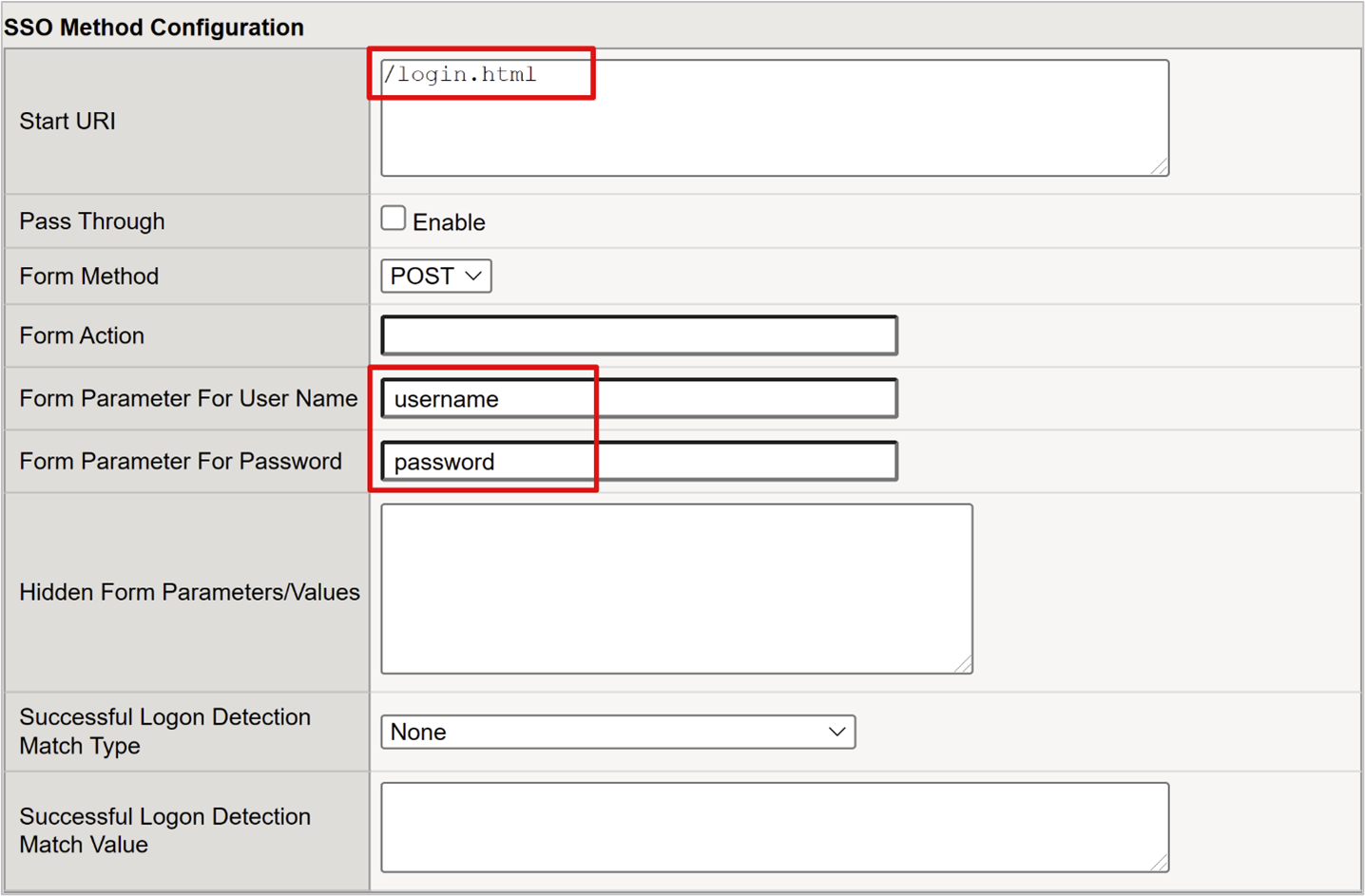
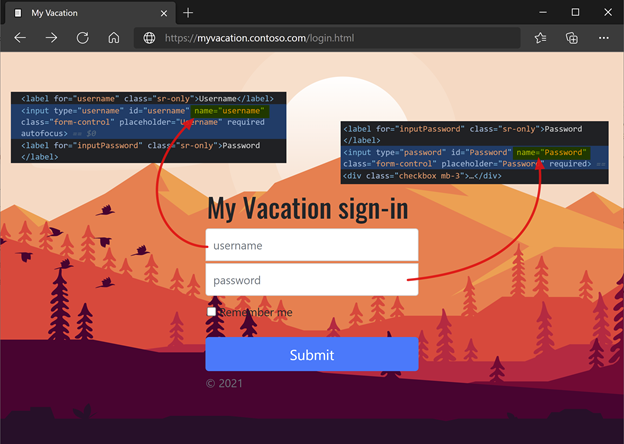
További információ: techdocs.f5.com a Manuális fejezet: Egyszeri bejelentkezési módszerek című témakörben.
Hozzáférési profil konfigurálása
A hozzáférési profil köti a BIG-IP virtuális kiszolgálókhoz való hozzáférést kezelő APM-elemeket, beleértve a hozzáférési szabályzatokat, az egyszeri bejelentkezés konfigurációját és a felhasználói felület beállításait.
Válassza ki a Hozzáférési>profilok/ Szabályzatok lehetőséget.
Válassza a Hozzáférési profilok (munkamenet-alapú szabályzatok) lehetőséget.
Válassza a Létrehozás lehetőséget.
Adjon meg egy nevet.
Profiltípus esetén válassza az Összes lehetőséget.
SSO-konfiguráció esetén válassza ki a létrehozott FBA SSO konfigurációs objektumot.
Az Elfogadott nyelv beállításnál válasszon legalább egy nyelvet.
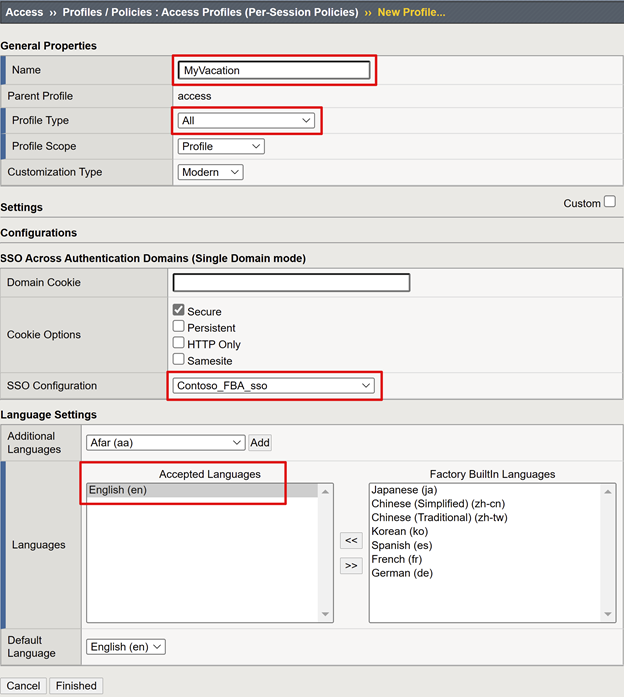
A munkamenet-alapú házirend oszlopban válassza a profil Szerkesztés elemét.
Elindul az APM Visual Policy Editor.
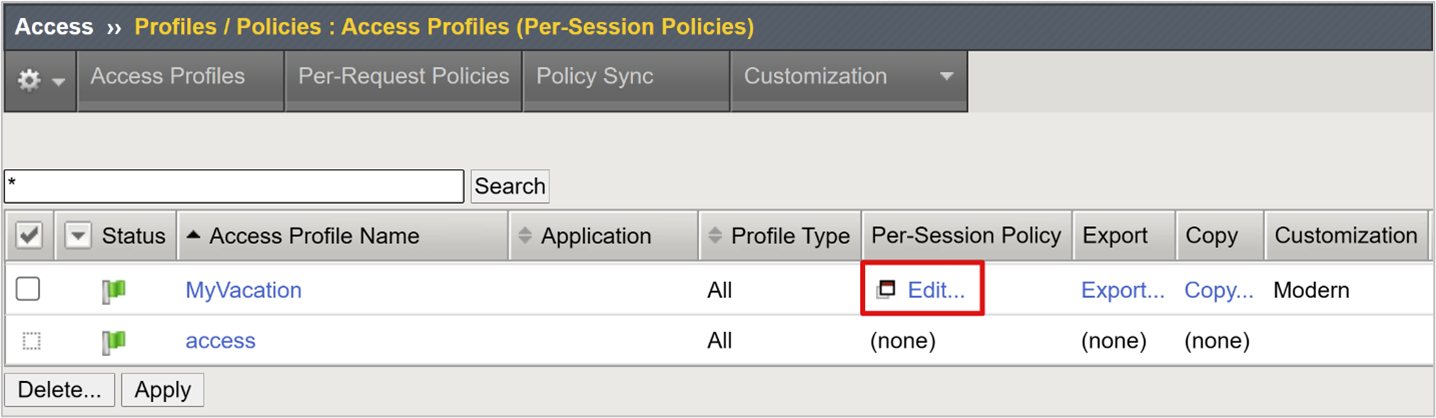
A tartalék területen válassza ki a + jelet.
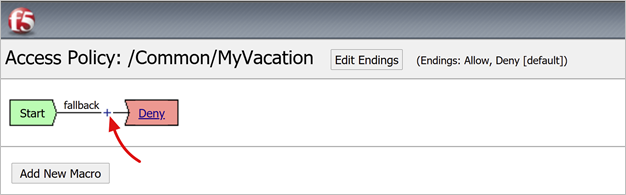
- Az előugró ablakban válassza a Hitelesítés lehetőséget.
- Válassza az SAML-hitelesítés lehetőséget.
- Válassza az Elem hozzáadása lehetőséget.
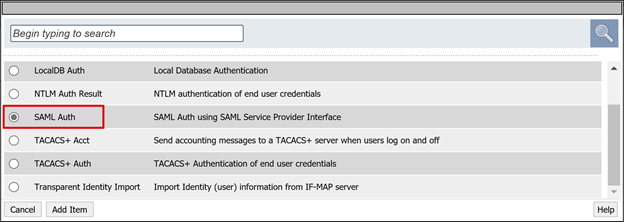
- Az SAML authentication SP-ben módosítsa a nevet Microsoft Entra hitelesítésre.
- Az AAA-kiszolgáló legördülő listájában adja meg a létrehozott SAML-szolgáltató objektumot.
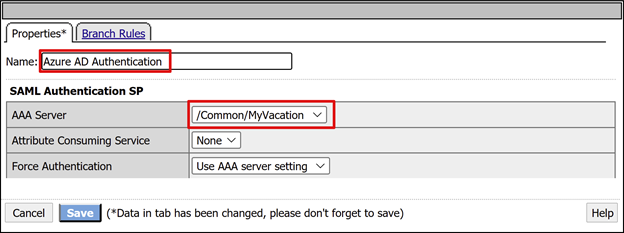
- A Sikeres ágon válassza ki a + jelet.
- Az előugró ablakban válassza a Hitelesítés lehetőséget.
- Válassza a Bejelentkezési lap lehetőséget.
- Válassza az Elem hozzáadása lehetőséget.
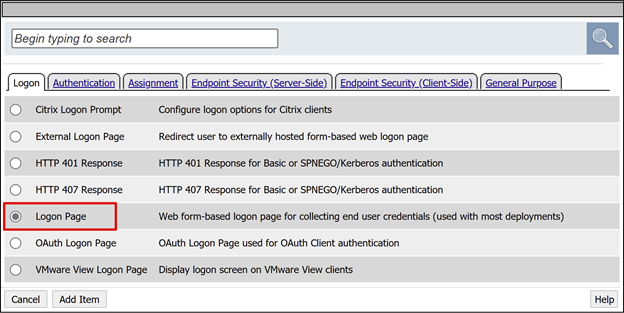
- Felhasználónév esetén az Írásvédett oszlopban válassza az Igen lehetőséget.
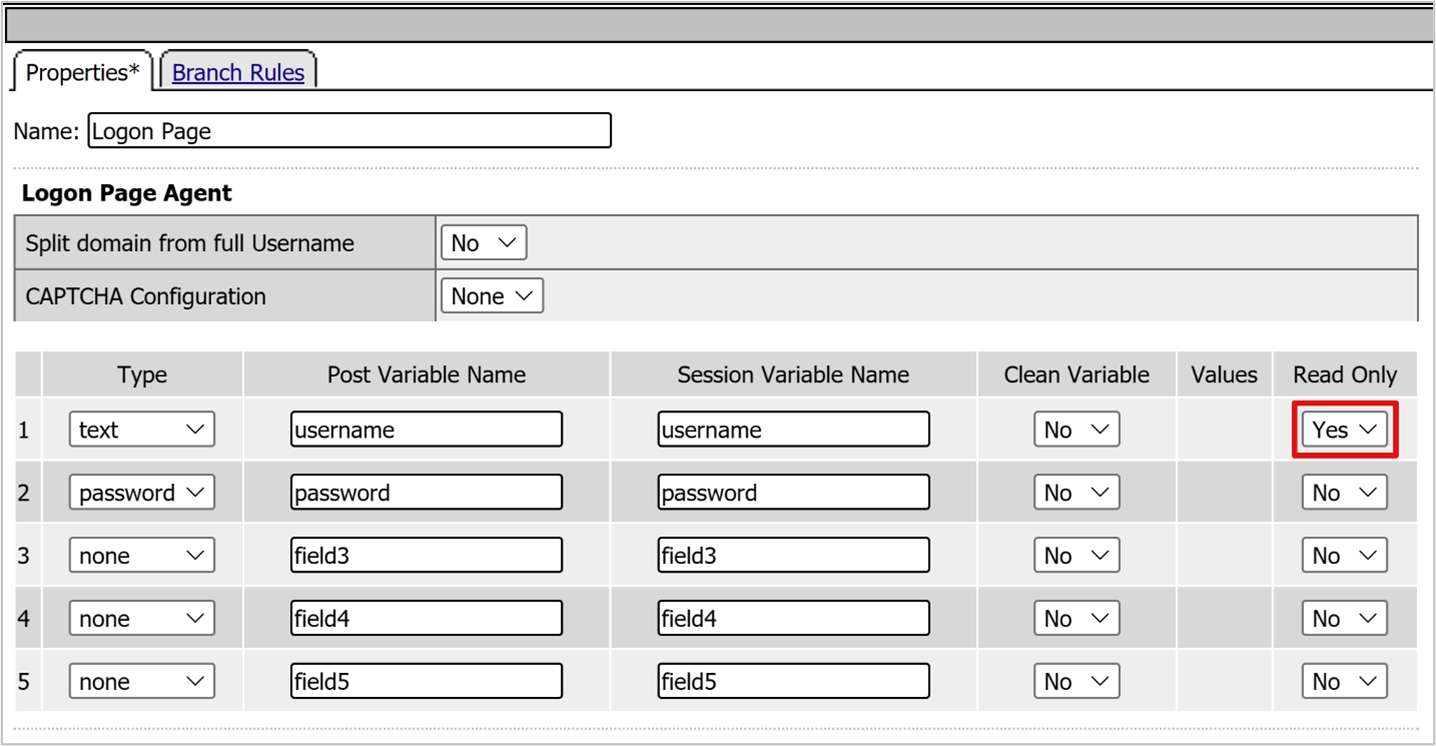
A bejelentkezési lap tartalék állapotához válassza ki a + jelet. Ez a művelet hozzáad egy SSO hitelesítőadat-leképezési objektumot.
Az előugró ablakban válassza a Hozzárendelés lapot.
Válassza az SSO hitelesítő adatok leképezése lehetőséget.
Válassza az Elem hozzáadása lehetőséget.
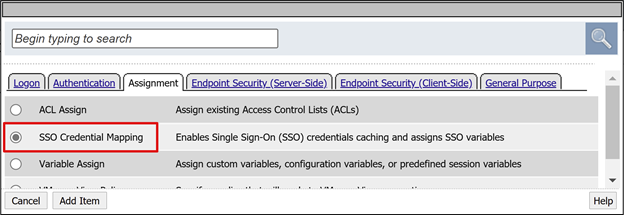
Változó hozzárendelése: SSO hitelesítő adatok leképezésekor tartsa meg az alapértelmezett beállításokat.
Válassza a Mentés lehetőséget.
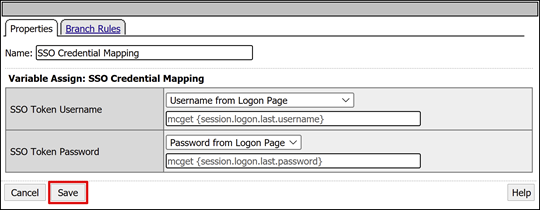
A Felső Megtagadás mezőben válassza ki a hivatkozást.
A sikeres ág engedélyezésre változik.
Válassza a Mentés lehetőséget.
(Nem kötelező) Attribútumleképezések konfigurálása
Hozzáadhat egy LogonID_Mapping konfigurációt. Ezután a BIG-IP aktív munkamenetek listája a bejelentkezett felhasználó UPN-ével rendelkezik, nem pedig munkamenetszámmal. Ezeket az információkat naplók elemzéséhez vagy hibaelhárításhoz használhatja.
A SAML Auth Successful ághoz válassza ki a + jelet.
Az előugró ablakban válassza a Hozzárendelés lehetőséget.
Válassza a Változó hozzárendelése lehetőséget.
Válassza az Elem hozzáadása lehetőséget.
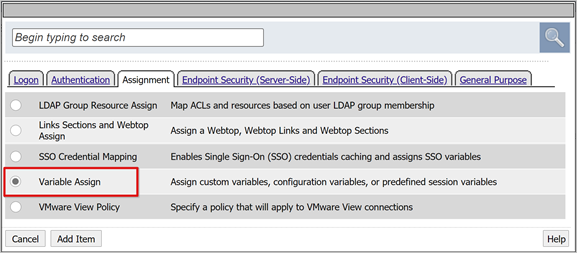
A Tulajdonságok lapon adjon meg egy nevet. Például LogonID_Mapping.
A Változó hozzárendelése területen válassza az Új bejegyzés hozzáadása lehetőséget.
Válassza a módosítást.
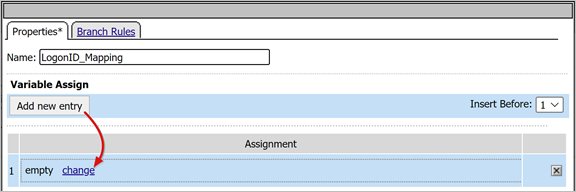
Egyéni változó esetén használja a következőt
session.logon.last.username: .Munkamenet-változó esetén a felhasználó
session.saml.last.identity.Válassza a Kész elemet.
Válassza a Mentés lehetőséget.
Válassza a Hozzáférési szabályzat alkalmazása lehetőséget.
Zárja be a Visual Policy Editort.
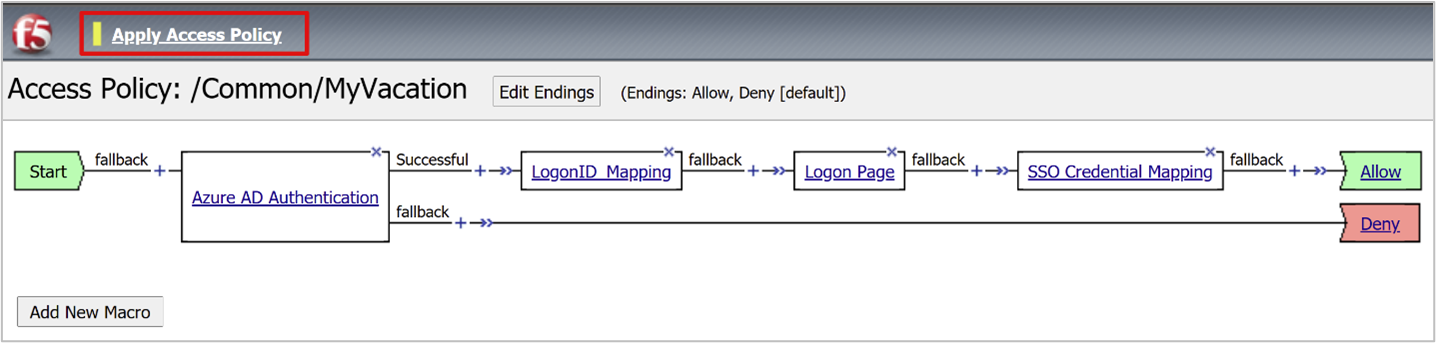
Háttérkészlet konfigurálása
Ahhoz, hogy a BIG-IP megfelelően továbbíthassa az ügyfélforgalmat, hozzon létre egy BIG-IP-csomópontobjektumot, amely az alkalmazást üzemeltető háttérkiszolgálót jelöli. Ezután helyezze a csomópontot egy BIG-IP-kiszolgálókészletbe.
Válassza a Helyi forgalomkészletek>lehetőséget.
Válassza a Készletlista lehetőséget.
Válassza a Létrehozás lehetőséget.
Adjon meg egy kiszolgálókészlet-objektum nevét . Például MyApps_VMs.
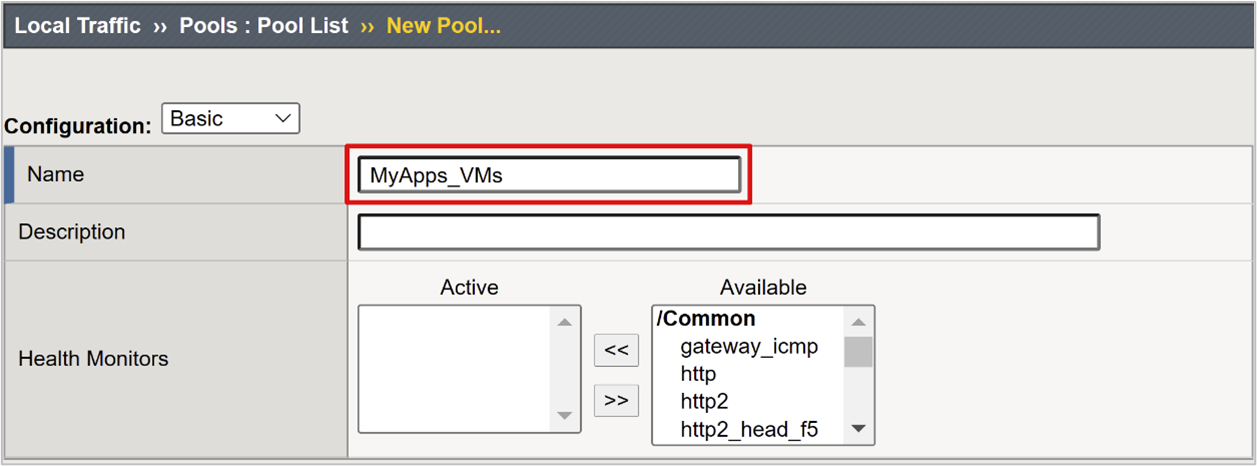
A Csomópont neve mezőben adja meg a kiszolgáló megjelenítendő nevét. Ez a kiszolgáló üzemelteti a háttérbeli webalkalmazást.
A Cím mezőben adja meg az alkalmazáskiszolgáló gazda IP-címét.
Szolgáltatásport esetén adja meg azt a HTTP/S-portot, amelyen az alkalmazás figyel.
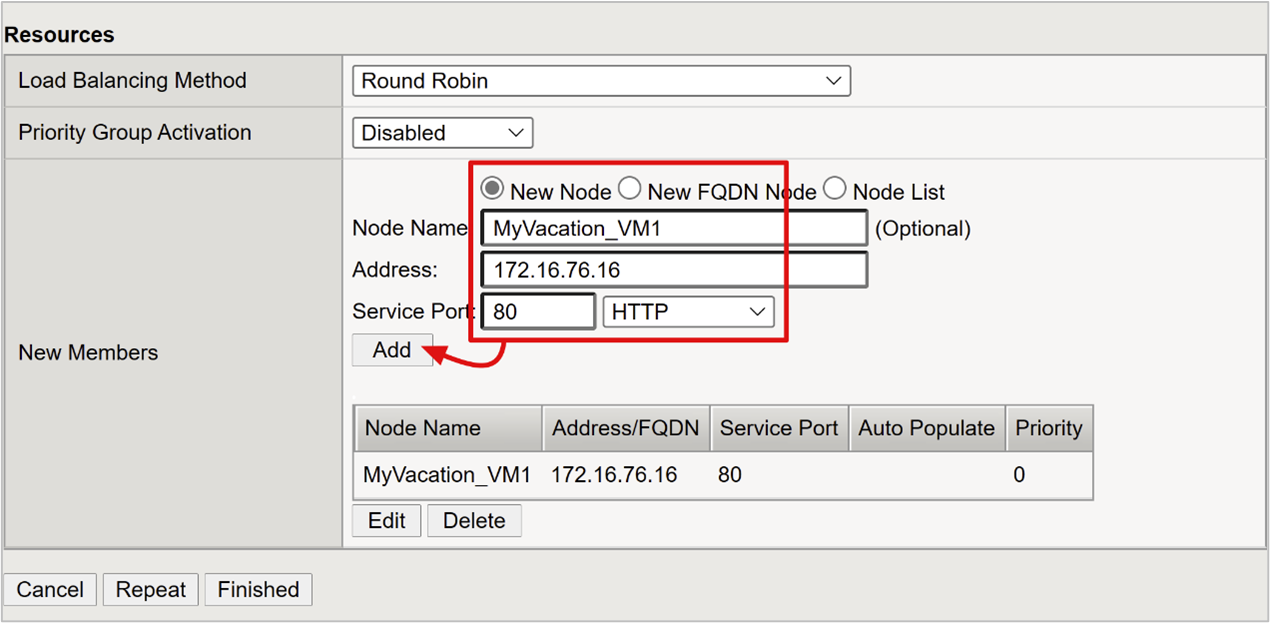
Feljegyzés
Az állapotfigyelők konfigurálásához ez a cikk nem foglalkozik. Nyissa meg a support.f5.com a K13397-hez : A BIG-IP DNS-rendszer HTTP-állapotfigyelő kérésének formázásának áttekintése.
Virtuális kiszolgáló konfigurálása
A virtuális kiszolgáló egy BIG-IP-adatsík objektum, amelyet egy virtuális IP-cím jelöl. A kiszolgáló figyeli az alkalmazás ügyfélkéréseit. A fogadott forgalom feldolgozása és kiértékelése a virtuális kiszolgálóhoz társított APM hozzáférési profil alapján történik. A forgalom a szabályzatnak megfelelően van irányítva.
Virtuális kiszolgáló konfigurálása:
Válassza ki a helyi forgalom virtuális>kiszolgálóit.
Válassza a Virtuális kiszolgáló lista lehetőséget.
Válassza a Létrehozás lehetőséget.
Adjon meg egy nevet.
Célcím/maszk esetén válassza a Gazdagép lehetőséget, és adjon meg egy IPv4- vagy IPv6-címet. A cím fogadja a közzétett háttéralkalmazás ügyfélforgalmát.
Szolgáltatásport esetén válassza a Port lehetőséget, írja be a 443-at, és válassza a HTTPS lehetőséget.
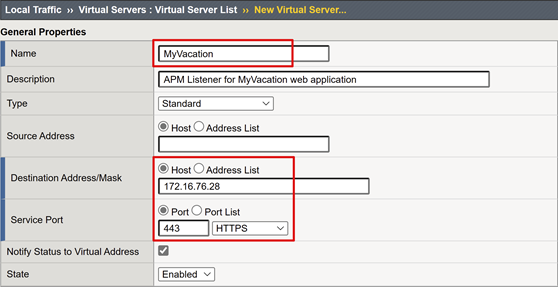
HTTP-profil (ügyfél)esetén válassza a http lehetőséget.
SSL-profil (ügyfél) esetén válassza ki a létrehozott profilt, vagy hagyja meg az alapértelmezett beállítást a teszteléshez. Ez a beállítás lehetővé teszi, hogy a Transport Layer Security (TLS) virtuális kiszolgálója HTTPS-en keresztül tegye közzé a szolgáltatásokat.
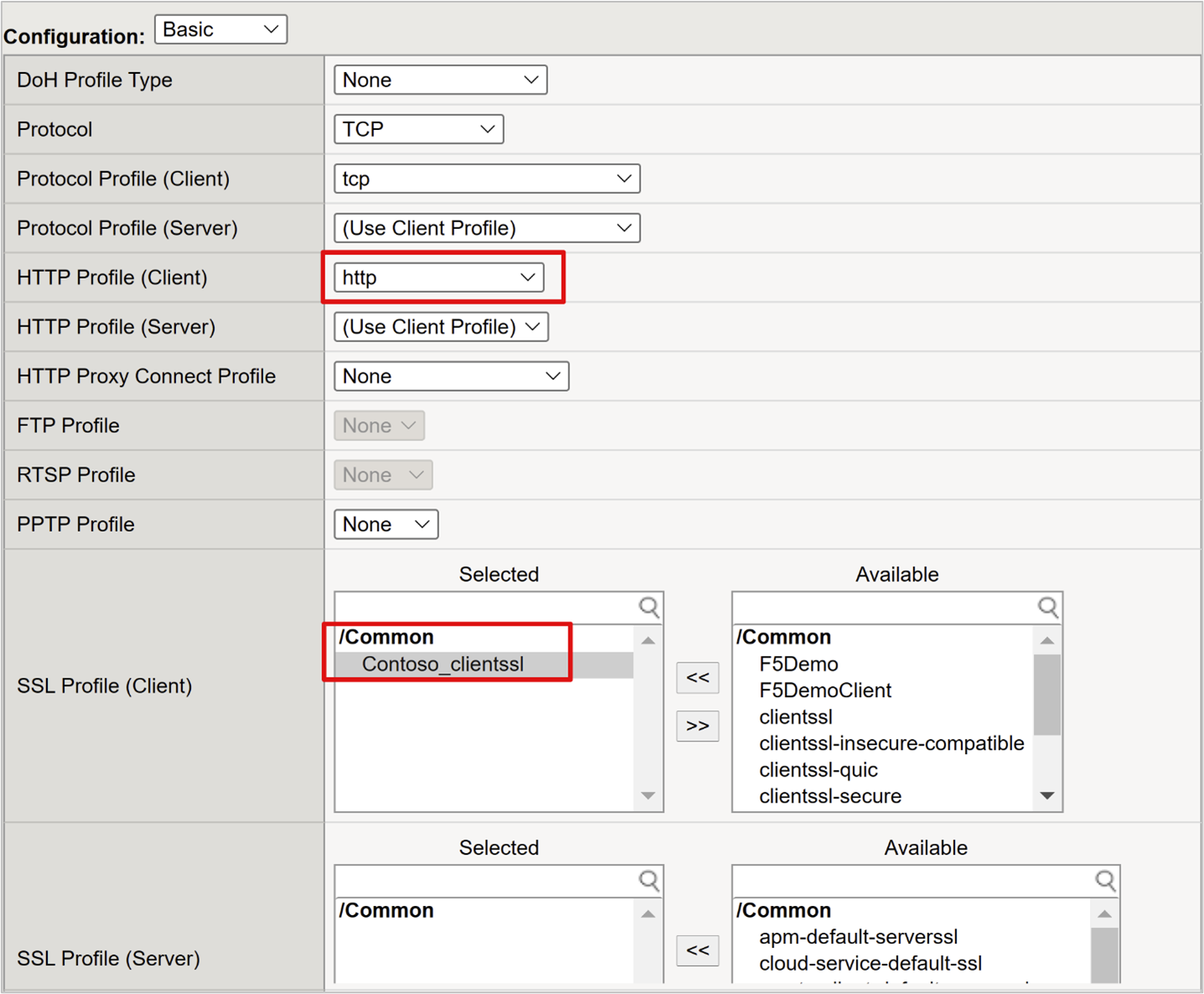
A forráscímfordításhoz válassza az Automatikus leképezés lehetőséget.

Az Access Policy ( Hozzáférési szabályzat) mezőben adja meg a létrehozott nevet az Access-profil mezőben. Ez a művelet a Microsoft Entra SAML előhitelesítési profilt és az FBA SSO-házirendet köti a virtuális kiszolgálóhoz.
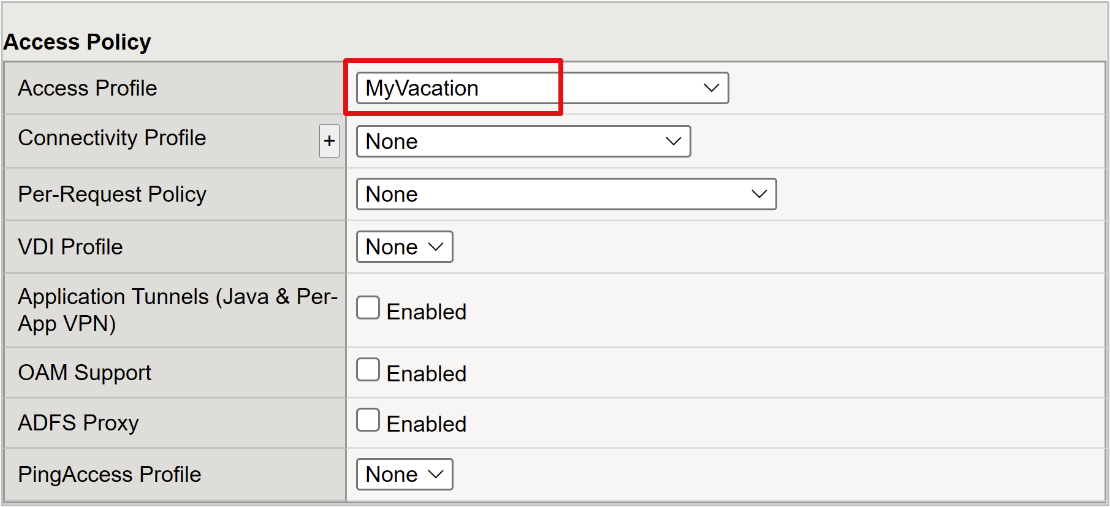
- Az Erőforrások területen az Alapértelmezett készlet területen válassza ki a létrehozott háttérkészlet-objektumokat.
- Válassza a Kész elemet.
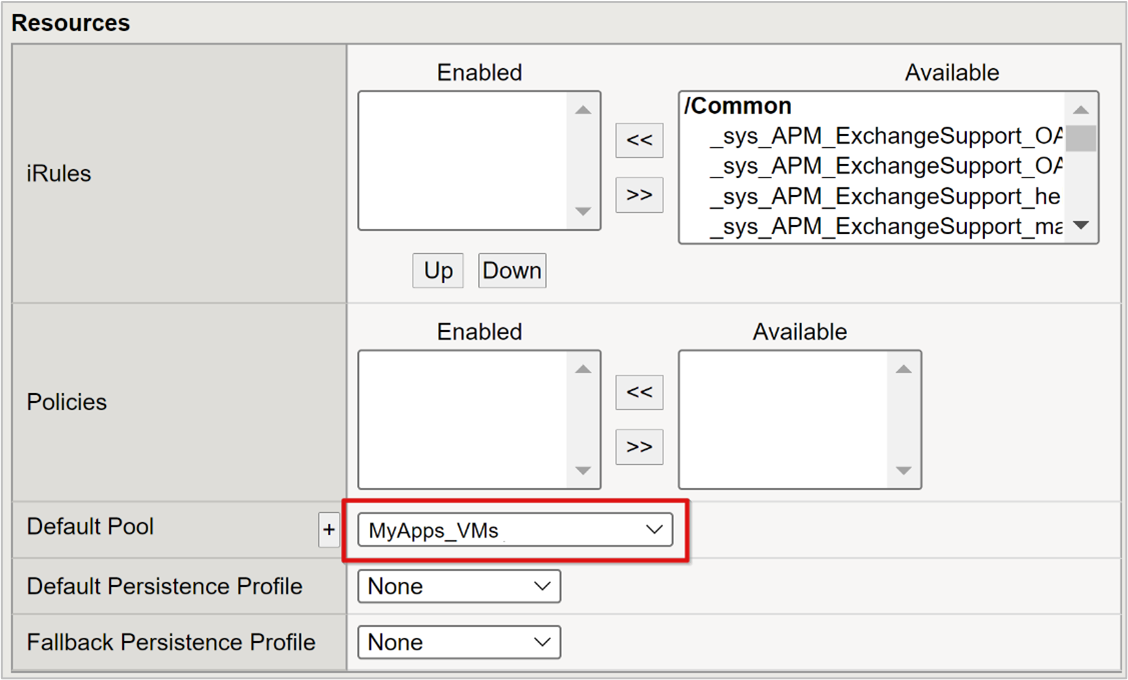
Munkamenet-kezelési beállítások konfigurálása
A BIG-IP munkamenet-kezelési beállítások határozzák meg a munkamenetek leállításának és folytatásának feltételeit. Ezen a területen hozzon létre házirendet.
- Nyissa meg az Hozzáférési szabályzatot.
- Válassza ki az Access-profilokat.
- Válassza ki az Access-profilt.
- A listából válassza ki az alkalmazást.
Ha egyetlen kijelentkezés URI-értékét definiálta a Microsoft Entra-azonosítóban, az IdP által kezdeményezett kijelentkezés a MyAppsből véget vet az ügyfélnek és a BIG-IP APM-munkamenetnek. Az importált alkalmazás-összevonási metaadatok XML-fájlja biztosítja az APM számára a Microsoft Entra SAML-végpontot az SP által kezdeményezett kijelentkezéshez. Győződjön meg arról, hogy az APM megfelelően válaszol egy felhasználó kijelentkezésére.
Ha nincs BIG-IP-alapú webportál, a felhasználók nem utasíthatják az APM-t a kijelentkezésre. Ha a felhasználó kijelentkezik az alkalmazásból, a BIG-IP-cím nem kötelező. Az alkalmazás munkamenete az egyszeri bejelentkezéssel állítható vissza. Az SP által kezdeményezett kijelentkezés esetén győződjön meg arról, hogy a munkamenetek biztonságosan leállnak.
SLO-függvényt adhat hozzá az alkalmazás kijelentkezés gombjához. Ez a függvény átirányítja az ügyfelet a Microsoft Entra SAML kijelentkeztetés végpontjához. Az SAML-kijelentkeztetés végpontját az alkalmazásregisztráció végpontjai >között találhatja meg.
Ha nem tudja módosítani az alkalmazást, a BIG-IP figyeli az alkalmazás kijelentkező hívását, és aktiválja az SLO-t.
További információ:
- K42052145: Az automatikus munkamenet-megszakítás (kijelentkezés) konfigurálása egy URI-ra hivatkozó fájlnév alapján
- K12056: A Kijelentkezés URI belefoglalása lehetőség áttekintése
Közzétett alkalmazás
Az alkalmazás az alkalmazás URL-címével vagy a Microsoft-portálokkal érhető el az SHA-val.
Az alkalmazás célerőforrásként jelenik meg a feltételes hozzáférésben. További információ: Feltételes hozzáférési szabályzat létrehozása.
A nagyobb biztonság érdekében tiltsa le az alkalmazáshoz való közvetlen hozzáférést, és kényszerítsen ki egy útvonalat a BIG-IP-címen keresztül.
Teszt
Egy böngészőben csatlakozzon az alkalmazás külső URL-címéhez, vagy Saját alkalmazások válassza az alkalmazás ikont.
Hitelesítés a Microsoft Entra-azonosítón.
A rendszer átirányítja az alkalmazás BIG-IP-végpontja felé.
Megjelenik a jelszókérés.
Az APM kitölti a felhasználónevet a Microsoft Entra ID-ból származó UPN-vel. A felhasználónév írásvédett a munkamenet konzisztenciájához. Szükség esetén rejtse el ezt a mezőt.
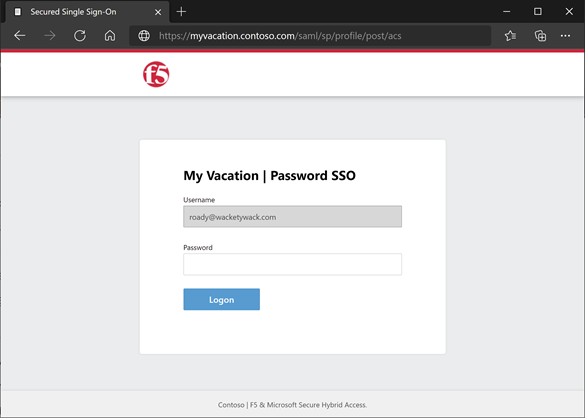
Az információ elküldve.
Bejelentkezett az alkalmazásba.
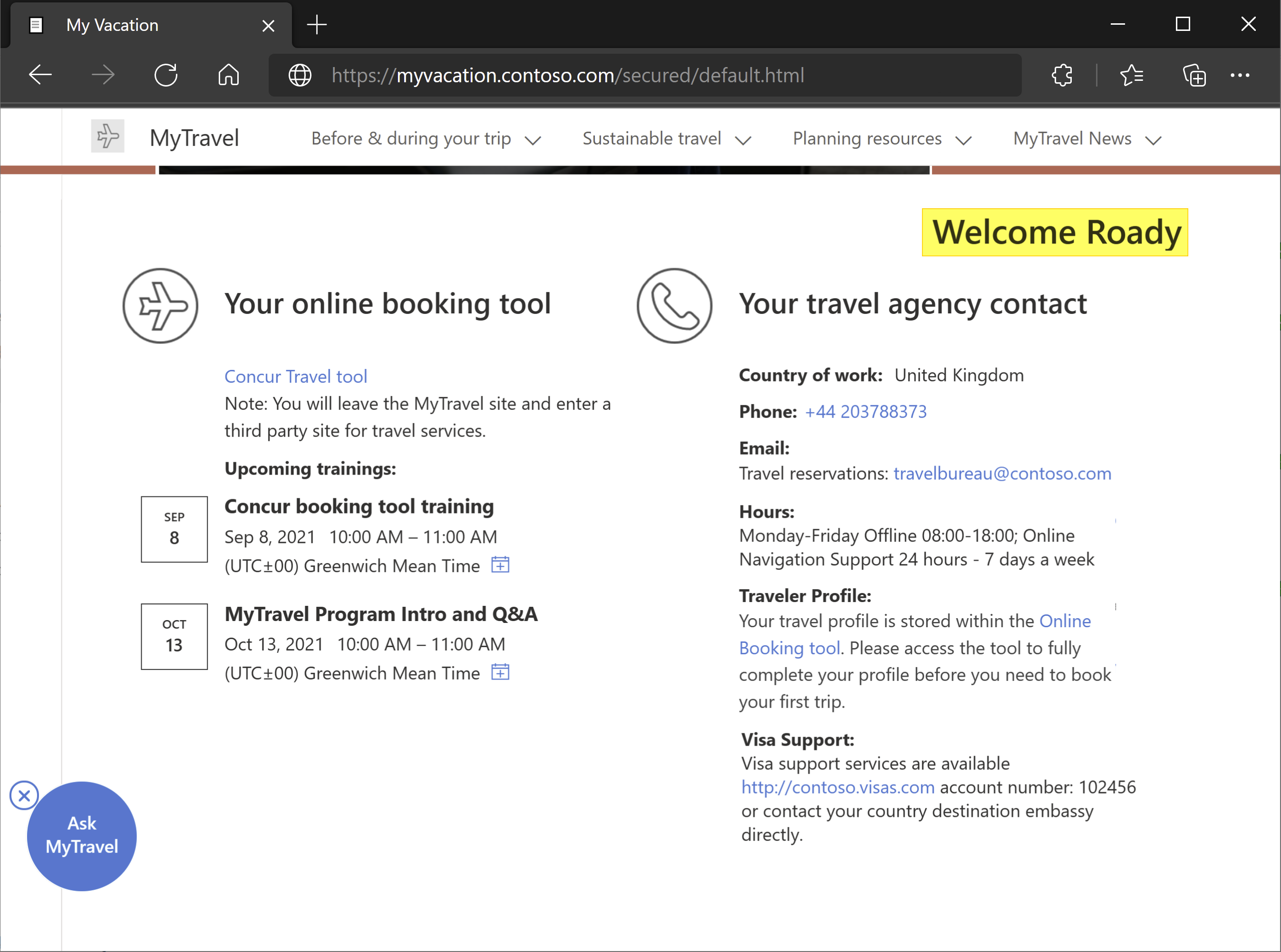
Hibaelhárítás
Hibaelhárításkor vegye figyelembe a következő információkat:
A BIG-IP az FBA SSO-t hajtja végre, miközben elemzi a bejelentkezési űrlapot az URI-ban
- A BIG-IP a felhasználónév és a jelszóelem címkéit keresi a konfigurációból
Annak ellenőrzése, hogy az elemcímkék konzisztensek-e, vagy az egyszeri bejelentkezés meghiúsul
A dinamikusan létrehozott összetett űrlapok fejlesztői eszközelemzést igényelhetnek a bejelentkezési űrlap megértéséhez
Az ügyfél kezdeményezése jobb, ha több űrlapot tartalmazó lapokra jelentkezik be
- Megadhatja az űrlap nevét, és testre szabhatja a JavaScript űrlapkezelő logikáját
Az FBA SSO-metódusok az űrlap-interakciók elrejtésével optimalizálják a felhasználói élményt és a biztonságot:
- Ellenőrizheti, hogy a hitelesítő adatok be vannak-e adva
- Ügyfél által kezdeményezett módban tiltsa le az űrlap automatikus bejelentkezését az SSO-profilban
- A fejlesztői eszközökkel letilthatja azt a két stílustulajdonságot, amelyek megakadályozzák a bejelentkezési oldal megjelenését
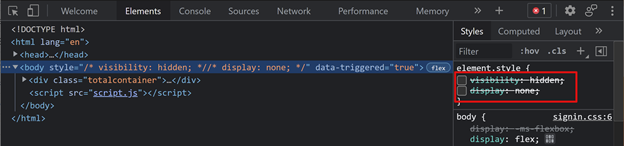
A napló részletességének növelése
A BIG-IP-naplók információkat tartalmaznak a hitelesítés és az egyszeri bejelentkezés problémáinak elkülönítéséhez. A napló részletességi szintjének növelése:
- Nyissa meg az Access Policy>áttekintését.
- Válassza az Eseménynaplók lehetőséget.
- Válassza a Beállítások lehetőséget.
- Válassza ki a közzétett alkalmazás sorát.
- Válassza a Szerkesztés lehetőséget.
- Válassza az Access rendszernaplói lehetőséget.
- Az egyszeri bejelentkezés listában válassza a Hibakeresés lehetőséget.
- Kattintson az OK gombra.
- Reprodukálja a problémát.
- Tekintse át a naplókat.
Állítsa vissza a beállításokat, különben túl sok az adat.
BIG-IP hibaüzenet
Ha a Microsoft Entra előzetes hitelesítése után BIG-IP-hiba jelenik meg, a probléma a Microsoft Entra-azonosítóhoz és a BIG-IP SSO-hoz kapcsolódhat.
- Nyissa meg az Access>áttekintését.
- Válassza az Access-jelentések lehetőséget.
- Futtassa a jelentést az elmúlt órában.
- Tekintse át a naplókat a nyomokért.
A munkamenet munkamenet változóinak megtekintése hivatkozásával megállapíthatja, hogy az APM megkapja-e a várt Microsoft Entra-jogcímeket.
Nincs BIG-IP-hibaüzenet
Ha nem jelenik meg BIG-IP-hibaüzenet, a probléma a háttérkérelemhez vagy a BIG-IP-to-application SSO-hoz kapcsolódhat.
- Válassza a Hozzáférési szabályzat>áttekintése lehetőséget.
- Válassza az Aktív munkamenetek lehetőséget.
- Válassza ki az aktív munkamenet hivatkozását.
Ezen a helyen a Változók megtekintése hivatkozással meghatározhatja a kiváltó okot, különösen akkor, ha az APM nem tudja beolvasni a megfelelő felhasználói azonosítót és jelszót.
További információ: techdocs.f5.com a Manuális fejezet: Munkamenetváltozók című témakörben.
Források
- Lépjen a techdocs.f5.com a kézi fejezethez : Active Directory-hitelesítés
- Jelszó nélküli hitelesítés
- Mit jelent a feltételes hozzáférés?
- Teljes felügyelet keretrendszer a távoli munka engedélyezéséhez