Oktatóanyag: F5 BIG-IP easy gomb konfigurálása fejlécalapú egyszeri bejelentkezéshez
Ismerje meg, hogyan védheti meg a fejlécalapú alkalmazásokat a Microsoft Entra ID-val az F5 BIG-IP Egyszerű gombos irányított konfiguráció 16.1-ben.
A BIG-IP és a Microsoft Entra ID integrálása számos előnnyel jár, például:
- Továbbfejlesztett Teljes felügyelet szabályozás a Microsoft Entra előhitelesítésével és feltételes hozzáférésével
- Teljes egyszeri bejelentkezés a Microsoft Entra ID és a BIG-IP által közzétett szolgáltatások között
- Felügyelt identitások és hozzáférés egy vezérlősíkról
További információ:
- F5 BIG-IP integrálása a Microsoft Entra ID-val
- Egyszeri bejelentkezés engedélyezése vállalati alkalmazásokhoz
Forgatókönyv leírása
Ez a forgatókönyv a http-engedélyezési fejléceket használó régi alkalmazást ismerteti a védett tartalomhoz való hozzáférés kezeléséhez. Az örökölt protokollok nem támogatják a Microsoft Entra ID-val való közvetlen integrációt. A modernizáció költséges, időigényes, és állásidő-kockázatot jelent. Ehelyett használjon egy F5 BIG-IP-alkalmazáskézbesítési vezérlőt (ADC) az örökölt alkalmazás és a modern azonosítóvezérlő sík közötti szakadék áthidalásához protokollváltással.
Az alkalmazás előtti BIG-IP lehetővé teszi a szolgáltatás átfedését a Microsoft Entra előhitelesítéssel és fejlécalapú egyszeri bejelentkezéssel. Ez a konfiguráció javítja az alkalmazások általános biztonsági helyzetét.
Feljegyzés
A szervezetek távoli hozzáféréssel rendelkezhetnek ehhez az alkalmazástípushoz a Microsoft Entra alkalmazásproxyval. További információ: Helyszíni alkalmazások távoli elérése a Microsoft Entra alkalmazásproxyn keresztül
Forgatókönyv-architektúra
Az SHA-megoldás a következőket tartalmazza:
- Alkalmazás – BIG-IP által közzétett szolgáltatás, amelyet a Microsoft Entra SHA véd
- Microsoft Entra ID – Security Assertion Markup Language (SAML) identitásszolgáltató (IDP), amely ellenőrzi a felhasználói hitelesítő adatokat, a feltételes hozzáférést és az SAML-alapú egyszeri bejelentkezést a BIG IP-címre. Az egyszeri bejelentkezéssel a Microsoft Entra ID biztosítja a BIG-IP-címet munkamenet-attribútumokkal.
- BIG-IP – fordított proxy és SAML-szolgáltató (SP) az alkalmazásnak, delegálva a hitelesítést az SAML idP-re, mielőtt fejlécalapú egyszeri bejelentkezést hajtanak végre a háttéralkalmazásban.
Ebben a forgatókönyvben az SHA támogatja az SP és az IdP által kezdeményezett folyamatokat. Az alábbi ábra az SP által kezdeményezett folyamatot szemlélteti.
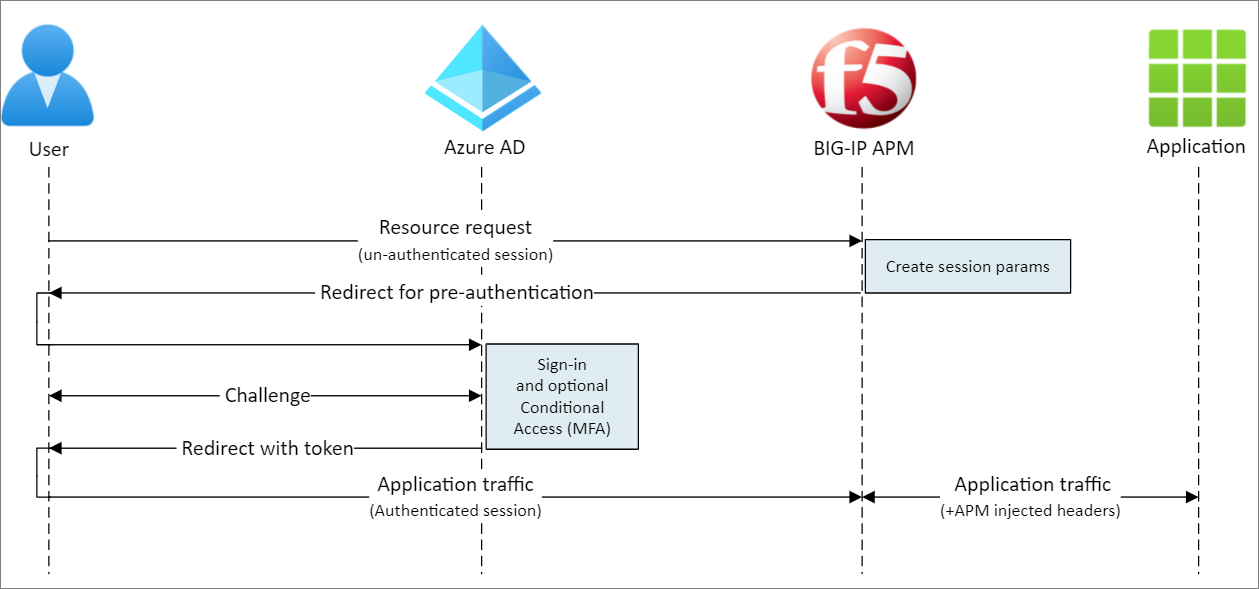
- A felhasználó az alkalmazásvégponthoz (BIG-IP) csatlakozik.
- A BIG-IP APM hozzáférési szabályzat átirányítja a felhasználót a Microsoft Entra ID(SAML IdP) azonosítóra.
- A Microsoft Entra előhitelesít felhasználót, és feltételes hozzáférési szabályzatokat alkalmaz.
- A rendszer átirányítja a felhasználót a BIG-IP-címre (SAML SP), és az egyszeri bejelentkezés a kiadott SAML-jogkivonat használatával történik.
- A BIG-IP fejlécként injektálja a Microsoft Entra-attribútumokat az alkalmazáskérésben.
- Az alkalmazás engedélyezi a kérést, és hasznos adatokat ad vissza.
Előfeltételek
A szükséges forgatókönyvhöz:
- Azure-előfizetés
- Az alábbi szerepkörök egyike: Global Rendszergazda istrator, Cloud Application Rendszergazda istrator vagy Application Rendszergazda istrator
- BIG-IP- vagy BIG-IP-alapú virtuális kiadás (VE) üzembe helyezése az Azure-ban
- Az alábbi F5 BIG-IP-licencek bármelyike:
- F5 BIG-IP® legjobb csomag
- F5 BIG-IP Access Policy Manager™ (APM) önálló licenc
- F5 BIG-IP Access Policy Manager™ (APM) bővítménylicence BIG-IP F5 BIG-IP® Local Traffic Manager™ (LTM)
- 90 napos BIG-IP teljes funkció próbaverziója. Lásd: Ingyenes próbaverziók
- A helyszíni címtárból a Microsoft Entra ID azonosítóba szinkronizált felhasználói identitások
- SSL-webtanúsítvány a szolgáltatások HTTPS-en keresztüli közzétételéhez, vagy az alapértelmezett BIG-IP-tanúsítványok teszteléséhez
- Lásd: SSL-profil
- Fejlécalapú alkalmazás vagy IIS-fejlécalkalmazás beállítása teszteléshez
BIG-IP-konfiguráció
Ez az oktatóanyag egy Egyszerű gombsablonnal rendelkező Irányított konfiguráció v16.1-et használ. Az Egyszerű gombra kattintva a rendszergazdák többé nem mennek oda-vissza az SHA-szolgáltatások engedélyezéséhez. Az Irányított konfiguráció varázsló és a Microsoft Graph kezeli az üzembe helyezést és a szabályzatkezelést. A BIG-IP APM és a Microsoft Entra integráció biztosítja, hogy az alkalmazások támogatják az identitás-összevonást, az egyszeri bejelentkezést és a feltételes hozzáférést.
Feljegyzés
Cserélje le a példasztringeket vagy értékeket a környezetében lévőkre.
Egyszerű regisztráció gomb
Tipp.
A cikkben szereplő lépések a portáltól függően kissé eltérhetnek.
Mielőtt egy ügyfél vagy szolgáltatás hozzáfér a Microsoft Graphhoz, a Microsoft Identitásplatform megbízhatónak kell lennie.
További információ: Rövid útmutató: Alkalmazás regisztrálása a Microsoft Identitásplatform.
Hozzon létre egy bérlői alkalmazásregisztrációt, amely engedélyezi az Egyszerű gomb hozzáférését a Graphhoz. Ezekkel az engedélyekkel a BIG-IP leküldi a konfigurációkat, hogy megbízhatósági kapcsolatot létesítsen a közzétett alkalmazás SAML SP-példánya és a Microsoft Entra-azonosító között SAML-azonosítóként.
Jelentkezzen be a Microsoft Entra felügyeleti központba legalább felhőalkalmazásként Rendszergazda istratorként.
Keresse meg az identitásalkalmazásokat>> Alkalmazásregisztrációk> Új regisztráció.
A Kezelés területen válassza Alkalmazásregisztrációk >Új regisztráció lehetőséget.
Adjon meg egy alkalmazásnevet.
Adja meg, hogy ki használja az alkalmazást.
Csak ebben a szervezeti címtárban válassza a Fiókok lehetőséget.
Válassza ki a pénztárgépet.
Navigáljon az API-engedélyekhez.
Engedélyezze a következő Microsoft Graph-alkalmazásengedélyeket:
- Application.Read.All
- Application.ReadWrite.All
- Application.ReadWrite.OwnedBy
- Directory.Read.All
- Group.Read.All
- IdentityRiskyUser.Read.All
- Policy.Read.All
- Policy.ReadWrite.ApplicationConfiguration
- Policy.ReadWrite.ConditionalAccess
- User.Read.All
Adjon rendszergazdai hozzájárulást a szervezetnek.
A Tanúsítványok és titkos kódok területen hozzon létre egy új ügyfélkulcsot. Jegyezze fel az ügyfél titkos kódját.
Az Áttekintés területen jegyezze fel az ügyfél-azonosítót és a bérlőazonosítót.
Az Egyszerű gomb konfigurálása
Indítsa el az APM irányított konfigurációját.
Indítsa el az Egyszerű gomb sablont.
Navigáljon az irányított konfiguráció eléréséhez>.
A Microsoft-integráció kiválasztása
Válassza a Microsoft Entra-alkalmazás lehetőséget.
Tekintse át a konfigurációs lépéseket.
Válassza a Tovább lehetőséget.
Az alkalmazás közzétételéhez használja az illusztrált lépések sorozatát.

Konfiguráció tulajdonságai
A Konfiguráció tulajdonságai lapon big-IP-alkalmazáskonfigurációt és SSO-objektumot hozhat létre. Az Azure Service Account Details a Microsoft Entra-bérlőben regisztrált ügyfelet jelöli. A BIG-IP OAuth-ügyfél beállításaival regisztrálhat egy SAML SP-t a bérlőben SSO-tulajdonságokkal. Az Easy Button végrehajtja ezt a műveletet az SHA-hoz közzétett és engedélyezett BIG-IP-szolgáltatások esetében.
További alkalmazások közzétételéhez újra felhasználhatja a beállításokat.
Adjon meg egy konfigurációnevet.
Egyszeri bejelentkezés (SSO) és HTTP-fejlécek esetén válassza a Be lehetőséget.
A bérlőazonosító, az ügyfélazonosító és az ügyfélkód megadásakor adja meg a feljegyzett adatokat.
Ellenőrizze, hogy a BIG-IP csatlakozik-e a bérlőhöz.
Válassza a Tovább lehetőséget
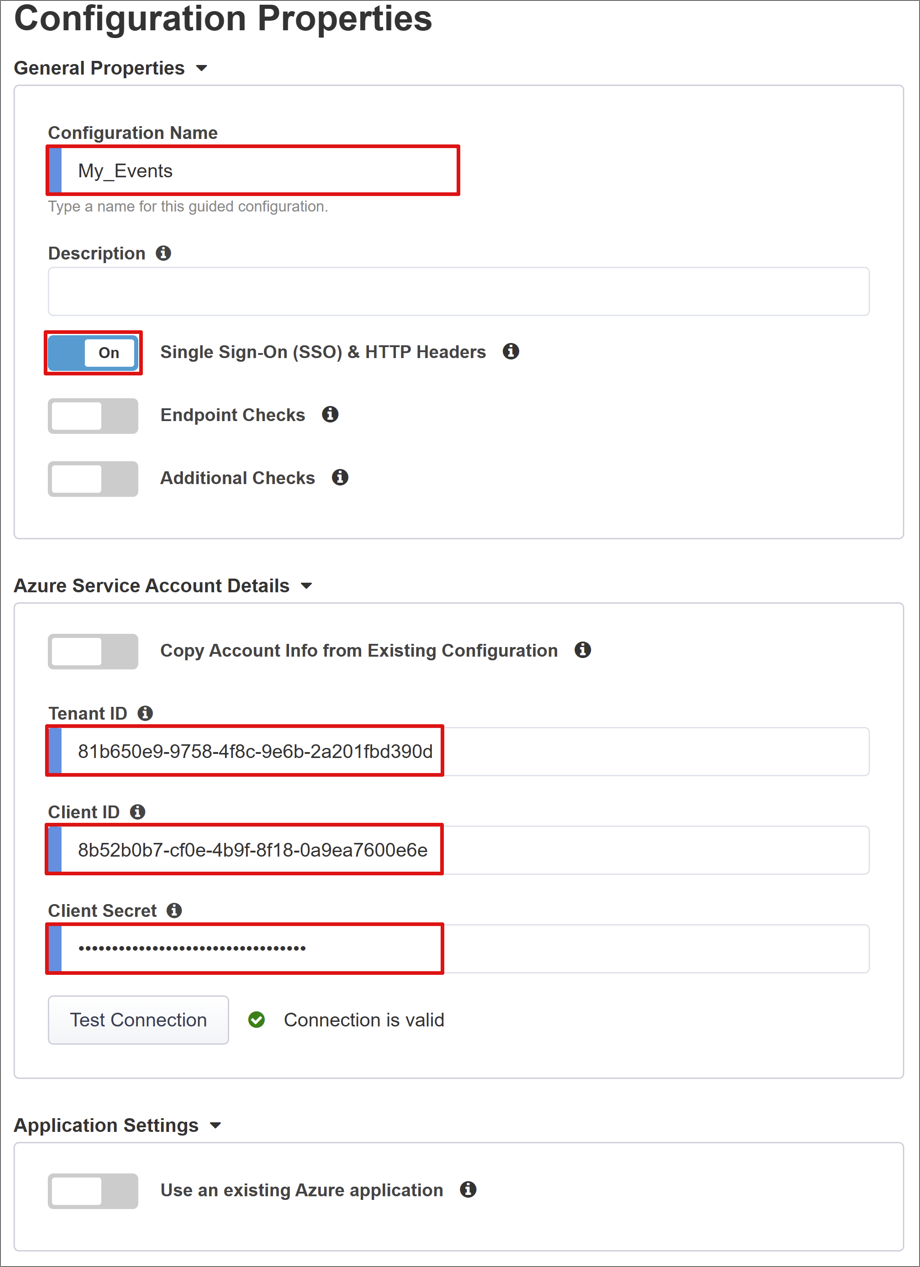
Szolgáltató
A Szolgáltató beállításai között adja meg az SHA által védett alkalmazás SAML SP-példányának beállításait.
Adjon meg egy gazdagépet, az alkalmazás nyilvános teljes tartománynevét.
Adjon meg egy entitásazonosítót, amelyet a Microsoft Entra ID a jogkivonatot kérő SAML SP azonosítására használ.
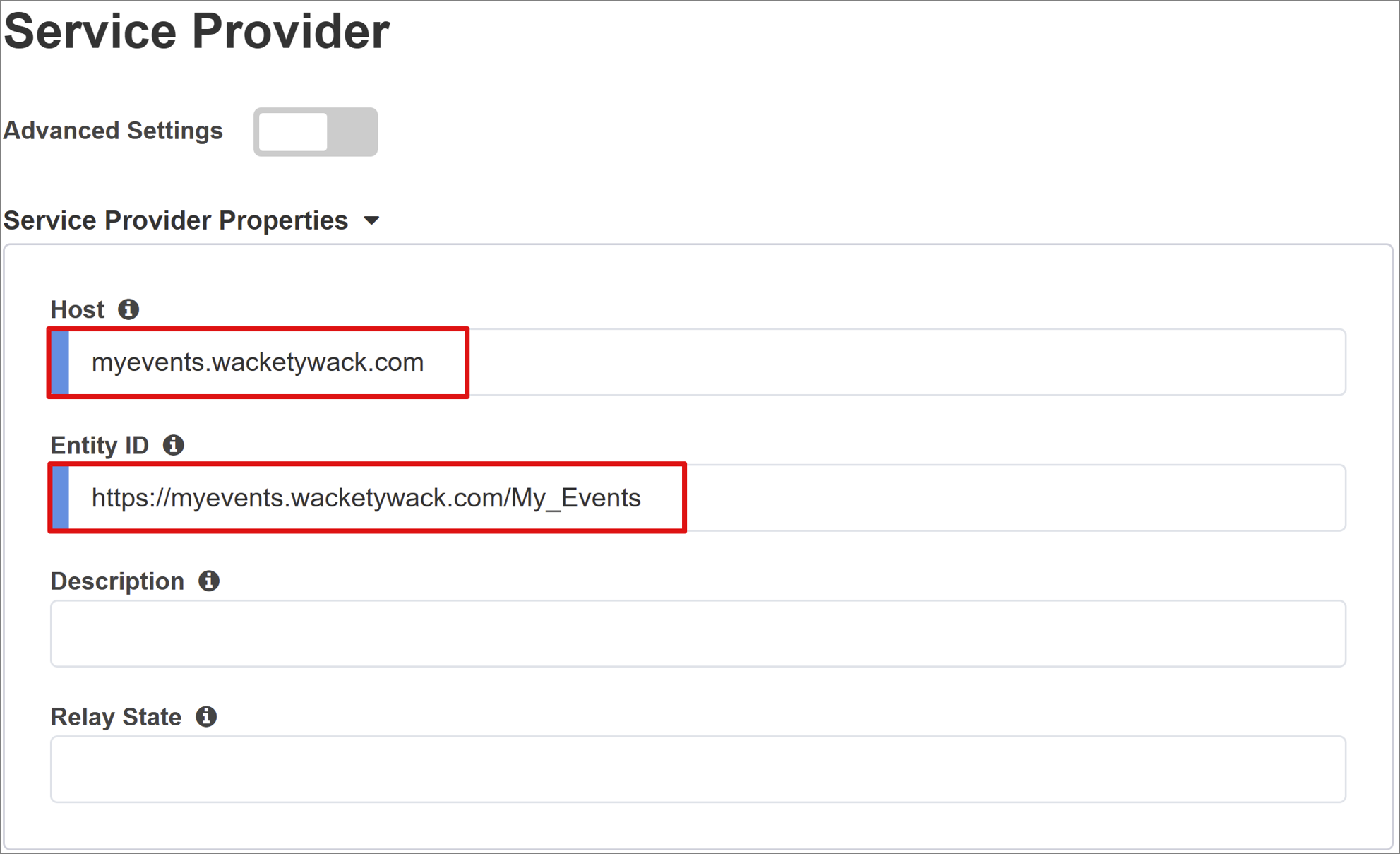
(Nem kötelező) A Biztonsági Gépház válassza az Enable Encryption Assertion (Titkosítási helyesség engedélyezése) lehetőséget, ha engedélyezni szeretné a Microsoft Entra ID számára a kiadott SAML-állítások titkosítását. A Microsoft Entra ID és a BIG-IP APM titkosítási állítások segítenek biztosítani a tartalom jogkivonatainak elfogását, valamint a személyes vagy vállalati adatok sérülését.
A Security Gépház az Assertion Decryption Private Key listából válassza az Új létrehozása lehetőséget.
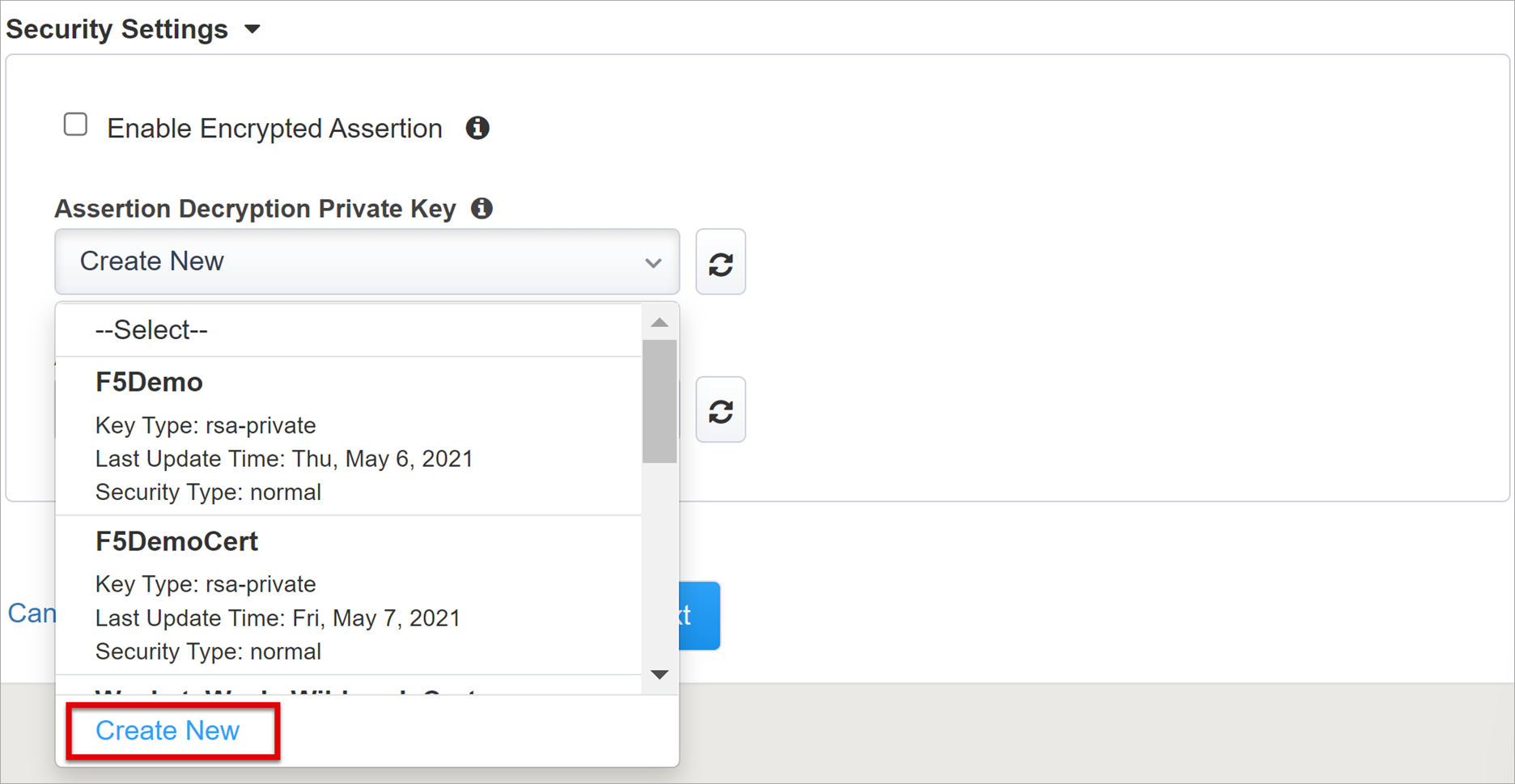
Kattintson az OK gombra.
Megjelenik az SSL-tanúsítvány és -kulcsok importálása párbeszédpanel.
Importálási típus esetén válassza a PKCS 12 (IIS) lehetőséget. Ez a művelet importálja a tanúsítványt és a titkos kulcsot.
Tanúsítvány és kulcsnév esetén válassza az Új lehetőséget, és adja meg a bemenetet.
Adja meg a jelszót.
Válassza az Importálás lehetőséget.
Zárja be a böngészőlapot a fő lapra való visszatéréshez.
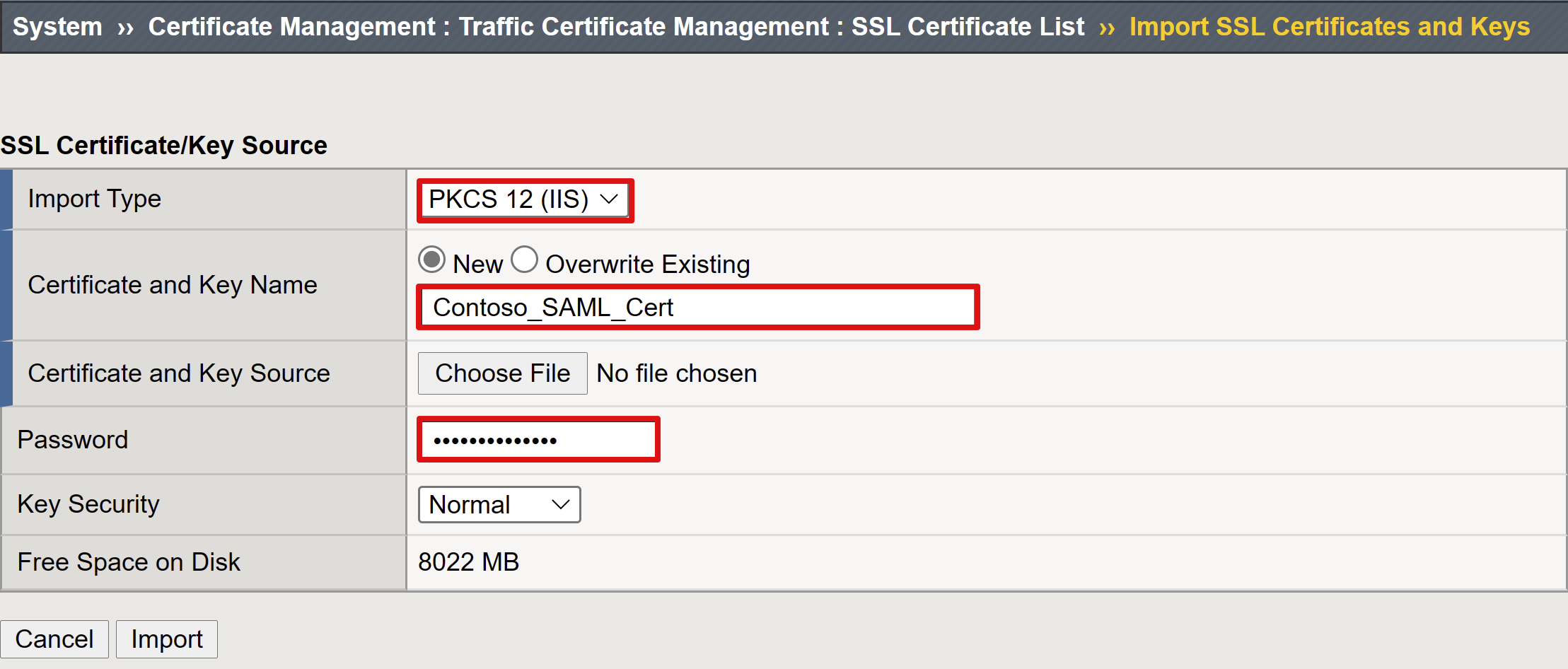
- Jelölje be a Titkosított helyesség engedélyezése jelölőnégyzetet.
- Ha engedélyezte a titkosítást, válassza ki a tanúsítványt az Assertion Decryption Private Key listából. A BIG-IP APM ezt a tanúsítvány titkos kulcsát használja a Microsoft Entra-állítások visszafejtéséhez.
- Ha engedélyezte a titkosítást, az Assertion Visszafejtési tanúsítvány listájában válassza ki a tanúsítványt. A BIG-IP feltölti ezt a tanúsítványt a Microsoft Entra-azonosítóba a kiadott SAML-állítások titkosításához.
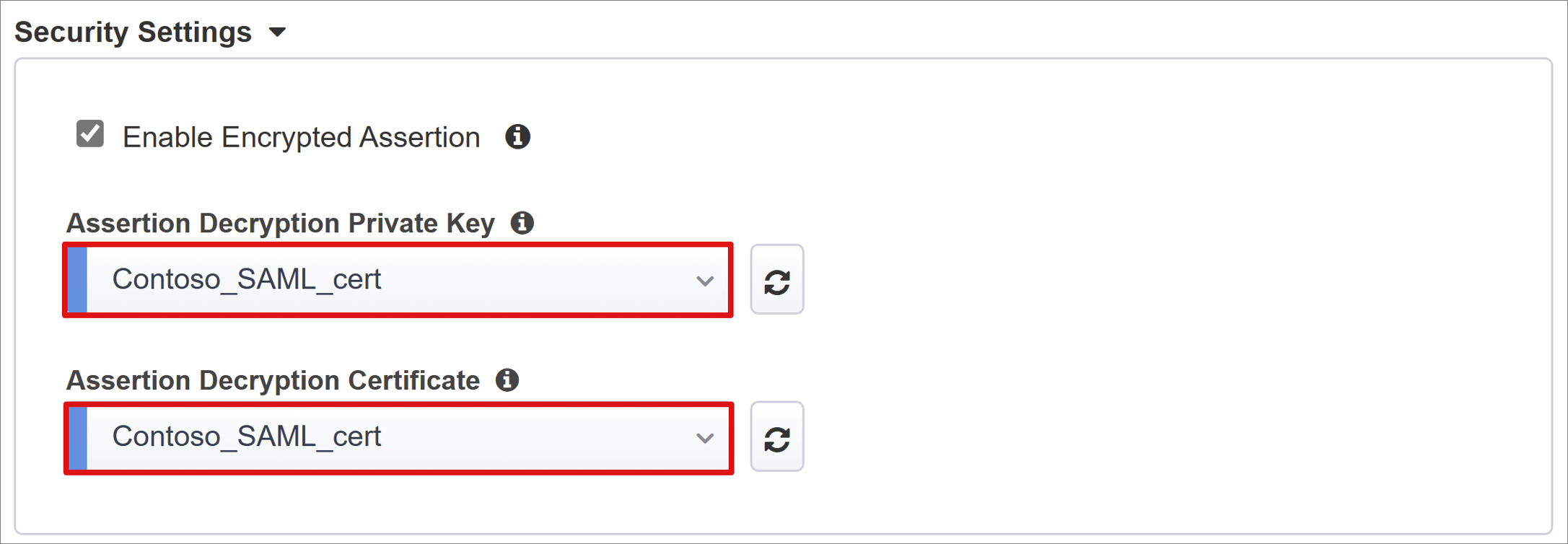
Microsoft Entra ID
Az alábbi utasítások segítségével konfigurálhat egy új BIG-IP SAML-alkalmazást a Microsoft Entra-bérlőben. Az Easy Button alkalmazássablonokat biztosít az Oracle Kapcsolatok Softhoz, az Oracle E-Business Suite-hoz, az Oracle JD Edwardshoz, az SAP ERP-hez és egy általános SHA-sablonhoz.
- Az Azure Configuration konfigurációs tulajdonságai területén válassza az F5 BIG-IP APM Microsoft Entra ID Integration lehetőséget.
- Válassza a Hozzáadás lehetőséget.
Azure-konfiguráció
Adjon meg egy, a Microsoft Entra-bérlőben létrehozott BIG-IP-cím megjelenítendő alkalmazást. A felhasználók a Microsoft Saját alkalmazások ikonnal látják a nevet.
A bejelentkezés URL-címének kihagyása (nem kötelező).
Az aláírókulcs és az aláíró tanúsítvány mellett válassza a frissítés lehetőséget az importált tanúsítvány megkereséséhez.
Az Aláírókulcs-jelszó mezőbe írja be a tanúsítvány jelszavát.
(Nem kötelező) Az Aláírási beállítás engedélyezése annak biztosításához, hogy a BIG-IP elfogadja a Microsoft Entra ID által aláírt jogkivonatokat és jogcímeket.
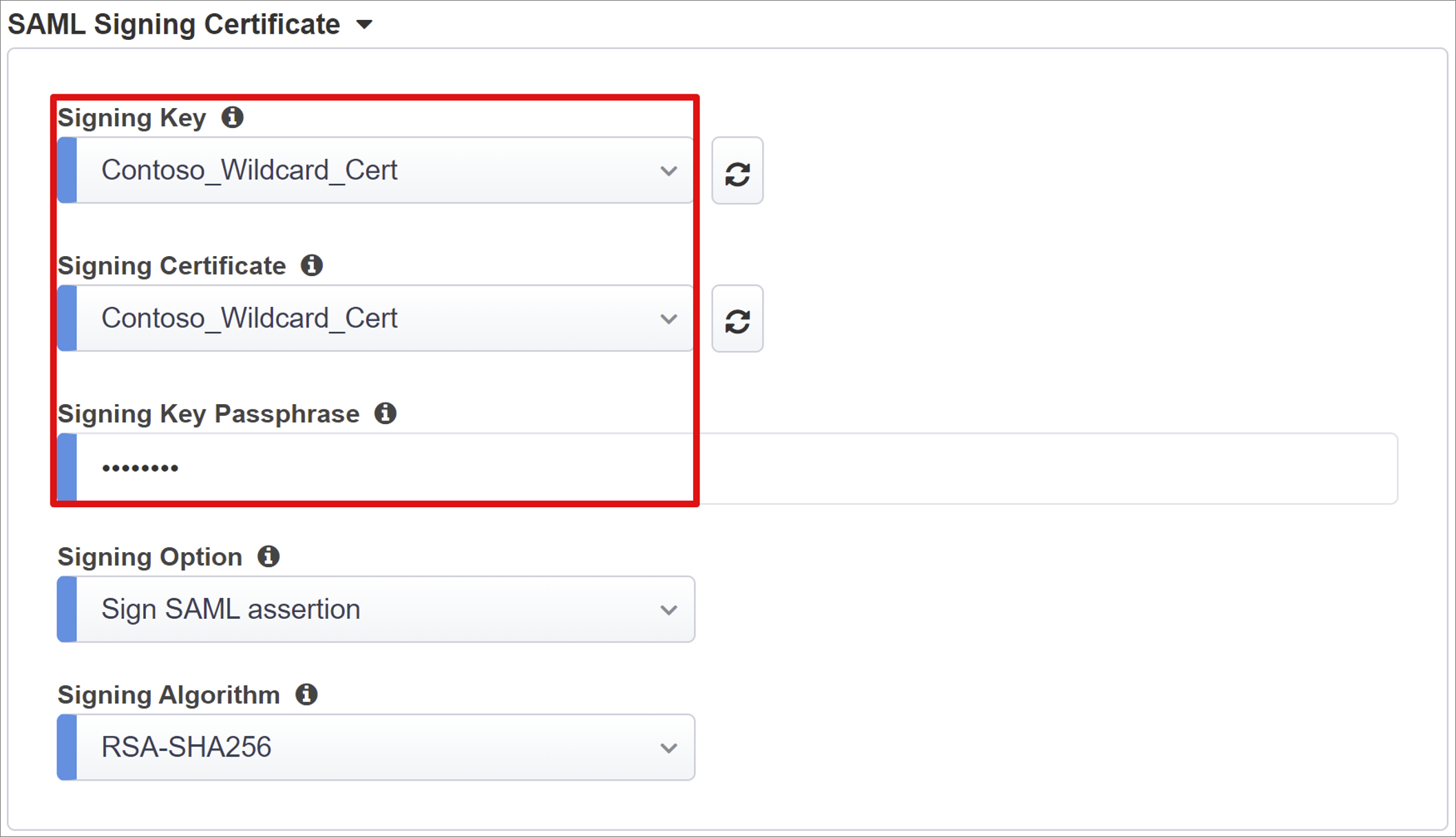
A felhasználói és felhasználói csoportok bemenete dinamikusan lekérdezhető.
Fontos
Adjon hozzá egy felhasználót vagy csoportot teszteléshez, ellenkező esetben minden hozzáférés megtagadva. A felhasználói és felhasználói csoportokban válassza a + Hozzáadás lehetőséget.
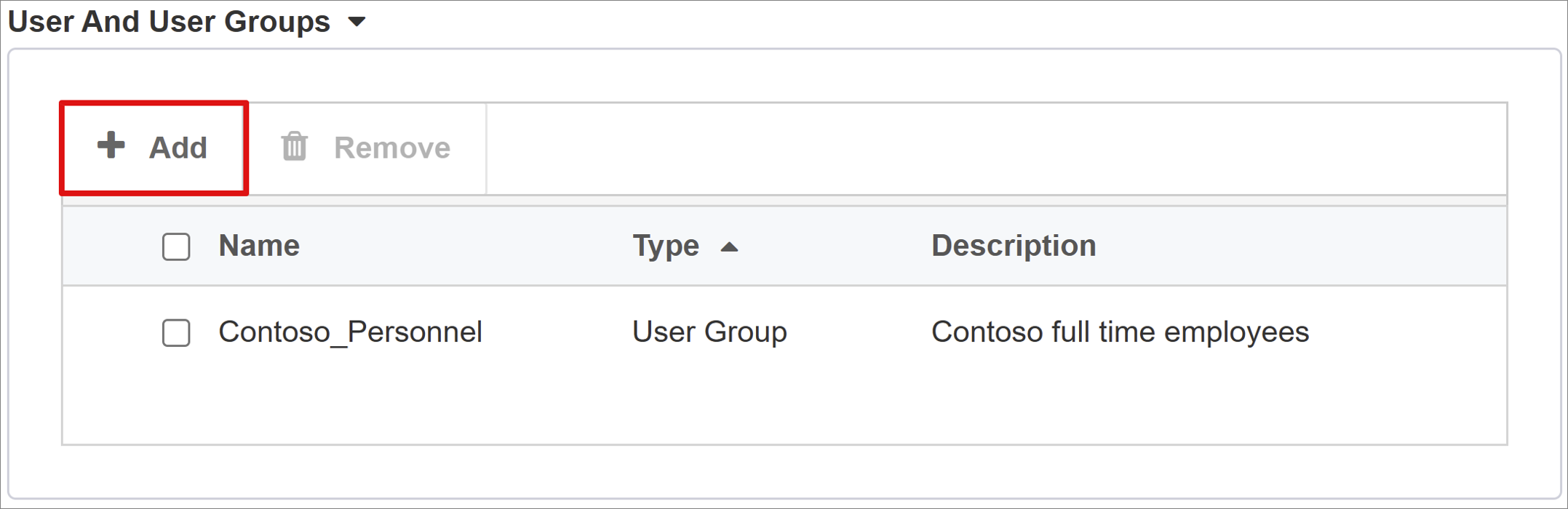
Felhasználói attribútumok és jogcímek
Amikor egy felhasználó hitelesít, a Microsoft Entra ID egy SAML-jogkivonatot ad ki a felhasználót azonosító jogcímekkel és attribútumokkal. A Felhasználói attribútumok > Jogcímek lap alapértelmezett jogcímekkel rendelkezik az alkalmazáshoz. A lapon további jogcímeket konfigurálhat.
Adjon meg még egy attribútumot:
A Fejléc neve mezőbe írja be az alkalmazotti azonosítót.
Forrásattribútum esetén adja meg a user.employeeid értéket.
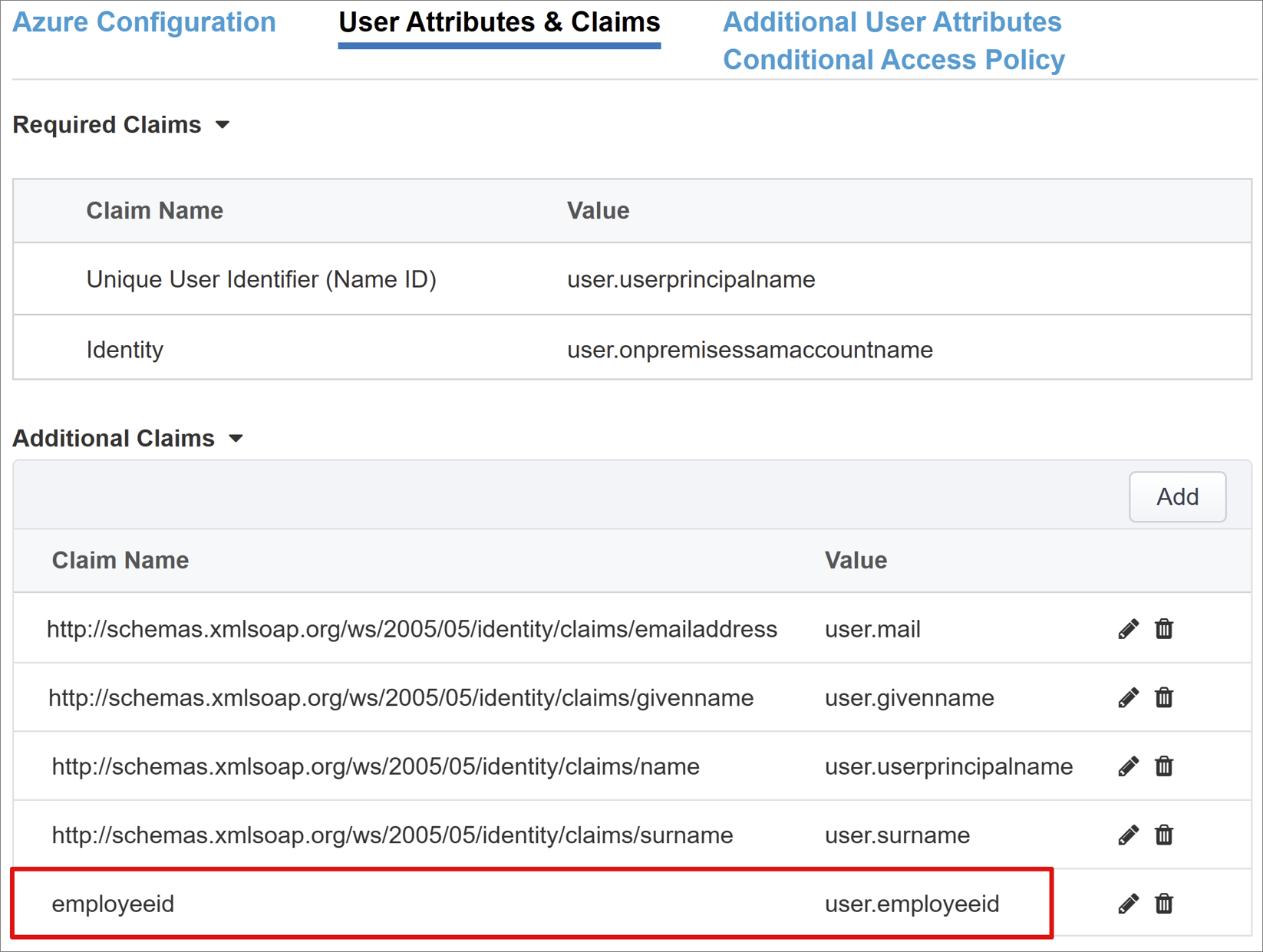
További felhasználói attribútumok
A További felhasználói attribútumok lapon engedélyezze a munkamenet-bővítést. Ezt a funkciót olyan elosztott rendszerekhez használhatja, mint az Oracle, az SAP és más JAVA-implementációk, amelyekhez attribútumokat kell tárolni más könyvtárakban. A Lightweight Directory Access Protocol (LDAP) forrásból lekért attribútumok több SSO-fejlécként lesznek beszúrva. Ez a művelet segít szabályozni a hozzáférést szerepkörök, partnerazonosítók stb. alapján.
Feljegyzés
Ennek a funkciónak nincs korrelációja a Microsoft Entra-azonosítóval. Ez egy attribútumforrás.
Feltételes hozzáférési szabályzat
A feltételes hozzáférési szabályzatok eszköz-, alkalmazás-, hely- és kockázati jelek alapján szabályozzák a hozzáférést.
- Az Elérhető szabályzatok területen keresse meg a felhasználói műveletek nélküli feltételes hozzáférési szabályzatokat
- A Kijelölt szabályzatok területen keresse meg a felhőalkalmazás-szabályzatot
- Ezeket a házirendeket nem törölheti, és nem helyezheti át azokat elérhető szabályzatokba, mert bérlői szinten vannak kényszerítve
A közzétett alkalmazásra alkalmazni kívánt szabályzat kiválasztása:
- A Feltételes hozzáférési szabályzat lap Elérhető szabályzatok listájában válasszon ki egy szabályzatot.
- Kattintson a jobb nyílra , és helyezze át a Kijelölt házirendek listára.
Feljegyzés
A szabályzatOk belefoglalása vagy kizárása lehetőséget is választhatja. Ha mindkét beállítás be van jelölve, a szabályzat nincs érvényesítve.
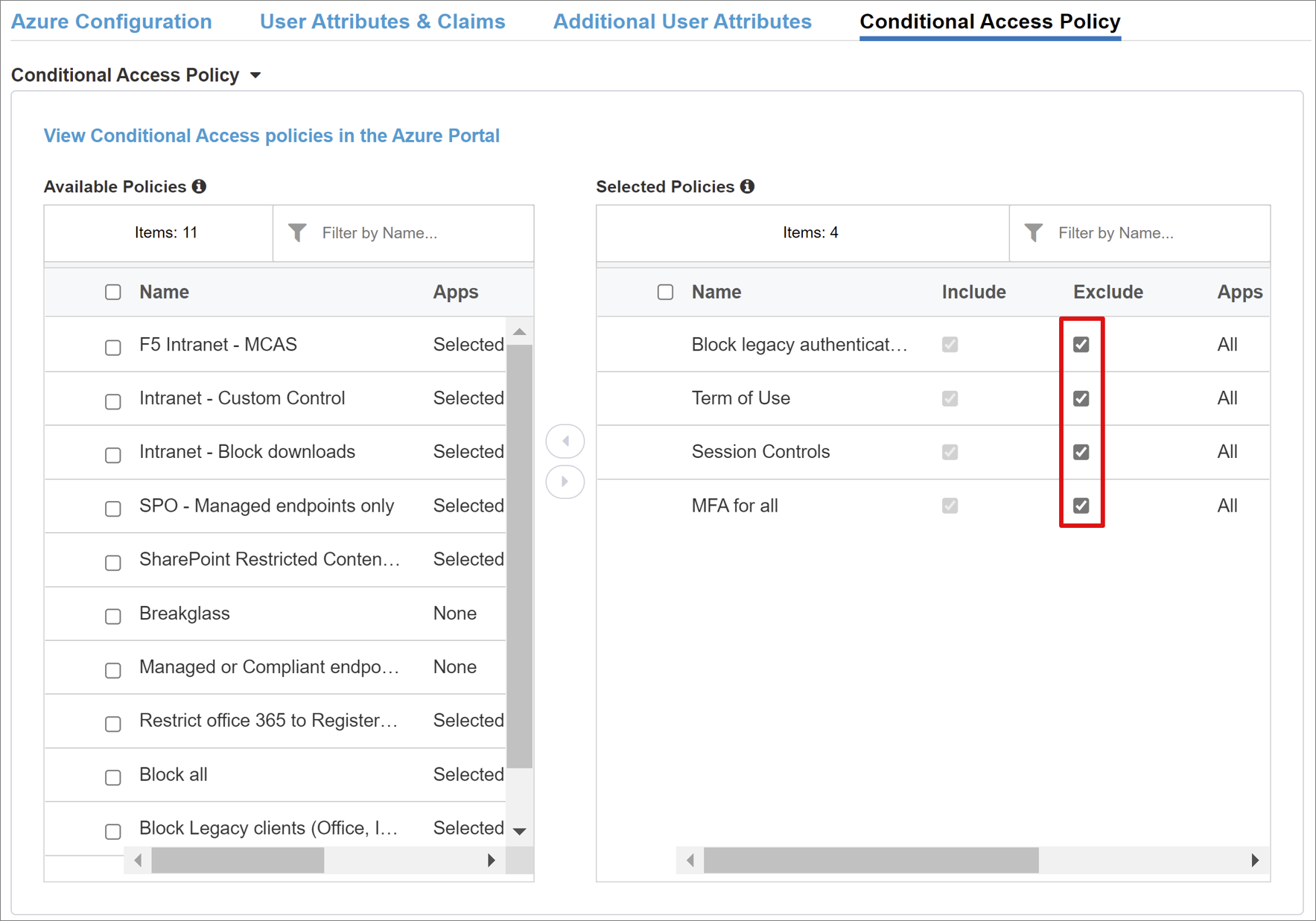
Feljegyzés
A szabályzatlista akkor jelenik meg, amikor a Feltételes hozzáférési szabályzat lapot választja. Válassza a frissítés lehetőséget, és a varázsló lekérdezi a bérlőt. A frissítés az alkalmazás üzembe helyezése után jelenik meg.
Virtuális kiszolgáló tulajdonságai
A virtuális kiszolgáló egy BIG-IP-adatsík objektum, amelyet egy virtuális IP-cím jelöl. A kiszolgáló figyeli az alkalmazáshoz érkező ügyfelek kéréseit. A fogadott forgalom feldolgozása és kiértékelése a virtuális kiszolgálóhoz társított APM-profil alapján történik. A forgalom a szabályzatnak megfelelően van irányítva.
Célcímként adjon meg egy IPv4- vagy IPv6-címet, amelyet a BIG-IP az ügyfélforgalom fogadásához használ. Győződjön meg egy megfelelő rekordról a tartománynév-kiszolgálón (DNS), amely lehetővé teszi az ügyfelek számára, hogy feloldják a BIG-IP által közzétett alkalmazás külső URL-címét erre az IP-címre. A teszteléshez használhatja a számítógép localhost DNS-ét.
Szolgáltatásport esetén adja meg a 443-at, és válassza a HTTPS lehetőséget.
Jelölje be az Átirányítási port engedélyezése jelölőnégyzetet.
Adjon meg egy értéket az átirányítási porthoz. Ez a beállítás átirányítja a bejövő HTTP-ügyfélforgalmat a HTTPS-hez.
Válassza ki a létrehozott ügyfél SSL-profilt , vagy hagyja meg az alapértelmezett beállítást a teszteléshez. Az ügyfél SSL-profilja engedélyezi a virtuális kiszolgálót HTTPS-hez, így az ügyfélkapcsolatok TLS-en keresztül vannak titkosítva.
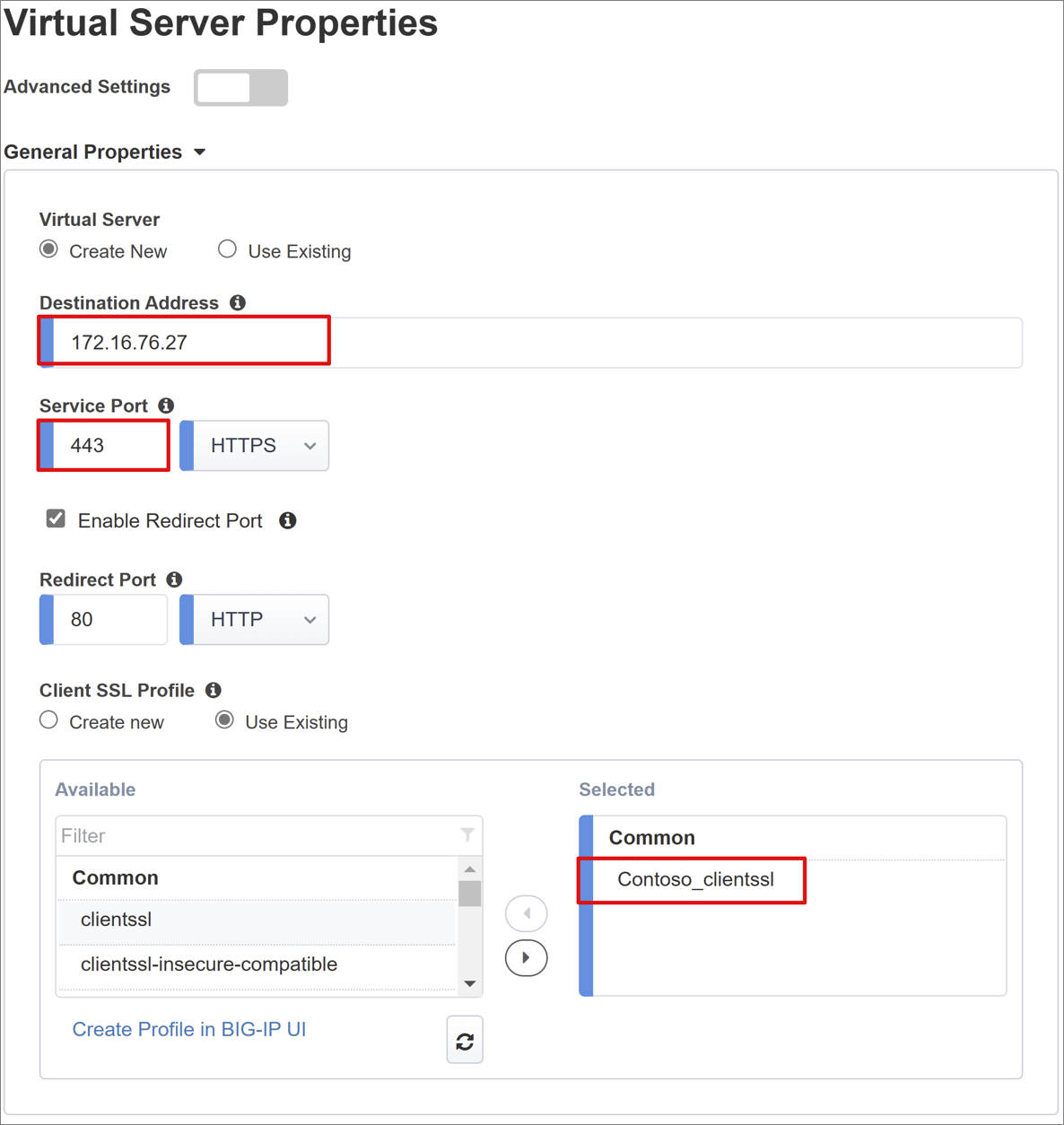
Készlet tulajdonságai
Az Alkalmazáskészlet lap egy BIG-IP-cím mögötti szolgáltatásokkal rendelkezik, amely készletként van ábrázolva, egy vagy több alkalmazáskiszolgálóval.
Készlet kiválasztása esetén válassza az Új létrehozása lehetőséget, vagy válasszon másikat.
Terheléselosztási módszer esetén válassza a Kerekítés elemet.
Készletkiszolgálók esetén válasszon ki egy csomópontot, vagy válasszon ip-címet és portot a fejlécalapú alkalmazást üzemeltető kiszolgáló számára.
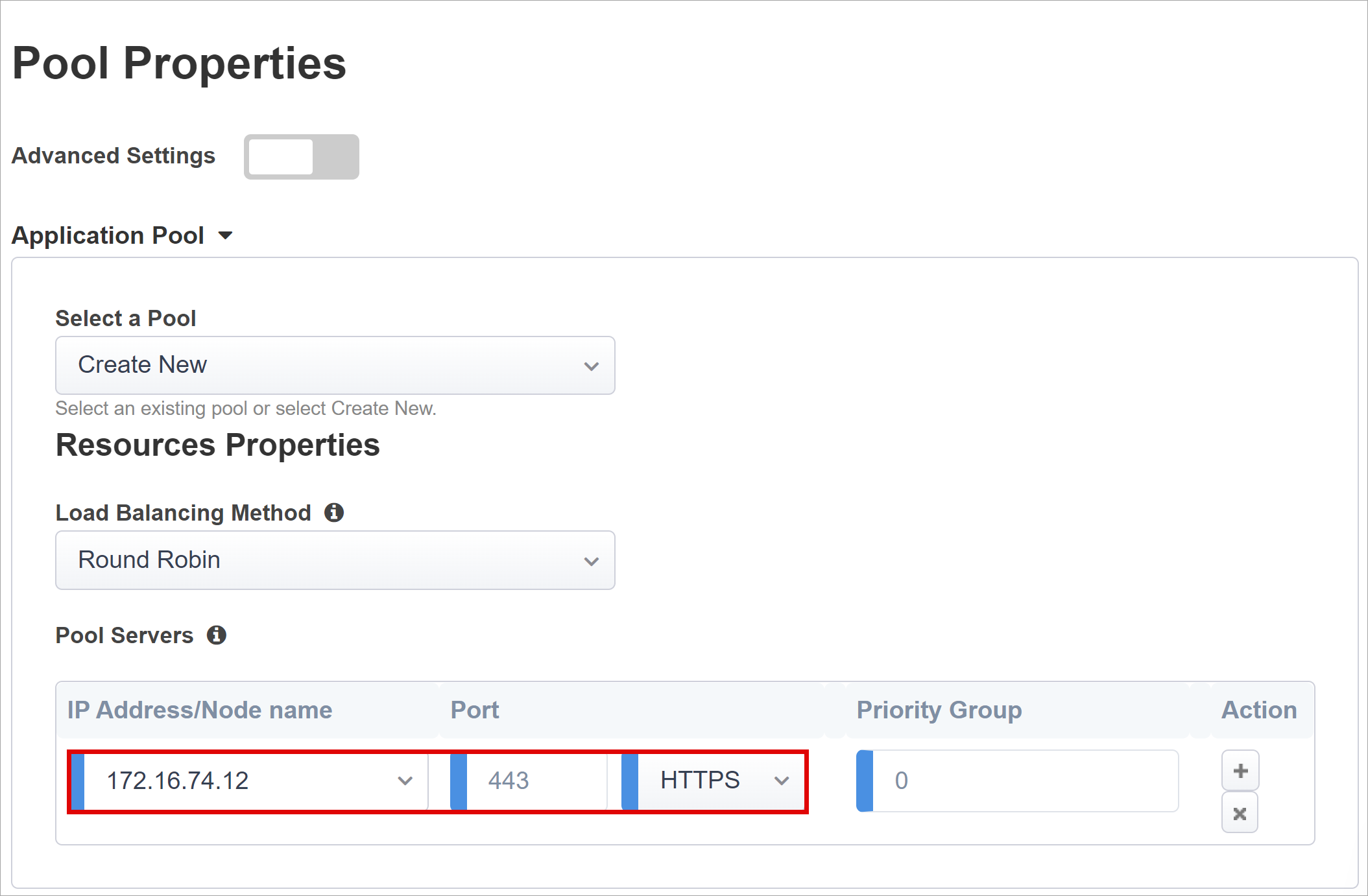
Feljegyzés
A Microsoft háttéralkalmazása a HTTP-port 80-on található. Ha a HTTPS-t választja, használja a 443-at.
Egyszeri bejelentkezés és HTTP-fejlécek
Az egyszeri bejelentkezéssel a felhasználók hitelesítő adatok megadása nélkül férnek hozzá a BIG-IP által közzétett szolgáltatásokhoz. Az Egyszerű gomb varázsló támogatja a Kerberos, az OAuth Bearer és a HTTP engedélyezési fejléceket az egyszeri bejelentkezéshez.
Egyszeri bejelentkezés és HTTP-fejlécek esetén az egyszeri bejelentkezés fejlécében válassza a Beszúrás lehetőséget
Az élőfej neveként használja a upn parancsot.
Fejlécérték esetén használja a következőt: %{session.saml.last.identity}.
Fejlécművelet esetén válassza a Beszúrás lehetőséget.
A fejlécnévhez használja az employeeid azonosítót.
Fejlécérték esetén használja a következőt: %{session.saml.last.attr.name.employeeid}.
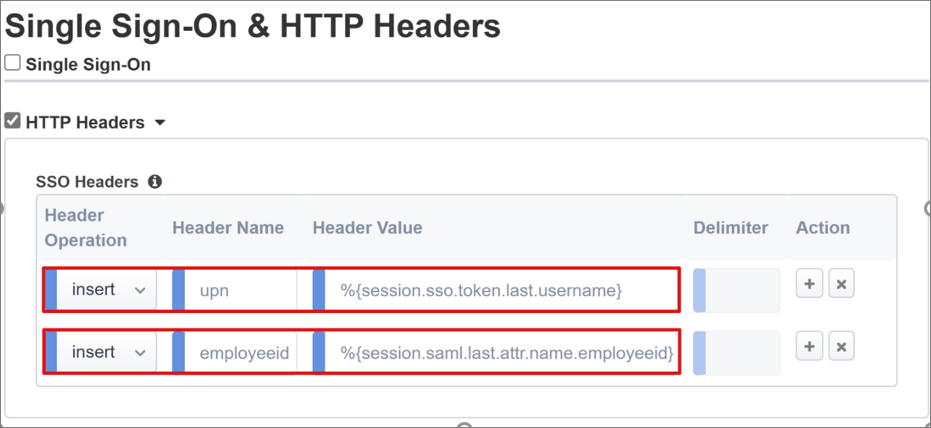
Feljegyzés
A kapcsos zárójelben lévő APM-munkamenet változói megkülönböztetik a kis- és nagybetűket. Az inkonzisztenciák attribútumleképezési hibákat okoznak.
Munkamenet-kezelés
A BIG-IP-munkamenetek kezelési beállításaival feltételeket határozhat meg a felhasználói munkamenetek befejezéséhez vagy folytatásához.
További információ: support.f5.com a következő K18390492: Biztonság | BIG-IP APM üzemeltetési útmutató
Az egyszeri kijelentkezés (SLO) biztosítja az idP, a BIG-IP és a felhasználói ügynök munkameneteinek leállítását a felhasználók kijelentkezésekor. Amikor az Egyszerű gomb létrehoz egy SAML-alkalmazást a Microsoft Entra-bérlőben, feltölti a kijelentkezés URL-címét az APM SLO-végponttal. Az idP által kezdeményezett kijelentkezés Saját alkalmazások leállítja a BIG-IP- és ügyfél-munkameneteket.
További információ: lásd: Saját alkalmazások
A közzétett alkalmazás SAML-összevonási metaadatait a bérlő importálja. Az importálás biztosítja az APM számára a Microsoft Entra ID SAML-kijelentkeztetési végpontját. Ez a művelet biztosítja, hogy az SP által kezdeményezett kijelentkezés leállítja az ügyfél- és a Microsoft Entra-munkameneteket. Győződjön meg arról, hogy az APM tudja, mikor történik a felhasználó kijelentkezése.
Ha a BIG-IP webtop portál hozzáfér a közzétett alkalmazásokhoz, akkor az eAPM feldolgozza a kijelentkezést, hogy meghívja a Microsoft Entra kijelentkezési végpontját. Ha a BIG-IP webtop portál nincs használatban, a felhasználók nem utasíthatják az APM-t a kijelentkezésre. Ha a felhasználók kijelentkeznek az alkalmazásból, a BIG-IP-cím nem kötelező. Így győződjön meg arról, hogy az SP által kezdeményezett kijelentkezés biztonságosan leállítja a munkameneteket. Hozzáadhat egy SLO-függvényt egy alkalmazás Kijelentkezés gombjához, majd a rendszer átirányítja az ügyfeleket a Microsoft Entra SAML vagy BIG-IP kijelentkezés végpontjára. A bérlő SAML-kijelentkeztetés végpontJÁNAK URL-címének megkereséséhez nyissa meg az Alkalmazásregisztrációk végpontjait>.
Ha nem tudja módosítani az alkalmazást, engedélyezze a BIG-IP-címet az alkalmazás kijelentkező hívásának figyeléséhez, és aktiválja az SLO-t.
További információ:
- Kapcsolatok Soft egyszeri kijelentkeztetés
- Lépjen a support.f5.com a következőhöz:
Üzembe helyezés
Az üzembe helyezés a konfigurációk lebontását biztosítja.
- A véglegesítési beállításokhoz válassza az Üzembe helyezés lehetőséget.
- Ellenőrizze az alkalmazást a nagyvállalati alkalmazások bérlői listájában.
- Az alkalmazás az SHA-n keresztül, annak URL-címével vagy a Microsoft alkalmazásportálján érhető el.
Teszt
- Egy böngészőben csatlakozzon az alkalmazás külső URL-címéhez, vagy válassza az alkalmazás ikont a Saját alkalmazások.
- Hitelesítés a Microsoft Entra-azonosítón.
- Átirányítás történik az alkalmazás BIG-IP virtuális kiszolgálójára, és bejelentkezett az egyszeri bejelentkezéssel.
Az alábbi képernyőkép beszúrja a fejlécalapú alkalmazás fejléckimenetét.
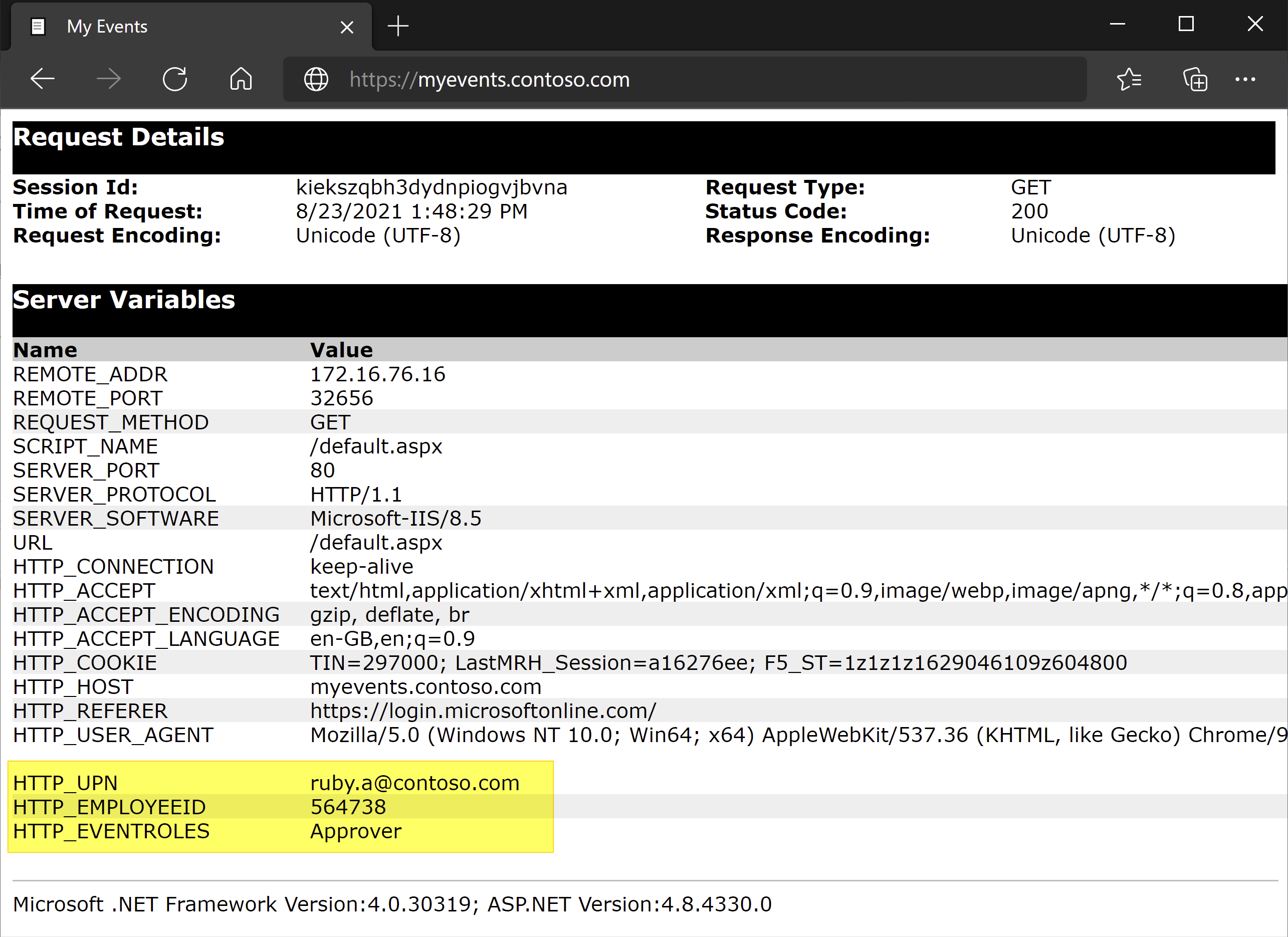
Feljegyzés
Letilthatja az alkalmazáshoz való közvetlen hozzáférést, ezáltal kényszerítve az elérési utat a BIG-IP-címen keresztül.
Speciális üzembe helyezés
Bizonyos helyzetekben az irányított konfigurációs sablonok nem rugalmasak.
További információ: Oktatóanyag: Az F5 BIG-IP hozzáférési házirend-kezelő konfigurálása fejlécalapú egyszeri bejelentkezéshez.
A BIG-IP-ben letilthatja az irányított konfiguráció szigorú felügyeleti módját. Ezután manuálisan módosítsa a konfigurációkat, de a legtöbb konfiguráció varázslósablonokkal van automatizálva.
A szigorú mód letiltásához lépjen az Irányított hozzáférés > konfigurációjához.
Az alkalmazáskonfiguráció sorában válassza a lakat ikont .
Az alkalmazás közzétett példányához társított BIG-IP-objektumok feloldva vannak a felügyelethez. A varázsló módosításai már nem módosíthatók.
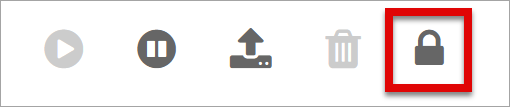
Feljegyzés
Ha újra engedélyezi a szigorú módot, és üzembe helyez egy konfigurációt, a művelet nem az irányított konfigurációban írja felül a beállításokat. Az éles szolgáltatások speciális konfigurációját javasoljuk.
Hibaelhárítás
Hibaelhárításkor kövesse az alábbi útmutatást.
Napló részletessége
A BIG-IP-naplók segítenek elkülöníteni a kapcsolódással, az egyszeri bejelentkezéssel, a szabályzattal vagy a helytelenül konfigurált változóleképezésekkel kapcsolatos problémákat. A hibaelhárításhoz növelje a napló részletességét.
- Nyissa meg az Access Policy > áttekintését.
- Válassza az Eseménynaplók lehetőséget.
- Válassza a Beállítások lehetőséget.
- Válassza ki a közzétett alkalmazás sorát
- Válassza a Szerkesztés lehetőséget.
- Válassza az Access rendszernaplói lehetőséget.
- Az egyszeri bejelentkezés listájában válassza a Hibakeresés lehetőséget.
- Kattintson az OK gombra.
- Reprodukálja a problémát.
- Vizsgálja meg a naplókat.
Feljegyzés
Ha elkészült, visszaállítja ezt a funkciót. A részletes mód túl sok adatot hoz létre.
BIG-IP hibaüzenet
Ha a Microsoft Entra előzetes hitelesítése után BIG-IP-hibaüzenet jelenik meg, a probléma a Microsoft Entra ID-to-BIG-IP SSO-val kapcsolatos lehet.
- Nyissa meg az Access Policy > áttekintését.
- Válassza az Access-jelentések lehetőséget.
- Futtassa a jelentést az elmúlt órában.
- Tekintse át a naplókat a nyomokért.
A munkamenet változóinak megtekintése hivatkozással megtudhatja, hogy az APM megkapja-e a várt Microsoft Entra-jogcímeket.
Nincs BIG-IP-hibaüzenet
Ha nem jelenik meg BIG-IP-hibaüzenet, a probléma a háttérkérelemhez vagy a BIG-IP-to-application SSO-hoz kapcsolódhat.
- Nyissa meg az Access Policy > áttekintését.
- Válassza az Aktív munkamenetek lehetőséget.
- Válassza ki az aktív munkamenet hivatkozását.
A Változók megtekintése hivatkozással meghatározhatja az egyszeri bejelentkezéssel kapcsolatos problémákat, különösen akkor, ha a BIG-IP APM nem szerez be megfelelő attribútumokat.
További információ: