Rövid útmutató: Azure App Configuration használata az Azure Container Appsben
Ebben a rövid útmutatóban Azure App Configuration fog használni egy Azure Container Appsben futó alkalmazásban. Így központosíthatja az alkalmazások konfigurációjának tárolását és kezelését a Container Appsben. Ez a rövid útmutató a rövid útmutatóban létrehozott ASP.NET Core alkalmazást használja: ASP.NET Core alkalmazás létrehozása App Configuration. Tárolóba helyezi az alkalmazást, és üzembe helyezi az Azure Container Appsben. A folytatás előtt végezze el a rövid útmutatót.
Tipp
A rövid útmutató követésével lehetőleg regisztrálja az összes új erőforrást egyetlen erőforráscsoporton belül, hogy az összeset egyetlen helyen csoportosíthassa, és később gyorsabban törölhesse őket, ha már nincs rájuk szüksége.
Előfeltételek
- Egy App Configuration tárolót használó alkalmazás. Ha nem rendelkezik ilyennel, hozzon létre egy példányt a következő rövid útmutató segítségével: ASP.NET Core alkalmazás létrehozása App Configuration.
- Egy Azure Container Apps-példány. Ha nincs ilyen példánya, hozzon létre egy példányt a Azure Portal vagy a parancssori felület használatával.
- Docker Desktop
- Az Azure CLI
Azure App Configuration csatlakoztatása a tárolóalkalmazáshoz
A Azure Portal keresse meg a tárolóalkalmazás-példányt. Kövesse az Azure Container Apps szolgáltatásösszekötőjének rövid útmutatóját, és hozzon létre szolgáltatáskapcsolatot a App Configuration tárolóval az alábbi beállítások használatával.
Az Alapok lapon:
A Hitelesítés lapon:
- válassza a Kapcsolati sztring hitelesítési típusát és az Írásvédett beállítást a következőhöz: "Engedélyek a kapcsolati sztring
- bontsa ki a Speciális menüt. A konfigurációs információk között létre kell hozni egy "AZURE_APPCONFIGURATION_CONNECTIONSTRING" nevű környezeti változót. Szerkessze a környezeti változót a jobb oldali ikonra kattintva, és módosítsa a nevet ConnectionStrings__AppConfig értékre. Ezt a módosítást el kell végezni, mivel ConnectionStrings__AppConfig annak a környezeti változónak a neve, amelyet az alkalmazás a ASP.NET Core rövid útmutatóban fog keresni. Ez az a környezeti változó, amely a App Configuration kapcsolati sztring tartalmazza. Ha egy másik alkalmazást használt a rövid útmutató követésére, használja a megfelelő környezeti változó nevét. Ezután válassza a Done (Kész) elemet.
Minden máshoz használjon alapértelmezett értékeket.
Ha elkészült, a rendszer hozzáad egy ConnectionStrings__AppConfig nevű környezeti változót a tárolóalkalmazás tárolójához. Értéke a tárolóalkalmazás titkos kódjának, a App Configuration-tároló kapcsolati sztring referenciája.
Tároló létrehozása
Futtassa a dotnet publish parancsot az alkalmazás kiadási módban való létrehozásához, és hozza létre az eszközöket a közzétett mappában.
dotnet publish -c Release -o publishedHozzon létre egy Dockerfile nevű fájlt a .csproj fájlt tartalmazó könyvtárban, nyissa meg egy szövegszerkesztőben, és írja be a következő tartalmat. A Dockerfile egy olyan szövegfájl, amely nem rendelkezik kiterjesztéssel, és tárolórendszerkép létrehozására szolgál.
FROM mcr.microsoft.com/dotnet/aspnet:6.0 AS runtime WORKDIR /app COPY published/ ./ ENTRYPOINT ["dotnet", "TestAppConfig.dll"]Hozza létre a tárolót az alábbi parancs futtatásával.
docker build --tag aspnetapp .
Azure Container Registry-példány létrehozása
Hozzon létre egy Azure Container Registry (ACR). Az ACR lehetővé teszi tárolólemezképek készítését, tárolását és kezelését.
- A tárolóregisztrációs adatbázis létrehozásához kövesse a Azure Container Registry rövid útmutatót.
- Az üzembe helyezés befejezése után nyissa meg az ACR-példányt, és a bal oldali menüben válassza a Beállítások > Hozzáférési kulcsok lehetőséget.
- Jegyezze fel a bejelentkezési kiszolgáló ezen az oldalon felsorolt értékét. Ezeket az információkat egy későbbi lépésben fogja használni.
- Állítsa Rendszergazda felhasználótEngedélyezve állapotra. Ezzel a beállítással rendszergazdai felhasználói hitelesítő adatokkal csatlakoztathatja az ACR-t az Azure Container Appshez. Azt is megteheti, hogy letiltja, és úgy konfigurálja a tárolóalkalmazást, hogy a rendszerképeket lekérje a beállításjegyzékből egy felügyelt identitással.
A kép leküldése Azure Container Registry
A Docker-rendszerkép leküldése a korábban létrehozott ACR-be.
Futtassa az az acr login parancsot a regisztrációs adatbázisba való bejelentkezéshez.
az acr login --name myregistryA parancs a
Login Succeededbejelentkezés sikerességét követően ad vissza.A docker címkével címkézze fel a kép megfelelő részleteit.
docker tag aspnetapp myregistry.azurecr.io/aspnetapp:v1Tipp
A meglévő Docker-rendszerképek és -címkék listájának áttekintéséhez futtassa a parancsot
docker image ls. Ebben a forgatókönyvben legalább két képnek kell megjelennie:aspnetappésmyregistry.azurecr.io/aspnetapp.A docker push használatával küldje le a lemezképet a tárolóregisztrációs adatbázisba. Ez a példa létrehozza az aspnetapp-adattárat az ACR-ben, amely tartalmazza a
aspnetappképet. Az alábbi példában cserélje le a helyőrzőket<login-server,<image-name>majd<tag>az ACR bejelentkezési kiszolgálójának értékét, a rendszerkép nevét és a képcímkét.Módszer:
docker push <login-server>/<image-name>:<tag>Példa:
docker push myregistry.azurecr.io/aspnetapp:v1Nyissa meg a Azure Container Registry a Azure Portal, és győződjön meg arról, hogy az Adattárak területen láthatja az új adattárat.
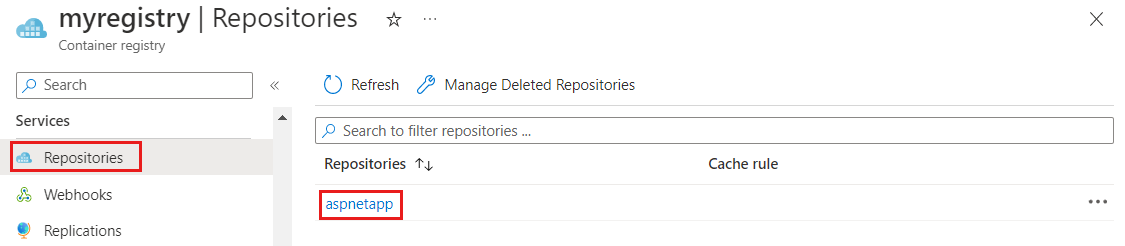
Tárolórendszerkép hozzáadása az Azure Container Appshez
Frissítse a tárolóalkalmazást, hogy betöltse a tárolórendszerképet az ACR-ből.
Az Azure Portal nyissa meg az Azure Container Apps-példányt.
A bal oldali menü Alkalmazás területén válassza a Tárolók lehetőséget.
Válassza a Szerkesztés és üzembe helyezés lehetőséget.
A Tárolórendszerkép területen kattintson a meglévő tárolólemezkép nevére.
Frissítse a következő beállításokat:
Beállítás Ajánlott érték Leírás Kép forrása Azure Container Registry Válassza Azure Container Registry képforrásként. Hitelesítés hitelesítő adatok Rendszergazda Használja a tárolóregisztrációs adatbázisban korábban engedélyezett rendszergazdai felhasználói hitelesítő adatokat. Ha nem engedélyezte a rendszergazda felhasználót, de felügyelt identitás használatára konfigurálta, manuálisan kell megadnia a képet és a címkét az űrlapon. Regisztrációs adatbázis myregistry.azurecr.io Válassza ki a korábban létrehozott Azure Container Registry. Kép aspnetapp Válassza ki a korábban létrehozott és az ACR-be leküldett Docker-lemezképet. Képcímke v1 Válassza ki a képcímkét a listából. Válassza a Mentés , majd a Létrehozás lehetőséget a frissítés Azure Container Appban való üzembe helyezéséhez.
Keresse meg az Azure Container App URL-címét
Az Azure Portal Azure Container Apps-példányában lépjen az Áttekintés lapra, és nyissa meg az alkalmazás URL-címét.
A weblap a következőképpen néz ki:
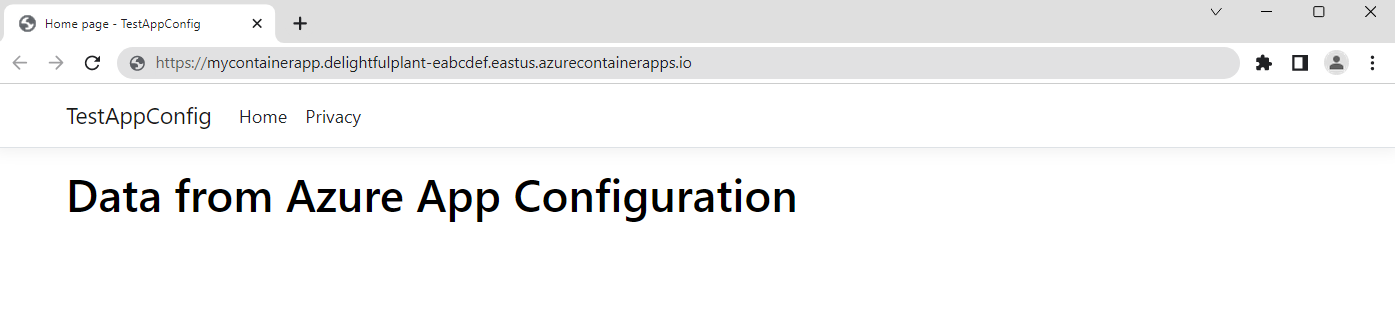
Az erőforrások eltávolítása
Ha nem szeretné tovább használni a cikkben létrehozott erőforrásokat, a díjak elkerülése érdekében törölje az itt létrehozott erőforráscsoportot.
Fontos
Az erőforráscsoport törlése nem vonható vissza. Az erőforráscsoport és a benne lévő összes erőforrás véglegesen törlődik. Győződjön meg arról, hogy nem véletlenül törli a rossz erőforráscsoportot vagy erőforrásokat. Ha a cikk erőforrásait olyan erőforráscsoporton belül hozta létre, amely más megtartani kívánt erőforrásokat tartalmaz, törölje az egyes erőforrásokat egyenként a megfelelő panelről az erőforráscsoport törlése helyett.
- Jelentkezzen be a Azure Portal, és válassza az Erőforráscsoportok lehetőséget.
- A Szűrés név szerint mezőbe írja be az erőforráscsoport nevét.
- Az eredménylistában válassza ki az erőforráscsoport nevét az áttekintés megtekintéséhez.
- Válassza az Erőforráscsoport törlése elemet.
- A rendszer az erőforráscsoport törlésének megerősítését kéri. Adja meg az erőforráscsoport nevét a megerősítéshez, majd válassza a Törlés lehetőséget.
Néhány pillanat múlva az erőforráscsoport és annak összes erőforrása törlődik.
Következő lépések
Ebben a rövid útmutatóban a következőket hajtja végre:
- Csatlakoztatott Azure App Configuration az Azure Container Appshez
- Tárolórendszerkép létrehozása a Docker használatával egy ASP.NET Core alkalmazásból App Configuration beállításokkal
- Azure Container Registry-példány létrehozása
- Leküldte a képet a Azure Container Registry példányba
- A tárolórendszerkép hozzáadása az Azure Container Appshez
- A App Configuration áruházban konfigurált beállításokkal frissített Azure Container Apps-példány URL-címét böngészve.
A felügyelt identitás lehetővé teszi, hogy az egyik Azure-erőforrás titkos kulcsok karbantartása nélkül hozzáférjen egy másikhoz. Egyszerűbbé teheti a tárolóalkalmazások más Azure-erőforrásokhoz való hozzáférését. További információ: App Configuration elérése a felügyelt identitással és [hozzáférés a tárolóregisztrációs adatbázishoz a felügyelt identitással].
A következő oktatóanyagból megtudhatja, hogyan konfigurálhatja a ASP.NET Core webalkalmazást a konfigurációs beállítások dinamikus frissítésére.
Visszajelzés
Hamarosan elérhető: 2024-ben fokozatosan kivezetjük a GitHub-problémákat a tartalom visszajelzési mechanizmusaként, és lecseréljük egy új visszajelzési rendszerre. További információ: https://aka.ms/ContentUserFeedback.
Visszajelzés küldése és megtekintése a következőhöz:
