Rövid útmutató: Funkciójelzők hozzáadása .NET/.NET-keretrendszer konzolalkalmazáshoz
Ebben a rövid útmutatóban Azure-alkalmazás Konfigurációt egy .NET-konzolalkalmazásba építi be a funkciókezelés végpontok közötti implementációjának létrehozásához. Az Alkalmazáskonfigurációval központilag tárolhatja az összes funkciójelzőt, és szabályozhatja azok állapotát.
A .NET szolgáltatásfelügyeleti kódtárak funkciójelző-támogatással bővítik a keretrendszert. Ezek a kódtárak a .NET-konfigurációs rendszerre épülnek. Az alkalmazáskonfigurációval a .NET-konfigurációszolgáltatón keresztül integrálhatók.
Előfeltételek
- Egy Azure-fiók, aktív előfizetéssel. Hozzon létre egyet ingyen.
- Alkalmazáskonfigurációs áruház. Hozzon létre egy áruházat.
- Visual Studio
- .NET SDK 6.0 vagy újabb a .NET-konzolalkalmazáshoz.
- .NET-keretrendszer 4.7.2 vagy újabb verziót .NET-keretrendszer konzolalkalmazáshoz.
Funkciójelző hozzáadása
Adjon hozzá egy bétaverzió nevű funkciójelzőt az Alkalmazáskonfigurációs áruházhoz, és hagyja meg a címkét és a leírást az alapértelmezett értékekkel. Ha többet szeretne tudni arról, hogyan adhat hozzá funkciójelzőket egy áruházhoz az Azure Portal vagy a parancssori felület használatával, lépjen a Funkciójelölő létrehozása elemre.
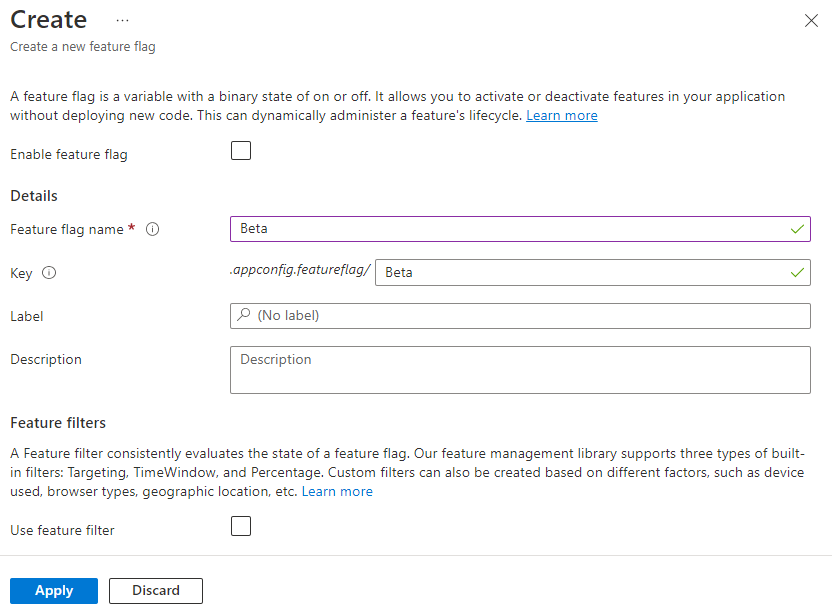
Konzolalkalmazás létrehozása
A Visual Studióval létrehozhat egy új konzolalkalmazás-projektet.
Indítsa el a Visual Studiót, és válassza az Új>projekt fájlja>lehetőséget.
Az Új projekt létrehozása területen szűrjön a konzolprojekt típusára, és válassza a Konzolalkalmazás lehetőséget. Ha .NET-keretrendszer alkalmazást szeretne létrehozni, válassza inkább a Konzolalkalmazás (.NET-keretrendszer) lehetőséget. Kattintson a Tovább gombra.
Az új projekt konfigurálásához adjon meg egy projektnevet. Ha .NET-keretrendszer alkalmazást hoz létre, válassza .NET-keretrendszer 4.7.2 vagy újabb verziót a Keretrendszer alatt. Kattintson a Létrehozás gombra.
A funkciójelző használata
Kattintson a jobb gombbal a projektre, és válassza a NuGet-csomagok kezelése lehetőséget. A Tallózás lapon keresse meg és adja hozzá a következő NuGet-csomagokat a projekthez.
Microsoft.Extensions.Configuration.AzureAppConfiguration Microsoft.FeatureManagementGyőződjön meg arról, hogy a verzió nagyobb
Microsoft.FeatureManagement, mint 3.1.0.Nyissa meg Program.cs , és adja hozzá a következő utasításokat.
using Microsoft.Extensions.Configuration; using Microsoft.Extensions.Configuration.AzureAppConfiguration; using Microsoft.FeatureManagement;Csatlakozzon az alkalmazáskonfigurációhoz, és adja meg a lehetőséget a
UseFeatureFlagsfunkciójelzők lekéréséhez. Hozzon létre egyConfigurationFeatureDefinitionProviderfunkciót jelző definíciót a konfigurációból, és egyFeatureManagera funkciójelzők állapotának kiértékeléséhez. Ezután jelenítsen meg egy üzenetet, ha aBetafunkciójelző engedélyezve van.IConfiguration configuration = new ConfigurationBuilder() .AddAzureAppConfiguration(options => { options.Connect(Environment.GetEnvironmentVariable("ConnectionString")) .UseFeatureFlags(); }).Build(); IFeatureDefinitionProvider featureDefinitionProvider = new ConfigurationFeatureDefinitionProvider(configuration); IFeatureManager featureManager = new FeatureManager( featureDefinitionProvider, new FeatureManagementOptions()); if (await featureManager.IsEnabledAsync("Beta")) { Console.WriteLine("Welcome to the beta!"); } Console.WriteLine("Hello World!");
Az alkalmazás helyi létrehozása és futtatása
Állítson be egy ConnectionString nevű környezeti változót az alkalmazáskonfigurációs áruház kapcsolati sztring.
Ha a Windows parancssorát használja, futtassa a következő parancsot.
setx ConnectionString "connection-string-of-your-app-configuration-store"Indítsa újra a parancssort a módosítás érvénybe lépésének engedélyezéséhez. A környezeti változó értékének nyomtatásával ellenőrizheti, hogy megfelelően van-e beállítva.
Indítsa újra a Visual Studiót a módosítás érvénybe lépésének engedélyezéséhez.
Az alkalmazás létrehozásához és futtatásához nyomja le a Ctrl + F5 billentyűkombinációt.
A következő kimeneteknek kell megjelennie a konzolon.
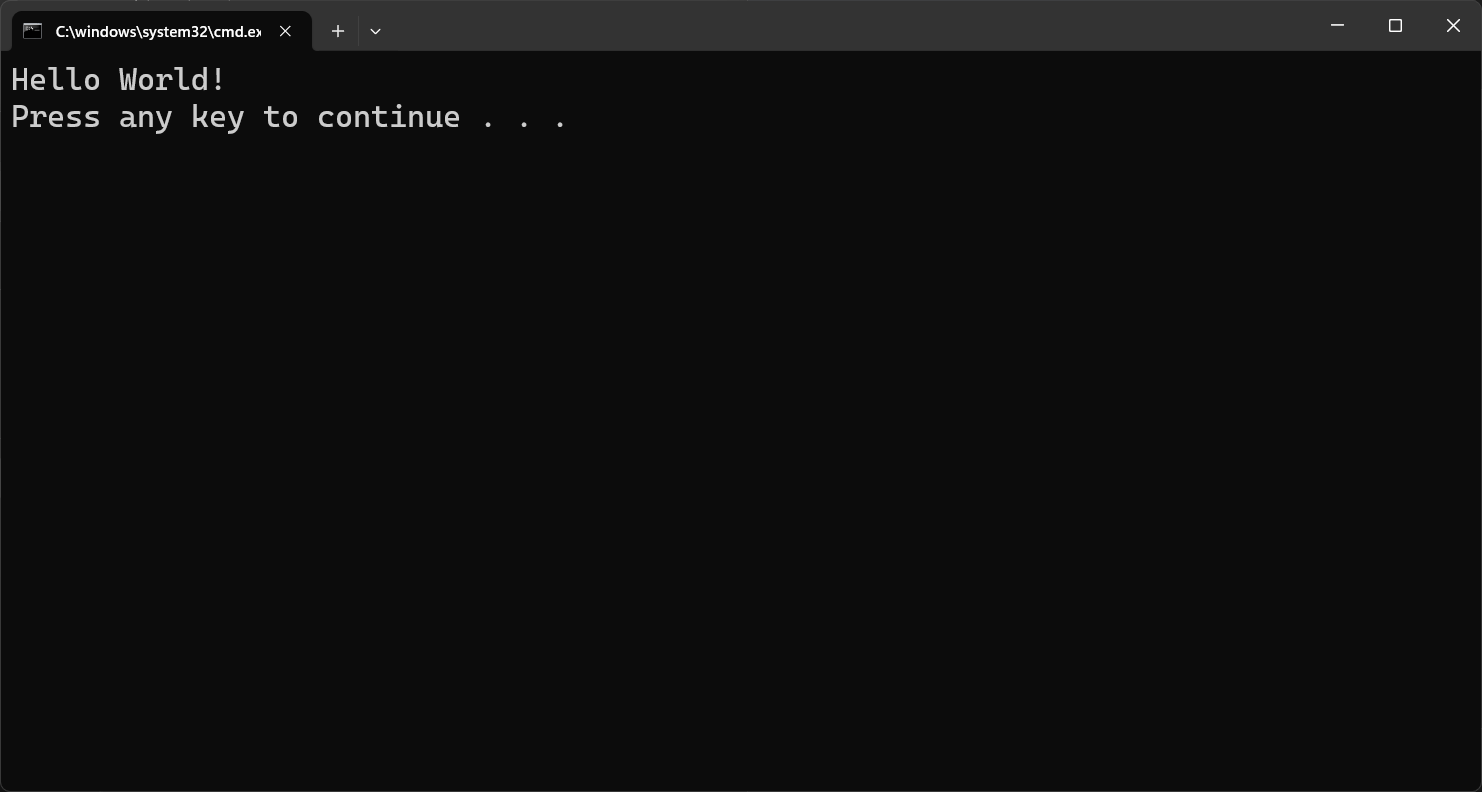
Jelentkezzen be az Azure Portalra. Válassza a Minden erőforrás lehetőséget, és válassza ki a korábban létrehozott Alkalmazáskonfigurációs áruházat.
Válassza a Funkciókezelőt, és keresse meg a bétafunkció-jelzőt. Engedélyezze a jelölőt az Engedélyezve jelölőnégyzet bejelölésével.
Futtassa ismét az alkalmazást. A bétaüzenetnek a konzolon kell megjelennie.
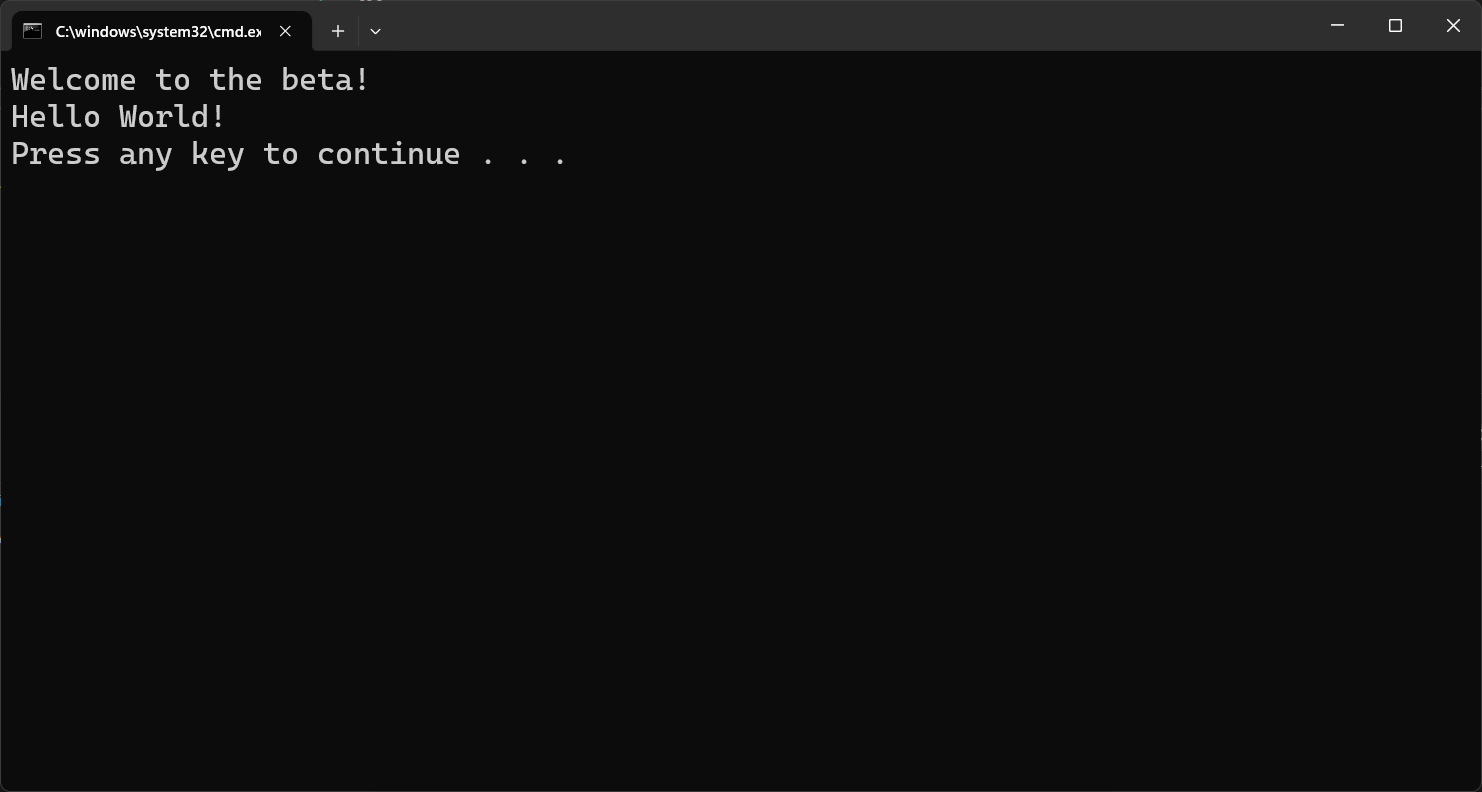
Az erőforrások eltávolítása
Ha nem szeretné folytatni a cikkben létrehozott erőforrások használatát, törölje az itt létrehozott erőforráscsoportot a díjak elkerülése érdekében.
Fontos
Az erőforráscsoport törlése nem vonható vissza. Az erőforráscsoport és a benne lévő összes erőforrás véglegesen törlődik. Győződjön meg arról, hogy nem véletlenül törli a rossz erőforráscsoportot vagy erőforrásokat. Ha a cikk erőforrásait olyan erőforráscsoporton belül hozta létre, amely más megtartani kívánt erőforrásokat tartalmaz, törölje az egyes erőforrásokat a megfelelő panelről az erőforráscsoport törlése helyett.
- Jelentkezzen be az Azure Portalra, és válassza ki az Erőforráscsoportokat.
- A Szűrés név szerint mezőbe írja be az erőforráscsoport nevét.
- Az eredménylistában válassza ki az erőforráscsoport nevét az áttekintés megtekintéséhez.
- Válassza az Erőforráscsoport törlése elemet.
- A rendszer az erőforráscsoport törlésének megerősítését kéri. Adja meg a megerősítéshez az erőforráscsoport nevét, és válassza a Törlés lehetőséget.
Néhány pillanat múlva az erőforráscsoport és annak összes erőforrása törlődik.
Következő lépések
Ebben a rövid útmutatóban létrehozott egy funkciójelzőt az Alkalmazáskonfigurációban, és egy konzolalkalmazással használta. Ha szeretné megtudni, hogyan frissítheti dinamikusan a funkciójelzőket és más konfigurációs értékeket az alkalmazás újraindítása nélkül, folytassa a következő oktatóanyagban.
Ha más típusú alkalmazások szolgáltatásfelügyeleti funkcióját szeretné engedélyezni, folytassa az alábbi oktatóanyagokkal.
A .NET szolgáltatásfelügyeleti kódtár teljes funkciólefutásához folytassa a következő dokumentumot.
Visszajelzés
Hamarosan elérhető: 2024-ben fokozatosan kivezetjük a GitHub-problémákat a tartalom visszajelzési mechanizmusaként, és lecseréljük egy új visszajelzési rendszerre. További információ: https://aka.ms/ContentUserFeedback.
Visszajelzés küldése és megtekintése a következőhöz: