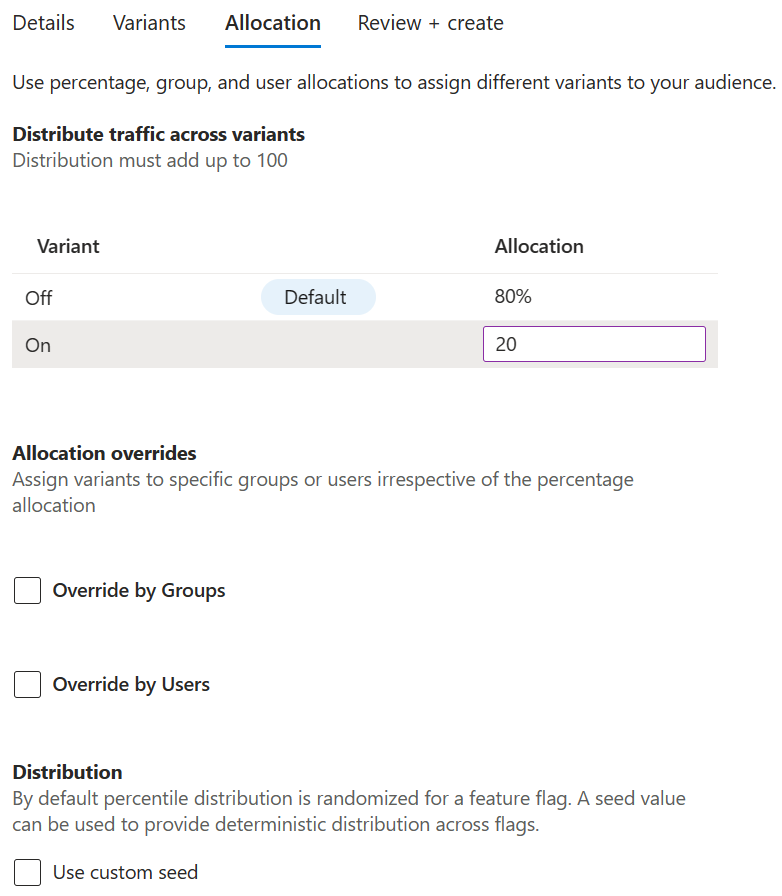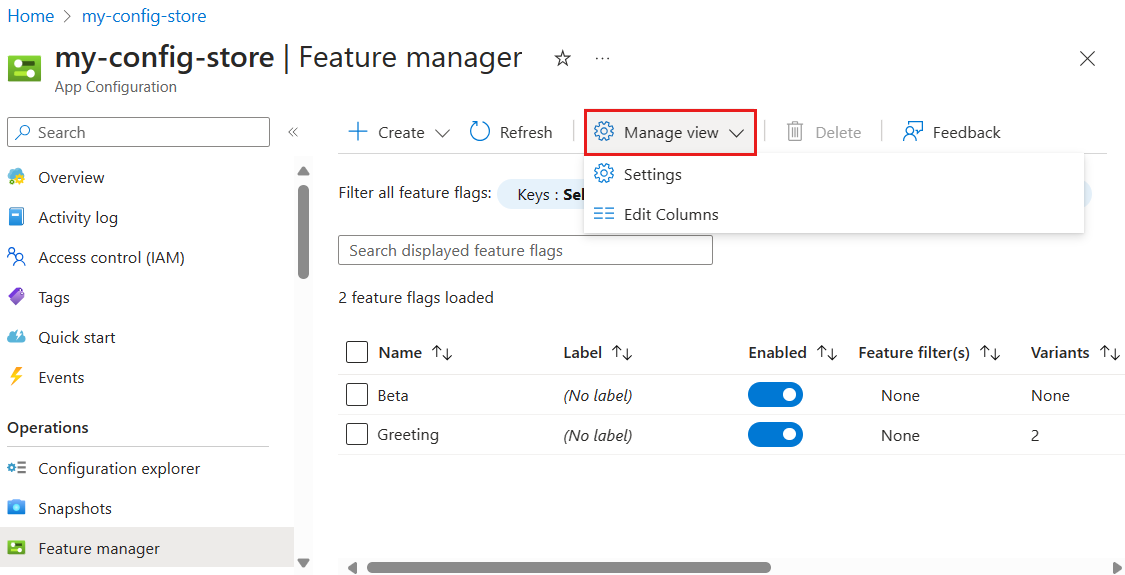Rövid útmutató: Funkciójelzők kezelése Azure-alkalmazás Konfigurációban
Azure-alkalmazás Konfiguráció funkciójelzőket tartalmaz, amelyekkel engedélyezheti vagy letilthatja a funkciókat, valamint a különböző funkciójelölőket, amelyek lehetővé teszik a funkciójelzők több változatának használatát.
Az Azure Portal Szolgáltatáskezelője felhasználói felületet biztosít a funkciójelzők és az alkalmazásokban használt változatfunkció-jelzők létrehozásához és kezeléséhez.
Előfeltételek
- Egy Azure-fiók, aktív előfizetéssel. Hozzon létre egyet ingyen.
- Alkalmazáskonfigurációs áruház. Hozzon létre egy áruházat.
Funkciójelző létrehozása
Vegyen fel egy új funkciójelzőt az alábbi lépések végrehajtásával.
Nyissa meg a Azure-alkalmazás Konfigurációs tárat az Azure Portalon, és az Operatív menüben válassza a Szolgáltatáskezelő Létrehozás elemét>. Ezután válassza a Funkció jelölőt.

A Létrehozás csoportban válassza ki vagy adja meg a következő adatokat:
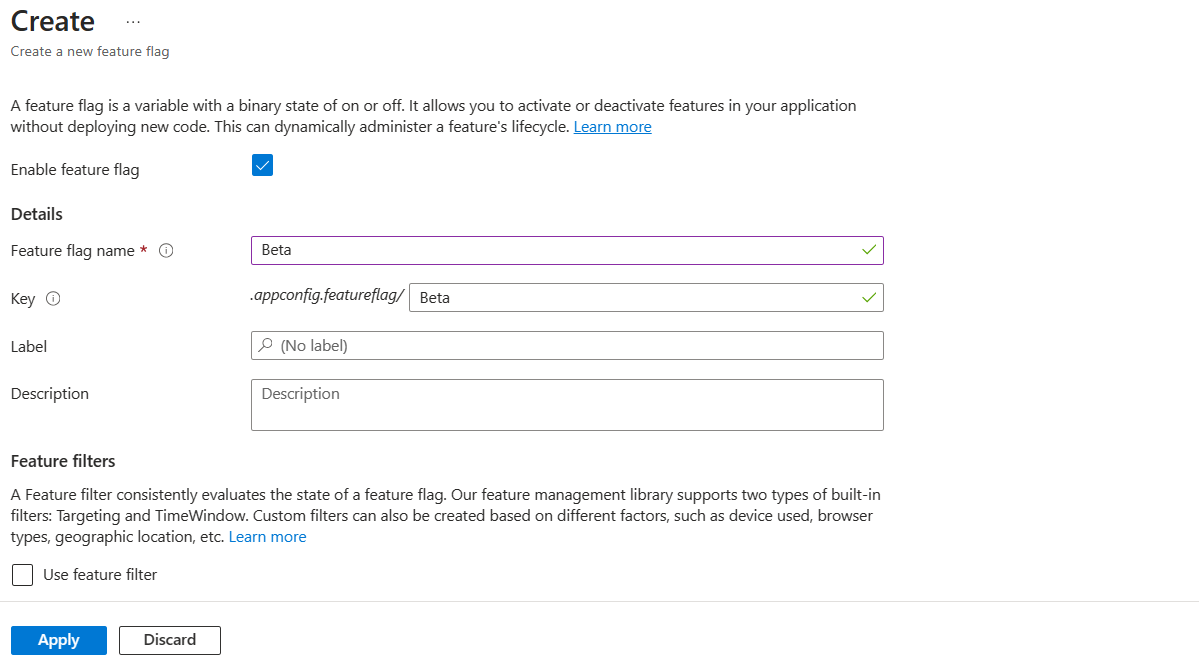
Beállítás Példaérték Leírás Funkciójelző engedélyezése A jelölőnégyzet be van jelölve Ez a beállítás engedélyezi a funkciójelzőt a létrehozáskor. Ha bejelöletlenül hagyja ezt a jelölőnégyzetet, a rendszer menti az új funkciójelző konfigurációját, de az új funkciójelölő le lesz tiltva. Funkciójelző neve Beta A funkciójelző neve az, a jelölőre való hivatkozáshoz a kódban. Az alkalmazáson belül egyedinek kell lennie. Kulcs Beta A kulccsal szűrheti az alkalmazásban betöltött funkciójelzőket. A kulcs alapértelmezés szerint a funkciójelző nevéből jön létre, de hozzáadhat egy előtagot vagy egy névteret is a funkciójelzők csoportosításához, például .appconfig.featureflag/myapp/Beta. Címke Hagyja üresen Címkék használatával különböző funkciójelölőket hozhat létre ugyanahhoz a kulcshoz, és szűrheti az alkalmazásban betöltött jelzőket a címke alapján. Alapértelmezés szerint a funkciójelző nem tartalmaz címkét. Leírás Hagyja üresen Hagyja üresen, vagy adja meg a funkciójelző leírását. Funkciószűrő használata A jelölőnégyzet nincs bejelölve Hagyja bejelöletlenül a funkciószűrőt. A funkciószűrőkkel kapcsolatos további információkért látogasson el a Funkciószűrők használata a feltételes funkciójelzők engedélyezéséhez és a szolgáltatások szakaszos bevezetésének engedélyezéséhez a célközönségek számára. A funkciójelölő létrehozásához válassza az Alkalmaz lehetőséget.
Változatfunkció-jelző létrehozása
Új változatfunkció-jelölő hozzáadásához nyissa meg a Azure-alkalmazás Konfigurációs tárat az Azure Portalon, majd az Operations menüBen válassza a Funkciókezelő Létrehozás elemét>. Ezután válassza a Variant funkciójelzőt.

Alapismeretek konfigurálása
A Részletek lapon válassza ki vagy írja be a következő adatokat:
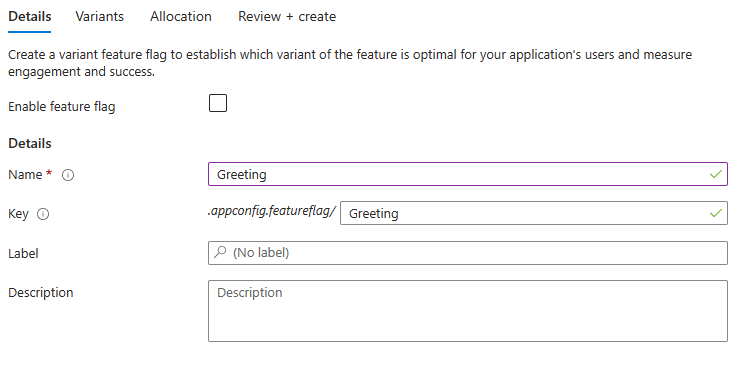
| Beállítás | Példaérték | Leírás |
|---|---|---|
| Funkciójelző engedélyezése | A jelölőnégyzet be van jelölve | Ez a beállítás engedélyezi a funkciójelzőt a létrehozáskor. Ha bejelöletlenül hagyja ezt a jelölőnégyzetet, a rendszer menti az új funkciójelző konfigurációját, de az új funkciójelölő le lesz tiltva. |
| Név | Üdvözlés | A funkciójelző neve az, a jelölőre való hivatkozáshoz a kódban. Az alkalmazáson belül egyedinek kell lennie. |
| Kulcs | Üdvözlés | A kulccsal szűrheti az alkalmazásban betöltött funkciójelzőket. A kulcs alapértelmezés szerint a funkciójelző nevéből jön létre, de előtagot vagy névteret is hozzáadhat a funkciójelzők csoportosításához, például .appconfig.featureflag/myapp/Greeting. |
| Címke | Hagyja üresen | Címkék használatával különböző funkciójelölőket hozhat létre ugyanahhoz a kulcshoz, és szűrheti az alkalmazásban betöltött jelzőket a címke alapján. Alapértelmezés szerint a funkciójelző nem tartalmaz címkét. |
| Leírás | Hagyja üresen | Hagyja üresen, vagy adja meg a funkciójelző leírását. |
Válassza a Tovább >gombot a Variants hozzáadásához.
Változatok hozzáadása
A Variants lapon válassza ki vagy írja be a következő adatokat.
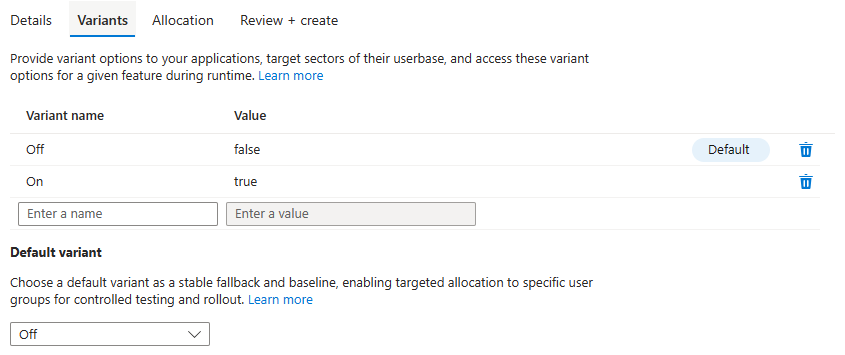
| Beállítás | Példaérték | Leírás |
|---|---|---|
| Változat neve | Ki> bekapcsolva | Alapértelmezés szerint két változat lesz hozzáadva. Frissítse őket, vagy adjon nevet egy új változatnak. A változatneveknek egyedinek kell lenniük egy funkciójelölőben. |
| Érték | hamis > igaz | Adjon meg egy értéket az egyes változatokhoz. Az érték lehet sztring, szám, logikai vagy konfigurációs objektum. Ha JSON-szerkesztőben szeretné szerkeszteni az értéket, válassza a Többsoros érték szerkesztése lehetőséget. |
| Alapértelmezett változat | Kikapcsolva | Válassza ki az alapértelmezett változatot a legördülő listából. A funkciójelölő akkor adja vissza az alapértelmezett változatot, ha egy célközönséghez nincs hozzárendelve egy változat, vagy a funkciójelző le van tiltva. A kijelölt alapértelmezett változat mellett megjelenik az Alapértelmezett szó. |
Válassza a Tovább >gombot a foglalási beállítások eléréséhez.
Forgalom lefoglalása
A Foglalás lapon válassza ki vagy adja meg a következő adatokat:
Ossza el a forgalmat az egyes variánsok között, akár 100%-os arányban.
Ha szeretné, válassza a Csoportok felülbírálása és a Felhasználók általi felülbírálás lehetőséget a csoportok vagy felhasználók változatainak hozzárendeléséhez. Ezek a beállítások alapértelmezés szerint le vannak tiltva.
A Disztribúció csoportban válassza az Egyéni mag használata lehetőséget, és adjon meg egy nem megfelelő sztringet új magértékként. Ha egy általános magot több funkciójelző között használ, ugyanaz a felhasználó ugyanahhoz a percentilishez lesz lefoglalva. Ez akkor hasznos, ha egyszerre több funkciójelzőt is felvesz, és konzisztens élményt szeretne biztosítani a célközönség minden egyes szegmenséhez. Ha nincs megadva egyéni mag, a rendszer a szolgáltatásnév alapján egy alapértelmezett magot használ.
Válassza a Véleményezés + létrehozás lehetőséget az új változatfunkció-jelző összegzésének megtekintéséhez, majd válassza a Létrehozás lehetőséget a művelet véglegesítéséhez. Az értesítés azt jelzi, hogy az új funkciójelző sikeresen létrejött.
Funkciójelzők szerkesztése
Funkciójelző vagy -változat funkciójelző frissítése:
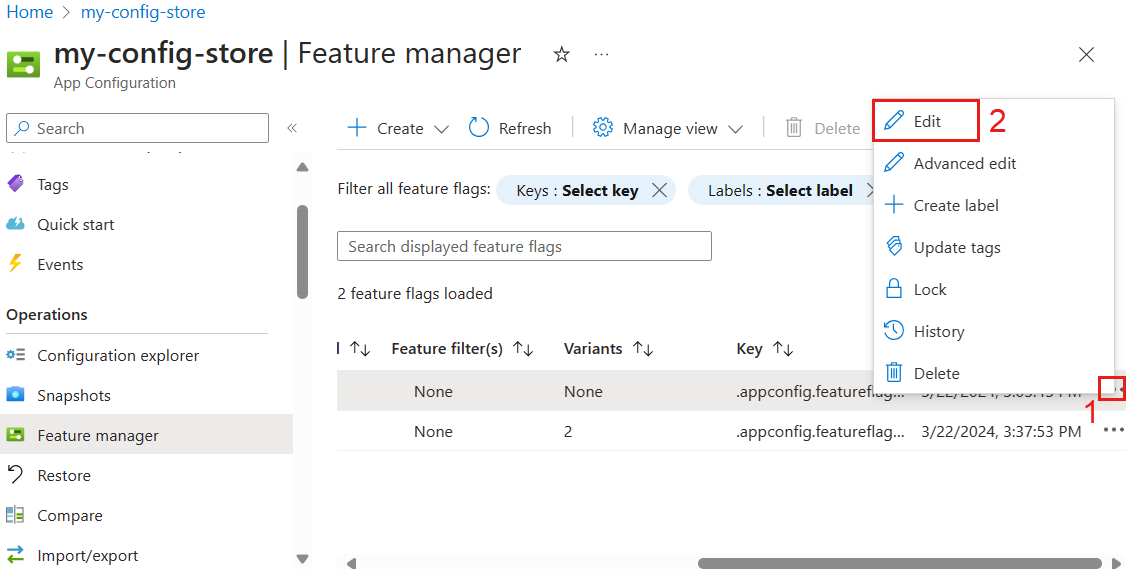
Az Operations (Műveletek) menüben válassza a Funkciókezelőt.
Lépjen a módosítani kívánt funkciójelző vagy változat funkciójelző jobb végére, és válassza a További műveletek három pontot (...). Ebből a menüből szerkesztheti a jelölőt, zárolhatja vagy feloldhatja azt, létrehozhat egy címkét, frissítheti a címkéket, áttekintheti az előzményeket, vagy törölheti a jelölőt.
Válassza a Szerkesztés lehetőséget, és frissítse a jelölőt.
Ha szeretné, az Engedélyezett kapcsoló bekapcsolásával vagy kikapcsolásával módosíthatja a funkciójelző állapotát.
Nézetek kezelése
A Funkciókezelő menü megjeleníti a Azure-alkalmazás Konfigurációban tárolt funkciójelzőket és változatfunkció-jelzőket. A Funkciókezelő megjelenítését az Azure Portalon a Kezelés nézet kiválasztásával módosíthatja.
A beállítások segítségével kiválaszthatja, hogy hány funkciójelző legyen betöltve a További betöltés műveletenként. A több betöltés csak akkor látható, ha több mint 200 funkciójelző van.
Az Oszlopok szerkesztése funkcióval oszlopokat vehet fel vagy távolíthat el, és módosíthatja az oszlopsorrendet.
A Funkciókezelővel létrehozott funkciójelzők normál kulcsértékekként vannak tárolva. A speciális előtaggal .appconfig.featureflag/ és tartalomtípussal application/vnd.microsoft.appconfig.ff+json;charset=utf-8rendelkeznek. A Funkciójelzők mögöttes kulcsértékeinek megtekintéséhez kövesse az alábbi lépéseket.
Az Operations (Műveletek) menüben nyissa meg a Konfigurációkezelőt, majd válassza a Nézetbeállítások>kezelése lehetőséget.
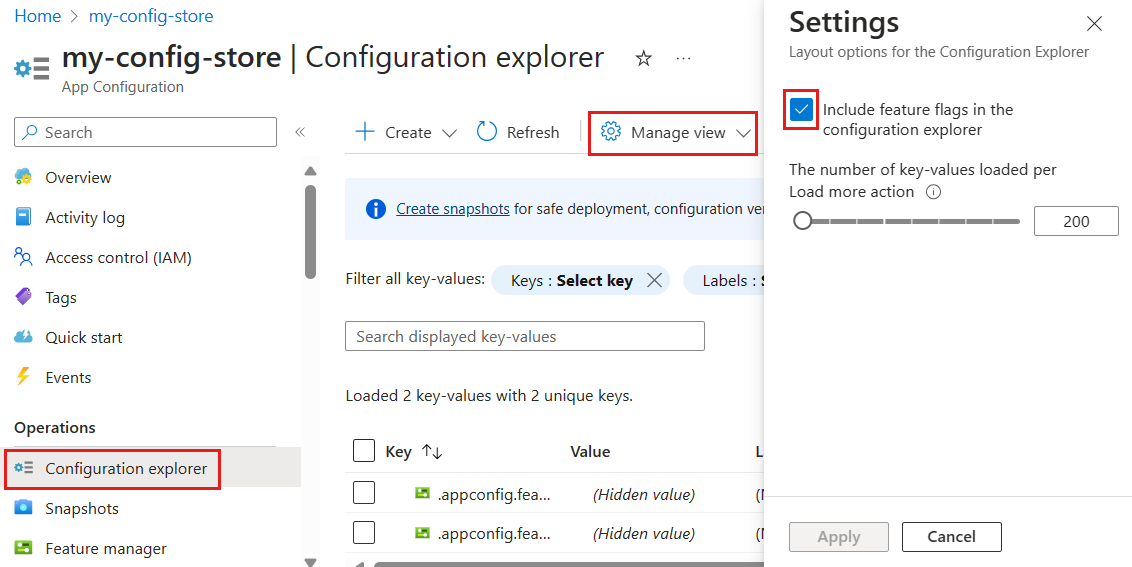
Válassza a Funkciójelölők belefoglalása a konfigurációkezelőben és az Alkalmaz lehetőséget.
Következő lépések
Ha Azure-alkalmazás Konfiguráció funkciójelzőit szeretné használni, folytassa az alkalmazás nyelvével vagy platformjával kapcsolatos alábbi rövid útmutatókkal.