Rövid útmutató: Az Azure Cache for Redis használata Java-alkalmazással
Ebben a rövid útmutatóban az Azure Cache for Redist egy Java-alkalmazásba építheti be a Jedis Redis-ügyfél használatával. Az alkalmazás egy biztonságos, dedikált gyorsítótárhoz csatlakozik, amely az Azure bármely alkalmazásából elérhető.
Ugrás a kódra
Ez a rövid útmutató a Maven archetype funkciójával hoz létre állványzatot egy Java-alkalmazáshoz. A rövid útmutató bemutatja, hogyan konfigurálhatja a kódot egy működő alkalmazás létrehozásához, amely az Azure Cache for Redishez csatlakozik.
Ha közvetlenül a kódra szeretne lépni, tekintse meg a GitHubon található Java gyorsútmutató-mintát .
Előfeltételek
- Azure-előfizetés. Hozzon létre egyet ingyen
- Apache Maven
Gyorsítótár létrehozása
Gyorsítótár létrehozásához jelentkezzen be az Azure Portalra. A portál menüjében válassza az Erőforrás létrehozása lehetőséget.
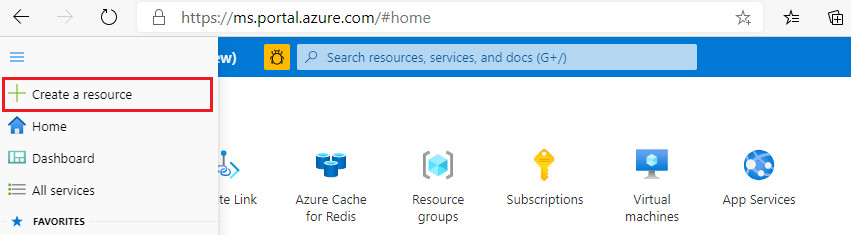
Az Első lépések panelen írja be az Azure Cache for Redist a keresősávba. A keresési eredmények között keresse meg az Azure Cache for Redist, majd válassza a Létrehozás lehetőséget.
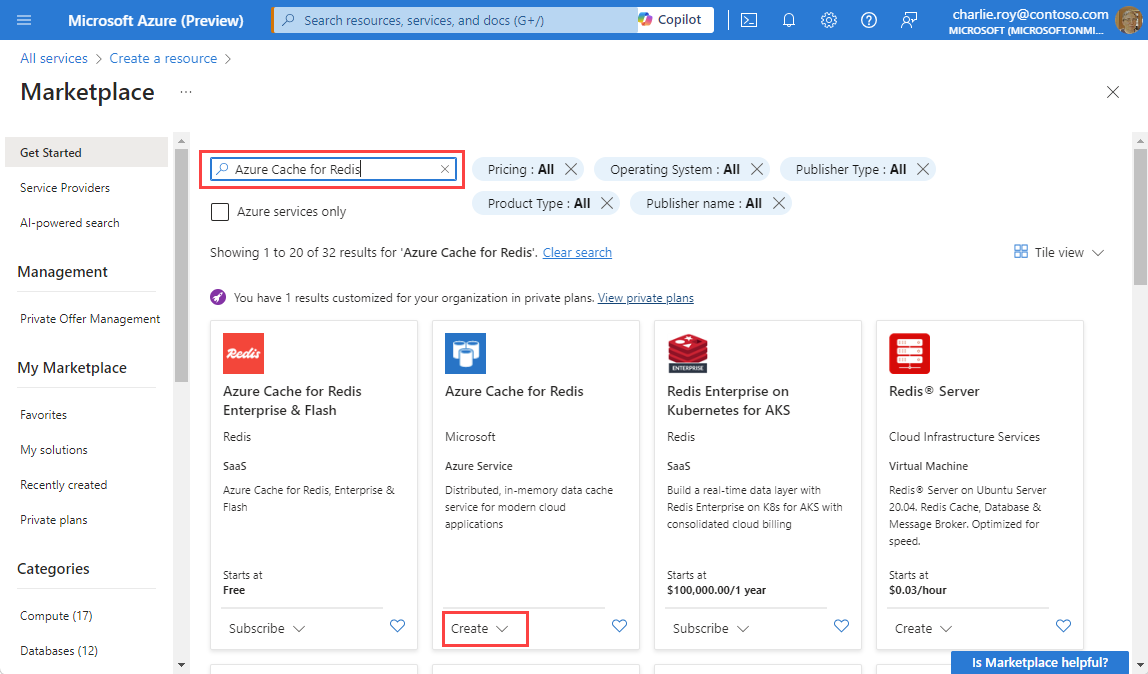
Az Új Redis Cache panel Alapszintű beállítások lapján konfigurálja a következő beállításokat a gyorsítótárhoz:
Beállítás Művelet Leírás Előfizetés Válassza ki az Azure-előfizetését. Az Azure Cache for Redis új példányának létrehozásához használandó előfizetés. Erőforráscsoport Jelöljön ki egy erőforráscsoportot, vagy válassza az Új létrehozása lehetőséget, és adjon meg egy új erőforráscsoportnevet. Annak az erőforráscsoportnak a neve, amelyben létre szeretné hozni a gyorsítótárat és más erőforrásokat. Ha az összes alkalmazás-erőforrást egy erőforráscsoportba helyezi, egyszerűen kezelheti vagy törölheti őket. DNS-név Adjon meg egy egyedi nevet. A gyorsítótár nevének 1–63 karakterből álló sztringnek kell lennie, amely csak számokat, betűket és kötőjeleket tartalmaz. A névnek számmal vagy betűvel kell kezdődnie és végződnie, és nem tartalmazhat egymást követő kötőjeleket. A gyorsítótárpéldány gazdagépneve . \<DNS name>.redis.cache.windows.netHelyen Válasszon ki egy helyet. Olyan Azure-régió , amely a gyorsítótárat használó egyéb szolgáltatások közelében található. Gyorsítótár termékváltozata Válasszon egy termékváltozatot. Az termékváltozat határozza meg a gyorsítótár számára elérhető méretet, teljesítményt és funkcióparamétereket. További információ: Azure Cache for Redis – áttekintés. Gyorsítótár mérete Válasszon egy gyorsítótárméretet. További információ: Azure Cache for Redis – áttekintés. Válassza a Hálózatkezelés lapot, vagy válassza a Tovább: Hálózatkezelés lehetőséget.
A Hálózatkezelés lapon válassza ki a gyorsítótárhoz használni kívánt kapcsolati módszert.
Válassza a Speciális lapot, vagy válassza a Tovább: Speciális lehetőséget.
A Speciális panelen ellenőrizze vagy válassza ki a hitelesítési módszert az alábbi információk alapján:
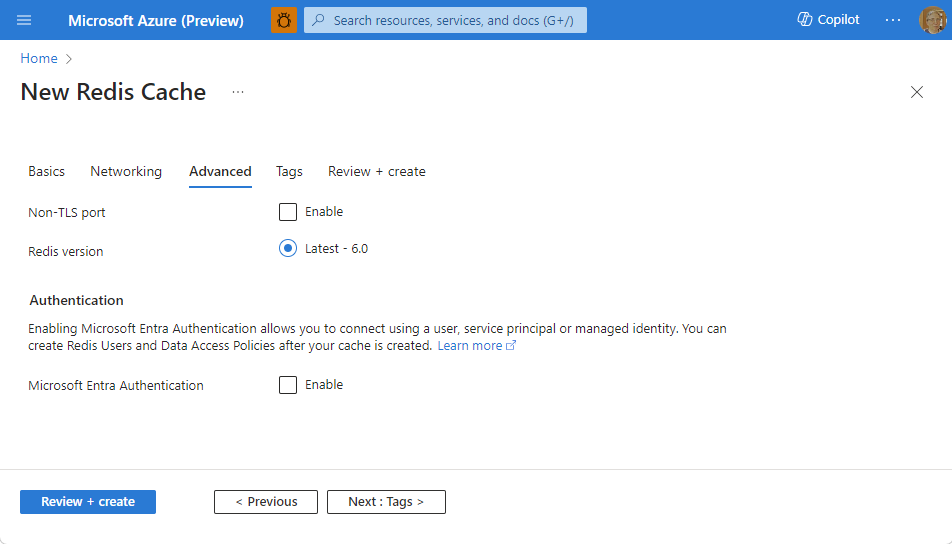
- Alapértelmezés szerint egy új alapszintű, standard vagy prémium szintű gyorsítótár esetében a Microsoft Entra-hitelesítés engedélyezve van, és a hozzáférési kulcsok hitelesítése le van tiltva.
- Alapszintű vagy standard gyorsítótárak esetén kiválaszthatja a nem TLS-portok kiválasztását.
- Standard és Prémium szintű gyorsítótárak esetén engedélyezheti a rendelkezésre állási zónákat. A gyorsítótár létrehozása után nem tilthatja le a rendelkezésre állási zónákat.
- Prémium szintű gyorsítótár esetén konfigurálja a nem TLS-port, a fürtözés, a felügyelt identitás és az adatmegőrzés beállításait.
Fontos
Az optimális biztonság érdekében azt javasoljuk, hogy a Microsoft Entra ID-t felügyelt identitásokkal használva engedélyezze a kéréseket a gyorsítótáron, ha lehetséges. A Microsoft Entra-azonosító és a felügyelt identitások használatával történő engedélyezés kiváló biztonságot és egyszerű használatot biztosít a megosztott hozzáférési kulcsok engedélyezésével szemben. A felügyelt identitások gyorsítótárral való használatáról további információt a Microsoft Entra ID használata gyorsítótár-hitelesítéshez című témakörben talál.
(Nem kötelező) Válassza a Címkék lapot, vagy válassza a Tovább: Címkék lehetőséget.
(Nem kötelező) A Címkék lapon adja meg a címke nevét és értékét, ha kategorizálni szeretné a gyorsítótár-erőforrást.
Válassza az Áttekintés + létrehozás lehetőséget.
A Felülvizsgálat + létrehozás lapon az Azure automatikusan ellenőrzi a konfigurációt.
A zöld érvényesítési üzenet megjelenése után válassza a Létrehozás lehetőséget.
Az új gyorsítótár üzembe helyezése több perc alatt megtörténik. Az üzembe helyezés előrehaladását az Azure Cache for Redis Áttekintés panelen követheti nyomon. Amikor az állapot a Futtatás állapotot jeleníti meg, a gyorsítótár készen áll a használatra.
A gazdagép nevének, portjának és hozzáférési kulcsának lekérése
Az Azure Cache for Redis-kiszolgálóhoz való csatlakozáshoz a gyorsítótár-ügyfélnek szüksége van a gyorsítótár gazdanevére, portjára és hozzáférési kulcsára. Egyes ügyfelek kissé eltérő nevek használatával hivatkozhatnak ezekre az elemekre. A gazdagép nevét, portját és kulcsait az Azure Portalon szerezheti be.
Hozzáférési kulcs lekérése a gyorsítótárhoz:
- Az Azure Portalon nyissa meg a gyorsítótárat.
- A szolgáltatás menü Beállítások területén válassza a Hitelesítés lehetőséget.
- A Hitelesítés panelen válassza az Access-kulcsok lapot.
- A hozzáférési kulcs értékének másolásához válassza a Másolás ikont a kulcsmezőben.
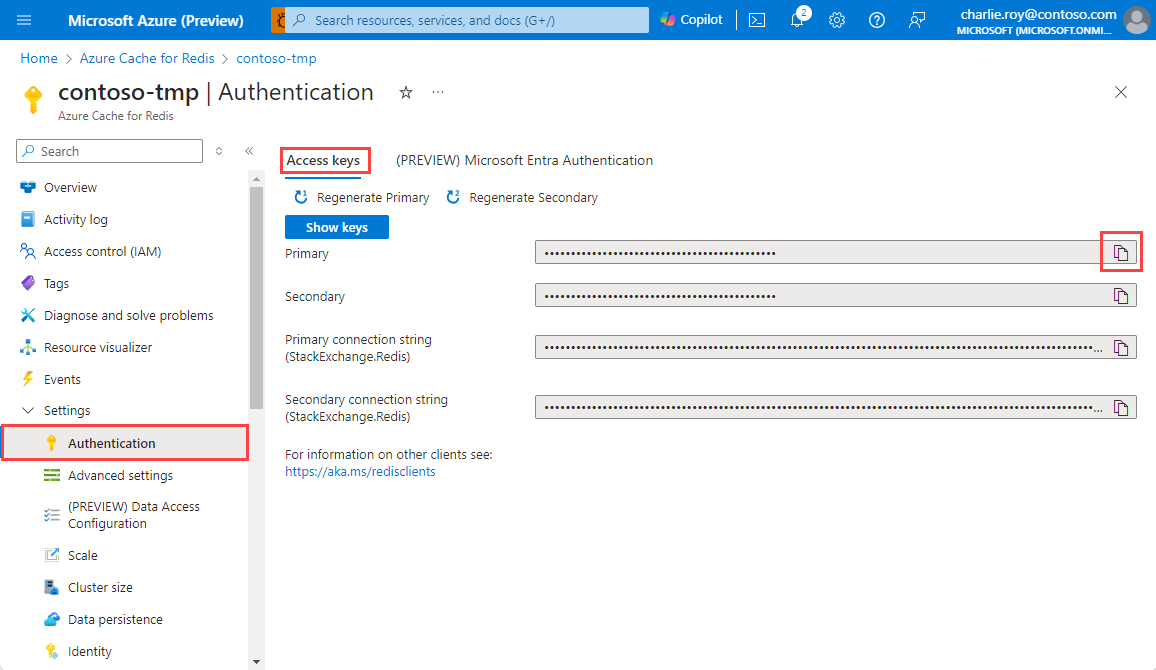
A gyorsítótár gazdagépnevének és portjának lekérése:
- Az Azure Portalon nyissa meg a gyorsítótárat.
- A szolgáltatás menüjében válassza az Áttekintés lehetőséget.
- A Gazdagép neve területen válassza a Másolás ikont a gazdagépnév értékének másolásához. A gazdagépnév értéke az űrlap
<DNS name>.redis.cache.windows.net. - Portok esetén válassza a Másolás ikont a portértékek másolásához.
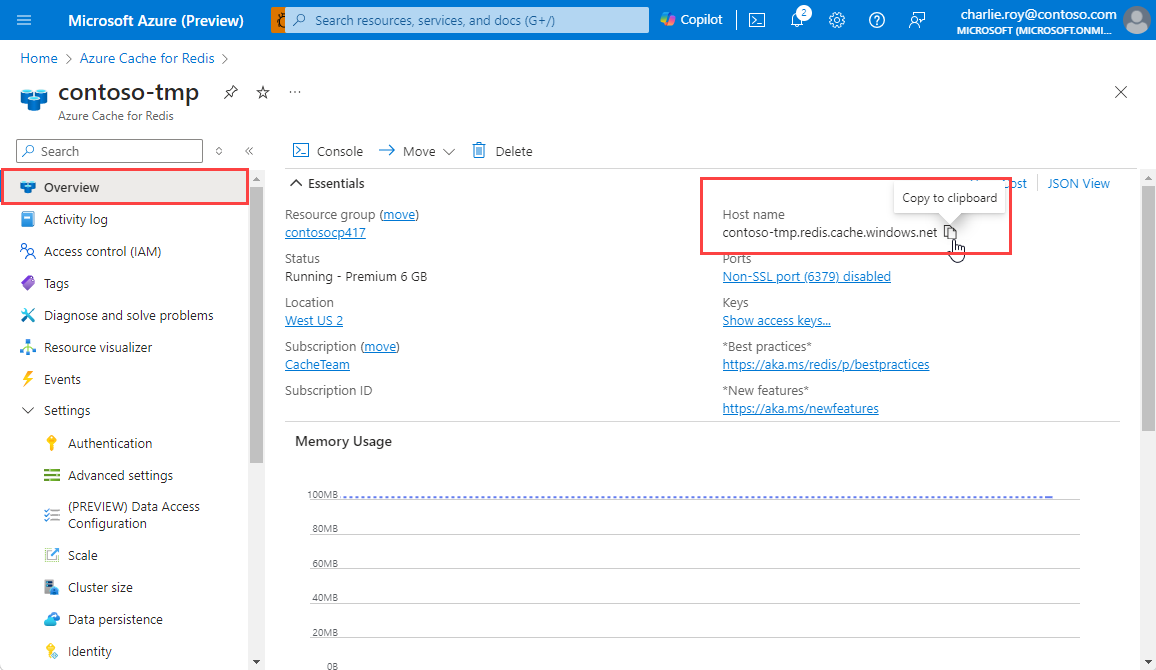
A munkakörnyezet beállítása
Az operációs rendszertől függően adjon hozzá környezeti változókat az állomásnévhez és az elsődleges hozzáférési kulcshoz, amelyet korábban feljegyzett. Parancssori ablakban vagy terminálablakban állítsa be a következő értékeket:
export REDISCACHEHOSTNAME=<your-host-name>.redis.cache.windows.net
export REDISCACHEKEY=<your-primary-access-key>
Cserélje le a helyőrzőket a következő értékekre:
<your-host-name>: Az Azure Cache for Redis-erőforrás Tulajdonságok szakaszából beszerzett DNS-gazdagép neve az Azure Portalon.<your-primary-access-key>: Az Azure Cache for Redis-erőforrás Hozzáférési kulcsok szakaszából beszerzett elsődleges hozzáférési kulcs az Azure Portalon.
A Java-minta áttekintése
Ebben a példában a Maven használatával futtatja a rövid útmutató alkalmazást.
Nyissa meg az új , redistest project directoryt.
Nyissa meg a pom.xml fájlt. A fájlban ellenőrizze, hogy megjelenik-e a Jedik függősége:
<dependency> <groupId>redis.clients</groupId> <artifactId>jedis</artifactId> <version>4.1.0</version> <type>jar</type> <scope>compile</scope> </dependency>Zárja be a pom.xml fájlt.
Nyissa meg App.java , és ellenőrizze, hogy megjelenik-e a következő kód:
package example.demo; import redis.clients.jedis.DefaultJedisClientConfig; import redis.clients.jedis.Jedis; /** * Redis test * */ public class App { public static void main( String[] args ) { boolean useSsl = true; String cacheHostname = System.getenv("REDISCACHEHOSTNAME"); String cachekey = System.getenv("REDISCACHEKEY"); // Connect to the Azure Cache for Redis over the TLS/SSL port using the key. Jedis jedis = new Jedis(cacheHostname, 6380, DefaultJedisClientConfig.builder() .password(cachekey) .ssl(useSsl) .build()); // Perform cache operations by using the cache connection object. // Simple PING command System.out.println( "\nCache Command : Ping" ); System.out.println( "Cache Response : " + jedis.ping()); // Simple get and put of integral data types into the cache System.out.println( "\nCache Command : GET Message" ); System.out.println( "Cache Response : " + jedis.get("Message")); System.out.println( "\nCache Command : SET Message" ); System.out.println( "Cache Response : " + jedis.set("Message", "Hello! The cache is working from Java!")); // Demonstrate "SET Message" executed as expected... System.out.println( "\nCache Command : GET Message" ); System.out.println( "Cache Response : " + jedis.get("Message")); // Get the client list, useful to see if connection list is growing... System.out.println( "\nCache Command : CLIENT LIST" ); System.out.println( "Cache Response : " + jedis.clientList()); jedis.close(); } }Ez a kód bemutatja, hogyan csatlakozhat egy Azure Cache for Redis-példányhoz a gyorsítótár-gazdagép nevének és a kulcsfontosságú környezeti változóknak a használatával. A kód emellett tárolja és lekéri gyorsítótár egyik sztringértékét. A rendszer a
PINGés aCLIENT LISTparancsot is végrehajtja.Zárja be App.java.
Készítsen buildet és futtassa az alkalmazást
Állítsa be a környezeti változókat a korábbiak szerint:
Az alkalmazás létrehozásához és futtatásához futtassa a következő Maven-parancsot:
Az alábbi kimenetben láthatja, hogy a Message kulcs korábban gyorsítótárazott értékkel rendelkezett. Az érték új értékre lett frissítve a következő használatával jedis.set: . Az alkalmazás továbbá végrehajtotta a PING és a CLIENT LIST parancsot.
Cache Command : Ping
Cache Response : PONG
Cache Command : GET Message
Cache Response : Hello! The cache is working from Java!
Cache Command : SET Message
Cache Response : OK
Cache Command : GET Message
Cache Response : Hello! The cache is working from Java!
Cache Command : CLIENT LIST
Cache Response : id=777430 addr= :58989 fd=22 name= age=1 idle=0 flags=N db=0 sub=0 psub=0 multi=-1 qbuf=0 qbuf-free=32768 obl=0 oll=0 omem=0 ow=0 owmem=0 events=r cmd=client numops=6
Az erőforrások eltávolítása
Ha továbbra is használni szeretné a cikkben létrehozott erőforrásokat, tartsa meg az erőforráscsoportot.
Ellenkező esetben az erőforrásokhoz kapcsolódó díjak elkerülése érdekében, ha befejezte az erőforrások használatát, törölheti a létrehozott Azure-erőforráscsoportot.
Figyelmeztetés
Az erőforráscsoport törlése nem vonható vissza. Erőforráscsoport törlésekor az erőforráscsoport összes erőforrása véglegesen törlődik. Figyeljen arra, hogy ne töröljön véletlenül erőforráscsoportot vagy erőforrásokat. Ha olyan meglévő erőforráscsoportban hozta létre az erőforrásokat, amelyekben meg szeretné tartani az erőforrásokat, az erőforráscsoport törlése helyett egyenként törölheti az egyes erőforrásokat.
Erőforráscsoport törlése
Jelentkezzen be az Azure Portalra, és válassza az Erőforráscsoportok elemet.
Jelölje ki a törölni kívánt erőforráscsoportot.
Ha sok erőforráscsoport van, a Szűrő bármely mezőhöz mezőbe írja be a cikk végrehajtásához létrehozott erőforráscsoport nevét. A keresési eredmények listájában válassza ki az erőforráscsoportot.
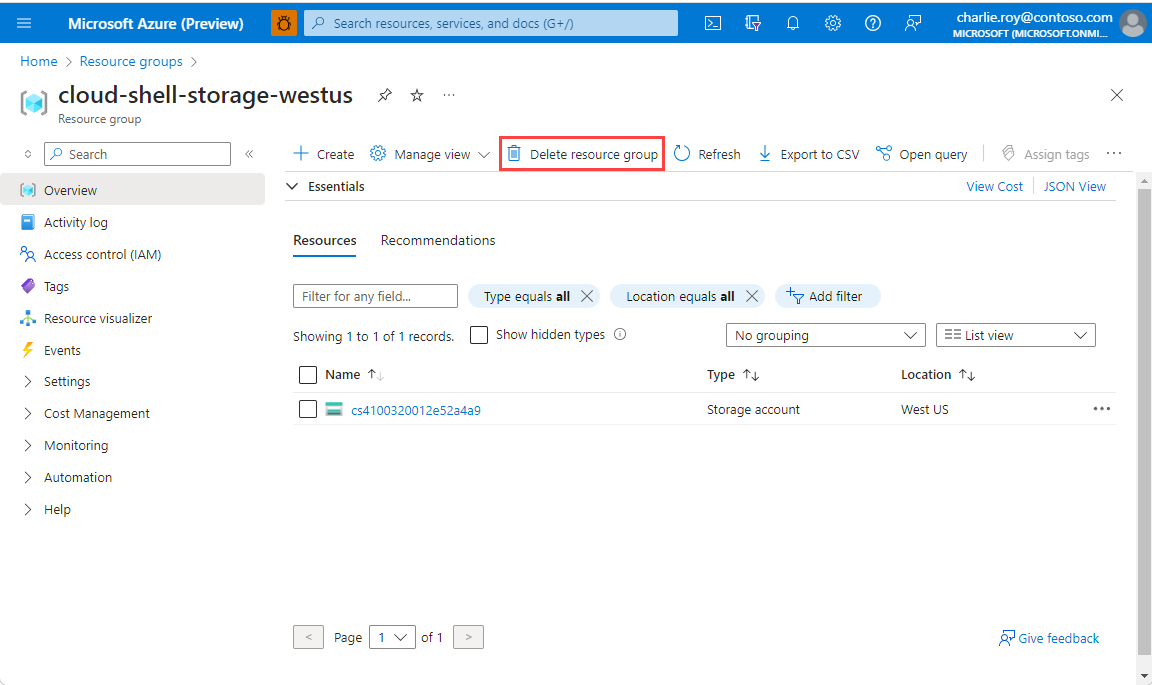
Válassza az Erőforráscsoport törlése elemet.
Az Erőforráscsoport törlése panelen adja meg az erőforráscsoport nevét a megerősítéshez, majd válassza a Törlés lehetőséget.
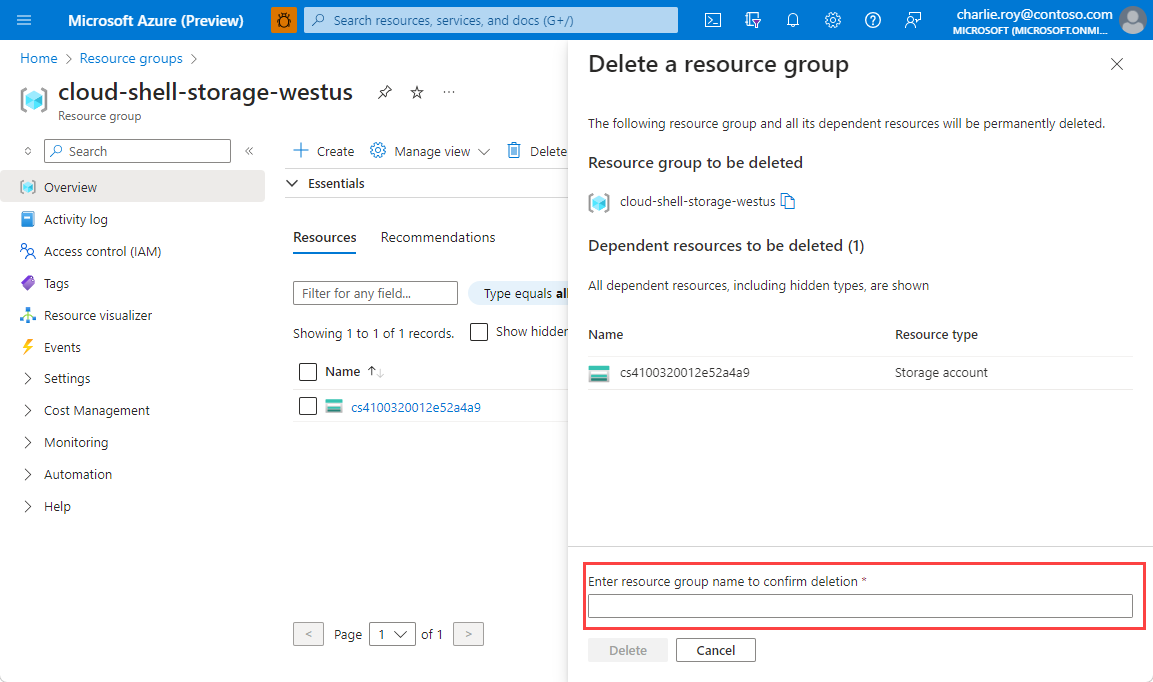
Néhány percen belül az erőforráscsoport és annak összes erőforrása törlődik.