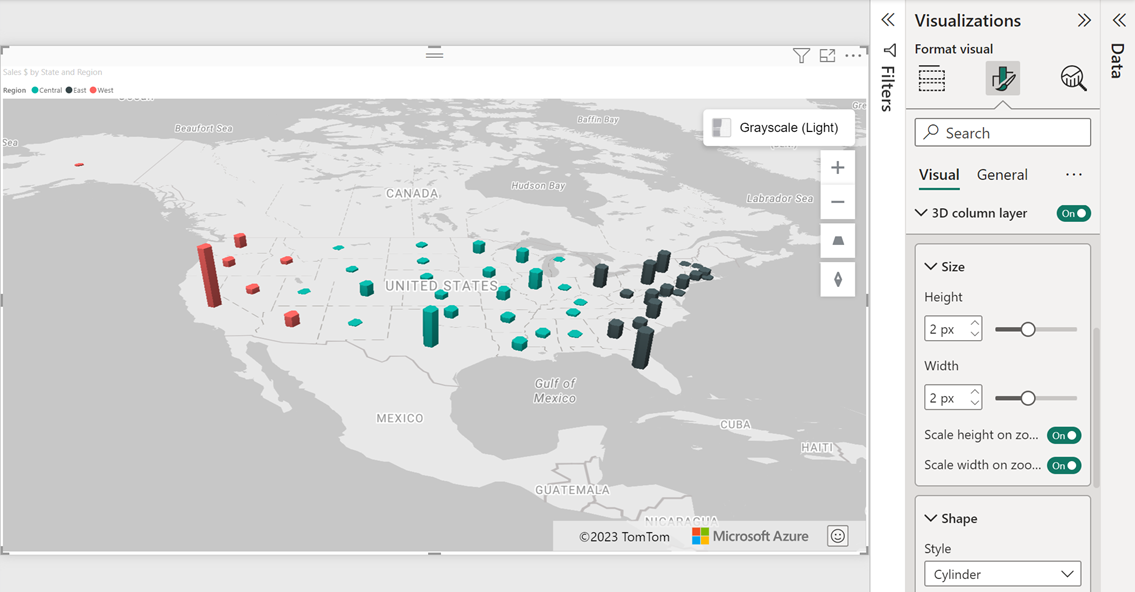3D oszlopréteg hozzáadása
A 3D oszlopréteg hasznos az adatok következő dimenzióba való felvételéhez, mivel lehetővé teszi a helyadatok 3D hengerként való megjelenítését a térképen. A buborékréteghez hasonlóan a 3D oszlopdiagram szín és relatív magasság használatával könnyen megjeleníthet két metrikát egyszerre. Ahhoz, hogy az oszlopok magassága legyen, hozzá kell adni egy mértéket a Mezők panel Méret gyűjtőjéhez. Ha nincs megadva mérték, a magasság nélküli oszlopok az Alakzat beállítástól függően sík négyzetekként vagy körökként jelennek meg.
A felhasználók dönthetnek és elforgathatják a térképet, hogy különböző perspektívákból tekinthetik meg az adatokat. A térkép az alábbi módszerek egyikével dönthető vagy hajtható végre.
- Kapcsolja be a Navigációs vezérlők beállítást a Formátum panel Térkép beállításai között, és adjon hozzá egy gombot, amely megbillenti a térképet.
- Tartsa lenyomva a jobb egérgombot, és húzza az egeret felfelé vagy lefelé.
- Érintőképernyő használatával két ujjal érintse meg a térképet, és húzza őket felfelé vagy lefelé.
- A térkép fókuszában tartsa a Shift billentyűt, és nyomja le a Fel vagy a Le nyílbillentyűt.
A térkép az alábbi módszerek egyikével elforgatható.
- Kapcsolja be a Navigációs vezérlők lehetőséget a Formátum panel Térkép beállításai között, és adjon hozzá egy gombot, amely elforgatja a térképet.
- Tartsa lenyomva a jobb egérgombot, és húzza az egeret balra vagy jobbra.
- Érintőképernyővel két ujjal érintse meg a térképet, és forgassa el.
- A térkép fókuszában tartsa a Shift billentyűt, és nyomja le a Balra vagy a Jobbra nyílbillentyűt.
A Formátum panelen az alábbi beállítások érhetők el a 3D oszlopréteg szakaszban.
| Beállítás | Leírás |
|---|---|
| Oszlopalakzat | A 3D oszlop alakja. • Doboz – téglalap alakú dobozként megjelenített oszlopok. • Henger – hengerként renderelt oszlopok. |
| Magasság | Az egyes oszlopok magassága. Ha egy mező a Mezők panel Méret gyűjtőjébe kerül, az oszlopok skálázása ehhez a magassági értékhez képest történik. |
| Nagyítási magasság méretezése | Megadja, hogy az oszlopok magassága a nagyítási szinthez képest skálázható-e. |
| Szélesség | Az egyes oszlopok szélessége. |
| Nagyítási szélesség méretezése | Megadja, hogy az oszlopok szélessége a nagyítási szinthez képest skálázható-e. |
| Kitöltési szín | Az egyes oszlopok színe. Ez a beállítás rejtett, ha egy mező bekerül a Mezők panel Jelmagyarázat gyűjtőjébe, és egy külön Adatszínek szakasz jelenik meg a Formázás panelen. |
| Átláthatóság | Az egyes oszlopok átlátszósága. |
| Minimális nagyítás | A minimális nagyítási szintű csempék elérhetők. |
| Maximális nagyítás | Maximális nagyítási szintű csempék érhetők el. |
| Réteg pozíciója | A réteg más térképrétegekhez viszonyított pozícióját adja meg. |
Feljegyzés
Ha az oszlopok kis szélességi értékkel rendelkeznek, és a nagyítási beállítás méretezési szélessége le van tiltva, akkor nagy nagyításkor eltűnhetnek, mivel a renderelt szélességük kisebb, mint egy képpont méretű. Ha azonban engedélyezve van a Nagyítás méretszélesség beállítás, a nagyítási szint megváltozásakor további számításokat hajt végre, amelyek hatással lehetnek a nagy adathalmazok teljesítményére.
Következő lépések
Az adatok megjelenítési módjának módosítása a térképen:
További környezet hozzáadása a térképhez:
A vizualizáció testreszabása: