Vizualizációs címek, hátterek, címkék és jelmagyarázatok testreszabása
A következőkre vonatkozik: Power BI Desktop Power BI szolgáltatás
Ebben az oktatóanyagban megismerhet néhány különböző módszert a vizualizációk testreszabására. Annyi lehetőség van a vizualizációk testreszabására, hogy a legjobban a Formátum panelen (a festőhenger ikonjának kiválasztásával) ismerkedhet meg velük. Az első lépésekhez ez a cikk bemutatja, hogyan szabhatja testre a vizualizáció címét, jelmagyarázatát, hátterét, címkéjét, rétegét és témáját.
Nem szabhatja testre az összes vizualizációt. Részletekért tekintse meg a vizualizációk teljes listáját .
Előfeltételek
A Power BI szolgáltatás vagy a Power BI Desktop
Kiskereskedelmi elemzési mintajelentés
Feljegyzés
A jelentés Power BI-munkatárssal való megosztásához mindkettőnek egyéni Power BI Pro-licencekkel kell rendelkeznie, vagy hogy a jelentés prémium szintű kapacitásban legyen mentve. Lásd a megosztási jelentéseket.
Vizualizációs címek testreszabása jelentésekben
A folytatáshoz jelentkezzen be a Power BI Desktopba, és nyissa meg a kiskereskedelmi elemzési mintajelentést . Ha követni szeretné a Power BI szolgáltatás, nyissa meg a jelentést, és válassza a Szerkesztés lehetőséget.
Feljegyzés
Amikor egy vizualizációt rögzít egy irányítópulton, az irányítópult-csempévé válik. A csempéket új címekkel és alcímekkel, hivatkozásokkal és átméretezéssel is testre szabhatja.
Nyissa meg a Kiskereskedelmi elemzési minta jelentés Új üzletek lapját.
Válassza ki az Open Store Count by Open Month és a Chain fürtözött oszlopdiagramot.
A Vizualizációk panelen válassza a festőkefe ikont, majd az Általános lehetőséget a formátumbeállítások megjelenítéséhez.
A szakasz kibontásához válassza a Cím lehetőséget.
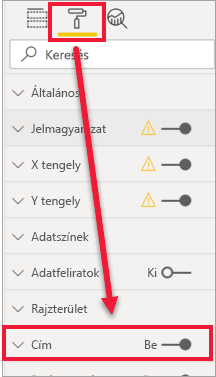
A cím módosításához adja meg az Áruházak számát a Szöveg mezőben megnyitott hónap szerint.
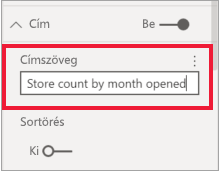
Módosítsa a szöveg színét fehérre, a háttérszínt pedig kékre.
a. Válassza ki a legördülő menüt, és válasszon színt a Témaszínek, a Legutóbbi színek vagy a További színek közül.
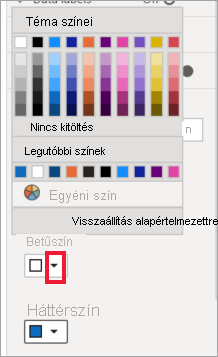
b. A legördülő menüben zárja be a színablakot.
Növelje a szöveg méretét 16 pontosra.
A diagram címének utolsó testreszabása a vizualizáció közepére igazítás.
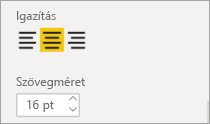
Az oktatóanyag ezen szakaszában a fürtözött oszlopdiagram címe a következőképpen fog kinézni:
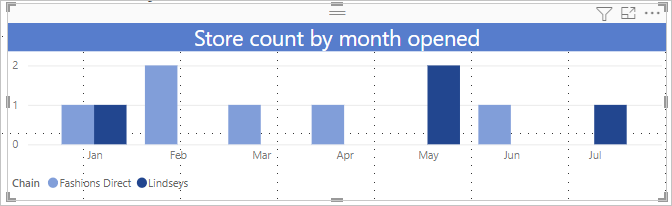
Mentse az elvégzett módosításokat, és lépjen a következő szakaszra.
Ha valaha is vissza kell állítania az összes módosítást, válassza az Alaphelyzetbe állítás alapértelmezettre lehetőséget a Cím testreszabása panel alján.
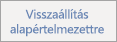
Vizualizációs hátterek testreszabása
Ha ugyanazt a csoportosított oszlopdiagramot választotta ki, bontsa ki az Effektusok>háttérbeállításait.
A Háttér csúszka áthelyezése a Be gombra.
Válassza ki a legördülő menüt, és válasszon szürke színt.
Módosítsa az átlátszóságot 74%-ra.
Az oktatóanyag ezen szakaszában a fürtözött oszlopdiagram háttere a következőképpen fog kinézni:
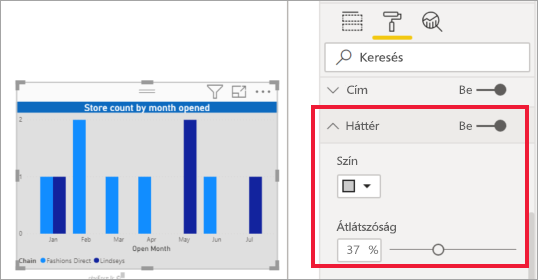
Mentse az elvégzett módosításokat, és lépjen a következő szakaszra.
Ha bármikor vissza kell állítania az összes módosítást, válassza a Visszaállítás alapértelmezettre lehetőséget a Háttér testreszabása panel alján.
Vizualizáció jelmagyarázatainak testreszabása
Nyissa meg az Áttekintés jelentésoldalt, és válassza a Total Sales Variance by FiscalMonth és District Manager diagramot.
A Vizualizáció lapon válassza a festőkefe ikont a Formátum panel megnyitásához.
Bontsa ki a Jelmagyarázat beállításait. A jelmagyarázat és a cím kapcsolói alapértelmezés szerint be vannak kapcsolva.
A Pozíció mezővel helyezze át a jelmagyarázatot a vizualizáció bal oldalára.
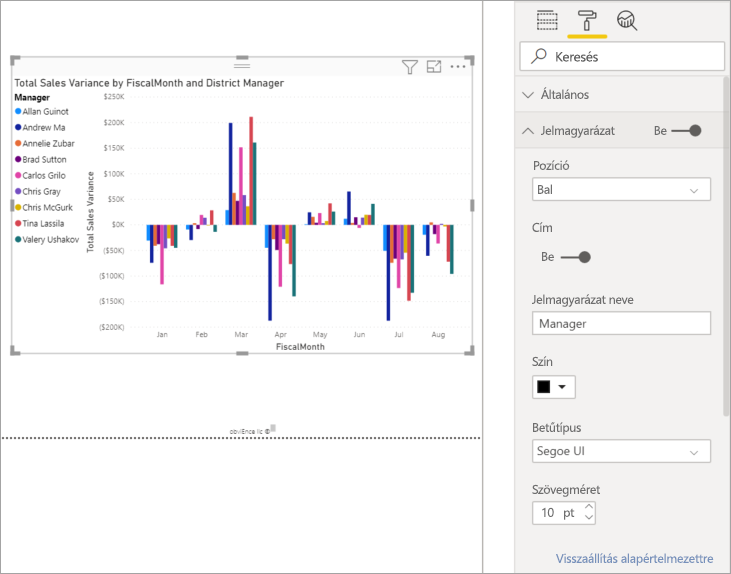
Írja be a Kezelőt a Cím szövegmezőbe .
Módosítsa a színt feketére.
Mentse az elvégzett módosításokat, és lépjen a következő szakaszra.
Ha valaha is vissza kell állítania az összes módosítást, válassza a Visszaállítás alapértelmezettre lehetőséget a Jelmagyarázat testreszabása panel alján.
Halmozott vizualizációk teljes címkéinek testreszabása
A halmozott vizualizációk megjeleníthetik az adatfeliratokat és az összes címkét. Halmozott oszlopdiagramon az adatfeliratok az oszlop egyes részeinek értékét azonosítják. Az összegfeliratok a teljes összesített oszlop teljes értékét jelenítik meg.
A vizualizációtól és méretétől függően előfordulhat, hogy az adatfeliratok nem jelennek meg. Ha az adatfeliratok nem jelennek meg, próbálja meg nagyobbra tenni a vizualizációt, vagy teljes képernyős módban megtekinteni.
Az alábbi videóban nézze meg, ahogy Rien összegfeliratokat ad hozzá egy halmozott diagramhoz, majd az alábbi lépéseket követve próbálja ki magát.
Feljegyzés
Ez a videó a Power BI Desktop vagy a Power BI szolgáltatás korábbi verzióit használhatja.
Nyissa meg a Körzeti havi értékesítések jelentésoldalt, és válassza a Last Year Sales and This Year Sales by FiscalMonth területdiagramot.
A Vizualizáció lapon válassza ezt
 a területdiagramot halmozott sávdiagrammá alakításához.
a területdiagramot halmozott sávdiagrammá alakításához.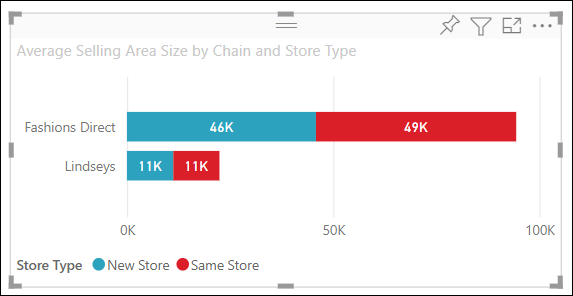
A Vizualizáció lapon válassza a festőhenger ikont a Formátum panel megnyitásához.
Az Adatfeliratok csúszka áthelyezése a Be értékre.
Az Összes címke csúszka áthelyezése a Be értékre.
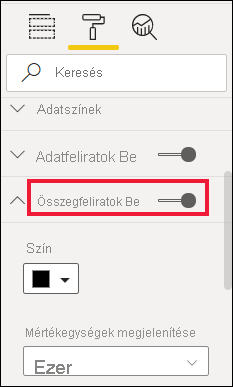
Igény szerint formázza a teljes címkéket. Ebben a példában feketére változtattuk a színt, megnöveltük a betűméretet, és úgy döntöttünk, hogy milliókként jelenítjük meg az értékeket egy tizedesjegygel.
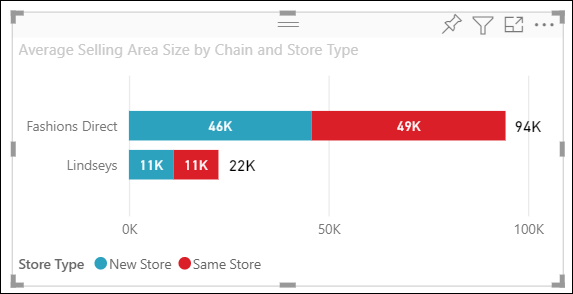
Rétegrend testreszabása
Módosíthatja a vizualizációk és alakzatok rétegzési sorrendjét a jelentésekben. A rétegrend határozza meg, hogy mely objektumok kerülnek előtérbe a kijelöléskor. Amikor kijelöl egy objektumot a jelentésvászonon, az aktívvá válik, és a felső rétegre kerül. A vizualizációk esetében ez megkönnyíti a kijelölt vizualizációval való interakciót. Az alakzatok és hátterek esetében azonban érdemes lehet az alsó rétegre biztosítani őket, hogy véletlenül ne jelölje ki őket, és ne fedje le vagy takarja el a jelentésvizualizációkat.
A rétegzési vezérlők a Power BI szolgáltatás, a Power BI Desktopban, a mobil- és a jelentéskészítő kiszolgálón érhetők el. Ez a cikk bemutatja, hogyan módosíthatja a rétegrend viselkedését a Power BI szolgáltatásban.
Ebben a videóban nézze meg, ahogy Rien megváltoztatja a rétegrend viselkedését, majd az alábbi lépéseket követve próbálja ki magát.
Feljegyzés
Ez a videó a Power BI Desktop vagy a Power BI szolgáltatás korábbi verzióit használhatja.
Adjon hozzá egy új jelentésoldalt a sárga pluszjel kiválasztásával.
Adjon hozzá egy alakzatot a vászonhoz. Itt hozzáadtunk egy zöld téglalapot.
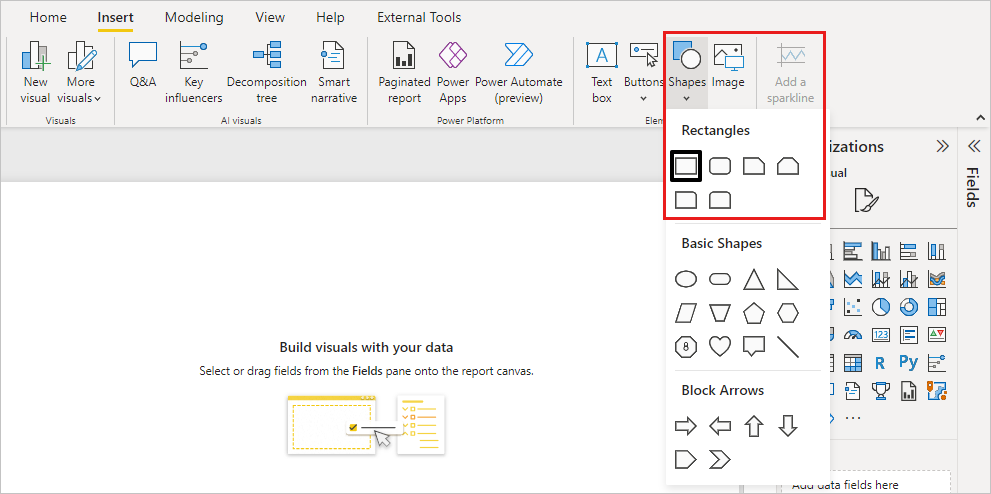
Vizualizáció másolása a jelentés egy másik oldaláról.
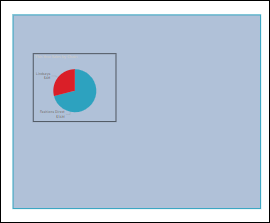
Most, hogy két rétege van, jelölje ki a kördiagramot, majd a hátteret.
- A kördiagram kiválasztásakor a Power BI aktívvá teszi az objektumot, és megjeleníti annak fejlécmenüjét.
- Ha kijelöli a téglalapot, a Power BI aktívvá teszi az objektumot, és eltitkosítja a kördiagramot.
Ezt az alapértelmezett viselkedést módosíthatja.
Jelölje ki a kördiagramot, és nyissa meg a Formázás panelt. Válassza az Általános, majd a Tulajdonságok>speciális beállítások lehetőséget, és kapcsolja be a Rétegrend fenntartása kapcsolót.
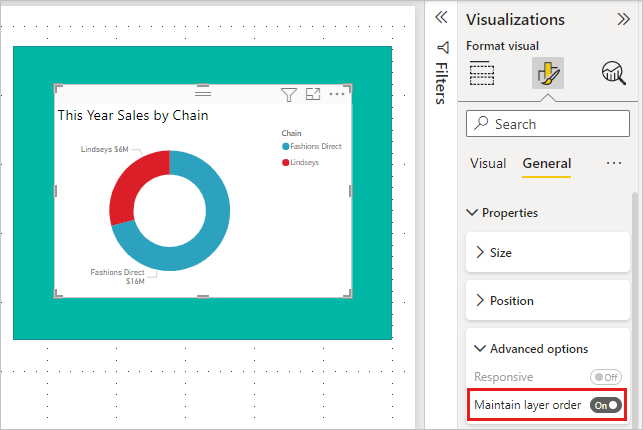
Nyissa meg a Nézet menüt és a Kijelölés parancsot. A Kijelölés panel Rétegrend lapja lehetővé teszi a rétegrend megtekintését és beállítását.
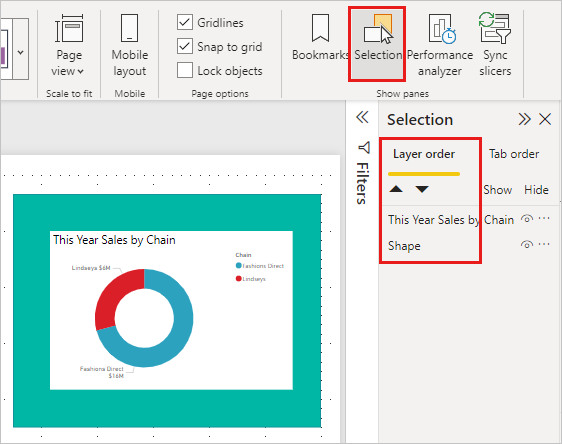
Jelölje ki a kördiagramot, tartsa lenyomva a CTRL billentyűt, és jelölje ki a téglalapot. Ezután válassza a Csoportcsoport>formázása>lehetőséget. Ez mindkét elemet egy csoportba rendezi.
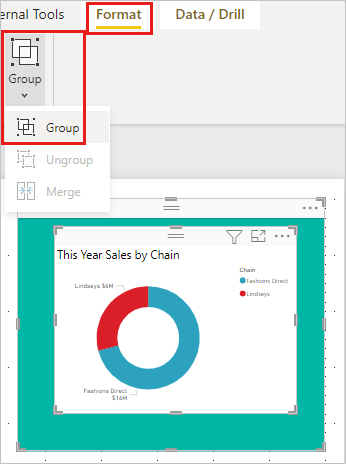
Bontsa ki a Kijelölés panelt. A rétegrendnek így kell kinéznie:
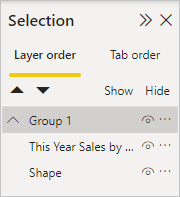
Mentse a jelentés módosításait, és váltson Olvasó nézetre.
Most, hogy a vizualizáció és az alakzat csoportosítva lett, kiválaszthatja az alakzatot, és a háttérben marad. Ha nyitva hagyja a Kijelölés panelt, láthatja, hogy melyik réteg van fókuszban. Figyelje meg, hogy a vászonnak a rétegek kijelölése közötti kiválasztásával aktiválja a csoportosítási réteget, és fenntartja a rétegrendet. Erről a viselkedésről további információt a vizualizációk csoporton belüli kijelölése című témakörben talál.
Színek testreszabása téma használatával
A jelentéstémák használatával tervezési módosításokat alkalmazhat a teljes jelentésre. Módosíthatja például a színsémát vállalati színek használatára, ikonkészletek módosítására vagy új alapértelmezett vizualizációformázás alkalmazására. Jelentéstéma alkalmazásakor a jelentés összes vizualizációja a kiválasztott téma színeit és formázását használja.
Ha témát szeretne alkalmazni a jelentésre, válassza a Nézet menüt, és nyissa meg a Témák legördülő menüt. Válasszon egy témát. Az alábbi jelentés a Solar témát használja.
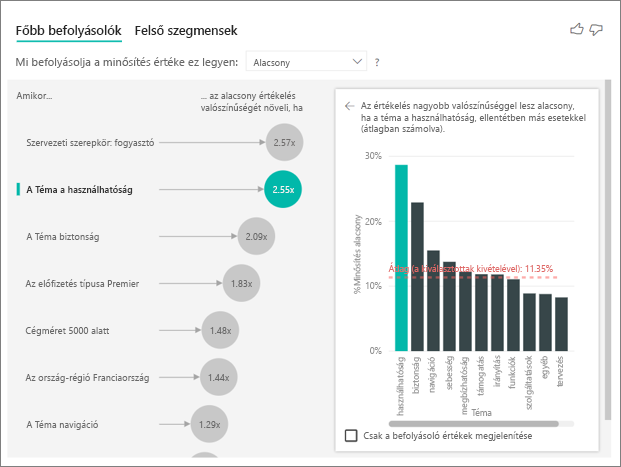
Testre szabható vizualizációtípusok
Íme az egyes vizualizációtípusokhoz elérhető testreszabási lehetőségek listája:
| Megjelenítés | Cím | Háttér | Jelmagyarázat | Összegfeliratok |
|---|---|---|---|---|
| Terület | Igen | Igen | Igen | Igen |
| Sáv | Igen | Igen | Igen | Igen |
| Kártya | Igen | Igen | n.a. | n.a. |
| Többsoros kártya | Igen | Igen | n.a. | n.a. |
| Oszlop | Igen | Igen | Igen | Igen |
| Kombó | Igen | Igen | Igen | Igen |
| Fánk | Igen | Igen | Igen | n.a. |
| Kartogram | Igen | Igen | Igen | n.a. |
| Tölcsér | Igen | Igen | n.a. | n.a. |
| Kijelző | Igen | Igen | n.a. | n.a. |
| Key Influencer | Igen | Igen | n.a. | n.a. |
| KPI | Igen | Igen | n.a. | n.a. |
| Sor | Igen | Igen | Igen | n.a. |
| Térkép | Igen | Igen | Igen | n.a. |
| Térkép: Azure Map | Igen | Igen | Igen | n.a. |
| Mátrix | Igen | Igen | n.a. | Igen |
| Torta | Igen | Igen | Igen | n.a. |
| Q&A | Igen | Igen | n.a. | n.a. |
| Pont | Igen | Igen | Igen | n.a. |
| Alakzat | Igen | Igen | Igen | n.a. |
| Szeletelő | Igen | Igen | n.a. | n.a. |
| Tábla | Igen | Igen | n.a. | Igen |
| Szövegmező | Nem | Igen | n.a. | n.a. |
| Fatérkép | Igen | Igen | Igen | n.a. |
| Vízesés | Igen | Igen | Igen | n.a. |
Kapcsolódó tartalom
Van még esetleg kérdése? Tegye próbára a Power BI közösségét