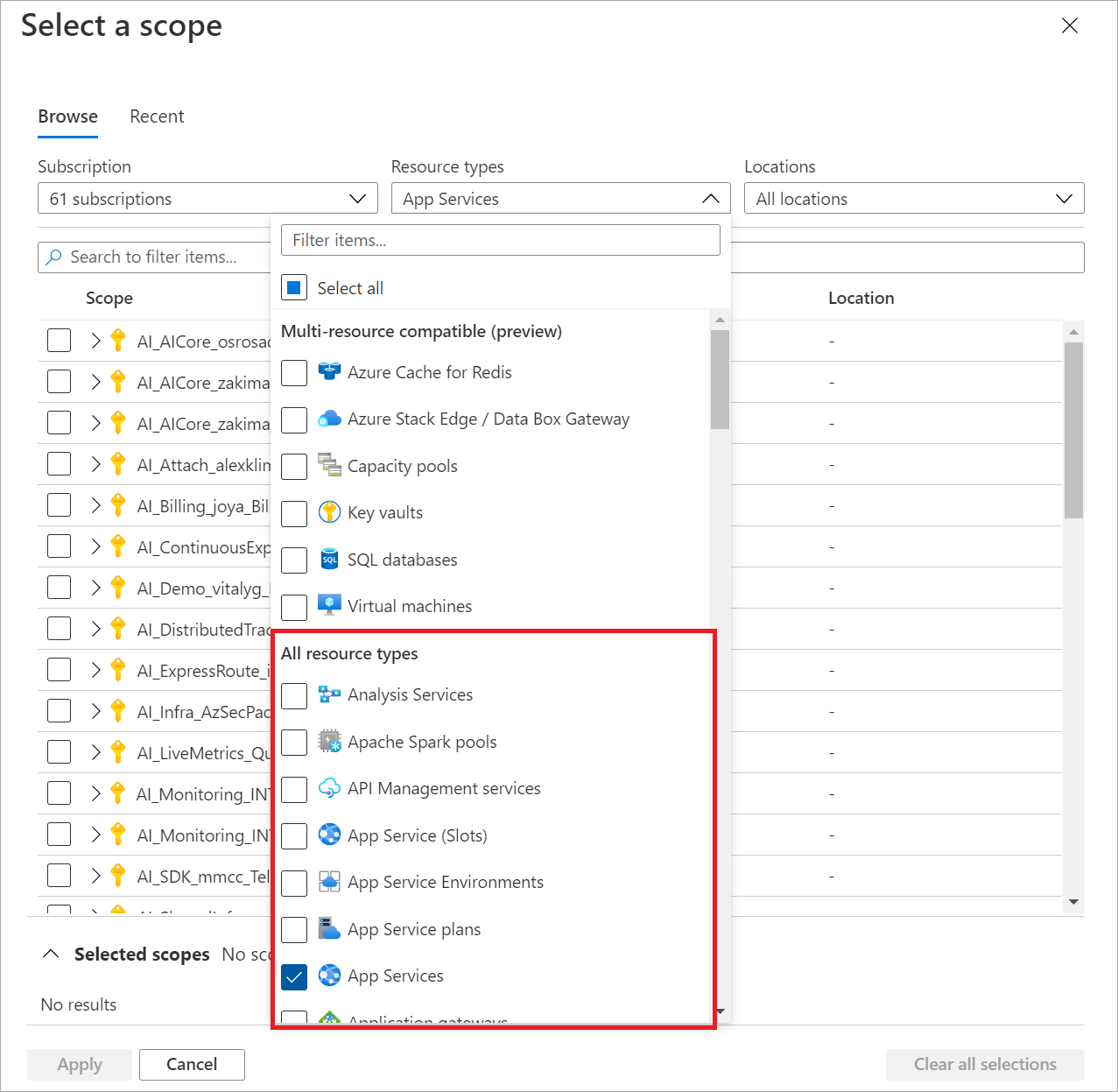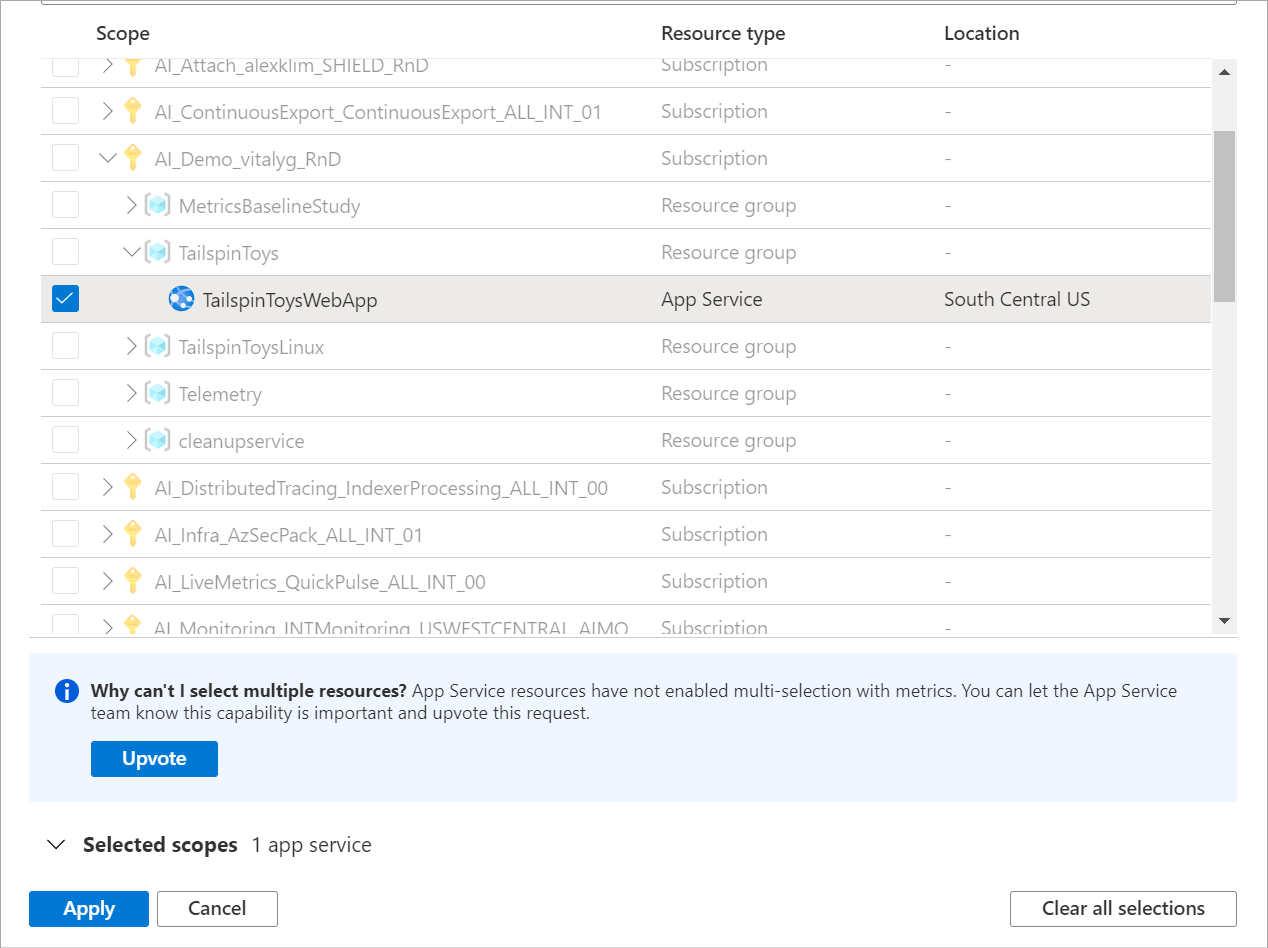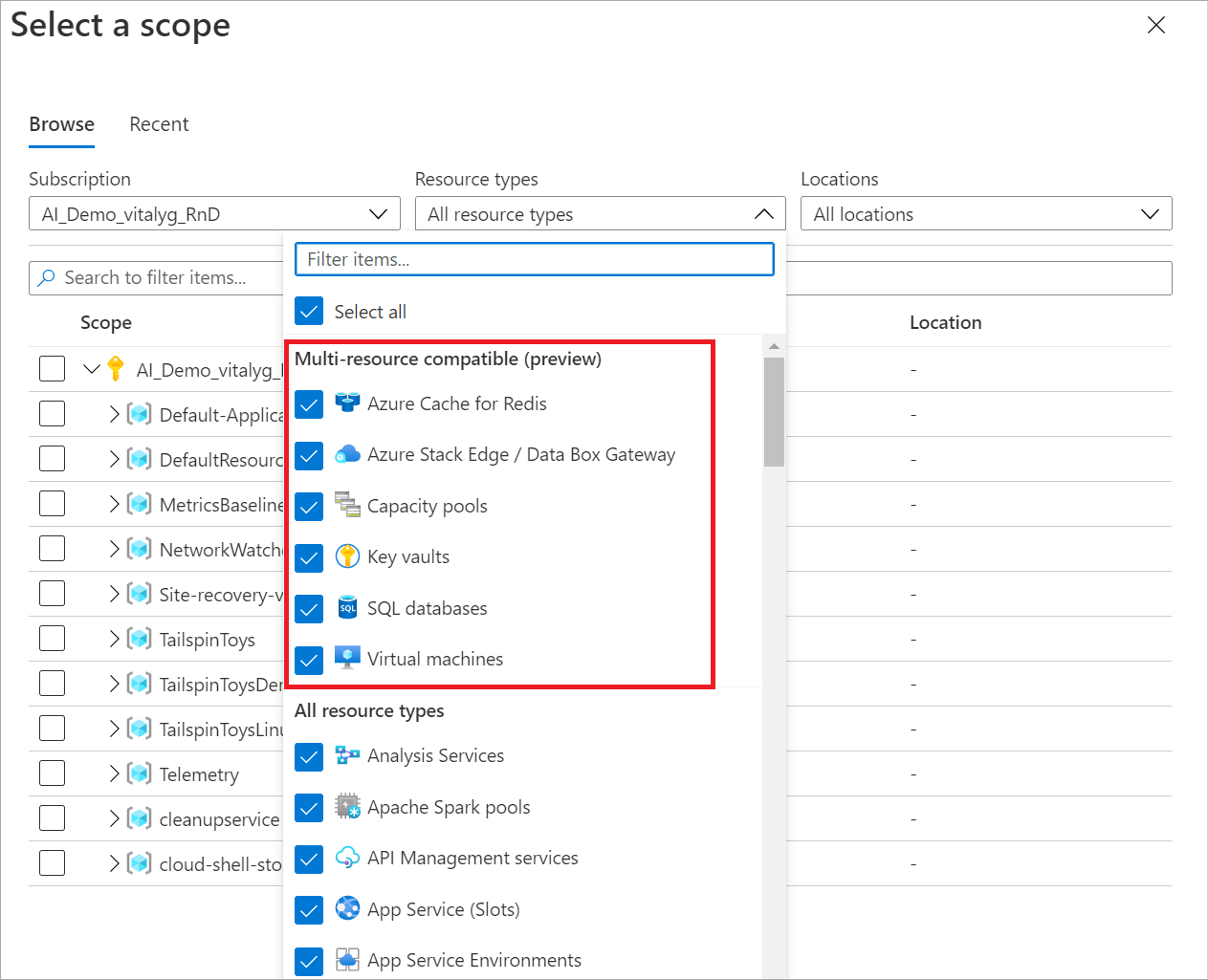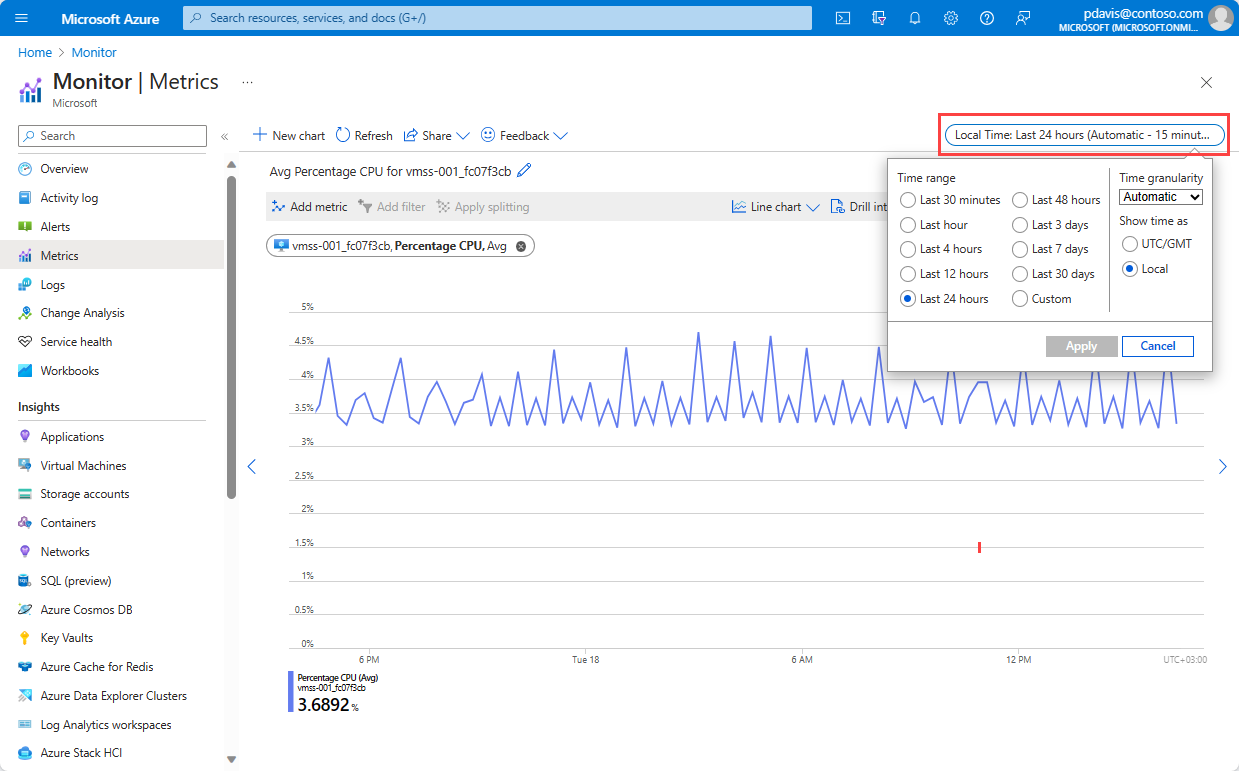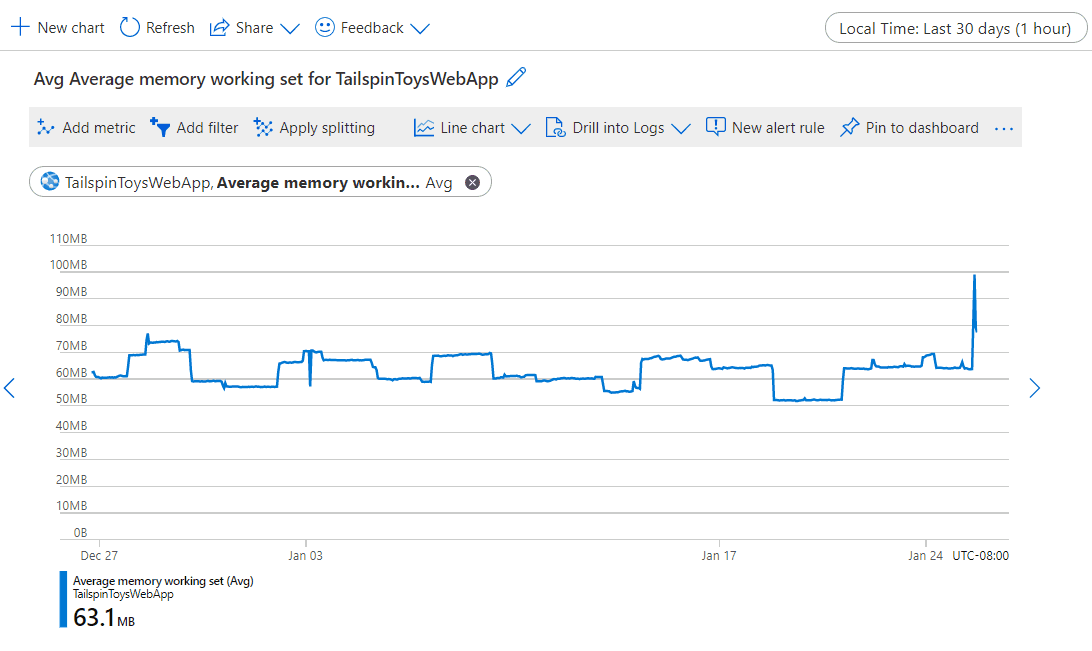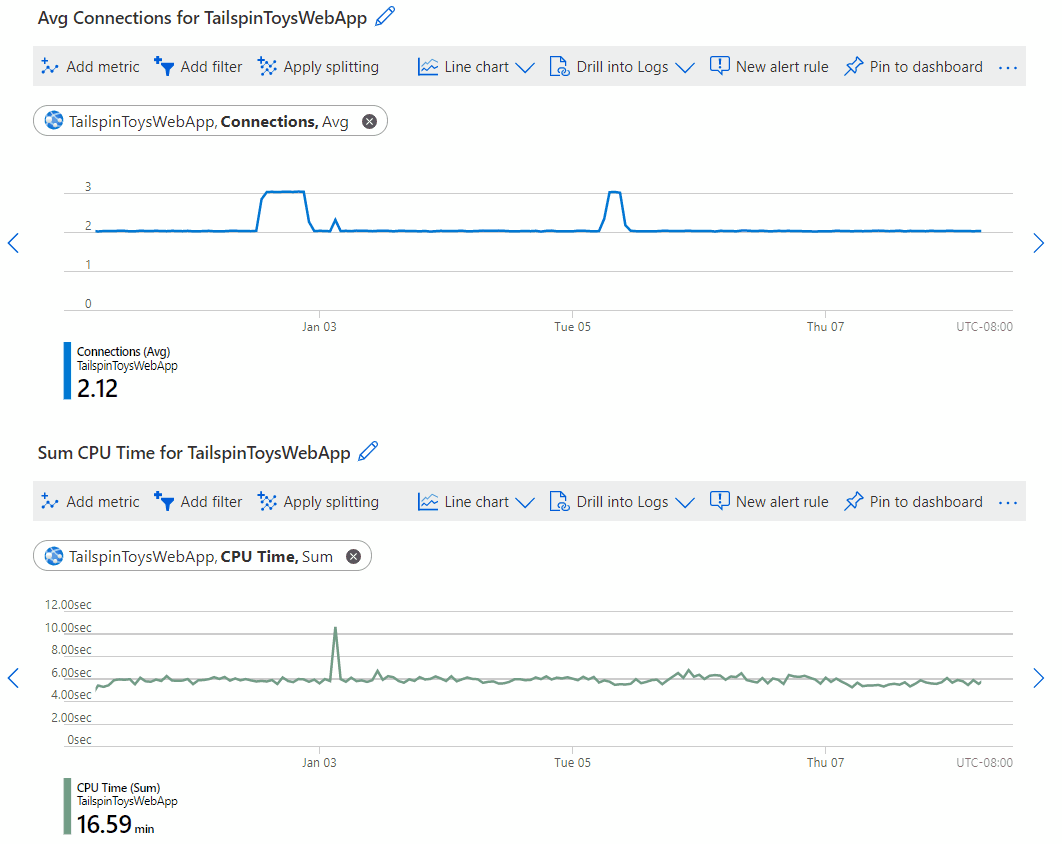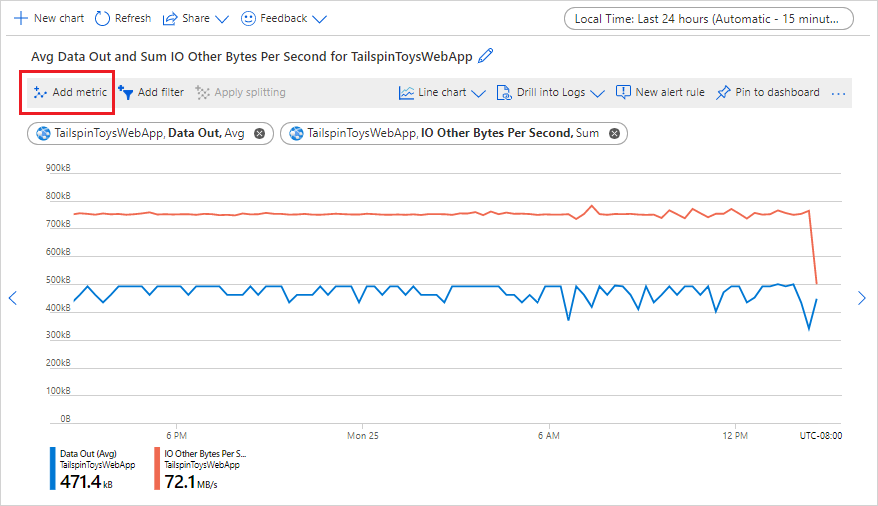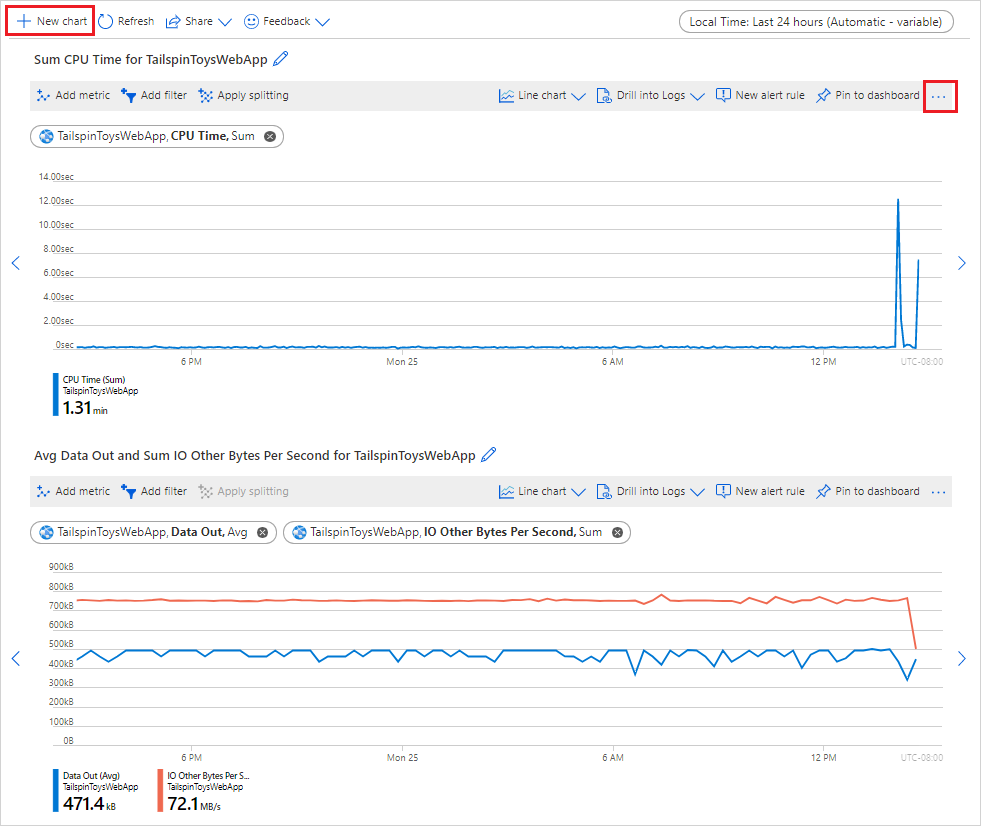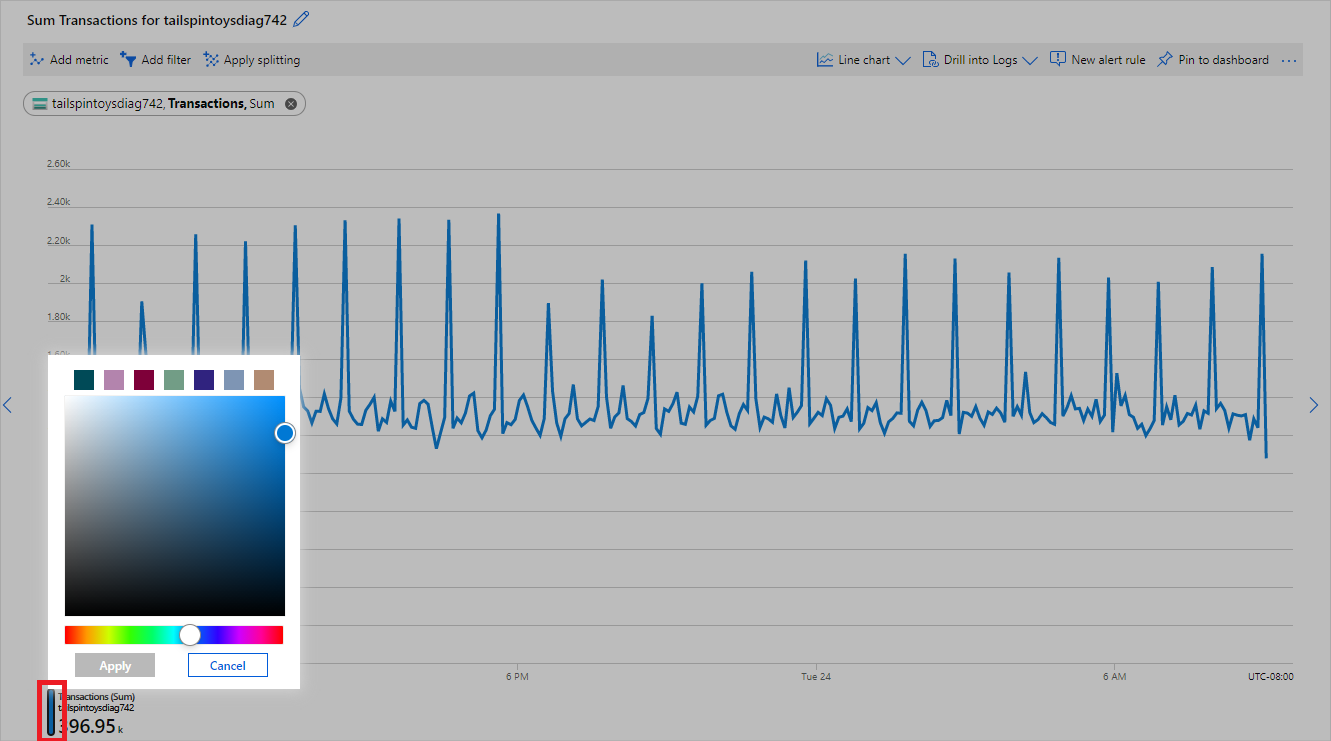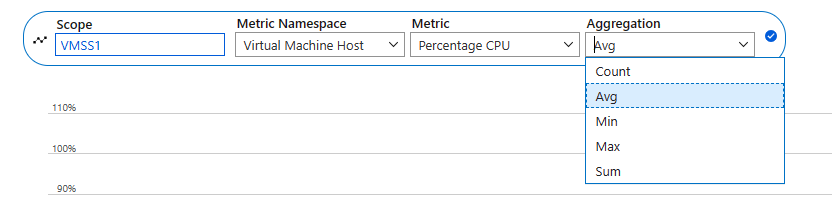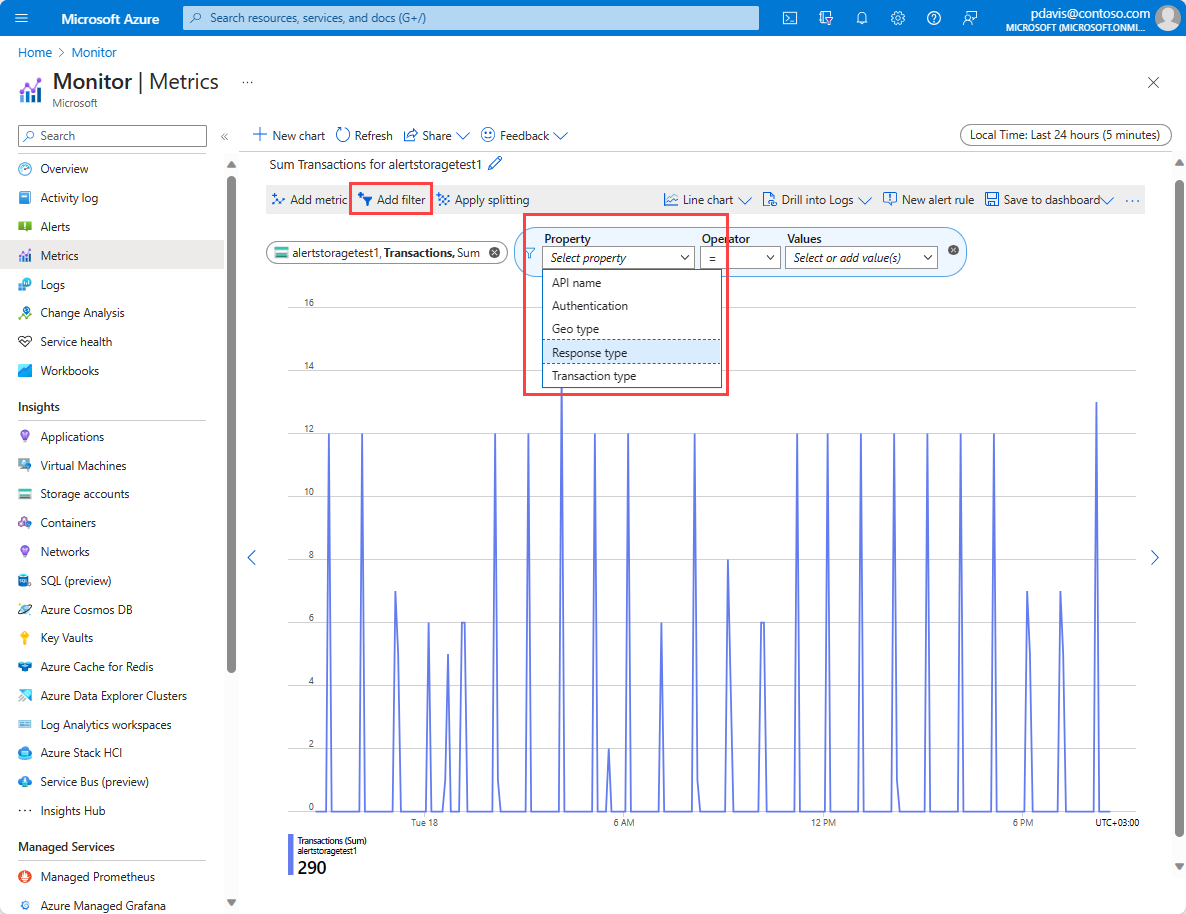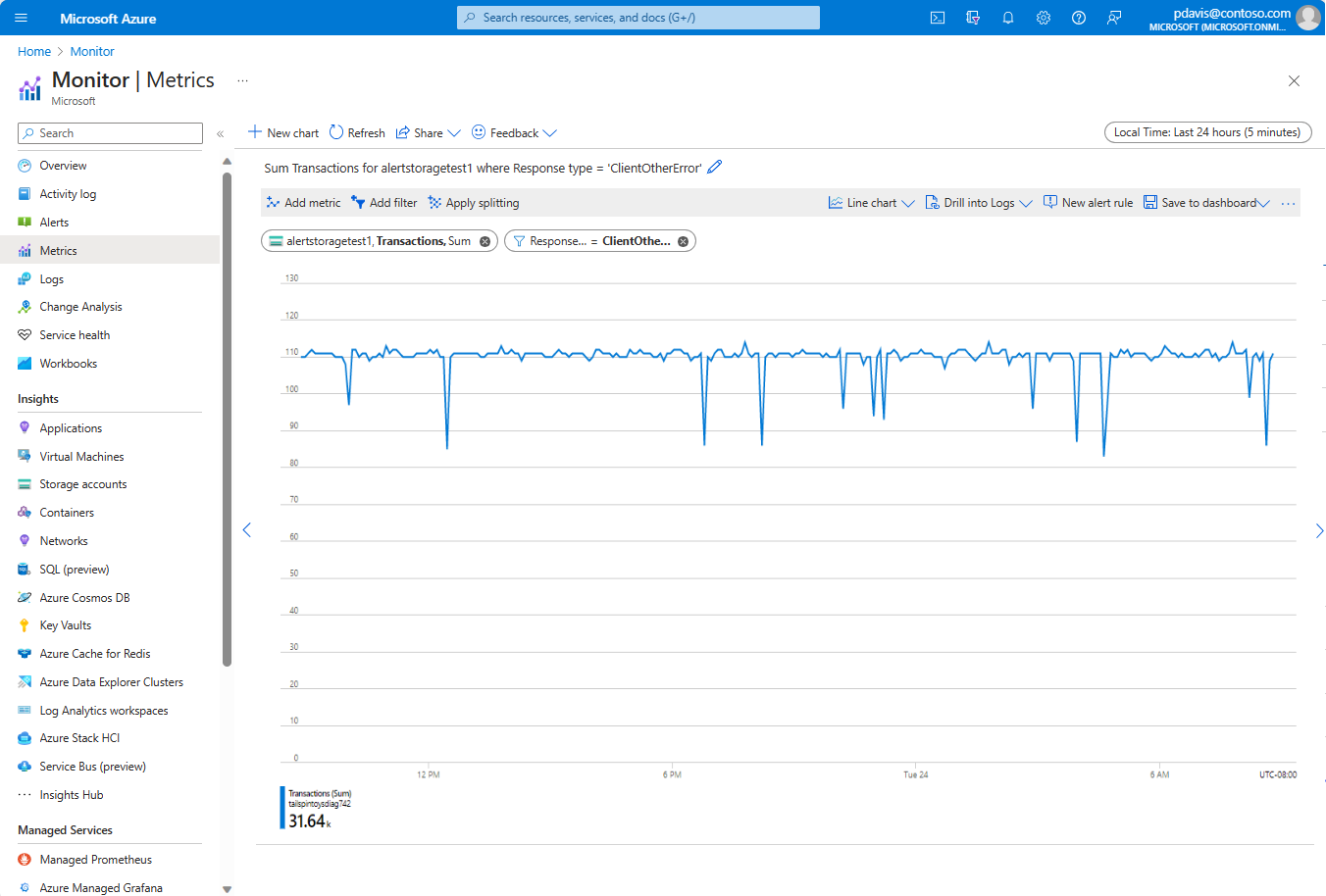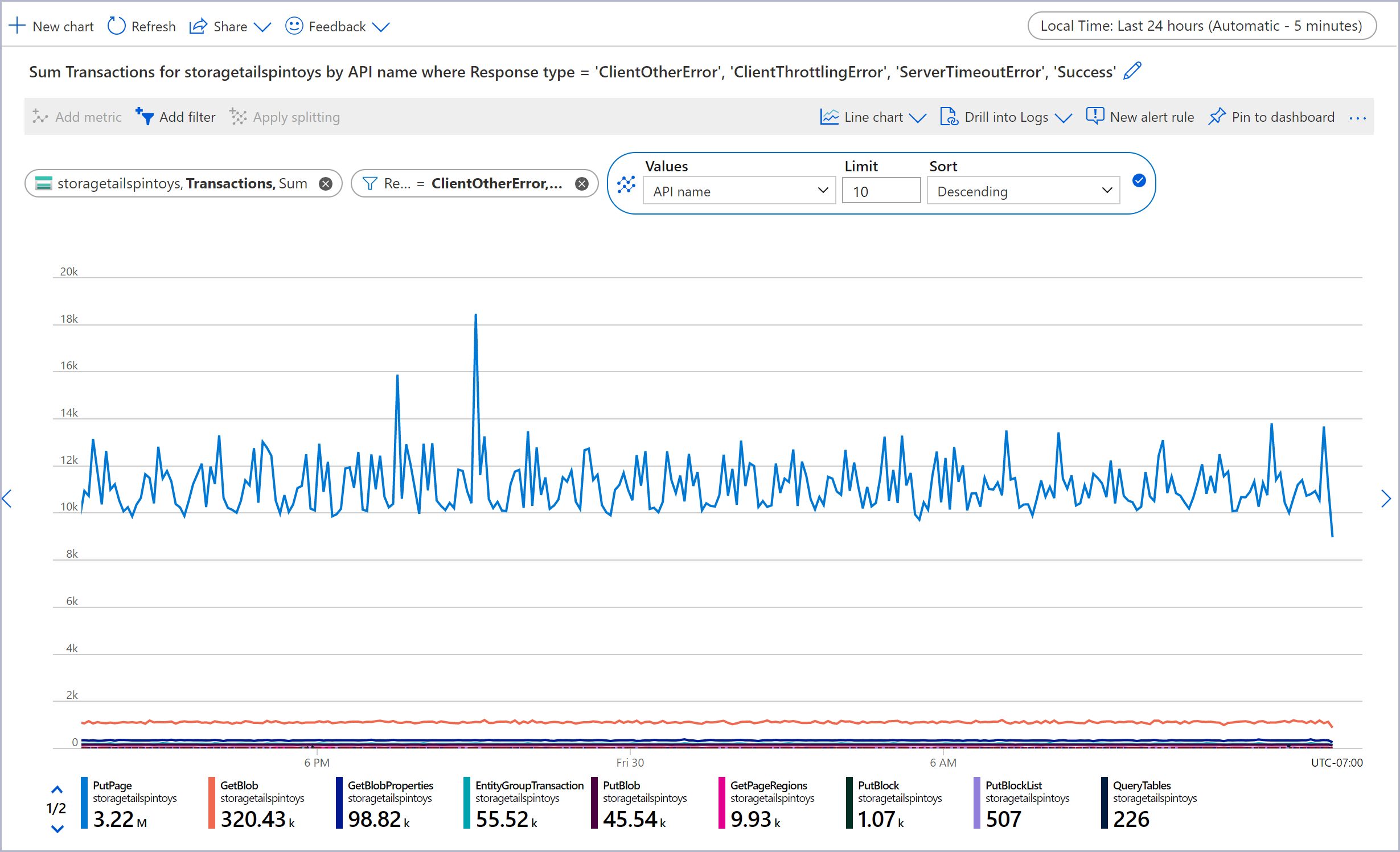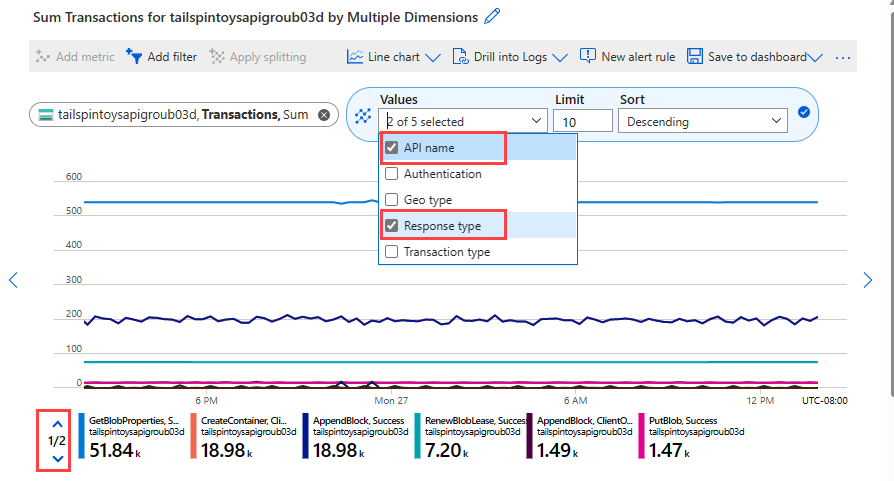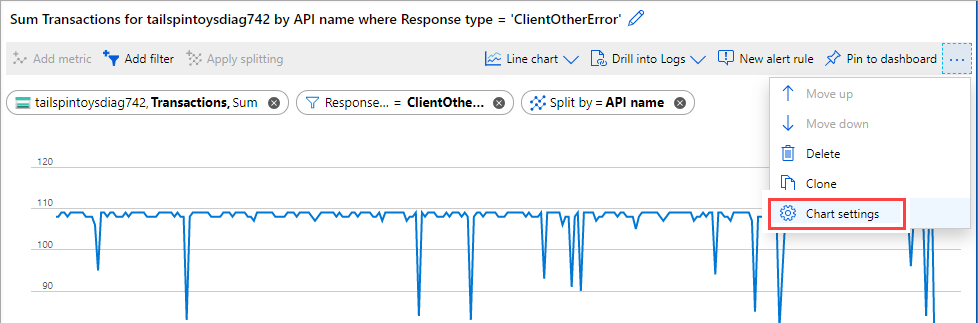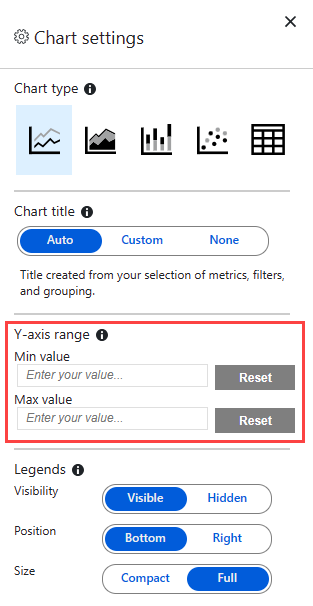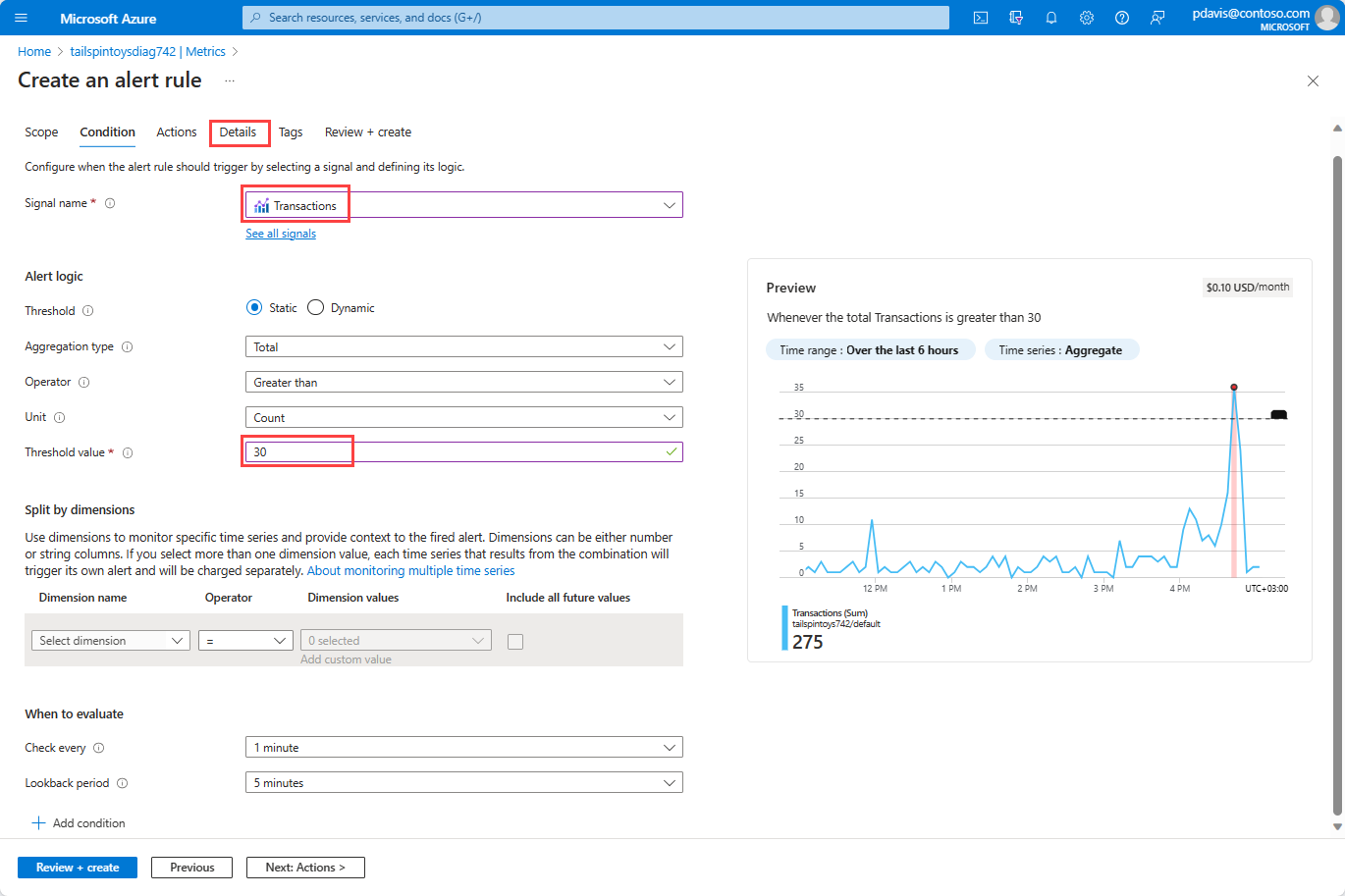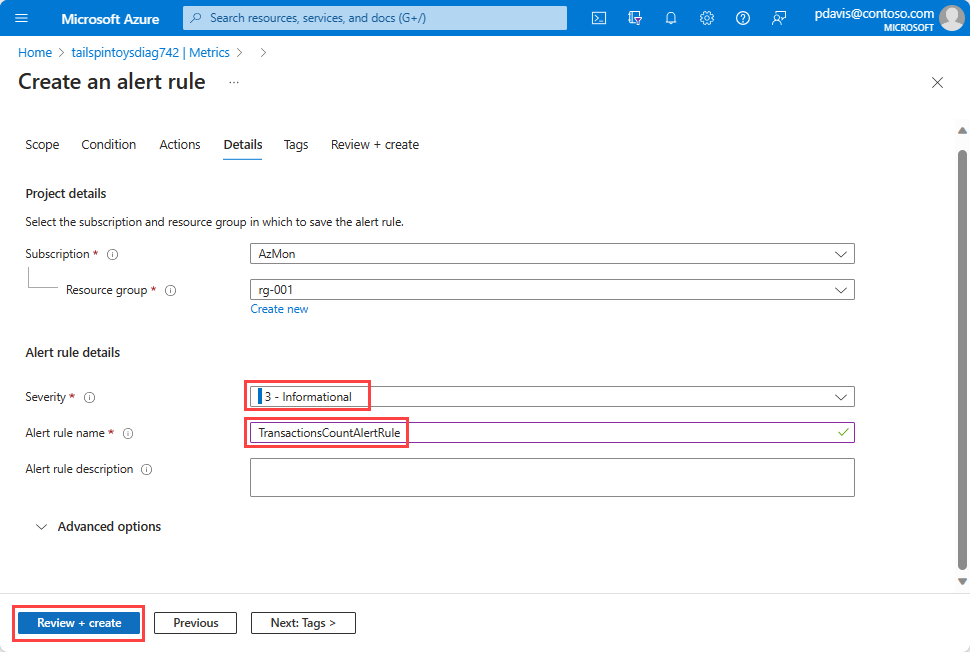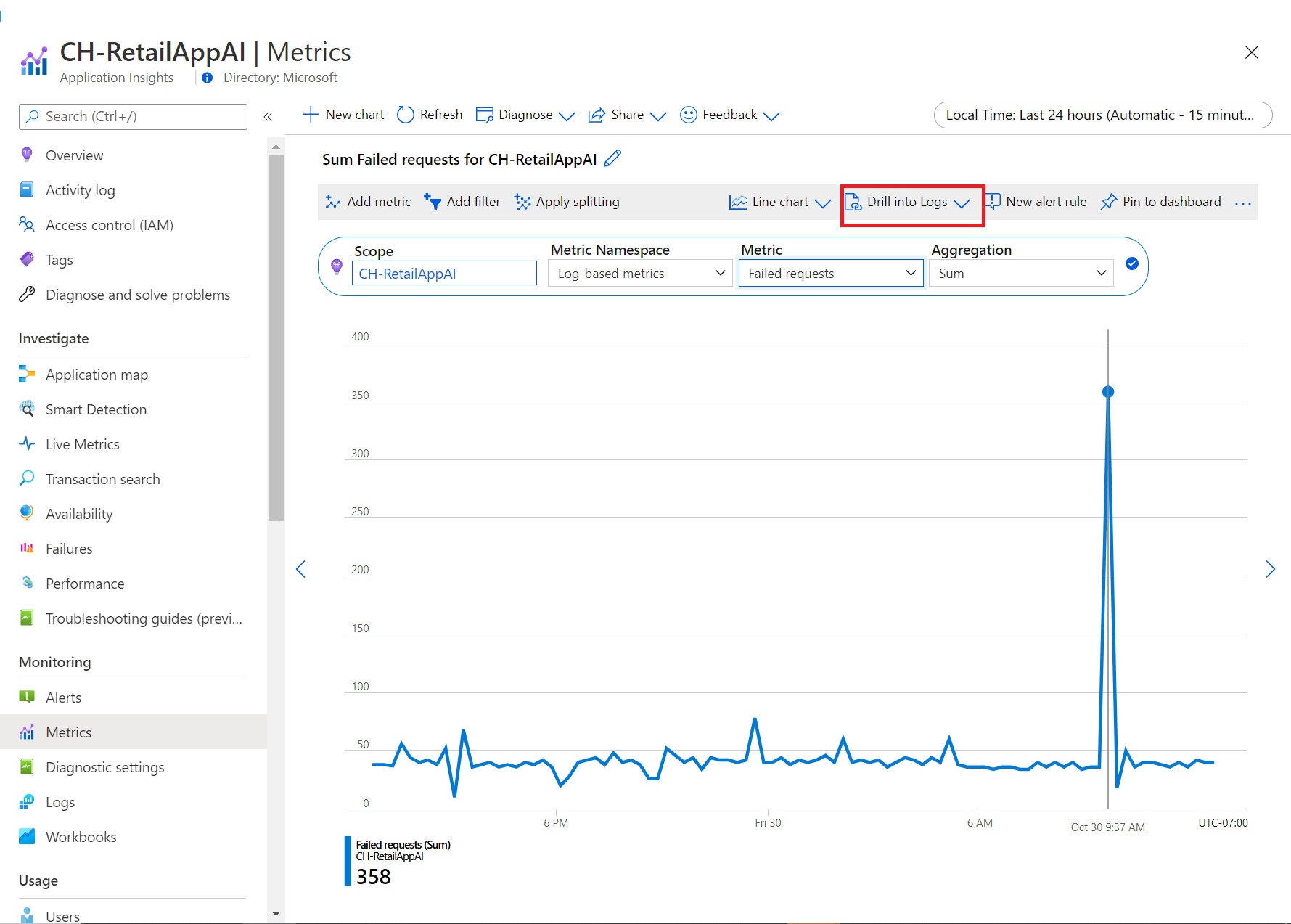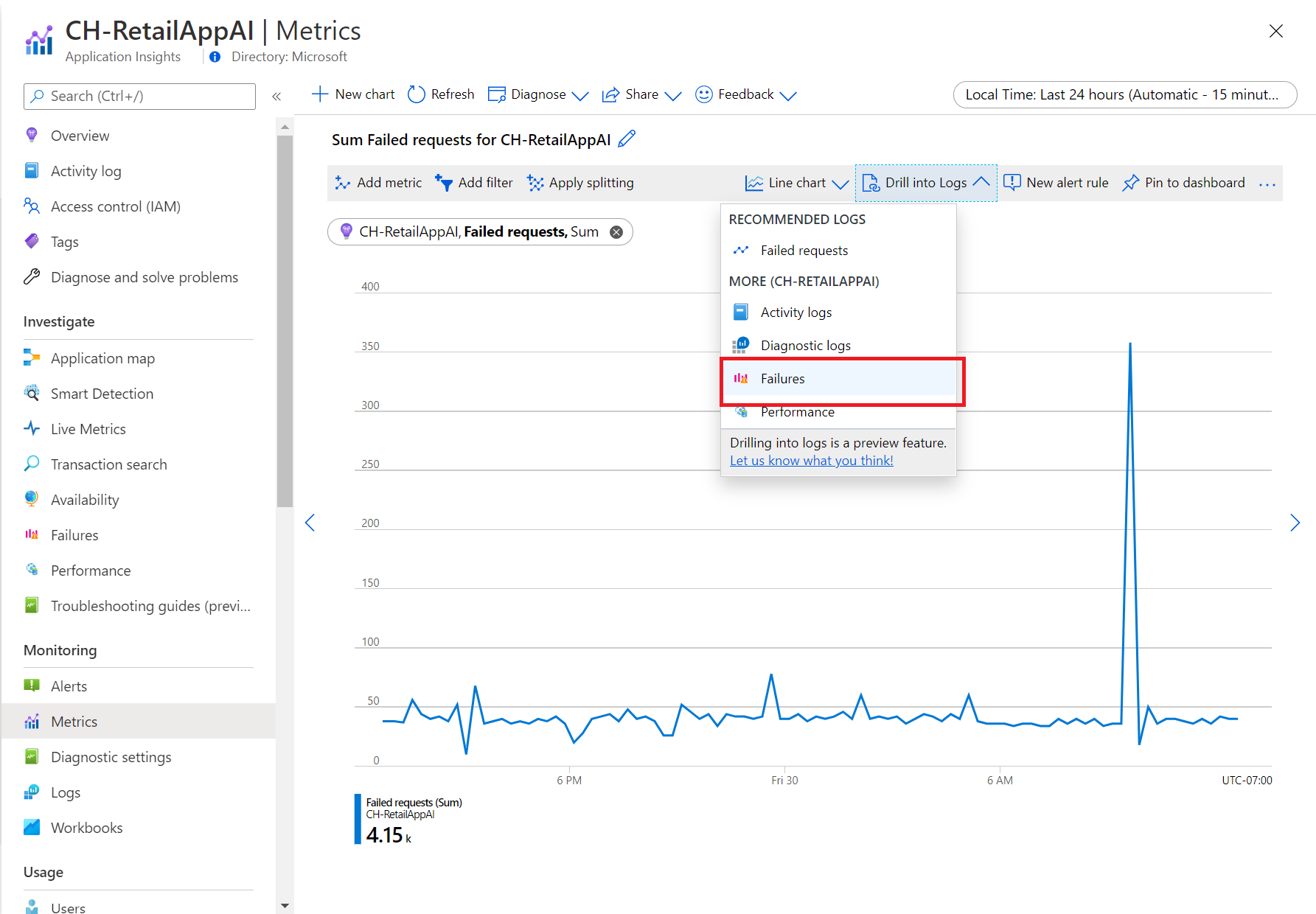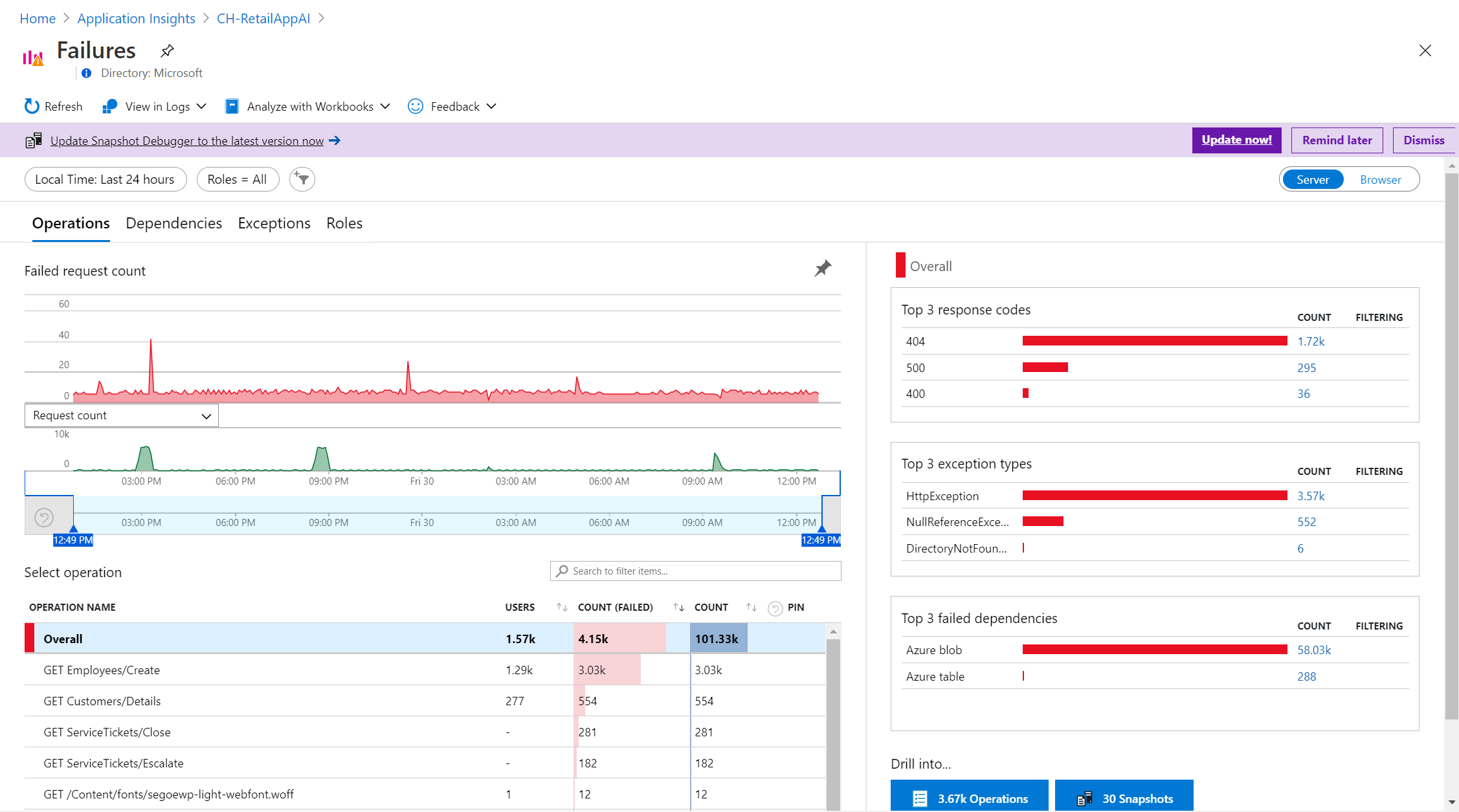Metrikák elemzése az Azure Monitor Metrics Explorerrel
Az Azure Monitorban a metrikák olyan mért értékek és számok sorozatát képezik, amelyeket idővel gyűjtünk és tárolunk. A metrikák lehetnek szabványosak (más néven platform) vagy egyéniek. Az Azure platform standard metrikákat biztosít. Ezek a metrikák az Azure-erőforrások állapot- és használati statisztikáit tükrözik.
A standard metrikák mellett az alkalmazás további egyéni teljesítménymutatókat vagy üzleti vonatkozású metrikákat is bocsát ki. Az egyéni metrikákat bármely alkalmazás vagy Azure-erőforrás kibocsáthatja, és összegyűjtheti az Azure Monitor Elemzések, a virtuális gépeken futó ügynökök vagy az OpenTelemetria használatával.
Az Azure Monitor metrics Explorer az Azure Portal egyik összetevője, amely segít diagramok ábrázolásában, a trendek vizuális korrelációjában, valamint a metrikák értékeiben tapasztalható kiugró értékek és visszaesések vizsgálatában. A Metrics Explorerrel megvizsgálhatja az erőforrások állapotát és kihasználtságát.
Az alábbi videóban áttekintheti a metrikák diagramjainak létrehozását és használatát az Azure Monitor Metrics Explorerben.
Metrikadiagram létrehozása a PromQL használatával
Mostantól létrehozhat diagramokat a Prometheus lekérdezési nyelvvel (PromQL) az Azure Monitor-munkaterületen tárolt metrikákhoz. További információ: Metrics Explorer with PromQL (Preview).
Metrikadiagram létrehozása
A metrikaböngészőt az Azure Monitor áttekintési oldaláról vagy bármely erőforrás Figyelés szakaszából nyithatja meg. Az Azure Portalon válassza a Metrikák lehetőséget.
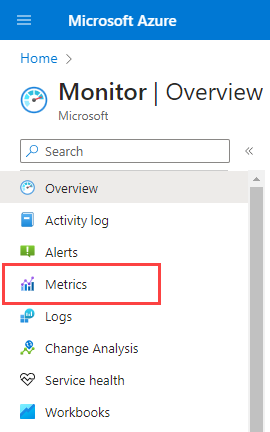
Ha az Azure Monitorból nyitja meg a Metrics Explorert, megnyílik a Hatókör kiválasztása lap. Az Előfizetés, az Erőforrás és a Régió helye mezőket állítsa be az erőforráshoz, és vizsgálja meg. Ha megnyit egy adott erőforrás metrikakezelőt, a hatókör előre feltöltve lesz az adott erőforrással kapcsolatos információkkal.
Az alábbiakban összefoglaljuk a metrikák elemzésére szolgáló diagram létrehozásához szükséges konfigurációs feladatokat:
Válassza ki az erőforrást és a metrikát a diagram megtekintéséhez. Dönthet úgy, hogy egy vagy több erőforrással dolgozik, és egyetlen vagy több metrikát tekint meg.
Konfigurálja a vizsgálat szempontjából releváns időbeállításokat . Beállíthatja az idő részletességét, hogy lehetővé tegye a diagram pásztázását és nagyítását, és az összesítéseket úgy konfigurálhatja, hogy a maximális és minimális értékeket jelenítsen meg.
Dimenziószűrőkkel és felosztással elemezheti, hogy a metrikák mely szegmensei járulnak hozzá a teljes metrikaértékhez, és azonosíthatják az adatok lehetséges kiugró értékeit.
Speciális beállításokkal testre szabhatja a diagramot. Az y tengelyes tartomány zárolásával azonosíthatja azokat a kis adatváltozásokat, amelyek jelentős következményekkel járhatnak. A metrikák és a naplók összekapcsolása a diagram rendellenességeinek okának diagnosztizálásához.
Riasztásokat konfigurálhat, és értesítéseket kaphat, ha a metrika értéke meghaladja vagy a küszöbérték alá csökken.
Ossza meg a diagramot , vagy rögzítse az irányítópultokon.
Az erőforrás hatókörének beállítása
Az erőforrás-hatókörválasztó lehetővé teszi, hogy a diagram hatóköre egyetlen erőforrás vagy több erőforrás metrikáit tekintse meg. Ha több erőforrás metrikáit szeretné megtekinteni, az erőforrásoknak ugyanabban az előfizetésben és régióban kell lenniük.
Feljegyzés
Több erőforrás, erőforráscsoport vagy előfizetés metrikáinak megjelenítéséhez előfizetési szinten figyelési olvasói engedéllyel kell rendelkeznie. További információ: Azure-szerepkörök hozzárendelése az Azure Portalon.
Egyetlen erőforrás kijelölése
Válassza a Hatókör kiválasztása lehetőséget.

A hatókörválasztóval kiválaszthatja azokat az erőforrásokat, amelyeknek a metrikáit látni szeretné. Ha megnyit egy adott erőforrás metrikakezelőt, a hatókört fel kell tölteni.
Egyes erőforrások esetében egyszerre csak egy erőforrás metrikáit tekintheti meg. Az Erőforrástípusok menüben ezek az erőforrások a Minden erőforrástípus szakaszban jelennek meg.
Válasszon egy erőforrást. A válogató a kijelölt erőforrást tartalmazó összes előfizetést és erőforráscsoportot megjeleníti.
Tipp.
Ha azt szeretné, hogy a képesség egyszerre több erőforrás metrikáit is megtekintse, vagy hogy egy előfizetés vagy erőforráscsoport metrikáit megtekintse, válassza az Upvote lehetőséget.
Ha elégedett a kijelöléssel, válassza az Alkalmaz lehetőséget.
Több erőforrás kijelölése
A hatókörválasztó Erőforrástípusok menüjének tetején láthatja, hogy mely metrikák kérdezhetők le több erőforrás között.
Ha több erőforráson szeretné megjeleníteni a metrikákat, először jelöljön ki több erőforrást az erőforrás-hatókör-választón belül.
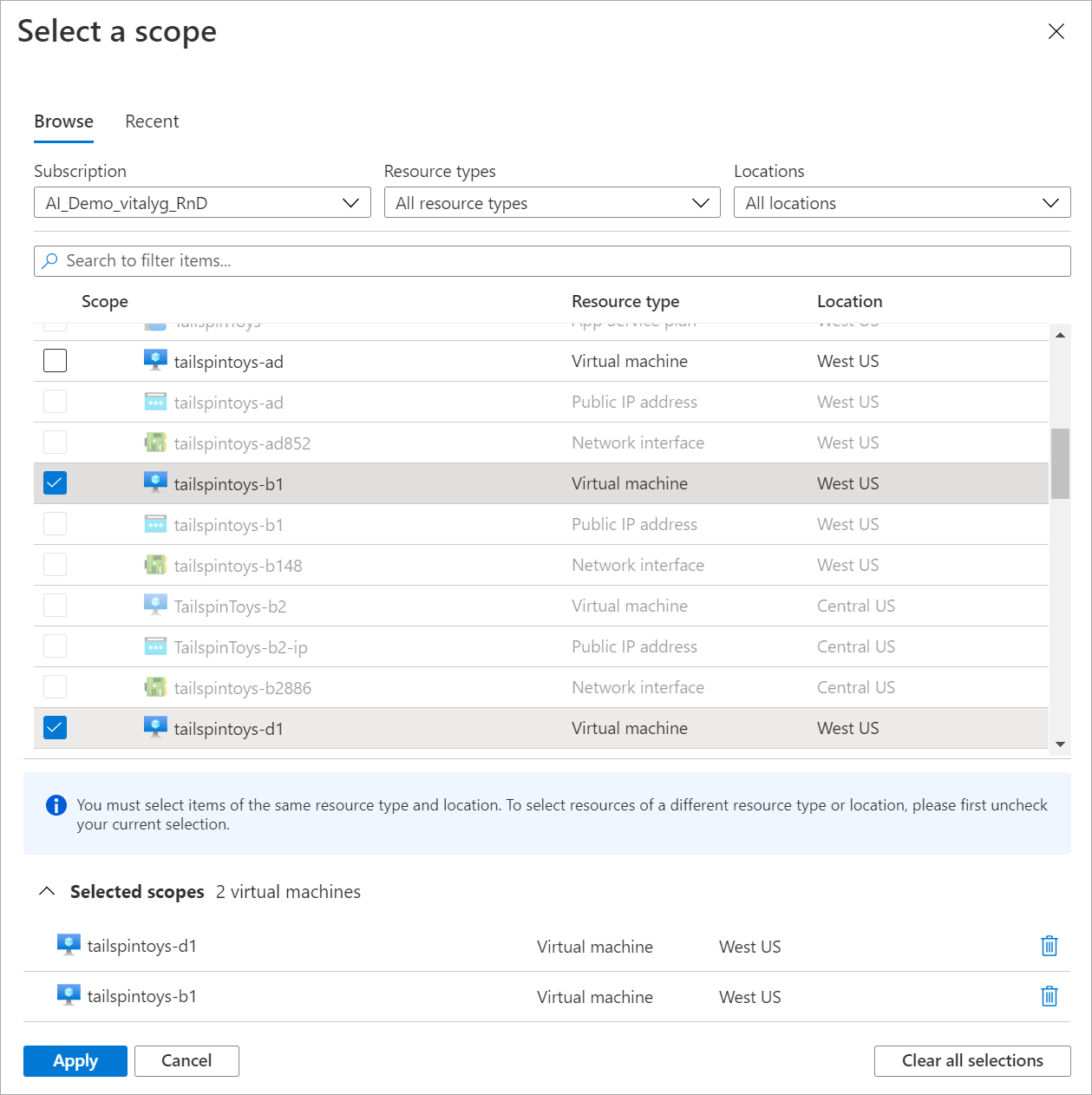
A kiválasztott erőforrásoknak ugyanabban az erőforrástípusban, helyen és előfizetésben kell lenniük. Azok az erőforrások, amelyek nem felelnek meg ezeknek a feltételeknek, nem választhatók ki.
Válassza az Alkalmazás lehetőséget.
Erőforráscsoport vagy előfizetés kiválasztása
Több erőforrással kompatibilis típusok esetén egy előfizetés vagy több erőforráscsoport metrikáit kérdezheti le.
Először válasszon ki egy előfizetést vagy egy vagy több erőforráscsoportot.
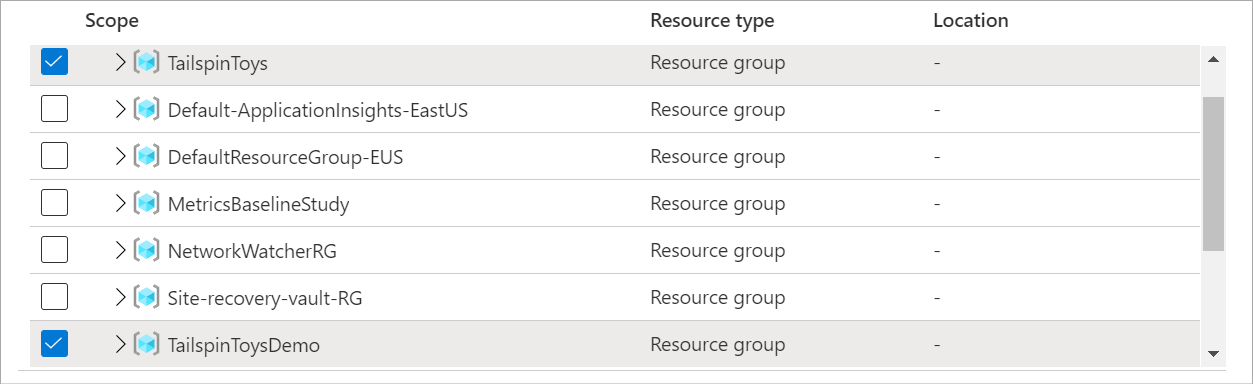
Válasszon ki egy erőforrástípust és helyet.
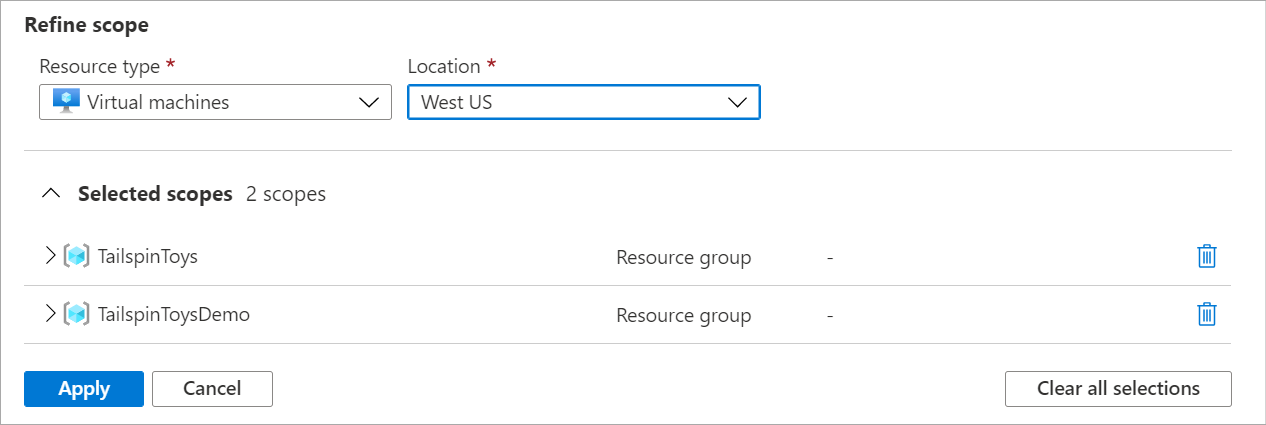
Bontsa ki a kijelölt hatóköröket annak ellenőrzéséhez, hogy a kiválasztott erőforrásokra vonatkoznak-e.
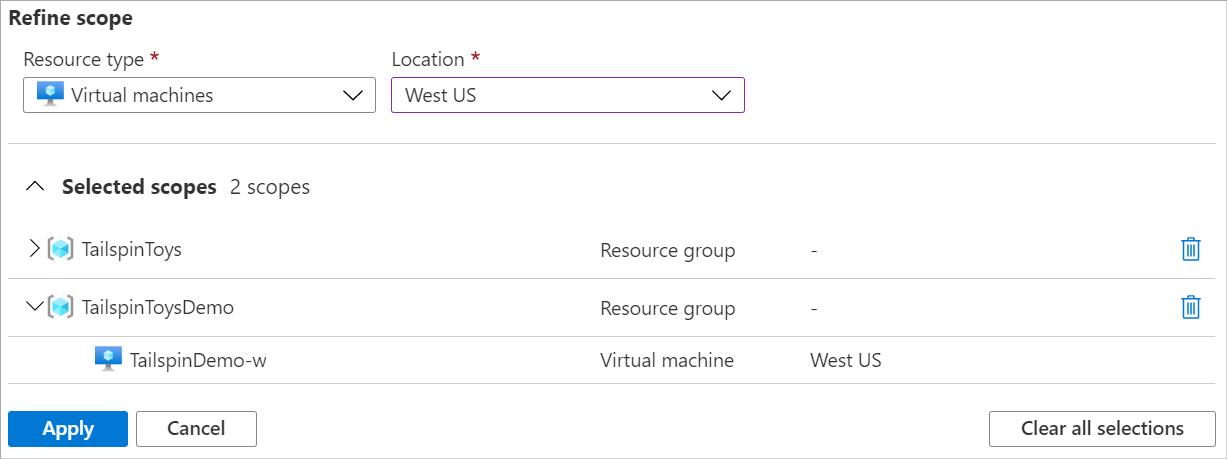
Válassza az Alkalmazás lehetőséget.
Az időtartomány konfigurálása
Az időválasztó lehetővé teszi a metrikadiagram időtartományának konfigurálását a figyelési forgatókönyv szempontjából releváns adatok megtekintéséhez. A diagram alapértelmezés szerint a metrikaadatok legutóbbi 24 óráját jeleníti meg.
Feljegyzés
Az Azure-ban a legtöbb metrika 93 napig érhető el. Egyetlen diagramon legfeljebb 30 napnyi adatot kérdezhet le. A teljes megőrzés megtekintéséhez pásztázhatja a diagramot. A 30 napos korlátozás nem vonatkozik a naplóalapú metrikákra.
Az időválasztóval módosíthatja az adatok időtartományát , például az elmúlt 12 órát vagy az elmúlt 30 napot.
Amellett, hogy az időválasztóval módosítja az időtartományt, a diagramterület vezérlőivel pásztázhat és nagyíthat.
Interaktív diagramfunkciók
Pásztázva a metrikák adatai között
Pásztázásához jelölje ki a diagram szélén található balra és jobbra mutató nyilakat. A nyíl vezérlőelem a kijelölt időtartományt a diagram időtartományának egyik felével viszi vissza és továbbítja. Ha az elmúlt 24 órát tekinti meg, a bal oldali nyíl kiválasztásával az időtartomány másfél és 12 órával ezelőttre változik.
Metrikák adatainak nagyítása
A diagramadatok időrészletességét úgy konfigurálhatja, hogy támogassa az időtartomány nagyítását és kicsinyítését. Az időkefével megvizsgálhatja a diagram egy érdekes területét, például egy csúcsot vagy egy adatcsúcsot. Jelöljön ki egy területet a diagramon, és a diagram nagyításával részletesebb képet jelenítsen meg a kijelölt területről a részletességi beállítások alapján. Ha az időfelbontás automatikus értékre van állítva, a nagyítás kisebb időfelbontást jelöl ki. Az új időtartomány a Metrics Explorer összes diagramjára vonatkozik.
Több metrikasor és diagram megtekintése
Létrehozhat olyan diagramokat, amelyek több metrikasort ábrázolnak, vagy egyszerre több metrikadiagramot is megjeleníthetnek. Ez a funkció a következő funkciókat teszi lehetővé:
- Hasonlítsa össze a kapcsolódó metrikákat ugyanazon a gráfon, és ellenőrizze, hogy az egyik érték hogyan kapcsolódik egy másikhoz.
- Olyan metrikákat jeleníthet meg, amelyek különböző mértékegységeket használnak a közelben.
- Több erőforrás metrikáinak vizuális összesítése és összehasonlítása.
Tegyük fel, hogy öt tárfiókja van, és tudni szeretné, hogy mennyi helyet használnak fel együtt. Létrehozhat egy halmozott területdiagramot, amely az egyes értékeket és az összes érték összegét jeleníti meg az adott időpontban.
Miután létrehozott egy diagramot, válassza a Metrikák hozzáadása lehetőséget, ha egy másik metrikát szeretne hozzáadni ugyanahhoz a diagramhoz.
Több diagram hozzáadása
A diagramok általában nem keverik a különböző mértékegységeket használó metrikákat. Ne keverjen például egy ezredmásodpercet használó metrikát egy másikkal, amely kilobájtot használ. Ne keverje össze azokat a metrikákat is, amelyek skálái jelentősen eltérnek egymástól. Ezekben az esetekben érdemes inkább több diagramot használni.
Ha egy másik metrikát használó diagramot szeretne létrehozni, válassza az Új diagram lehetőséget.
Több diagram átrendezéséhez vagy törléséhez válassza a További beállítások (...), majd az Áthelyezés felfelé, Lefelé vagy Törlés műveletet.
Különböző vonalszínek használata
A diagramvonalak automatikusan egy alapértelmezett palettáról kapnak színt. A diagramvonal színének módosításához jelölje ki a diagram vonalának megfelelő színes sávot a jelmagyarázatban. A vonalszín kiválasztásához használja a színválasztót.
A testreszabott színek megmaradnak, amikor a diagramot irányítópultra rögzíti. Az alábbi szakasz bemutatja, hogyan rögzíthet diagramokat.
Összesítés konfigurálása
Amikor metrikát ad hozzá egy diagramhoz, a metrikakezelő alapértelmezett összesítést alkalmaz. Az alapforgatókönyvek esetében az alapértelmezettnek van értelme, de egy másik összesítéssel további elemzéseket kaphat a metrikáról.
Mielőtt különböző összesítéseket használ egy diagramon, tisztában kell lennie azzal, hogy a Metrikák kezelője hogyan kezeli őket. A metrikák olyan mérések sorozatai (vagy "metrikaértékek"), amelyek egy adott időszakban vannak rögzítve. Diagram ábrázolásakor a kijelölt metrikák értékei külön lesznek összesítve az idő részletessége alapján.
Az időfelbontás méretét a Metrikák explorer időválasztójának használatával választhatja ki. Ha nem választja ki explicit módon az időfelbontást, a Metrikák kezelője alapértelmezés szerint az aktuálisan kiválasztott időtartományt használja. Miután a Metrikák kezelője meghatározta az időfelbontást, az egyes szemcsék során rögzített metrikaértékek összesítve lesznek a diagramon, időfelbontásonként egy adatponttal.
Tegyük fel, hogy egy diagram a kiszolgáló válaszidejének metrikáit jeleníti meg. Az elmúlt 24 óra átlagos összesítését használja.
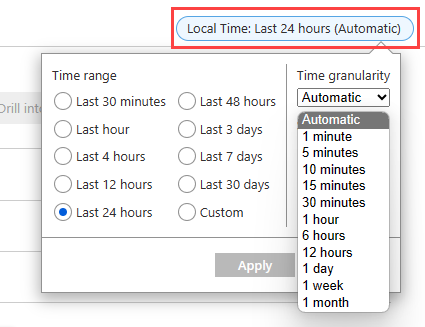
Ebben a forgatókönyvben, ha az időrészletesség 30 percre van állítva, a Metrics Explorer 48 összesített adatpontból rajzolja ki a diagramot. Ez azt jelzi, hogy óránként két adatpontot használ 24 órán keresztül. A vonaldiagram 48 elemet kapcsol össze a diagramdiagram területén. Minden adatpont a kiszolgálókérések összes rögzített válaszidejének átlagát jelenti, amely a vonatkozó 30 perces időszakok mindegyikében történt. Ha az idő részletességét 15 percre állítja, 96 összesített adatpontot kap. Ez azt jelzi, hogy 24 órán keresztül óránként négy adatpontot kap.
A Metrikaböngésző öt összesítési típussal rendelkezik:
Összeg: Az összesítési időköz során rögzített összes érték összege. Az összegösszesítést néha teljes összesítésnek is nevezik.
Darabszám: Az összesítési időköz során rögzített mérések száma.
Ha a metrika mindig 1 értékkel van rögzítve, a darabszám összesítése megegyezik az összeg összesítésével. Ez a forgatókönyv akkor gyakori, ha a metrika nyomon követi a különböző események számát, és minden mérés egy eseményt jelöl. A kód egy metrikarekordot bocsát ki minden alkalommal, amikor új kérés érkezik.
Átlag: Az összesítési időköz során rögzített metrikaértékek átlaga.
Min: Az összesítési időköz során rögzített legkisebb érték.
Maximum: Az összesítési időköz során rögzített legnagyobb érték.
A Metrics Explorer elrejti azokat az összesítéseket, amelyek irrelevánsak, és nem használhatók.
A metrikák összesítésének működésével kapcsolatos további információkért lásd az Azure Monitor metrikáinak összesítését és megjelenítését ismertető témakört.
Dimenziószűrők és felosztás használata
A szűrés és a felosztás hatékony diagnosztikai eszközök a dimenziókkal rendelkező metrikákhoz. Ezeket a lehetőségeket implementálva elemezheti, hogy a metrikák mely szegmensei járulnak hozzá az általános metrikaértékhez, és azonosítsák a metrikaadatok lehetséges kiugró értékeit. Ezek a funkciók azt mutatják be, hogy a különböző metrikaszegmensek vagy dimenziók hogyan befolyásolják a metrika általános értékét.
A szűrés lehetővé teszi annak kiválasztását, hogy mely dimenzióértékek szerepelnek a diagramban. A kiszolgáló válaszidejének metrikáinak diagramja esetén érdemes lehet megjeleníteni a sikeres kérelmeket. A szűrőt a kérelemdimenzió sikerességére alkalmazza.
A felosztás azt határozza meg, hogy a diagram külön sorokat jelenít-e meg egy dimenzió minden értékéhez, vagy az értékeket egyetlen sorba összesíti. A felosztással megjelenítheti, hogy a metrikák különböző szegmensei hogyan viszonyulnak egymáshoz. Az összes kiszolgálópéldány átlagos processzorhasználatának egy sora látható, vagy az egyes kiszolgálókhoz külön sorok is láthatók.
Tipp.
A forgatókönyv szempontjából irreleváns szegmensek elrejtéséhez és a diagramok könnyebb olvashatóságához használja a szűrést és a felosztást ugyanazon a dimenzión.
Szűrők hozzáadása
Olyan diagramokon alkalmazhat szűrőket, amelyek metrikái dimenziókkal rendelkeznek. Fontolja meg a Tranzakciószám metrikát, amely válasz típusú dimenzióval rendelkezik. A dimenzió azt jelzi, hogy a tranzakció válasza sikeres vagy sikertelen volt. Ha erre a dimenzióra szűr, a Metrikák kezelője egy diagramsort jelenít meg csak a sikeres vagy csak sikertelen tranzakciókhoz.
A diagram felett válassza a Szűrő hozzáadása lehetőséget a szűrőválasztó megnyitásához.
Válasszon ki egy dimenziót a Tulajdonság legördülő listából.
Válassza ki a dimenzióra (vagy tulajdonságra) alkalmazni kívánt operátort. Az alapértelmezett operátor egyenlő (
=).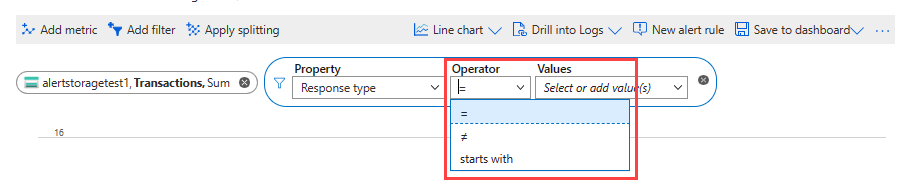
Válassza ki, hogy a diagram ábrázolásakor mely dimenzióértékeket szeretné alkalmazni a szűrőre. Ez a példa a sikeres tárolási tranzakciók szűrését mutatja be.

A szűrőértékek kiválasztása után kattintson a szűrőválasztón kívülre a művelet végrehajtásához. A diagram azt mutatja, hogy hány tárolási tranzakció meghiúsult.
Ismételje meg ezeket a lépéseket, ha több szűrőt szeretne alkalmazni ugyanarra a diagramra.
Metrikák felosztásának alkalmazása
A metrikákat dimenziókra oszthatja, így összehasonlíthatja a metrika különböző szegmenseit. A felosztással a dimenzió félreeső szegmenseit is azonosíthatja.
A diagram felett válassza a Felosztás alkalmazása lehetőséget a szegmensválasztó megnyitásához.
Válassza ki a diagram szegmentálásához használandó dimenziókat.
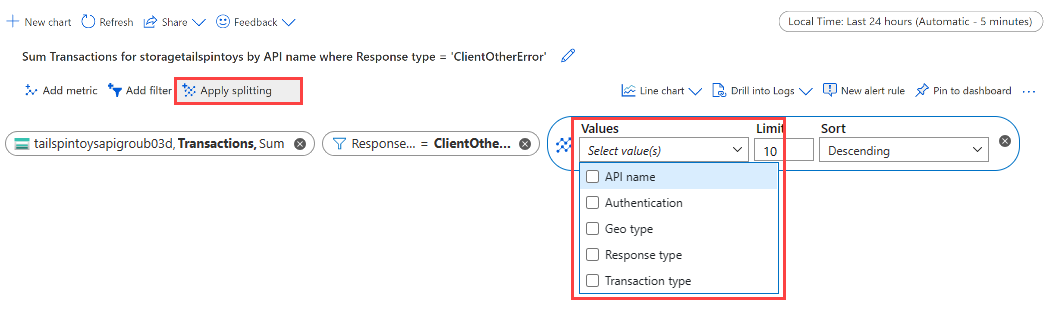
A diagramon több vonal látható, mindegyik dimenziószegmenshez egy-egy vonallal.
A kijelölt dimenzióval való felosztás után megjelenítendő értékek számának korlátja. Az alapértelmezett korlát 10, ahogy az az előző diagramon is látható. A korlát tartománya 1 és 50 között van.
Válassza ki a rendezési sorrendet a szegmenseken: Csökkenő (alapértelmezett) vagy növekvő.
Több szegmens szerinti szegmentálás az Értékek legördülő listából több dimenzió kiválasztásával. A jelmagyarázat az egyes szegmensek dimenzióértékeinek vesszővel tagolt listáját jeleníti meg.
Kattintson a szegmensválasztón kívülre a művelet végrehajtásához és a diagram frissítéséhez.
Metrikák felosztása több erőforráshoz
Ha több erőforrás metrikáit ábrázolja, választhatja a felosztás alkalmazása erőforrás-azonosító vagy erőforráscsoport szerinti felosztásra . A felosztással egyetlen metrikát hasonlíthat össze több erőforrás vagy erőforráscsoport között. Az alábbi diagram kilenc virtuális gép százalékos processzorhasználatát mutatja. Amikor erőforrás-azonosító szerint oszt fel, láthatja, hogy a processzorhasználat hány százaléka különbözik a virtuális géptől.
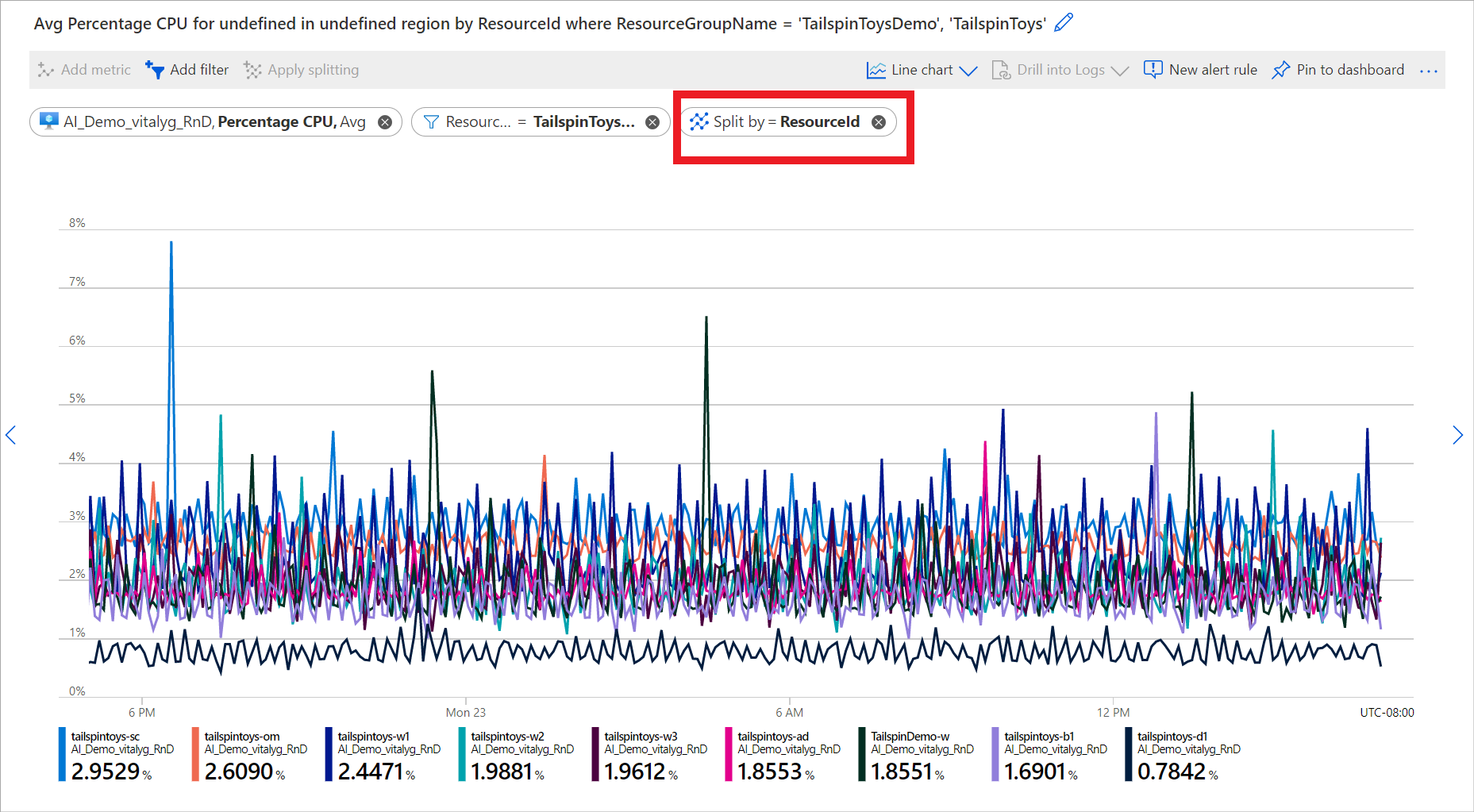
A szűrést és a felosztást használó további példákért tekintse meg a Metrikadiagram példáit.
Az y tengely tartományának zárolása
Az értéktengely (y) tartományának zárolása olyan diagramokon válik fontossá, amelyek nagy értékek kis ingadozásait mutatják. Gondolja át, hogy a sikeres kérelmek mennyiségének 99,99 százalékról 99,5 százalékra való csökkenése a szolgáltatásminőség jelentős csökkenését jelentheti. A numerikus értékek kis mértékű ingadozásának észlelése nehéz vagy akár lehetetlen is lenne, ha az alapértelmezett diagrambeállításokat használja. Ebben az esetben a diagram legalsó határát 99%-ra zárolhatja, hogy láthatóbbá tegye a kis mértékű csökkenést.
Egy másik példa a rendelkezésre álló memória ingadozása. Ebben a forgatókönyvben az érték technikailag soha nem éri el a 0 értéket. Ha a tartományt magasabb értékre javítja, az könnyebben észreveheti a rendelkezésre álló memóriában lévő cseppeket.
Az y tengelyes tartomány szabályozásához tallózással keresse meg a speciális diagrambeállításokat a További beállítások (...) > lehetőség kiválasztásával.Diagrambeállítások.
Módosítsa az Y tengely tartományszakasz értékeit, vagy válassza az Automatikus lehetőséget az alapértelmezett értékekre való visszatéréshez.
Ha egy olyan diagram y tengelyének határait zárolja, amely egy adott időszakban nyomon követi a darabszám, az összeg, a minimum vagy a maximális összesítéseket, adjon meg egy rögzített időrészletességet. Ne hagyatkozz az automatikus alapértelmezett értékekre.
Rögzített időrészletesség mellett dönt, mert a diagram értékei akkor változnak, ha az időrészletesség automatikusan módosul, miután a felhasználó átméretezi a böngészőablakot, vagy módosítja a képernyőfelbontást. Az idő részletességének ebből eredő változása hatással van a diagram megjelenésére, és érvényteleníti az y tengelyes tartomány kijelölését.
Riasztási szabályok beállítása
A vizualizációs feltételek használatával metrikaalapú riasztási szabályt hozhat létre. Az új riasztási szabály tartalmazza a diagram célerőforrását, metrikáit, felosztását és szűrési dimenzióit. Ezeket a beállításokat a Riasztási szabály létrehozása panelen módosíthatja.
Riasztási szabály létrehozásához válassza az Új riasztási szabály lehetőséget a diagram jobb felső sarkában.
Válassza a Feltétel lapot. A jelnévbejegyzés alapértelmezés szerint a diagram metrikája lesz. Másik metrikát is választhat.
Adjon meg egy számot a Küszöbérték értékhez. A küszöbérték az az érték, amely aktiválja a riasztást. Az előnézeti diagram a küszöbértéket vízszintes vonalként jeleníti meg a metrikaértékek felett. Ha elkészült, válassza a Részletek lapot.
Adja meg a riasztási szabály név - és leírásértékét .
Válasszon egy súlyossági szintet a riasztási szabályhoz. A súlyosságok közé tartozik a kritikus, a hibajelzés, az információs és a részletes.
Válassza a Véleményezés + létrehozás lehetőséget a riasztási szabály áttekintéséhez.
Válassza a Létrehozás lehetőséget a riasztási szabály létrehozásához.
További információ: Metrikariasztások létrehozása, megtekintése és kezelése.
Metrikák korrelációja a naplókkal
A Metrikák kezelőjében a Naplók részletezése funkció segít diagnosztizálni a metrikadiagram rendellenességeinek kiváltó okát. A naplókba való befúrás lehetővé teszi, hogy a metrikadiagram kiugró csúcsait a következő típusú naplókkal és lekérdezésekkel korrelálja:
- Tevékenységnapló: Betekintést nyújt az előfizetés minden Azure-erőforrásának műveleteibe kívülről (a felügyeleti síkról), valamint az Azure Service Health-események frissítéseibe. A tevékenységnaplóval meghatározhatja, hogy az előfizetés erőforrásain végrehajtott írási műveletek (
PUTvagyDELETE) mit,POSTki és mikor történjenek meg. Minden Azure-előfizetéshez egyetlen tevékenységnapló tartozik. - Diagnosztikai napló: Betekintést nyújt az Azure-erőforráson (az adatsíkon) végrehajtott műveletekbe. Ilyen lehet például egy kulcstartó titkos kulcsának lekérése vagy egy adatbázisra irányuló kérés. Az erőforrásnaplók tartalma az Azure-szolgáltatástól és az erőforrástípustól függően változik. Engedélyeznie kell az erőforrás naplóit.
- Ajánlott napló : Forgatókönyvalapú lekérdezéseket biztosít, amelyekkel a metrikaböngésző anomáliáit vizsgálhatja.
Jelenleg a Naplók részletezés lehetőség érhető el a kiválasztott erőforrás-szolgáltatók számára. A naplók teljes részletezési felületét kínáló erőforrás-szolgáltatók közé tartozik a Azure-alkalmazás Elemzések, az automatikus skálázás, a Azure-alkalmazás szolgáltatás és az Azure Storage.
A sikertelen kérelmek kiugró számának diagnosztizálásához válassza a Részletezés naplókba lehetőséget.
A legördülő listában válassza a Hibák lehetőséget.
Az egyéni hibapanelen ellenőrizze a sikertelen műveleteket, a leggyakoribb kivételtípusokat és a sikertelen függőségeket.
Diagramok megosztása
Miután konfigurált egy diagramot, hozzáadhatja azt egy irányítópulthoz vagy munkafüzethez. Ha diagramot ad hozzá egy irányítópulthoz vagy munkafüzethez, akadálymentessé teheti azt a csapat számára. Elemzéseket is nyerhet, ha más figyelési információk kontextusában tekinti meg.
Ha egy konfigurált diagramot egy irányítópultra szeretne rögzíteni, a diagram jobb felső sarkában válassza a Mentés irányítópulton>rögzítés irányítópultra lehetőséget.
Ha egy konfigurált diagramot munkafüzetbe szeretne menteni, a diagram jobb felső sarkában válassza a Mentés irányítópultra>Mentés munkafüzetbe lehetőséget.
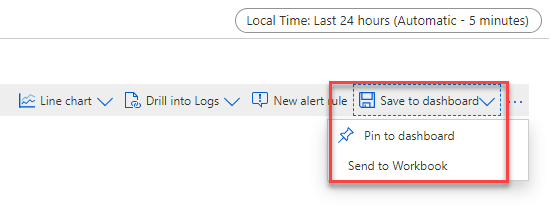
Az Azure Monitor Metrics Explorer Megosztás menüje számos lehetőséget kínál a metrikadiagram megosztására.
A Diagram letöltése az Excelbe lehetőséggel azonnal letöltheti a diagramot.
A Hivatkozás másolása lehetőséget választva hozzáadhat egy hivatkozást a diagramhoz a vágólapra. Értesítést kap a hivatkozás sikeres másolása után.
A Küldés munkafüzetbe ablakban küldje el a diagramot egy új vagy meglévő munkafüzetbe.
A Rögzítés Grafana ablakban rögzítse a diagramot egy új vagy meglévő Grafana-irányítópultra.
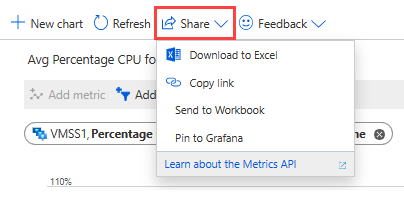
Gyakori kérdések
Ez a szakasz választ ad a gyakori kérdésekre.
Miért nem jelennek meg az Azure-beli virtuális gépem vendég operációs rendszeréből származó metrikák a Metrics Explorerben?
A platformmetrikákat a rendszer automatikusan összegyűjti az Azure-erőforrásokhoz. Bizonyos konfigurációt azonban végre kell hajtania ahhoz, hogy metrikákat gyűjtsön egy virtuális gép vendég operációs rendszeréből. Windows rendszerű virtuális gépek esetén telepítse a diagnosztikai bővítményt, és konfigurálja az Azure Monitor-fogadót a Windowshoz készült Azure Diagnostics bővítmény (WAD) telepítésében és konfigurálásában leírtak szerint. Linux esetén telepítse a Telegraf-ügynököt az InfluxData Telegraf-ügynökkel rendelkező Linux rendszerű virtuális gépek egyéni metrikáinak összegyűjtése című szakaszban leírtak szerint.
Megtekinthetim a Prometheus-metrikáimat az Azure Monitor metrikakezelőjében?
A Metrikaböngésző a PromQL használatával támogatja a Prometheus-metrikák adatainak megjelenítését. A Metrics Explorer PromQL-támogatással való használatához válassza a Metrikák menüelemet az Azure Portal bármely Azure Monitor-munkaterületén. További információ: Metrics Explorer with PromQL (Preview).
Következő lépések
Visszajelzés
Hamarosan elérhető: 2024-ben fokozatosan kivezetjük a GitHub-problémákat a tartalom visszajelzési mechanizmusaként, és lecseréljük egy új visszajelzési rendszerre. További információ: https://aka.ms/ContentUserFeedback.
Visszajelzés küldése és megtekintése a következőhöz: