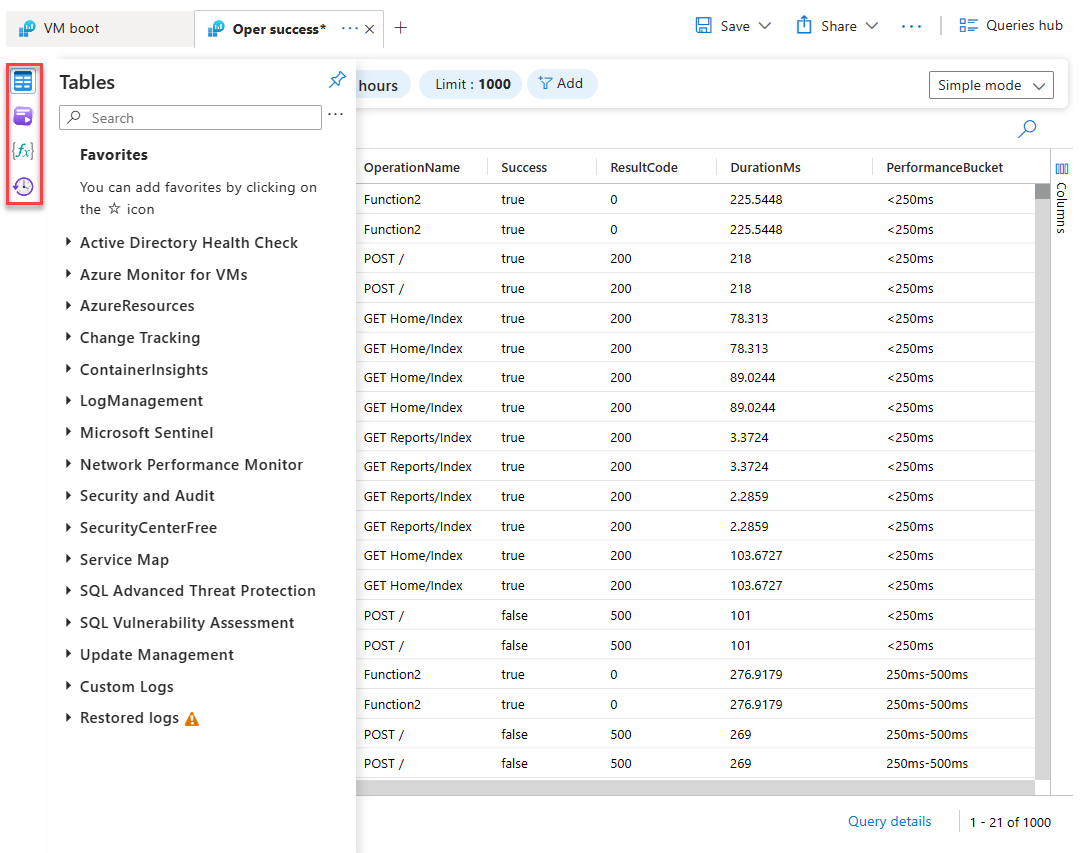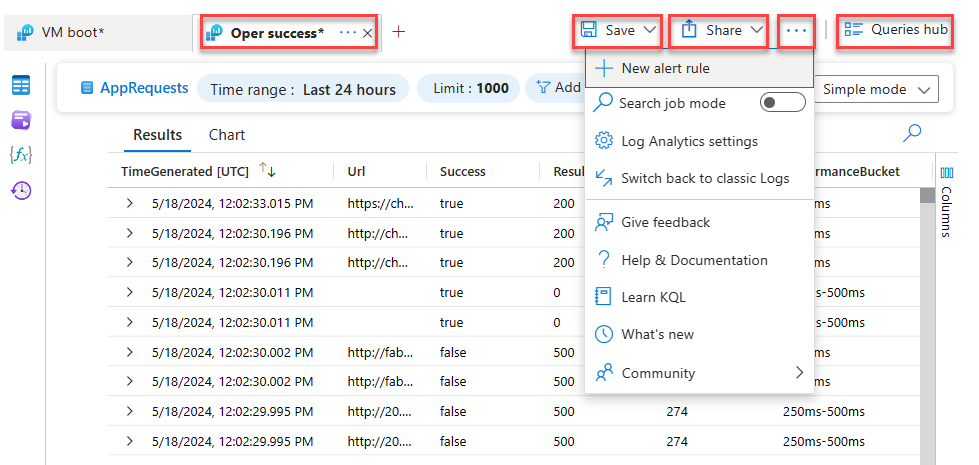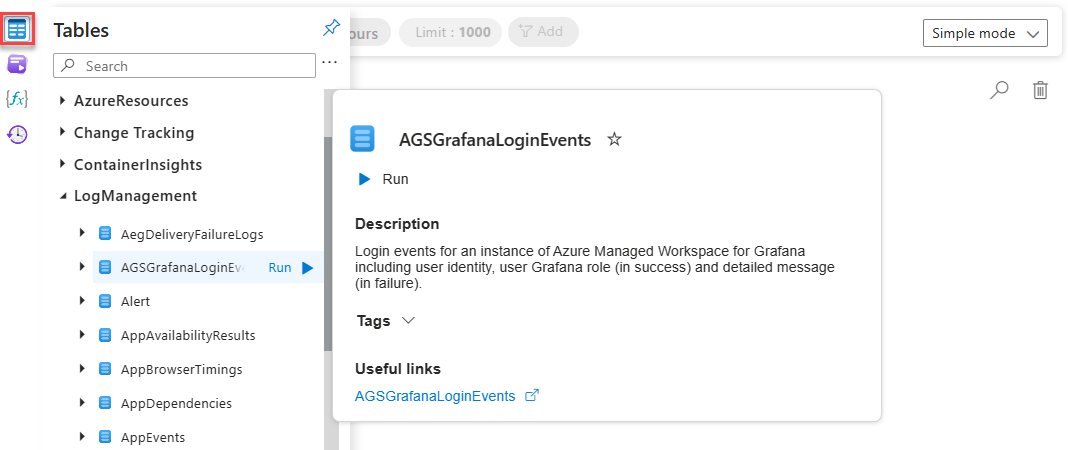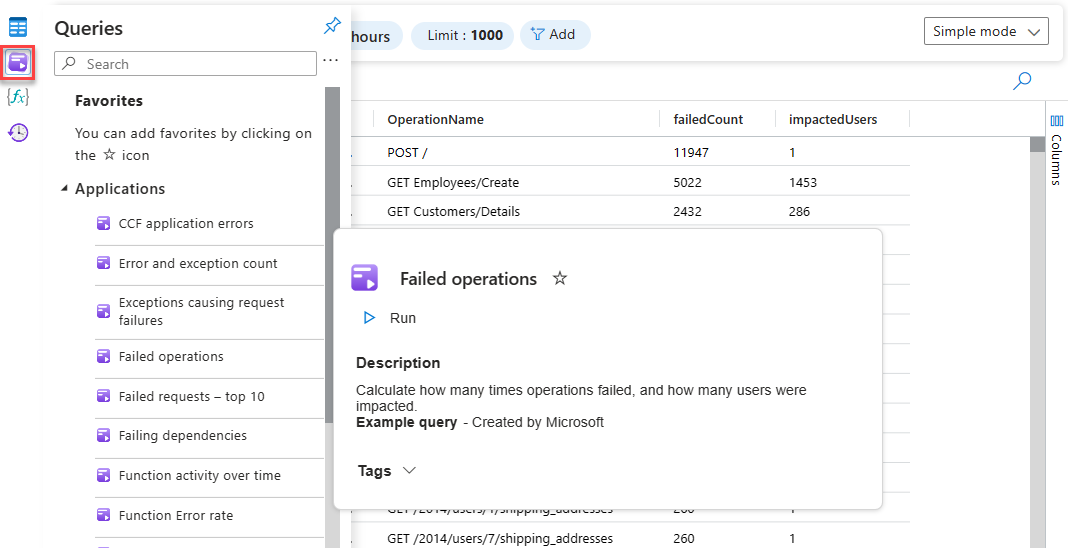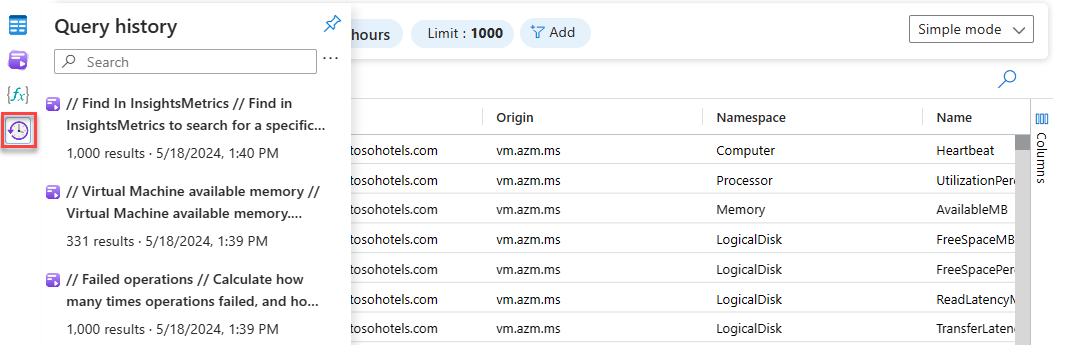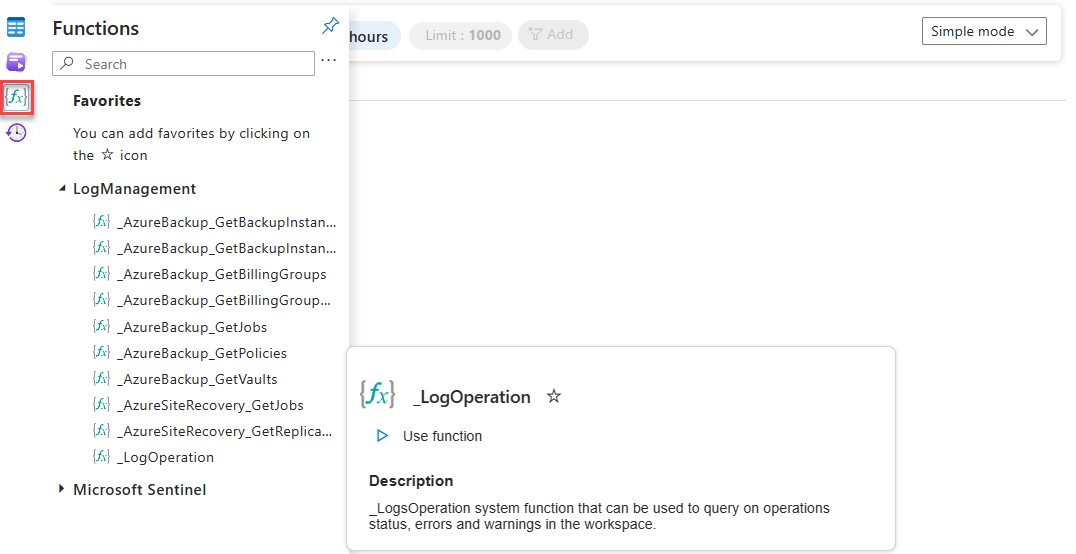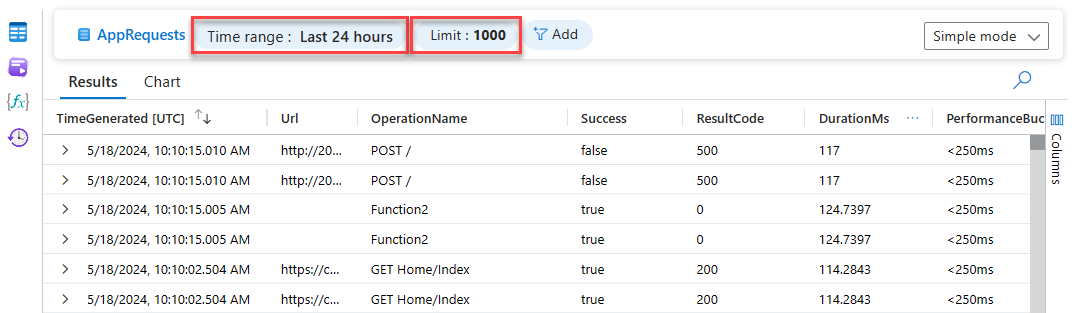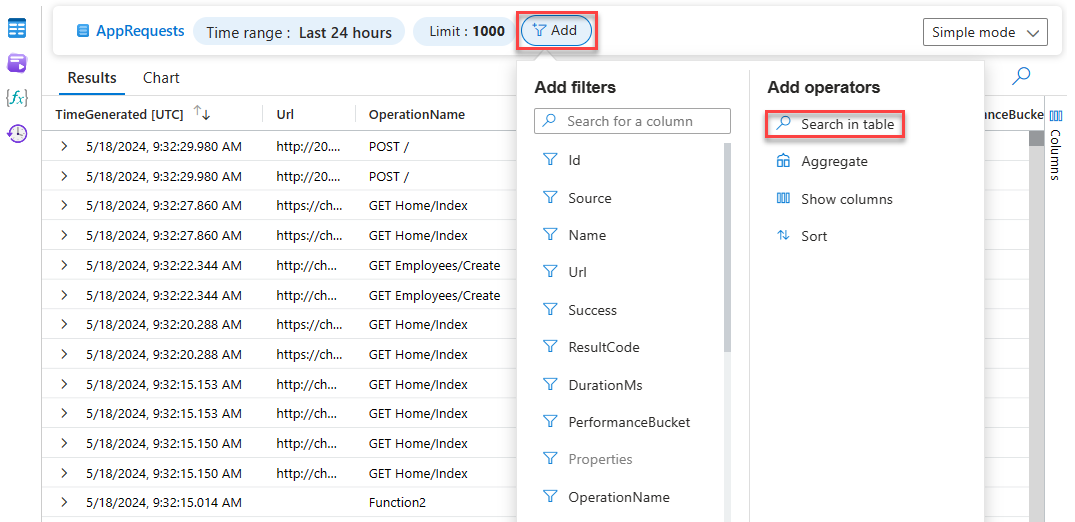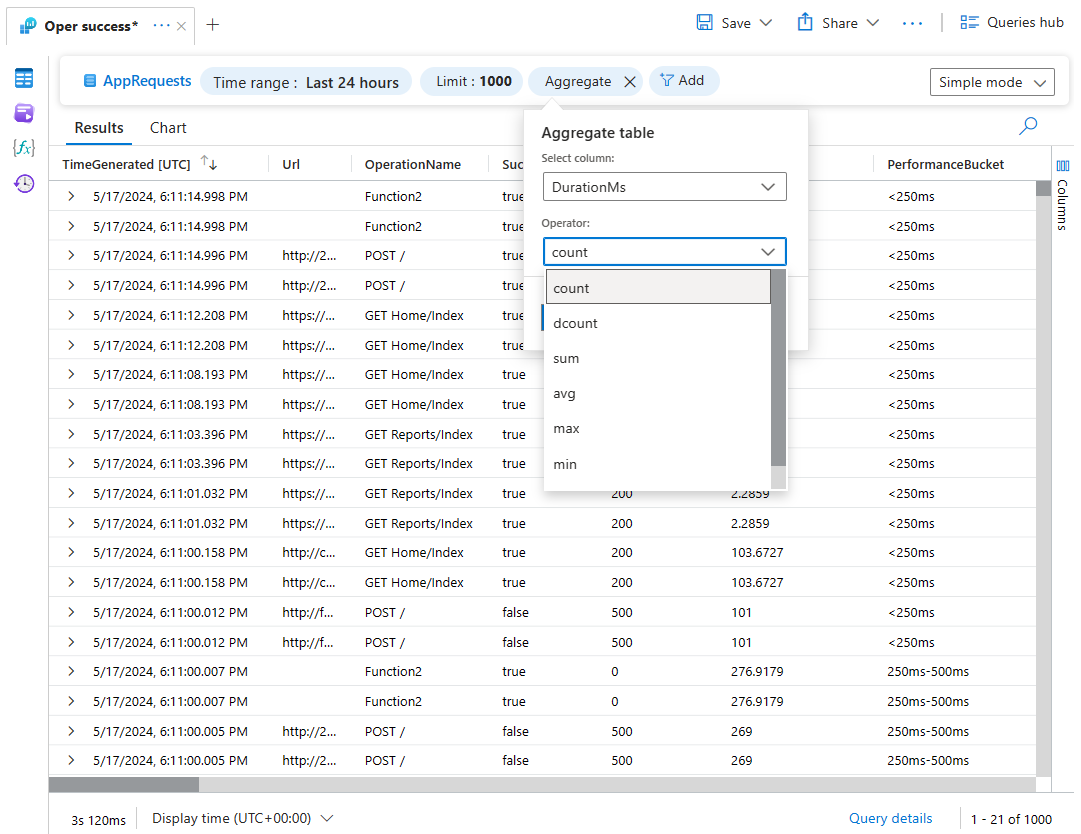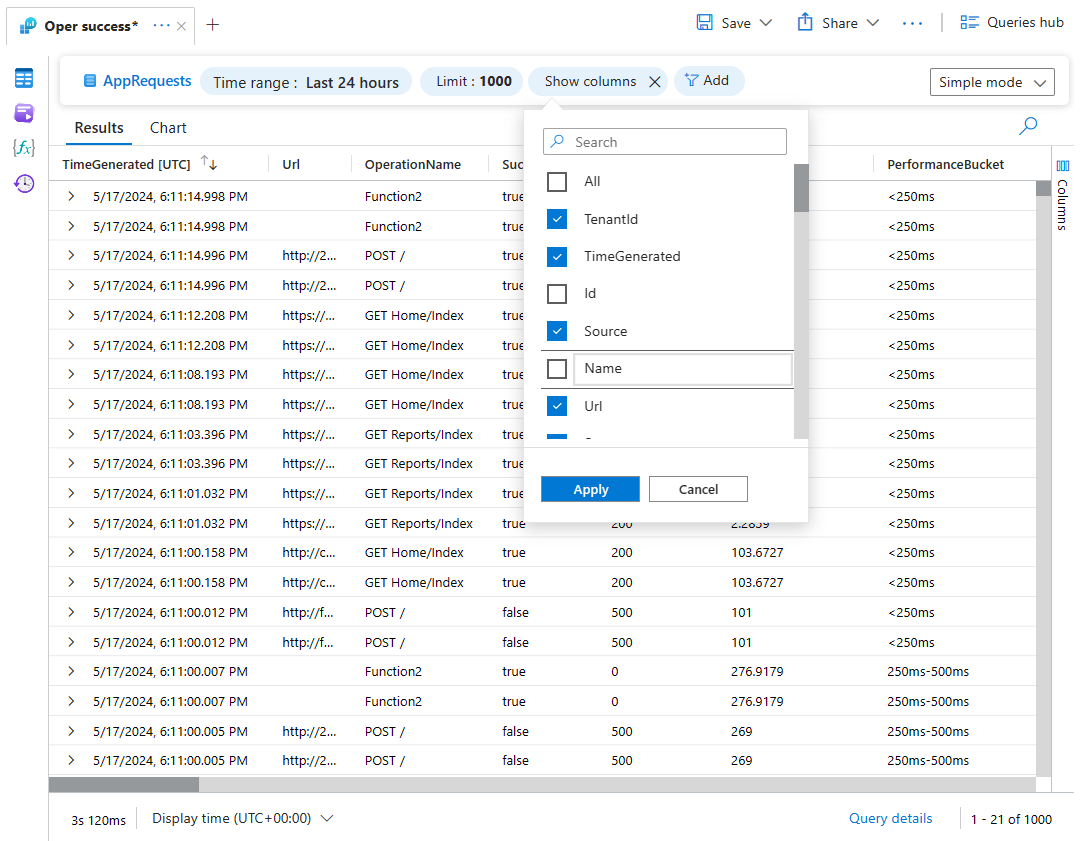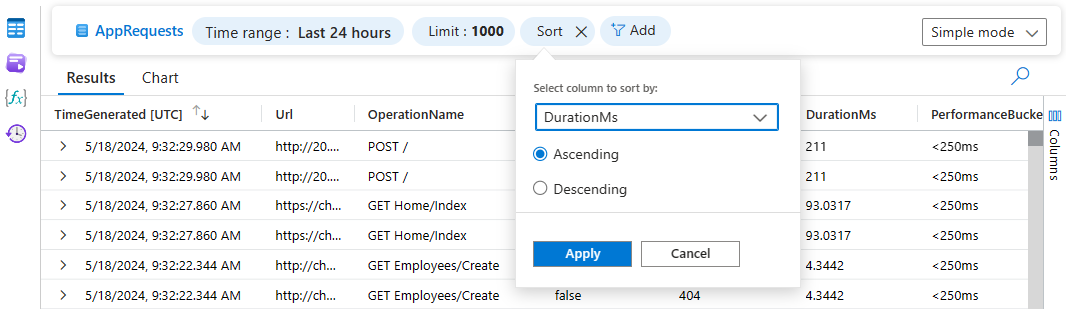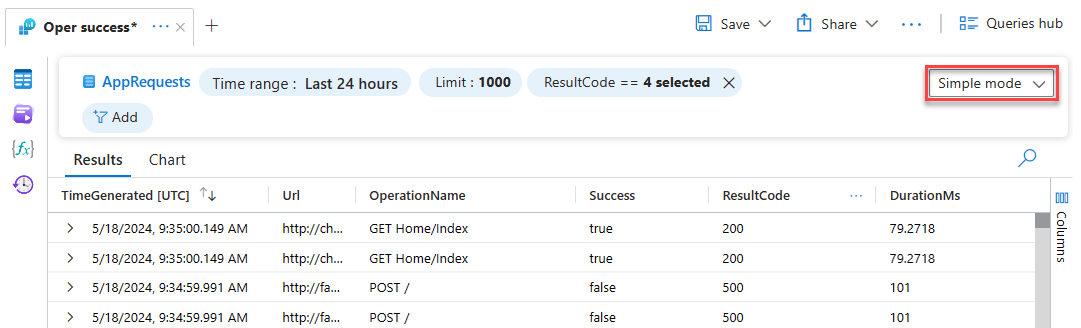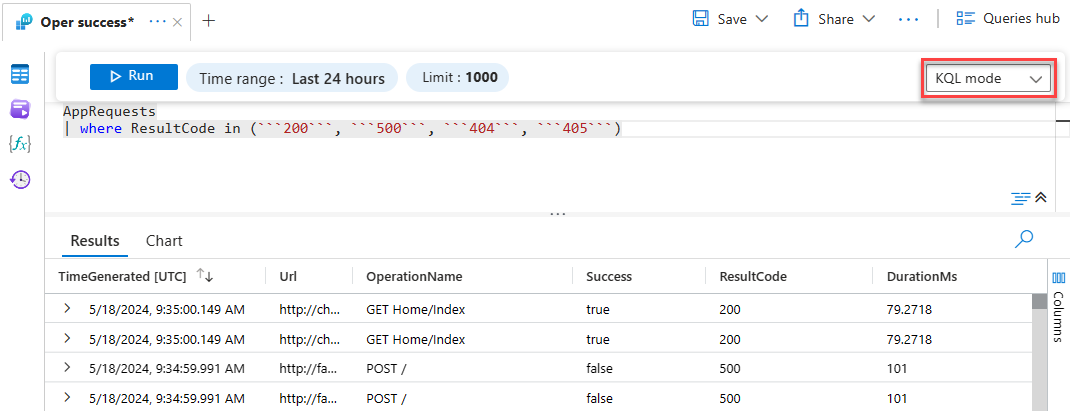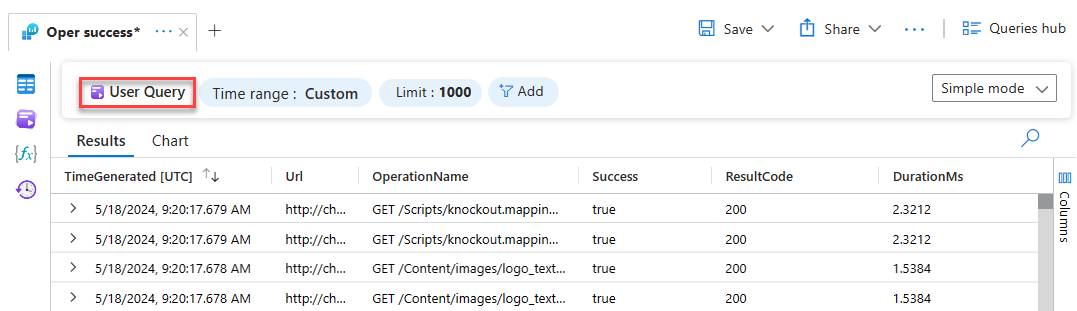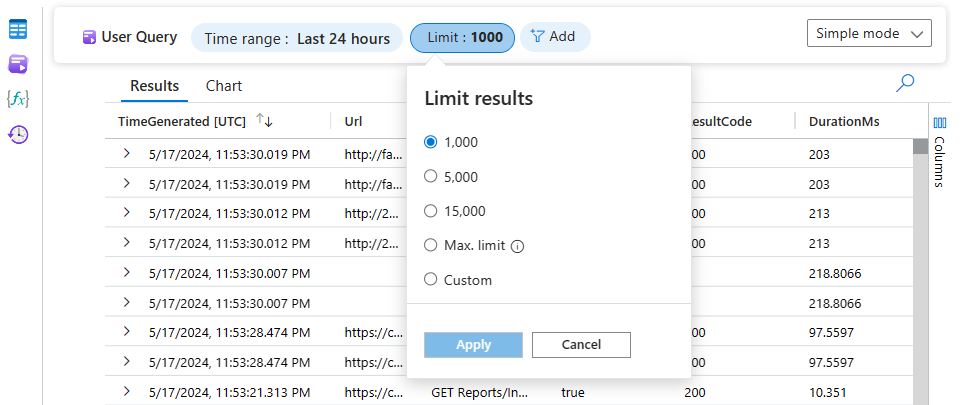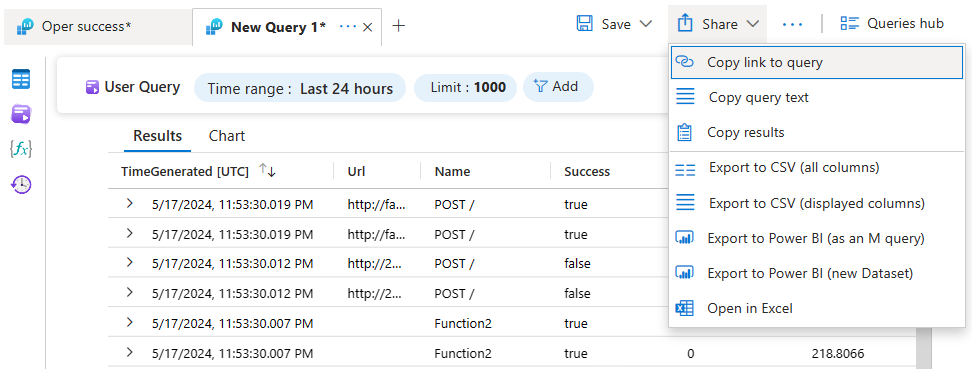Adatok elemzése a Log Analytics egyszerű módjával (előzetes verzió)
A Log Analytics mostantól két módot kínál, amelyek megkönnyítik a naplóadatok felderítését és elemzését az alapszintű és a haladó felhasználók számára:
- Az egyszerű mód intuitív, táblázatszerű felületen biztosítja a leggyakrabban használt Azure Monitor-naplók funkciót. Csak az adatok szűréséhez, rendezéséhez és összesítéséhez mutasson rá, és kattintson rá az idő 80%-ában szükséges elemzések eléréséhez.
- A KQL mód lehetővé teszi a haladó felhasználók számára a Kusto lekérdezésnyelv (KQL) teljes erejét, hogy mélyebb megállapításokat nyerjenek a naplóikból a Log Analytics lekérdezésszerkesztőjével.
Zökkenőmentesen válthat az Egyszerű és a KQL mód között, a haladó felhasználók pedig olyan összetett lekérdezéseket oszthatnak meg, amelyekkel bárki folytathatja a munkát Egyszerű módban.
Ez a cikk bemutatja, hogyan használható a Log Analytics egyszerű módja az adatok feltárására és elemzésére az Azure Monitor-naplókban.
Az alábbi videó gyors áttekintést nyújt arról, hogyan kérdezhet le naplókat a Log Analyticsben egyszerű és KQL módok használatával:
Próbálja ki a Log Analytics egyszerű módját
Az egyszerű mód jelenleg egy bejelentkezési felület. A kipróbálásához válassza az új Log Analytics kipróbálása lehetőséget a Log Analytics-lekérdezésszerkesztő jobb felső sarkában. Bármikor visszatérhet a klasszikus Log Analytics-felületre.
Az egyszerű mód működése
Az egyszerű mód lehetővé teszi, hogy egy kattintással gyorsan beolvassa az adatokat egy vagy több táblából. Ezt követően intuitív vezérlők segítségével vizsgálhatja meg és elemezheti a lekért adatokat.
Ez a szakasz a Log Analytics Egyszerű módban elérhető vezérlőket ismerteti.
Felső lekérdezési sáv
Egyszerű módban a felső sáv vezérlőkkel rendelkezik az adatok kezeléséhez és a KQL módra való váltáshoz.
| Lehetőség | Leírás |
|---|---|
| Időtartomány | Válassza ki a lekérdezés számára elérhető adatok időtartományát . KQL módban, ha egy másik időtartományt állít be a lekérdezésben, az időválasztóban beállított időtartomány felül lesz bírálva. |
| Korlát | Konfigurálja a Log Analytics által lekért bejegyzések számát egyszerű módban. Az alapértelmezett korlát 1000. A lekérdezési korlátokról további információt a lekérdezési eredmények korlátjának konfigurálása című témakörben talál. |
| Hozzáadás | Szűrők hozzáadása és Egyszerű módú operátorok alkalmazása az adatok egyszerű módban történő feltárásában és elemzésében leírtak szerint. |
| Egyszerű/KQL mód | Váltson az Egyszerű és a KQL mód között. |
Bal oldali ablaktábla
Az összecsukható bal oldali panel hozzáférést biztosít a táblákhoz, a példákhoz és a mentett lekérdezésekhez, függvényekhez és lekérdezési előzményekhez.
Rögzítse a bal oldali ablaktáblát, hogy a munka közben is nyitva maradjon, vagy maximalizálja a lekérdezési ablakot úgy, hogy csak akkor jelöl ki egy ikont a bal oldali panelről, ha szüksége van rá.
| Lehetőség | Leírás |
|---|---|
| Táblák | A kijelölt hatókör részét képező táblákat sorolja fel. Válassza a Csoportosítás lehetőséget a táblák csoportosításának módosításához. Vigye az egérmutatót a tábla nevére a tábla leírásának és a dokumentációjára mutató hivatkozás megtekintéséhez. Bontsa ki a táblázatot az oszlopok megtekintéséhez. Válasszon ki egy táblát egy lekérdezés futtatásához. |
| Lekérdezések | Példák és mentett lekérdezések listája. Ez ugyanaz a lista, mint a Lekérdezésközpontban. Válassza a Csoportosítás lehetőséget a lekérdezések csoportosításának módosításához. Mutasson egy lekérdezésre a lekérdezés leírásának megtekintéséhez. Válasszon ki egy lekérdezést a futtatásához. |
| Functions | Felsorolja a függvényeket, amelyek lehetővé teszik az előre definiált lekérdezési logika újbóli felhasználását a napló lekérdezéseiben. |
| Lekérdezések előzményei | Felsorolja a lekérdezési előzményeket. Válasszon ki egy lekérdezést az újrafuttatásához. |
További eszközök
Ez a szakasz a képernyő lekérdezési területe felett elérhető további eszközöket ismerteti, ahogyan az a képernyőképen látható, balról jobbra.
| Lehetőség | Leírás |
|---|---|
| Tab helyi menü | Módosítsa a lekérdezés hatókörét , nevezze át, duplikálja vagy zárja be a lapot. |
| Mentés | Mentse a lekérdezést lekérdezéscsomagba vagy függvényként, vagy rögzítse a lekérdezést egy munkafüzetbe, egy Azure-irányítópultra vagy egy Grafana-irányítópultra. |
| Megosztás | Másolja a lekérdezésre, a lekérdezés szövegére vagy a lekérdezés eredményeire mutató hivatkozást, vagy exportálja az adatokat az Excelbe, a CSV-be vagy a Power BI-ba. |
| Új riasztási szabály | Hozzon létre egy új riasztási szabályt. |
| Keresési feladat mód | Keresési feladat futtatása. |
| Log Analytics-beállítások | Adja meg az alapértelmezett Log Analytics-beállításokat, beleértve az időzónát is, hogy a Log Analytics először egyszerű vagy KQL módban nyílik-e meg, és hogy adatokat nem tartalmazó táblákat szeretne-e megjeleníteni. |
| Visszaváltás klasszikus naplókra | Váltson vissza a klasszikus Log Analytics felhasználói felületre. |
| Lekérdezések központ | Nyissa meg a Példa lekérdezések párbeszédpanelt, amely a Log Analytics első megnyitásakor jelenik meg. |
Első lépések Egyszerű módban
Amikor egyszerű módban kiválaszt egy táblát vagy egy előre definiált lekérdezést vagy függvényt, a Log Analytics automatikusan lekéri a megfelelő adatokat a feltáráshoz és elemzéshez.
Így egyetlen kattintással lekérheti a naplókat, függetlenül attól, hogy erőforrás- vagy munkaterület-környezetben nyitja meg a Log Analyticst.
Első lépésként a következő lépéseket teheti:
Kattintson a Tábla kijelölése elemre, és válasszon ki egy táblázatot a Táblák lapról a táblázatadatok megtekintéséhez.
Másik lehetőségként válassza a Bal oldali panel Táblák elemét a munkaterületen lévő táblák listájának megtekintéséhez.
Használjon meglévő lekérdezést, például megosztott vagy mentett lekérdezést vagy példa lekérdezést.
Válasszon ki egy lekérdezést a lekérdezési előzményekből.
-
Fontos
A függvények lehetővé teszik a lekérdezési logika újrafelhasználását, és gyakran bemeneti paramétereket vagy további környezeteket igényelnek. Ilyen esetekben a függvény csak akkor fut, ha KQL módra vált, és megadja a szükséges bemenetet.
Adatok feltárása és elemzése egyszerű módban
Az egyszerű módban való ismerkedés után a felső lekérdezési sávon vizsgálhatja és elemezheti az adatokat.
Feljegyzés
A szűrők és operátorok alkalmazásának sorrendje befolyásolja a lekérdezést és az eredményeket. Ha például szűrőt alkalmaz, majd összesíti, a Log Analytics az összesítést a szűrt adatokra alkalmazza. Ha összesíti, majd szűri, az összesítés a szűretlen adatokra lesz alkalmazva.
Az időtartomány és a megjelenített rekordok számának módosítása
Alapértelmezés szerint az Egyszerű mód az elmúlt 24 óra legutóbbi 1000 bejegyzését sorolja fel a táblában.
Az időtartomány és a megjelenített rekordok számának módosításához használja az Időtartomány és a Korlát választókat. Az eredménykorlátról további információt a lekérdezés eredménykorlátjának konfigurálása című témakörben talál.
Oszlop szerinti szűrés
Válassza a Hozzáadás lehetőséget, és válasszon egy oszlopot.
Jelöljön ki egy értéket, amely alapján szűrni szeretne, vagy írjon be szöveget vagy számokat a Keresőmezőbe .
Ha egy listából választ ki értékeket, több értéket is kijelölhet. Ha a lista hosszú, megjelenik egy Nem minden eredmény üzenet. Görgessen a lista aljára, és válassza a További eredmények betöltése lehetőséget további értékek lekéréséhez.
Adott értékkel rendelkező bejegyzések keresése a táblában
Válassza a Keresés lehetőséget.
Írjon be egy sztringet a Tábla keresése mezőbe, és válassza az Alkalmaz lehetőséget.
A Log Analytics szűri a táblát, hogy csak a megadott sztringet tartalmazó bejegyzések jelenjenek meg.
Fontos
Javasoljuk, hogy használja a Szűrőt , ha tudja, hogy melyik oszlop tartalmazza a keresett adatokat. A keresési operátor lényegesen kevésbé teljesít, mint a szűrés, és nagy mennyiségű adat esetén nem működik megfelelően.
Adatok összesítése
Válassza az Összesítés lehetőséget.
Jelöljön ki egy összesítendő oszlopot, és válasszon ki egy összesítendő operátort a Használat aggregációs operátorok című szakaszban leírtak szerint.
Oszlopok megjelenítése vagy elrejtése
Válassza az Oszlopok megjelenítése lehetőséget.
Jelölje ki vagy törölje az oszlopok jelölését a megjelenítésükhöz vagy elrejtésükhöz, majd válassza az Alkalmaz lehetőséget.
Rendezés oszlop alapján
Válassza a Rendezés lehetőséget.
Jelöljön ki egy oszlopot a rendezéshez.
Válassza a Növekvő vagy a Csökkenő lehetőséget, majd az Alkalmaz lehetőséget.
Másik oszlop szerinti rendezéshez válassza ismét a Rendezés lehetőséget.
Összesítési operátorok használata
Az összesítő operátorok segítségével több sorból származó adatokat összegzhet a táblázatban leírtak szerint.
| Operátor | Leírás |
|---|---|
| count | Megszámolja, hogy az egyes különböző értékek hányszor léteznek az oszlopban. |
| dcount | dcount Az operátor esetében két oszlopot kell kijelölni. Az operátor megszámolja a második oszlopban lévő különböző értékek teljes számát, amelyek az első oszlop egyes értékeihez kapcsolódnak. Ez például a sikeres és sikertelen műveletek eredménykódjainak különböző számát mutatja: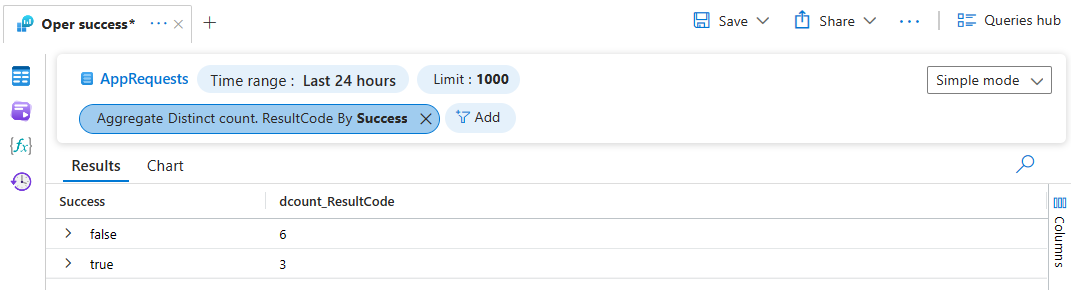
|
| összeg Avg max Min |
Ezekben az operátorokban két oszlopot kell kijelölni. Az operátorok kiszámítják a második oszlopban lévő összes érték összegét, átlagát, maximumát vagy minimumát az első oszlop minden értékéhez. Ez például az egyes műveletek teljes időtartamát mutatja ezredmásodpercben az elmúlt 24 órában: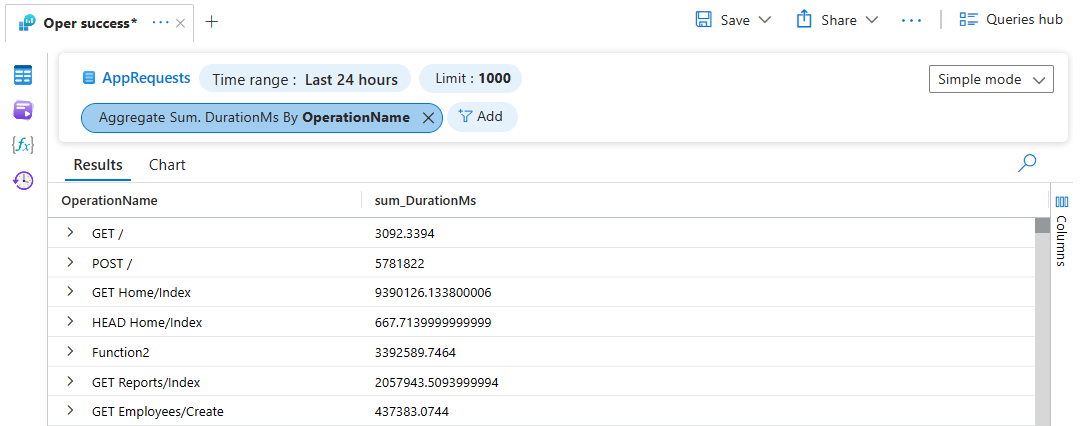
|
Fontos
Az alapszintű naplótáblák nem támogatják az összesítést az és sum operátorok avg használatával.
Váltás az üzemmódok között
A módok közötti váltáshoz válassza az Egyszerű vagy a KQL módot a lekérdezésszerkesztő jobb felső sarkában található legördülő menüből.
Amikor egyszerű módban kezdi lekérdezni a naplókat, majd KQL módra vált, a lekérdezésszerkesztő előre feltöltve lesz az Egyszerű mód elemzéséhez kapcsolódó KQL-lekérdezéssel. Ezután szerkesztheti a lekérdezést, és folytathatja a munkát.
Ha egyszerű lekérdezéseket keres egyetlen táblán, a Log Analytics egyszerű módban jeleníti meg a tábla nevét a felső lekérdezési sáv jobb oldalán. Összetettebb lekérdezések esetén a Log Analytics megjeleníti a felhasználói lekérdezést a felső lekérdezési sáv bal oldalán. A Felhasználói lekérdezés lehetőséget választva bármikor visszatérhet a lekérdezésszerkesztőbe, és módosíthatja a lekérdezést.
Lekérdezés eredménykorlátjának konfigurálása
A Korlát gombra kattintva nyissa meg a Korlát eredményablakot.
Válassza ki az előre beállított korlátok egyikét, vagy adjon meg egy egyéni korlátot.
A Log Analytics portál felületén lekérhető eredmények maximális száma egyszerű és KQL módban egyaránt 30 000. Ha azonban egy Log Analytics-lekérdezést egy integrált eszközzel oszt meg, vagy egy keresési feladatban használja a lekérdezést, a lekérdezési korlát a választott eszközök alapján lesz beállítva.
A Maximális korlát lehetőséget választva visszaadhatja a Megosztás ablakban vagy keresési feladattal elérhető eszközök által biztosított találatok maximális számát.
Ez a táblázat az Azure Monitor napló lekérdezéseinek maximális eredménykorlátját sorolja fel a különböző eszközökkel:
Eszköz Leírás Legfeljebb korlát Log Analytics Az Azure Portalon futtatott lekérdezések. 30 000 Excel, Power BI, Log Analytics Query API Az Excelben és a Power BI-ban használt lekérdezések, amelyek integrálva vannak a Log Analyticsszel, valamint az API-val futtatott lekérdezések. 500,000 Keresési feladat Az Azure Monitor a keresési feladat módban futtatott lekérdezés eredményeit egy új táblába alakítja át a Log Analyticsben. 1,000,000
Következő lépések
- Útmutató a KQL mód Log Analyticsben való használatáról.
- A KQL teljes referenciadokumentációjának elérése.