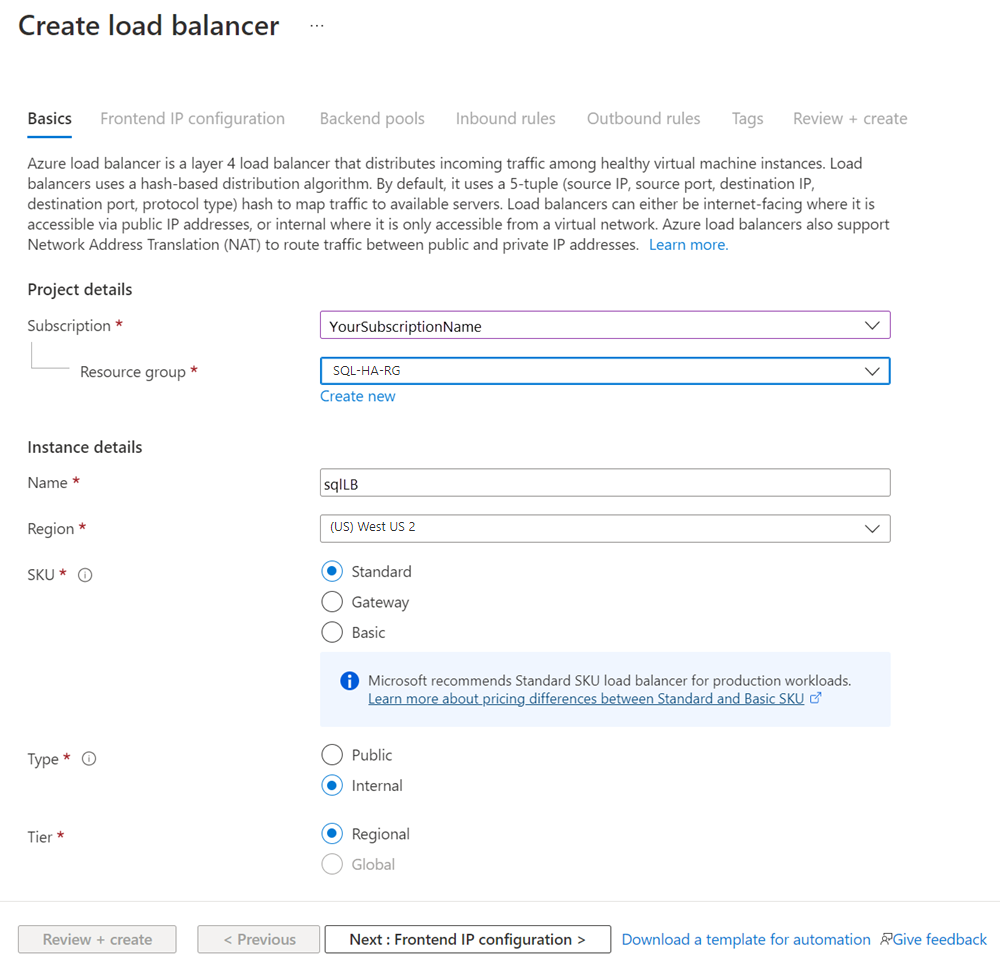Configure a load balancer & availability group listener (SQL Server on Azure VMs)
A következőre vonatkozik:SQL Server azure-beli virtuális gépen
Tipp.
Egy rendelkezésre állási csoport üzembe helyezésének számos módja van. Egyszerűsítse az üzembe helyezést, és szükségtelenné teszi az Azure Load Balancer vagy az elosztott hálózatnév (DNN) használatát az Always On rendelkezésre állási csoport számára azáltal, hogy sql serveres virtuális gépeket (VM-eket) hoz létre több alhálózatban ugyanazon az Azure-beli virtuális hálózaton belül. Ha már létrehozta a rendelkezésre állási csoportot egyetlen alhálózatban, migrálhatja azt egy több alhálózatos környezetbe.
Ez a cikk bemutatja, hogyan hozhat létre terheléselosztót az Azure-beli virtuális gépeken futó SQL Server Always On rendelkezésre állási csoporthoz egyetlen, az Azure Resource Managerrel futó alhálózaton belül. A rendelkezésre állási csoportok terheléselosztót igényelnek, ha az SQL Server-példányok azure-beli virtuális gépeken vannak. A terheléselosztó a rendelkezésre állási csoport figyelőjének IP-címét tárolja. Ha egy rendelkezésre állási csoport több régióra is kiterjed, minden régiónak terheléselosztóra van szüksége.
A feladat elvégzéséhez üzembe kell helyeznie egy SQL Server Always On rendelkezésre állási csoportot a Resource Managerrel futó Azure-beli virtuális gépeken. Mindkét SQL Server virtuális gépnek ugyanahhoz a rendelkezésre állási csoporthoz kell tartoznia. A Microsoft-sablonnal automatikusan létrehozhatja a rendelkezésre állási csoportot a Resource Managerben. Ez a sablon automatikusan létrehoz egy belső terheléselosztót.
Tetszés szerint manuálisan konfigurálhat egy rendelkezésre állási csoportot.
Ez a cikk megköveteli, hogy a rendelkezésre állási csoportok már konfigurálva legyenek.
Kapcsolódó cikkek megtekintése:
- Always On rendelkezésre állási csoportok konfigurálása az Azure-beli virtuális gépen (GUI)
- Virtuális hálózatok közötti kapcsolat konfigurálása az Azure Resource Manager és a PowerShell használatával
A cikk végigvezetve létrehoz és konfigurál egy terheléselosztót az Azure Portalon. A folyamat befejezése után úgy konfigurálja a fürtöt, hogy a rendelkezésre állási csoport figyelőjének terheléselosztójától származó IP-címet használja.
Terheléselosztó létrehozása és konfigurálása
A feladat ezen részében hajtsa végre a következő lépéseket:
- Az Azure Portalon hozza létre a terheléselosztót, és konfigurálja az IP-címet.
- Konfigurálja a háttérkészletet.
- Hozza létre a mintavételt.
- Állítsa be a terheléselosztási szabályokat.
Megjegyzés:
Ha az SQL Server-példányok több erőforráscsoportban és régióban találhatók, minden lépést kétszer hajt végre, egyszer az egyes erőforráscsoportokban.
Fontos
2025. szeptember 30-án az Azure Load Balancer alapszintű termékváltozata megszűnik. For more information, see the official announcement. Ha jelenleg alapszintű Terheléselosztót használ, a kivonási dátum előtt frissítsen a Standard Load Balancerre. Útmutatásért tekintse át a frissítési terheléselosztót.
1. lépés: A terheléselosztó létrehozása és az IP-cím konfigurálása
Először hozza létre a terheléselosztót.
Az Azure Portalon nyissa meg az SQL Server virtuális gépeket tartalmazó erőforráscsoportot.
Az erőforráscsoportban válassza a + Létrehozás lehetőséget.
Terheléselosztó keresése. Válassza a (Microsoft által közzétett) Load Balancert a keresési eredmények között.
A Load Balancer panelen válassza a Létrehozás lehetőséget.
Konfigurálja az alábbi paramétereket a terheléselosztóhoz.
Setting Mező Előfizetés Használja ugyanazt az előfizetést, mint a virtuális gép. Erőforráscsoport Használja ugyanazt az erőforráscsoportot, mint a virtuális gép. Név Használjon szövegnevet a terheléselosztóhoz, például az sqlLB-hez. Region Használja ugyanazt a régiót, mint a virtuális gép. Termékváltozat Standard Típus Belső Az Azure Portal paneljének így kell kinéznie:
Válassza a Tovább elemet : Előtérbeli IP-konfiguráció
Előtérbeli IP-konfiguráció hozzáadása lehetőséget választva
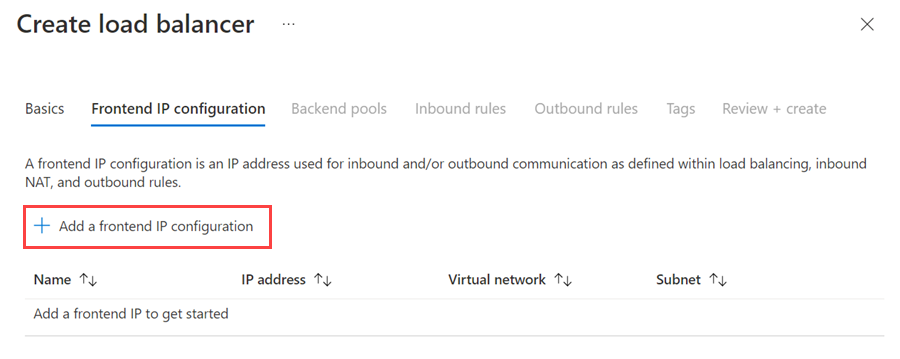
Állítsa be az előtérbeli IP-címet a következő értékekkel:
- Név: Az előtérbeli IP-konfigurációt azonosító név
- Virtuális hálózat: Ugyanaz a hálózat, mint a virtuális gépek.
- Alhálózat: Az alhálózat, mint virtuális gép.
- IP-cím hozzárendelése: Statikus.
- IP-cím: Használjon egy alhálózatról elérhető címet. Használja ezt a címet a rendelkezésre állási csoport figyelőjéhez. Figyelje meg, hogy ez eltér a fürt IP-címétől.
- Rendelkezésre állási zóna: Igény szerint válassza ki és telepítse a rendelkezésre állási zónát az IP-cím üzembe helyezéséhez.
Az alábbi képen az Előtérbeli IP-konfiguráció hozzáadása felhasználói felület látható:
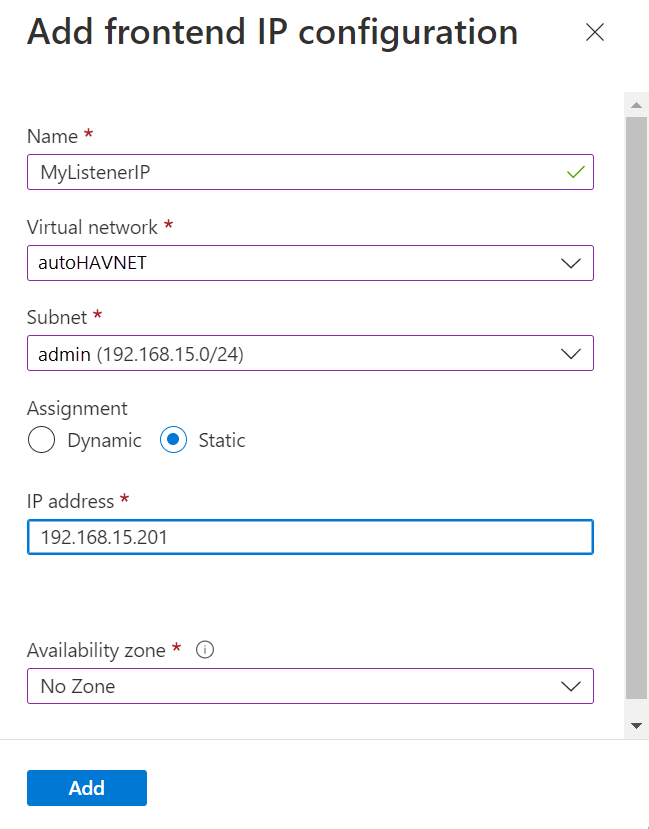
Válassza a Hozzáadás lehetőséget az előtérbeli IP-cím létrehozásához.
A konfiguráció ellenőrzéséhez válassza a Véleményezés + Létrehozás lehetőséget, majd a Létrehozás lehetőséget a terheléselosztó és az előtérbeli IP-cím létrehozásához.
Az Azure létrehozza a terheléselosztót. A terheléselosztó egy adott hálózathoz, alhálózathoz, erőforráscsoporthoz és helyhez tartozik. Miután az Azure befejezte a feladatot, ellenőrizze a terheléselosztó beállításait az Azure-ban.
A terheléselosztó konfigurálásához létre kell hoznia egy háttérkészletet, egy mintavételt, és be kell állítania a terheléselosztási szabályokat. Ezeket az Azure Portalon teheti meg.
2. lépés: A háttérkészlet konfigurálása
Az Azure meghívja a háttércímkészlet háttérkészletét. Ebben az esetben a háttérkészlet a rendelkezésre állási csoportban lévő két SQL Server-példány címe.
Az Azure Portalon nyissa meg a rendelkezésre állási csoportot. Előfordulhat, hogy frissítenie kell a nézetet az újonnan létrehozott terheléselosztó megtekintéséhez.
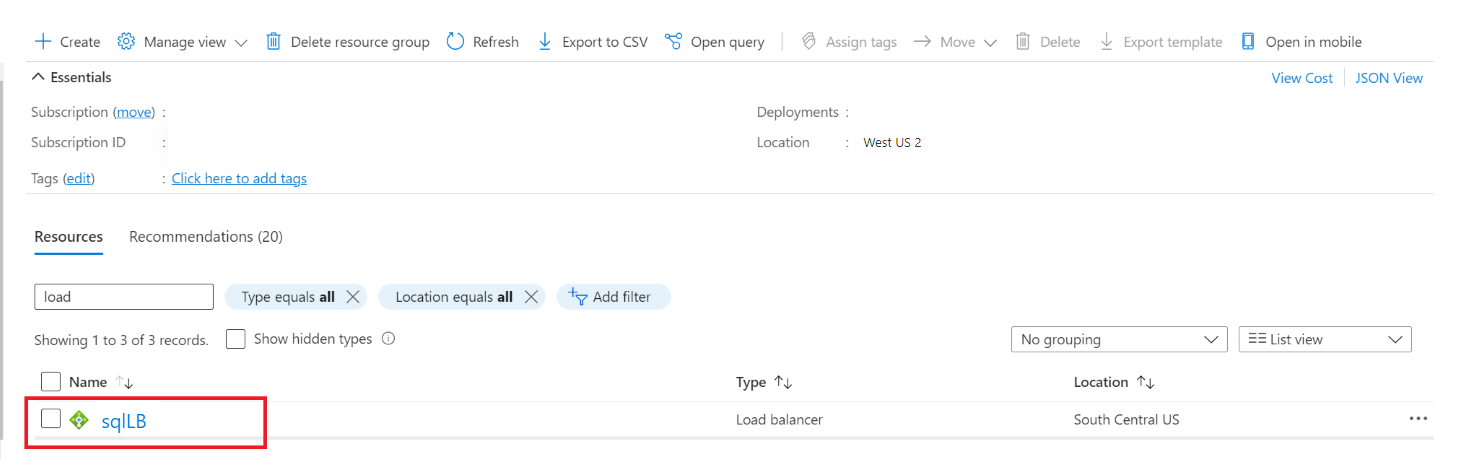
Válassza ki a terheléselosztót, válassza a Háttérkészletek lehetőséget, majd a +Hozzáadás lehetőséget.
Adja meg a háttérkészlet nevét.
Válassza a háttérkészlet konfigurációjának hálózati adapterét .
A Hozzáadás gombra kattintva társíthatja a háttérkészletet a virtuális gépeket tartalmazó rendelkezésre állási csoporttal.
A Virtuális gép területen válassza ki a rendelkezésre állási csoport replikáit üzemeltető SQL Server virtuális gépeket.
Megjegyzés:
Ha mindkét virtuális gép nincs megadva, a kapcsolatok csak az elsődleges replikával lesznek sikeresek.
Válassza a Hozzáadás lehetőséget a virtuális gépek háttérkészlethez való hozzáadásához.
Válassza a Mentés lehetőséget a háttérkészlet létrehozásához.
Az Azure frissíti a háttércímkészlet beállításait. A rendelkezésre állási csoport most már két SQL Server-példányból álló készlettel rendelkezik.
3. lépés: Mintavétel létrehozása
A mintavétel meghatározza, hogy az Azure hogyan ellenőrzi, hogy az SQL Server-példányok közül jelenleg melyik a rendelkezésre állási csoport figyelője. Az Azure a mintavétel létrehozásakor definiált port IP-címe alapján szondázja a szolgáltatást.
Válassza ki a terheléselosztót, válassza az Állapottesztek, majd a +Hozzáadás lehetőséget.
Állítsa be a figyelő állapotadat-mintavételét az alábbiak szerint:
Beállítás Description Példa Név SMS SQLAlwaysOnEndPointProbe Protokoll Válassza a TCP beállítást TCP Port Nem használt portok 59999 Intervallum A mintavételi kísérletek közötti idő másodpercben 5 Válassza a Hozzáadás lehetőséget az állapotadat-mintavétel beállításához.
Megjegyzés:
Győződjön meg arról, hogy a megadott port mindkét SQL Server-példány tűzfalán meg van nyitva. Mindkét példányhoz bemenő szabály szükséges a használt TCP-porthoz. További információ: Tűzfalszabály hozzáadása vagy szerkesztése.
Az Azure létrehozza a mintavételt, majd azt használja annak tesztelésére, hogy melyik SQL Server-példány rendelkezik a rendelkezésre állási csoport figyelőjével.
4. lépés: A terheléselosztási szabályok beállítása
A terheléselosztási szabályok konfigurálják, hogy a terheléselosztó hogyan irányítja a forgalmat az SQL Server-példányokhoz. Ehhez a terheléselosztóhoz engedélyeznie kell a közvetlen kiszolgálói visszatérést, mert egyszerre csak a két SQL Server-példány egyike rendelkezik a rendelkezésre állási csoport figyelő erőforrásával.
Válassza ki a terheléselosztót, válassza a Terheléselosztási szabályok, majd a +Hozzáadás lehetőséget.
Állítsa be a figyelő terheléselosztási szabályait az alábbiak szerint.
Beállítás Description Példa Név SMS SQLAlwaysOnEndPointListener Előtérbeli IP-cím Cím kiválasztása Használja a terheléselosztó létrehozásakor létrehozott címet. Háttérkészlet A háttérkészlet kiválasztása Válassza ki a terheléselosztó számára megcélzott virtuális gépeket tartalmazó háttérkészletet. Protokoll Válassza a TCP beállítást TCP Port A port használata a rendelkezésre állási csoport figyelőjéhez 1433 Háttérport Ez a mező nem használatos, ha a lebegő IP-cím a közvetlen kiszolgáló visszatéréséhez van beállítva 1433 Állapotadat-mintavétel A mintavételhez megadott név SQLAlwaysOnEndPointProbe Munkamenet-adatmegőrzés Legördülő lista Nincs Tétlen időtúllépés A TCP-kapcsolat nyitva tartása percek alatt 4 Lebegő IP-cím (közvetlen kiszolgáló visszatérése) Folyamattopológia és IP-címleképezési séma Engedélyezve Figyelmeztetés
A közvetlen kiszolgáló visszatérése a létrehozás során van beállítva. A név nem módosítható.
Megjegyzés:
Előfordulhat, hogy az összes beállítás megtekintéséhez le kell görgetnie a panelt.
Válassza a Mentés lehetőséget a figyelő terheléselosztási szabályainak beállításához.
Az Azure konfigurálja a terheléselosztási szabályt. Most a terheléselosztó úgy van konfigurálva, hogy a forgalmat a rendelkezésre állási csoport figyelőjének helyet adó SQL Server-példányra irányozza.
Ezen a ponton az erőforráscsoport rendelkezik egy terheléselosztóval, amely mindkét SQL Server-géphez csatlakozik. A terheléselosztó az SQL Server Always On rendelkezésre állási csoport figyelőjének IP-címét is tartalmazza, így bármelyik gép válaszolhat a rendelkezésre állási csoportokra vonatkozó kérésekre.
Megjegyzés:
Ha az SQL Server-példányok két különálló régióban találhatók, ismételje meg a lépéseket a másik régióban. Minden régióhoz terheléselosztó szükséges.
Adja hozzá a fürtmag IP-címét a Windows Server feladatátvevő fürthöz (WSFC)
A WSFC IP-címnek a terheléselosztón is meg kell lennie. Ha Windows Server 2019-et használ, hagyja ki ezt a folyamatot, mivel a fürt a fürt hálózati neve helyett egy elosztott kiszolgálónevet hoz létre.
Az Azure Portalon lépjen ugyanarra az Azure Load Balancerre. Válassza az előtérbeli IP-konfigurációt , majd a +Hozzáadás lehetőséget. Használja a WSFC-hez konfigurált IP-címet a fürtmag erőforrásaiban. Állítsa be az IP-címet statikusként.
A terheléselosztón válassza az Állapottesztek, majd a +Hozzáadás lehetőséget.
Állítsa be a WSFC-fürt magjának IP-címállapot-mintavételét az alábbiak szerint:
Beállítás Description Példa Név SMS WSFCEndPointProbe Protokoll Válassza a TCP beállítást TCP Port Nem használt portok 58888 Intervallum A mintavételi kísérletek közötti idő másodpercben 5 Válassza a Hozzáadás lehetőséget az állapotadat-mintavétel beállításához.
Állítsa be a terheléselosztási szabályokat. Válassza a Terheléselosztási szabályok lehetőséget, majd a +Hozzáadás lehetőséget.
Állítsa be a fürt alapvető IP-címének terheléselosztási szabályait az alábbiak szerint.
Beállítás Description Példa Név SMS WSFCEndPoint Előtérbeli IP-cím Cím kiválasztása Használja a WSFC IP-cím konfigurálásakor létrehozott címet. Ez eltér a figyelő IP-címétől Háttérkészlet A háttérkészlet kiválasztása Válassza ki a terheléselosztó számára megcélzott virtuális gépeket tartalmazó háttérkészletet. Protokoll Válassza a TCP beállítást TCP Port Használja a fürt IP-címéhez tartozó portot. Ez egy elérhető port, amely nem használható a figyelő mintavételi portjához. 58888 Háttérport Ez a mező nem használatos, ha a lebegő IP-cím a közvetlen kiszolgáló visszatéréséhez van beállítva 58888 Szonda A mintavételhez megadott név WSFCEndPointProbe Munkamenet-adatmegőrzés Legördülő lista Nincs Tétlen időtúllépés A TCP-kapcsolat nyitva tartása percek alatt 4 Lebegő IP-cím (közvetlen kiszolgáló visszatérése) Folyamattopológia és IP-címleképezési séma Engedélyezve Figyelmeztetés
A közvetlen kiszolgáló visszatérése a létrehozás során van beállítva. A név nem módosítható.
Válassza az OK gombot a terheléselosztási szabályok beállításához.
A fürt konfigurálása a terheléselosztó IP-címének használatára
A következő lépés a figyelő konfigurálása a fürtön, és a figyelő online állapotba helyezése. Hajtsa végre a következő lépéseket:
Hozza létre a rendelkezésre állási csoport figyelőt a feladatátvevő fürtön.
A figyelő online állapotba hozása.
5. lépés: A rendelkezésre állási csoport figyelőjének létrehozása a feladatátvevő fürtön
Ebben a lépésben manuálisan hozza létre a rendelkezésre állási csoport figyelőjét a Feladatátvevőfürt-kezelőben és az SQL Server Management Studióban.
A rendelkezésreállási csoport figyelője egy IP-cím és hálózatnév, amelyen az SQL Server rendelkezésreállási csoportja figyel. A rendelkezésre állási csoport figyelőjének létrehozása:
Kérje le a fürt hálózati erőforrásának nevét:
a. Az RDP használatával csatlakozzon az elsődleges replikát üzemeltető Azure-beli virtuális géphez.
b. Nyissa meg a Feladatátvevőfürt-kezelőt.
c. Jelölje ki a Hálózatok csomópontot, és jegyezze fel a fürt hálózatának nevét. Használja ezt a nevet a
$ClusterNetworkNameVáltozóban a PowerShell-szkriptben. Az alábbi képen a fürthálózat neve 1. fürthálózat: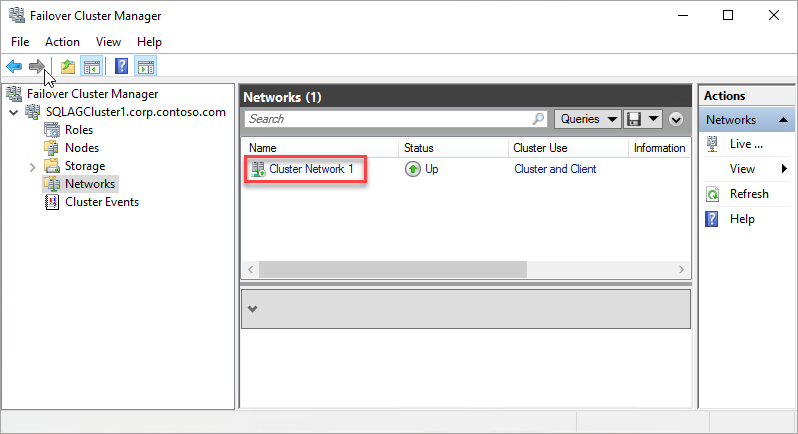
Adja hozzá az ügyfél-hozzáférési pontot. Az ügyfél hozzáférési pontja az a hálózatnév, amelyet az alkalmazások a rendelkezésre állási csoport adatbázisaihoz való csatlakozáshoz használnak.
a. A Feladatátvevőfürt-kezelőben bontsa ki a fürt nevét, majd válassza a Szerepkörök lehetőséget.
b. A Szerepkörök panelen kattintson a jobb gombbal a rendelkezésre állási csoport nevére, majd válassza az Erőforrás-ügyfél>hozzáférési pont hozzáadása lehetőséget.
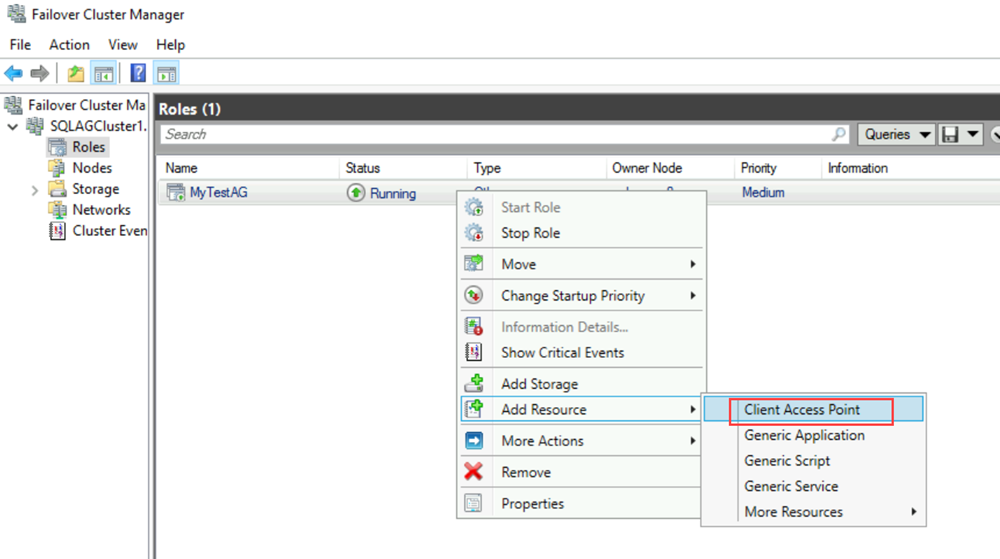
c. A Név mezőben hozzon létre egy nevet ennek az új figyelőnek. Az új figyelő neve az a hálózati név, amelyet az alkalmazások az SQL Server rendelkezésre állási csoportjában lévő adatbázisokhoz való csatlakozáshoz használnak.
d. A figyelő létrehozásának befejezéséhez kattintson kétszer a Tovább gombra, majd a Befejezés gombra. Jelenleg ne hozza online állapotba a figyelőt vagy az erőforrást.
A rendelkezésre állási csoport fürtszerepkörének offline állapotba helyezése. A Feladatátvevőfürt-kezelő Szerepkörök csoportjában kattintson a jobb gombbal a szerepkörre, majd válassza a Szerepkör leállítása lehetőséget.
Konfigurálja a rendelkezésre állási csoport IP-erőforrását:
a. Válassza az Erőforrások lapot, majd bontsa ki a létrehozott ügyfél-hozzáférési pontot. Az ügyfél hozzáférési pontja offline állapotban van.
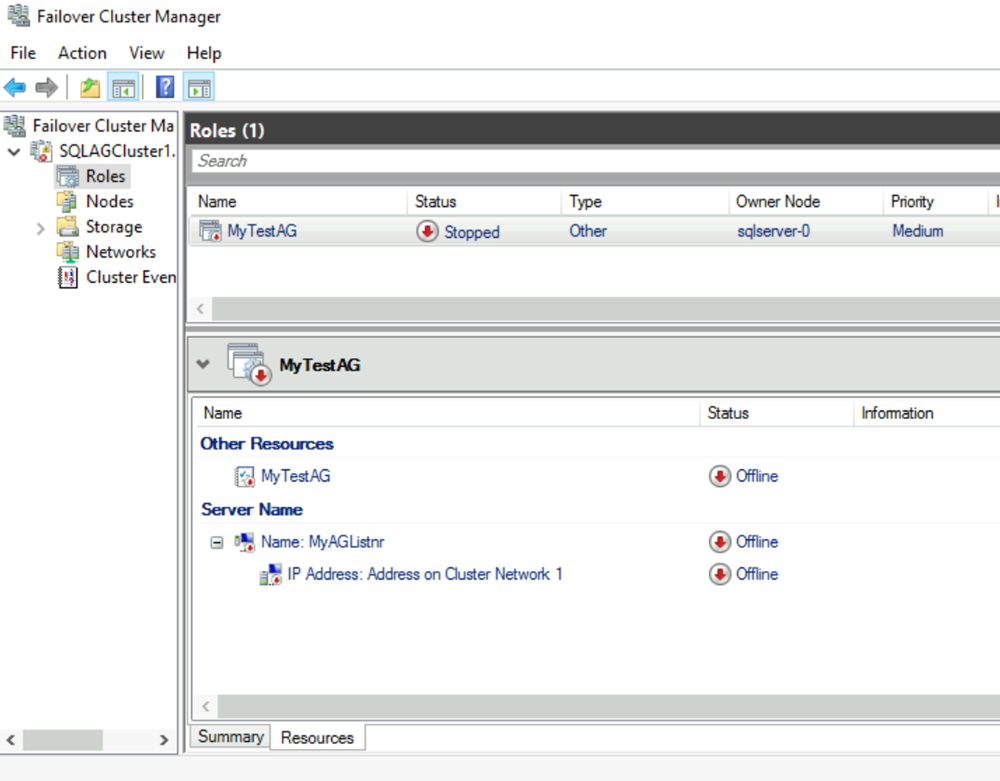
b. Kattintson a jobb gombbal az IP-erőforrásra, majd válassza a Tulajdonságok lehetőséget. Jegyezze fel az IP-cím nevét, és használja a
$IPResourceNameVáltozóban a PowerShell-szkriptben.c. Az IP-cím területen válassza a Statikus IP-cím lehetőséget. Állítsa be az IP-címet ugyanazzal a címmel, amelyet az Azure Portal terheléselosztó-címének beállításakor használt.
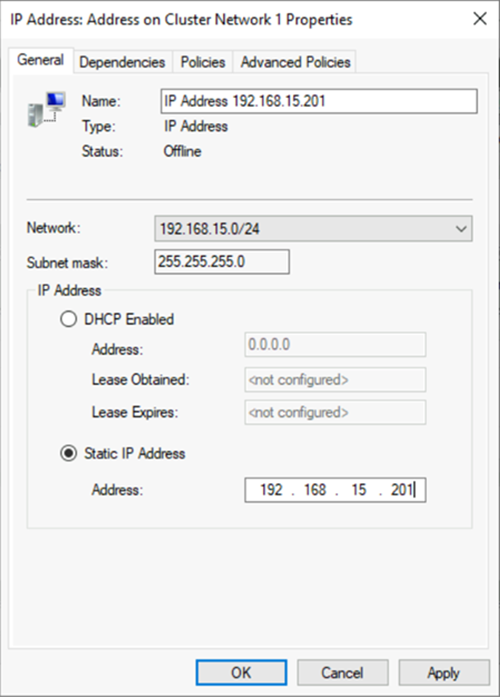
Az SQL Server rendelkezésre állási csoportjának függővé tétele az ügyfél hozzáférési ponttól:
a. A Feladatátvevőfürt-kezelőben válassza a Szerepkörök lehetőséget, majd válassza ki a rendelkezésre állási csoportot.
b. Az Erőforrások lap Egyéb erőforrások csoportjában kattintson a jobb gombbal a rendelkezésre állási csoport erőforrására, majd válassza a Tulajdonságok lehetőséget.
c. A Függőségek lapon adja hozzá az ügyfél hozzáférési pontjának (a figyelőnek) a nevét.
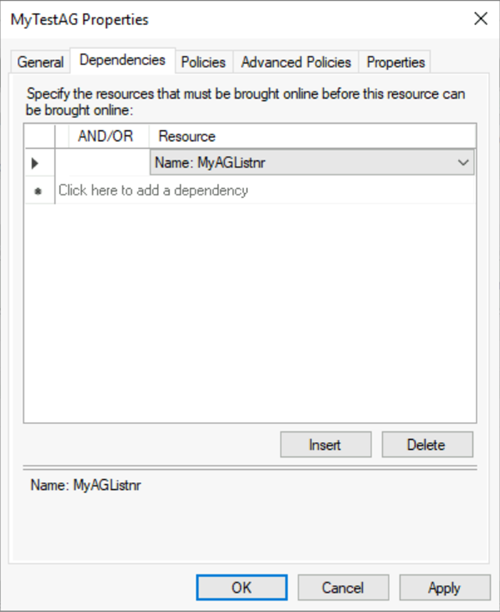
d. Kattintson az OK gombra.
Az ügyfél hozzáférési pontjának függővé tétele az IP-címtől:
a. A Feladatátvevőfürt-kezelőben válassza a Szerepkörök lehetőséget, majd válassza ki a rendelkezésre állási csoportot.
b. Az Erőforrások lapon kattintson a jobb gombbal az ügyfél hozzáférési pontjára a Kiszolgáló neve területen, majd válassza a Tulajdonságok lehetőséget.
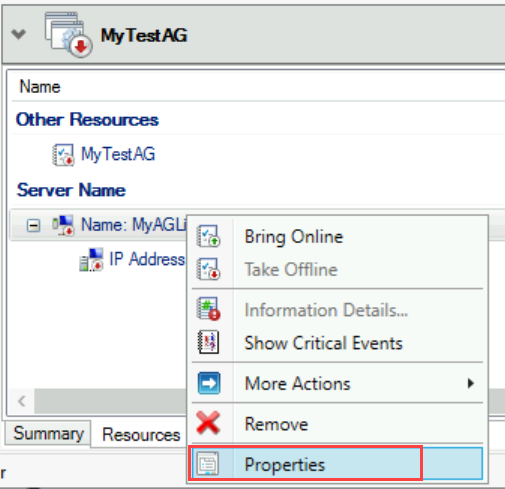
c. Válassza a Függőségek lapot. Ellenőrizze, hogy az IP-cím függőség-e. Ha nem, állítson be függőséget az IP-címhez. Ha több erőforrás is szerepel a listában, ellenőrizze, hogy az IP-címek vagy nem és függőségekkel rendelkeznek-e. Ezután válassza az OK gombra.
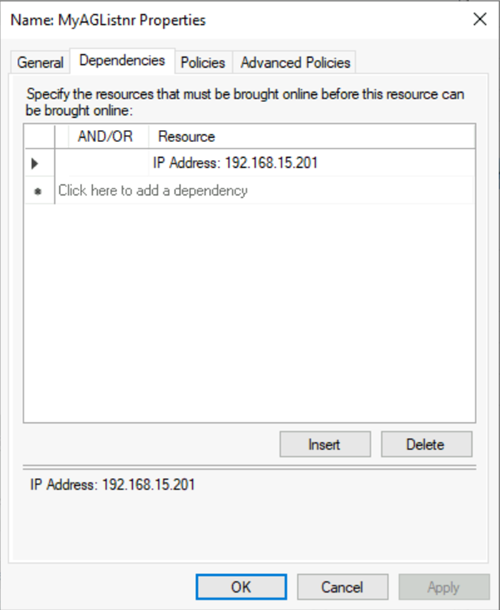
Tipp.
Ellenőrizheti, hogy a függőségek megfelelően vannak-e konfigurálva. A Feladatátvevőfürt-kezelőben lépjen a Szerepkörök elemre, kattintson a jobb gombbal a rendelkezésre állási csoportra, válassza a További műveletek lehetőséget, majd válassza a Függőségi jelentés megjelenítése lehetőséget. Ha a függőségek megfelelően vannak konfigurálva, a rendelkezésre állási csoport a hálózat nevétől függ, a hálózat neve pedig az IP-címtől függ.
A fürtparaméterek beállítása a PowerShellben:
a. Másolja a következő PowerShell-szkriptet az egyik SQL Server-példányba. Frissítse a környezet változóit.
$ClusterNetworkNameKeresse meg a nevet a Feladatátvevőfürt-kezelőben a Hálózatok elemre kattintva, kattintson a jobb gombbal a hálózatra, és válassza a Tulajdonságok lehetőséget. A $ClusterNetworkName az Általános lap Név területén található.$IPResourceNamea Feladatátvevőfürt-kezelő IP-cím erőforrásának megadott név. Ez a Feladatátvevőfürt-kezelőben található a Szerepkörök, az SQL Server AG vagy az FCI név kiválasztásával, a Kiszolgáló neve alatt az Erőforrások lapfülre, kattintson a jobb gombbal az IP-cím erőforrására, és válassza a Tulajdonságok lehetőséget. A helyes érték az Általános lap Név részén található.$ListenerILBIPA rendelkezésre állási csoport figyelőjének azure-terheléselosztóján létrehozott IP-cím. Keresse meg a $ListenerILBIP a Feladatátvevőfürt-kezelőben az SQL Server AG/FCI-figyelő erőforrás nevével megegyező tulajdonságok oldalán.$ListenerProbePortA rendelkezésre állási csoport figyelőjéhez az Azure Load Balancerben konfigurált port, például 59999. Any unused TCP port is valid.
$ClusterNetworkName = "<MyClusterNetworkName>" # The cluster network name. Use Get-ClusterNetwork on Windows Server 2012 or later to find the name. $IPResourceName = "<IPResourceName>" # The IP address resource name. $ListenerILBIP = "<n.n.n.n>" # The IP address of the internal load balancer. This is the static IP address for the load balancer that you configured in the Azure portal. [int]$ListenerProbePort = <nnnnn> Import-Module FailoverClusters Get-ClusterResource $IPResourceName | Set-ClusterParameter -Multiple @{"Address"="$ListenerILBIP";"ProbePort"=$ListenerProbePort;"SubnetMask"="255.255.255.255";"Network"="$ClusterNetworkName";"EnableDhcp"=0}b. A fürtparaméterek beállításához futtassa a PowerShell-szkriptet az egyik fürtcsomóponton.
Megjegyzés:
Ha az SQL Server-példányok külön régiókban találhatók, kétszer kell futtatnia a PowerShell-szkriptet. Az első alkalommal használja az
$ListenerILBIPelső régió értékeit és$ListenerProbePortértékeit. A második alkalommal használja a$ListenerILBIPmásodik régió értékeit és$ListenerProbePortértékeit. A fürt hálózati neve és a fürt IP-erőforrásának neve is eltérő az egyes régiókban.A rendelkezésre állási csoport fürtszerepkörének online állapotba helyezése. A Feladatátvevőfürt-kezelő Szerepkörök csoportjában kattintson a jobb gombbal a szerepkörre, majd válassza a Szerepkör indítása parancsot.
Ha szükséges, ismételje meg az előző lépéseket a Windows Server feladatátvevő fürt IP-címéhez tartozó fürtparaméterek beállításához:
Kérje le a Windows Server feladatátvevő fürt IP-címének nevét. A Feladatátvevőfürt-kezelő Fürt alapvető erőforrásai területén keresse meg a kiszolgáló nevét.
Kattintson a jobb gombbal az IP-címre, majd válassza a Tulajdonságok lehetőséget.
Másolja ki az IP-cím nevét a Név fájlból. Lehet, hogy fürt IP-címe.
A fürtparaméterek beállítása a PowerShellben:
a. Másolja a következő PowerShell-szkriptet az egyik SQL Server-példányba. Frissítse a környezet változóit.
$ClusterCoreIPA Windows Server feladatátvevő fürt fő fürterőforrásához létrehozott IP-cím az Azure Load Balancerben. Ez eltér a rendelkezésre állási csoport figyelőjének IP-címétől.$ClusterProbePortAz a port, amelyet a Windows Server feladatátvevő fürt állapotadat-mintavételéhez konfigurált az Azure-terheléselosztón. Ez eltér a rendelkezésre állási csoport figyelőjének mintavételétől.
$ClusterNetworkName = "<MyClusterNetworkName>" # The cluster network name. Use Get-ClusterNetwork on Windows Server 2012 or later to find the name. $IPResourceName = "<ClusterIPResourceName>" # The IP address resource name. $ClusterCoreIP = "<n.n.n.n>" # The IP address of the cluster IP resource. This is the static IP address for the load balancer that you configured in the Azure portal. [int]$ClusterProbePort = <nnnnn> # The probe port from WSFCEndPointprobe in the Azure portal. This port must be different from the probe port for the availability group listener. Import-Module FailoverClusters Get-ClusterResource $IPResourceName | Set-ClusterParameter -Multiple @{"Address"="$ClusterCoreIP";"ProbePort"=$ClusterProbePort;"SubnetMask"="255.255.255.255";"Network"="$ClusterNetworkName";"EnableDhcp"=0}b. A fürtparaméterek beállításához futtassa a PowerShell-szkriptet az egyik fürtcsomóponton.
Ha bármely SQL-erőforrás úgy van konfigurálva, hogy 49152 és 65536 közötti portot használjon (a TCP/IP alapértelmezett dinamikus porttartománya), adjon hozzá kivételt minden porthoz. Ilyen erőforrások lehetnek a következők:
- SQL Server adatbázismotor
- Always On rendelkezésre állási csoport figyelője
- Állapotadat-mintavétel a feladatátvevő fürtpéldányhoz
- Adatbázis-tükrözési végpont
- Fürtmag IP-erőforrása
A kizárás hozzáadása megakadályozza, hogy más rendszerfolyamatok dinamikusan hozzá legyenek rendelve ugyanahhoz a porthoz. Ebben a forgatókönyvben konfigurálja a következő kizárásokat az összes fürtcsomóponton:
netsh int ipv4 add excludedportrange tcp startport=58888 numberofports=1 store=persistentnetsh int ipv4 add excludedportrange tcp startport=59999 numberofports=1 store=persistent
Fontos konfigurálni a portkivételt, ha a port nincs használatban. Ellenkező esetben a parancs a következőhöz hasonló üzenettel meghiúsul: "A folyamat nem fér hozzá a fájlhoz, mert egy másik folyamat használja." A kizárások helyes konfigurálásához használja a következő parancsot: netsh int ipv4 show excludedportrange tcp.
Figyelmeztetés
A rendelkezésre állási csoport figyelőjének állapotadat-mintavételéhez használt portnak különböznie kell a fürtmag IP-címének állapotadat-mintavételéhez használt porttól. Ezekben a példákban a figyelőport 59999, a fürtmag IP-címe állapotadat-mintavételi portja pedig 58888. Mindkét porthoz "bejövő forgalom engedélyezése" tűzfalszabály szükséges.
A figyelő konfigurációjának ellenőrzése
Ha a fürterőforrások és a függőségek megfelelően vannak konfigurálva, a figyelőt az SQL Server Management Studióban tekintheti meg. A figyelőport beállításához hajtsa végre a következő lépéseket:
Indítsa el az SQL Server Management Studiót, majd csatlakozzon az elsődleges replikához.
Nyissa meg az Always On Magas rendelkezésre állású>rendelkezésre állási csoportok rendelkezésre állási csoport>figyelőit.
Ekkor megjelenik a Feladatátvevőfürt-kezelőben létrehozott figyelőnév.
Kattintson a jobb gombbal a figyelő nevére, majd válassza a Tulajdonságok lehetőséget.
A Port mezőben adja meg a rendelkezésre állási csoport figyelőjének portszámát a korábban használt $EndpointPort (alapértelmezés szerint 1433 volt), majd kattintson az OK gombra.
Most már rendelkezik rendelkezésre állási csoportokkal az Azure-beli virtuális gépeken, amelyek Resource Manager módban futnak.
A figyelőhöz való kapcsolat tesztelése
Tesztelje a kapcsolatot az alábbi lépésekkel:
Használjon távoli asztali protokollt (RDP) egy olyan SQL Server-példányhoz való csatlakozáshoz, amely ugyanabban a virtuális hálózaton található, de nem rendelkezik a replikával. Ez a kiszolgáló lehet a fürt másik SQL Server-példánya.
Az sqlcmd segédprogrammal tesztelje a kapcsolatot. Az alábbi szkript például sqlcmd kapcsolatot létesít az elsődleges replikával a figyelőn keresztül Windows-hitelesítéssel:
sqlcmd -S <listenerName> -E
Az SQLCMD-kapcsolat automatikusan csatlakozik az elsődleges replikát üzemeltető SQL Server-példányhoz.
IP-cím létrehozása egy további rendelkezésre állási csoporthoz
Minden rendelkezésre állási csoport külön figyelőt használ. Minden figyelő saját IP-címmel rendelkezik. Használja ugyanazt a terheléselosztót a további figyelők IP-címének tárolásához. Csak a virtuális gép elsődleges IP-címét adja hozzá a terheléselosztó háttérkészletéhez, mivel a másodlagos virtuális gép IP-címe nem támogatja a lebegő IP-címet.
Ha IP-címet szeretne hozzáadni egy terheléselosztóhoz az Azure Portallal, hajtsa végre az alábbi lépéseket:
Az Azure Portalon nyissa meg a terheléselosztót tartalmazó erőforráscsoportot, majd válassza ki a terheléselosztót.
A Gépház területen válassza az Előtérbeli IP-konfiguráció, majd a + Hozzáadás lehetőséget.
Az előtérbeli IP-cím hozzáadása területen rendeljen hozzá egy nevet az előtérhez.
Ellenőrizze, hogy a virtuális hálózat és az alhálózat megegyezik-e az SQL Server-példányokkal.
Állítsa be a figyelő IP-címét.
Tipp.
Az IP-címet statikusra állíthatja, és beírhatja az alhálózatban jelenleg nem használt címet. Másik lehetőségként beállíthatja az IP-címet dinamikusra, és mentheti az új előtérbeli IP-készletet. Ha így tesz, az Azure Portal automatikusan hozzárendel egy elérhető IP-címet a készlethez. Ezután újra megnyithatja az előtérbeli IP-készletet, és statikusra módosíthatja a hozzárendelést.
Mentse a figyelő IP-címét a Hozzáadás gombra kattintva.
Vegyen fel egy állapotmintát, amely kiválasztja az állapotmintákat a Gépház területen, és használja az alábbi beállításokat:
Setting Érték Név A mintavétel azonosítására szolgáló név. Protokoll TCP Port Egy nem használt TCP-port, amelynek minden virtuális gépen elérhetőnek kell lennie. Más célra nem használható. Egyetlen figyelő sem használhatja ugyanazt a mintavételi portot. Intervallum A mintavételi kísérletek közötti idő. Használja az alapértelmezett (5) értéket. A mintavétel mentéséhez válassza a Hozzáadás lehetőséget.
Hozzon létre egy terheléselosztási szabályt. A Gépház területen válassza a Terheléselosztási szabályok, majd a + Hozzáadás lehetőséget.
Konfigurálja az új terheléselosztási szabályt az alábbi beállításokkal:
Setting Érték Név A terheléselosztási szabály azonosítására szolgáló név. Előtérbeli IP-cím Válassza ki a létrehozott IP-címet. Háttérkészlet Az SQL Server-példányokkal rendelkező virtuális gépeket tartalmazó készlet. Protokoll TCP Port Használja azt a portot, amelyet az SQL Server-példányok használnak. Az alapértelmezett példány az 1433-at használja, hacsak nem módosította. Háttérport Használja ugyanazt az értéket, mint a port. Állapotteszt Válassza ki a létrehozott mintavételt. Munkamenet-állandóság None Tétlen időtúllépés (perc) Alapértelmezett (4) Lebegő IP-cím (közvetlen kiszolgáló visszatérése) Engedélyezve
A rendelkezésre állási csoport konfigurálása az új IP-cím használatára
A fürt konfigurálásának befejezéséhez ismételje meg az első rendelkezésre állási csoport létrehozásakor követett lépéseket. Vagyis konfigurálja a fürtöt az új IP-cím használatára.
Miután hozzáadott egy IP-címet a figyelőhöz, konfigurálja a további rendelkezésre állási csoportot az alábbi lépések végrehajtásával:
Ellenőrizze, hogy az új IP-cím mintavételi portja nyitva van-e mindkét SQL Server-virtuális gépen.
Konfigurálja a rendelkezésre állási csoport IP-erőforrását.
Fontos
Az IP-cím létrehozásakor használja a terheléselosztóhoz hozzáadott IP-címet.
Az ügyfél hozzáférési pont erőforrásának függővé tétele az IP-címtől.
Ha a másodlagos replika virtuális gépén van, és nem tud csatlakozni a figyelőhöz, lehetséges, hogy a mintavételi port nincs megfelelően konfigurálva.
A következő szkripttel ellenőrizheti, hogy a mintavételi port megfelelően van-e konfigurálva a rendelkezésre állási csoporthoz:
Clear-Host
Get-ClusterResource `
| Where-Object {$_.ResourceType.Name -like "IP Address"} `
| Get-ClusterParameter `
| Where-Object {($_.Name -like "Network") -or ($_.Name -like "Address") -or ($_.Name -like "ProbePort") -or ($_.Name -like "SubnetMask")}
Terheléselosztási szabály hozzáadása elosztott rendelkezésre állási csoporthoz
Ha egy rendelkezésre állási csoport egy elosztott rendelkezésre állási csoportban vesz részt, a terheléselosztónak további szabályra van szüksége. Ez a szabály az elosztott rendelkezésre állási csoport figyelője által használt portot tárolja.
Fontos
Ez a lépés csak akkor érvényes, ha a rendelkezésre állási csoport egy elosztott rendelkezésre állási csoportban vesz részt.
Az elosztott rendelkezésre állási csoportban részt vevő minden kiszolgálón hozzon létre egy bejövő szabályt az elosztott rendelkezésre állási csoport figyelőjének TCP-portján. Számos példában a dokumentáció az 5022-et használja.
Az Azure Portalon válassza ki a terheléselosztót, majd válassza a Terheléselosztási szabályok lehetőséget, majd a +Hozzáadás lehetőséget.
Hozza létre a terheléselosztási szabályt a következő beállításokkal:
Ismételje meg ezeket a lépéseket az elosztott rendelkezésre állási csoportokban részt vevő többi rendelkezésre állási csoport terheléselosztójának esetében.
Ha rendelkezik azure-beli hálózati biztonsági csoportokkal a hozzáférés korlátozásához, győződjön meg arról, hogy az engedélyezési szabályok a következők:
- A háttérbeli SQL Server virtuális gép IP-címei
- A terheléselosztó lebegő IP-címei az AG-figyelőhöz
- A fürt magjának IP-címe, ha van ilyen.
További lépések
To learn more, see:
Visszajelzés
Hamarosan elérhető: 2024-ben fokozatosan kivezetjük a GitHub-problémákat a tartalom visszajelzési mechanizmusaként, és lecseréljük egy új visszajelzési rendszerre. További információ: https://aka.ms/ContentUserFeedback.
Visszajelzés küldése és megtekintése a következőhöz: