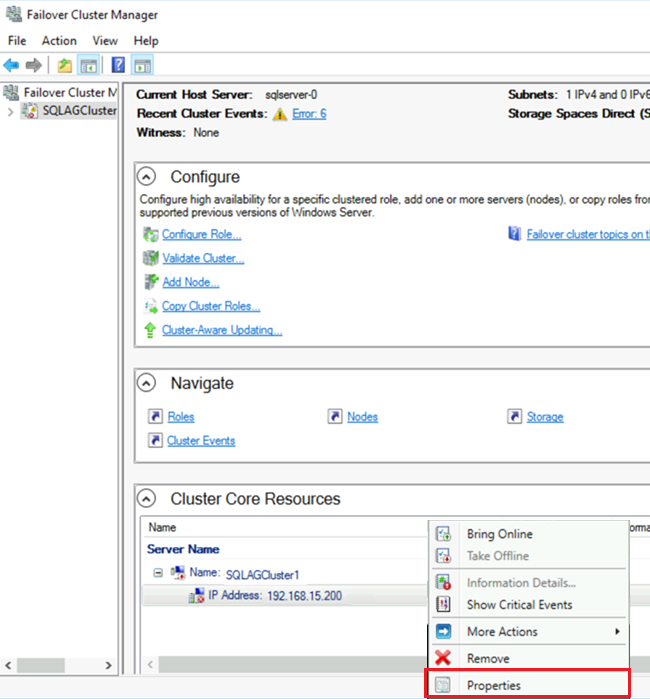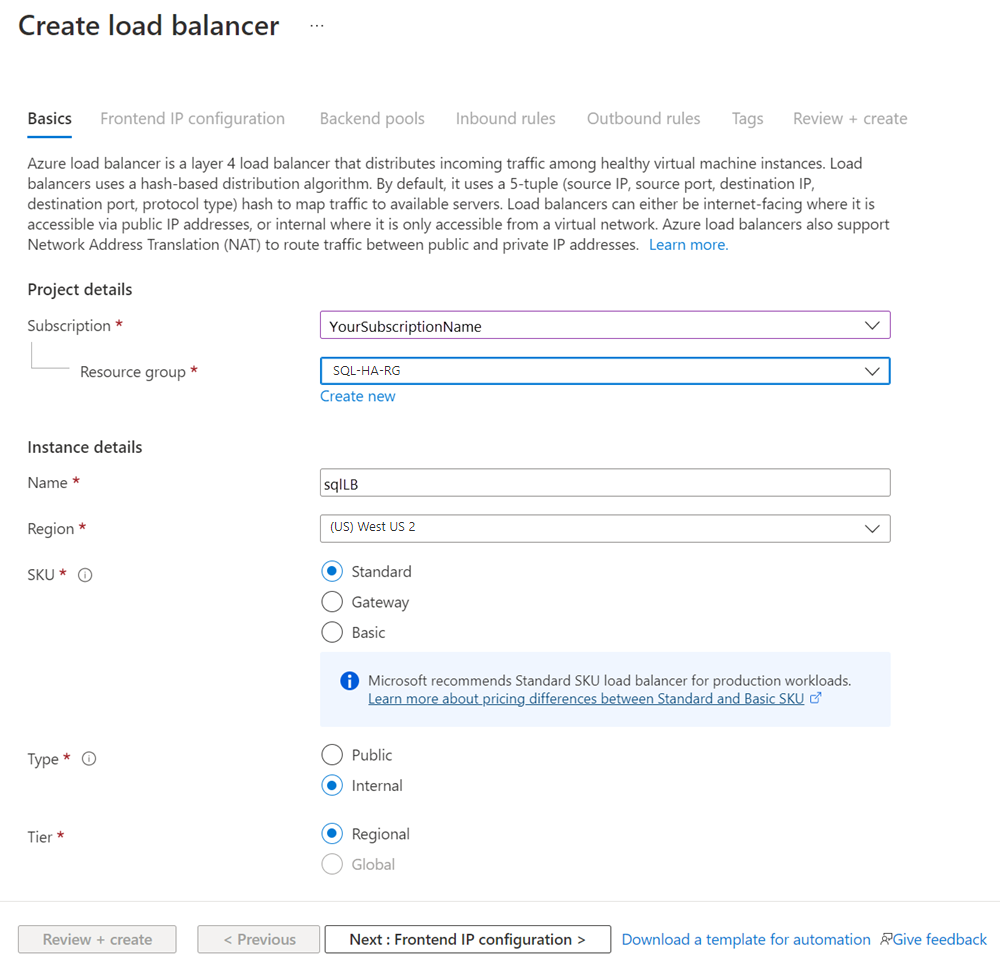Megjegyzés
Az oldalhoz való hozzáféréshez engedély szükséges. Megpróbálhat bejelentkezni vagy módosítani a címtárat.
Az oldalhoz való hozzáféréshez engedély szükséges. Megpróbálhatja módosítani a címtárat.
A következőre vonatkozik:SQL Server azure-beli virtuális gépen
Tipp.
Egy rendelkezésre állási csoport üzembe helyezésének számos módja van. Egyszerűsítse az üzembe helyezést, és szükségtelenné teszi az Azure Load Balancer vagy az elosztott hálózatnév (DNN) használatát az Always On rendelkezésre állási csoport számára azáltal, hogy sql serveres virtuális gépeket (VM-eket) hoz létre több alhálózatban ugyanazon az Azure-beli virtuális hálózaton belül. Ha már létrehozta a rendelkezésre állási csoportot egyetlen alhálózatban, migrálhatja azt egy több alhálózatos környezetbe.
Ez az oktatóanyag bemutatja, hogyan hozhat létre Always On rendelkezésre állási csoportot az SQL Serverhez azure-beli virtuális gépeken egyetlen alhálózaton belül. A teljes oktatóanyag létrehoz egy rendelkezésre állási csoportot egy adatbázis-replikával két SQL Server-példányon.
Ez a cikk manuálisan konfigurálja a rendelkezésre állási csoport környezetét. A lépéseket az Azure Portal, a PowerShell, az Azure CLI vagy az Azure Gyorsindítási sablonok használatával is automatizálhatja.
Időbecslés: Ez az oktatóanyag körülbelül 30 percet vesz igénybe az előfeltételek teljesítése után.
Előfeltételek
Az oktatóanyag feltételezi, hogy alapszintű ismerete van az SQL Server Always On rendelkezésre állási csoportjairól. Ha további információra van szüksége, tekintse meg az Always On rendelkezésre állási csoportok (SQL Server) áttekintését.
Az oktatóanyag eljárásainak megkezdése előtt teljesítenie kell az Always On rendelkezésre állási csoportok Azure-beli virtuális gépeken való létrehozásának előfeltételeit. Ha már teljesítette ezeket az előfeltételeket, ugorjon a fürt létrehozásához.
Az alábbi táblázat összefoglalja azokat az előfeltételeket, amelyekre szüksége van az oktatóanyag elvégzéséhez:
| Követelmény | Leírás |
|---|---|
 Két SQL Server-példány Két SQL Server-példány |
– Azure-beli rendelkezésre állási csoportban - Egyetlen tartományban – A feladatátvételi fürtözés telepítése |
 Windows Server Windows Server |
Fájlmegosztás fürttanúsulóhoz |
 SQL Server-szolgáltatásfiók SQL Server-szolgáltatásfiók |
Tartományi fiók |
 SQL Server-ügynök szolgáltatásfiókja SQL Server-ügynök szolgáltatásfiókja |
Tartományi fiók |
 Tűzfalportok nyitva Tűzfalportok nyitva |
- SQL Server: 1433 alapértelmezett példányhoz - Adatbázis-tükrözési végpont: 5022 vagy bármely elérhető port - Terheléselosztó IP-címállapot-mintavétel egy rendelkezésre állási csoporthoz: 59999 vagy bármely elérhető port - Terheléselosztó IP-címállapot-mintavétel a fürtmaghoz: 58888 vagy bármely elérhető port |
 Feladatátvételi fürtszolgáltatás Feladatátvételi fürtszolgáltatás |
Mindkét SQL Server-példányhoz szükséges |
 Telepítési tartományfiók Telepítési tartományfiók |
– Helyi rendszergazda minden SQL Server-példányon - Az egyes SQL Server-példányokhoz tartozó sysadmin rögzített kiszolgálói szerepkör tagja |
 Hálózati biztonsági csoportok (NSG-k) Hálózati biztonsági csoportok (NSG-k) |
Ha a környezet hálózati biztonsági csoportokat használ, győződjön meg arról, hogy a jelenlegi konfiguráció lehetővé teszi a hálózati forgalmat a tűzfal konfigurálása című cikkben leírt portokon keresztül. |
A fürt létrehozása
Az első feladat egy Windows Server feladatátvevő fürt létrehozása SQL Server rendszerű virtuális gépekkel és tanúsító kiszolgálóval:
A Távoli asztali protokoll (RDP) használatával csatlakozzon az első SQL Server virtuális géphez. Olyan tartományi fiókot használjon, amely rendszergazda az SQL Server virtuális gépeken és a tanúsító kiszolgálón is.
Tipp.
Az előfeltételek között létrehozott egy CORP\Install nevű fiókot. Használja ezt a fiókot.
Az Kiszolgálókezelő irányítópulton válassza az Eszközök, majd a Feladatátvevőfürt-kezelő lehetőséget.
A bal oldali panelen kattintson a jobb gombbal a Feladatátvevőfürt-kezelőre, majd válassza a Fürt létrehozása parancsot.
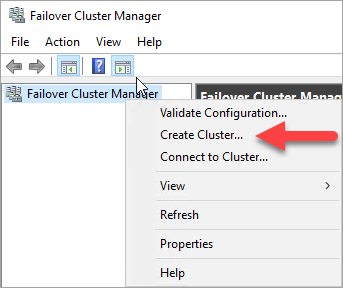
A Fürt létrehozása varázslóban hozzon létre egy egycsomópontos fürtöt az alábbi táblázat beállításaival lépegetve a lapok között:
Oldal Beállítás Mielőtt hozzákezdene Használja az alapértelmezett beállításokat. Kiszolgálók kiválasztása Írja be az első SQL Server virtuális gép nevét az Enter kiszolgálónév mezőbe, majd válassza a Hozzáadás lehetőséget. Érvényesítési figyelmeztetés Válassza a Nem lehetőséget . Nem igényelek támogatást a Microsofttól ehhez a fürthöz, ezért nem akarom futtatni az érvényesítési teszteket. A Tovább gombra kattintva folytassa a fürt létrehozását. Hozzáférési pont a fürt Rendszergazda regisztrálásához A Fürt neve mezőben adjon meg egy fürtnevet (például SQLAGCluster1). Visszaigazolás Használja az alapértelmezett értékeket, kivéve, ha Tárolóhelyek használ.
A Windows Server feladatátvevő fürt IP-címének beállítása
Megjegyzés:
A Windows Server 2019-ben a fürt egy elosztott kiszolgálónévértéket hoz létre a fürt hálózati neve érték helyett. Ha Windows Server 2019-et használ, hagyja ki az oktatóanyagban szereplő fürtmag nevére hivatkozó lépéseket. A fürthálózat nevét a PowerShell használatával hozhatja létre. További információkért tekintse át a feladatátvevő fürt: fürt hálózati objektuma című blogbejegyzést.
A Feladatátvevőfürt-kezelőben görgessen le a Fürt alapvető erőforrásaihoz , és bontsa ki a fürt részleteit. A Név és AZ IP-cím típusú erőforrásoknak egyaránt sikertelen állapotban kell lenniük.
Az IP-címerőforrás nem hozható online állapotba, mert a fürthöz ugyanaz az IP-cím van hozzárendelve, mint maga a gép. Ez egy duplikált cím.
Kattintson a jobb gombbal a sikertelen IP-cím erőforrásra, majd válassza a Tulajdonságok lehetőséget.
Válassza a Statikus IP-cím lehetőséget. Adjon meg egy elérhető címet ugyanabból az alhálózatból, mint a virtuális gépek.
A Fürt alapvető erőforrásai szakaszban kattintson a jobb gombbal a fürt nevére, és válassza az Online állapotba hozás lehetőséget. Várjon, amíg mindkét erőforrás online állapotban van.
Amikor a fürtnév-erőforrás online állapotba kerül, egy új Active Directory-számítógépfiókkal frissíti a tartományvezérlő-kiszolgálót. Ezzel az Active Directory-fiókkal később futtathatja a rendelkezésre állási csoport fürtözött szolgáltatását.
A másik SQL Server-példány hozzáadása a fürthöz
A böngészőfán kattintson a jobb gombbal a fürtre, és válassza a Csomópont hozzáadása lehetőséget.
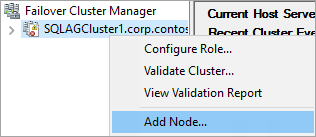
A Csomópont hozzáadása varázslóban válassza a Tovább gombot.
A Kiszolgálók kiválasztása lapon adja hozzá a második SQL Server virtuális gépet. Írja be a virtuális gép nevét az Enter kiszolgálónév mezőbe, majd válassza a Tovább hozzáadása lehetőséget>.
Az Érvényesítési figyelmeztetés lapon válassza a Nem lehetőséget. (Éles környezetben el kell végeznie az érvényesítési teszteket.) Ezután válassza a Tovább gombot.
Ha Tárolóhelyek használ, a Megerősítés lapon törölje a jelet az Összes jogosult tárterület hozzáadása a fürthöz jelölőnégyzetből.
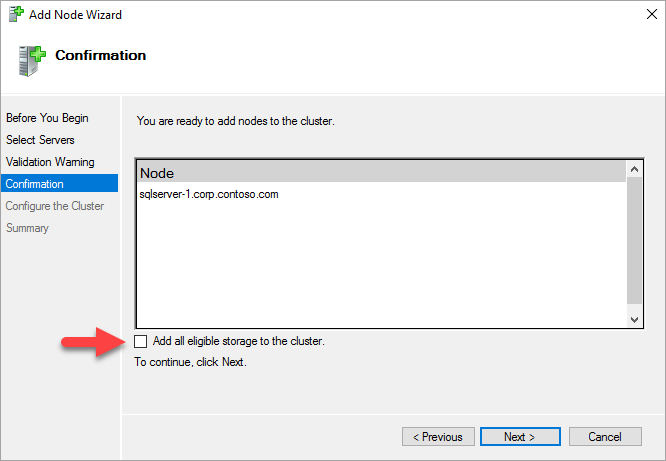
Figyelmeztetés:
Ha nem törli az Összes jogosult tároló hozzáadása a fürthöz lehetőséget, a Windows leválasztja a virtuális lemezeket a fürtözési folyamat során. Ennek eredményeképpen nem jelennek meg a Disk Managerben vagy az Object Explorerben, amíg el nem távolítja a tárolót a fürtből, és a PowerShell-lel újra nem lehet őket csatlakoztatni.
Válassza a Következő lehetőséget.
Select Finish.
A Feladatátvevőfürt-kezelő azt mutatja, hogy a fürt új csomópontot kapott, és a Csomópontok tárolóban listázza .
Jelentkezzen ki a távoli asztali munkamenetből.
Fájlmegosztás hozzáadása fürtkvórumhoz
Ebben a példában a Windows-fürt fájlmegosztással hoz létre egy fürtkvórumot. Ez az oktatóanyag kvórumot NodeAndFileShareMajority használ. További információ: Kvórum konfigurálása és kezelése.
Csatlakozás a fájlmegosztási tanúsító kiszolgáló virtuális gépére egy távoli asztali munkamenet használatával.
A Kiszolgálókezelő válassza az Eszközök lehetőséget. Nyissa meg a Számítógép-kezelés parancsot.
Válassza a Megosztott mappák lehetőséget.
Kattintson a jobb gombbal a Megosztások elemre, majd válassza az Új megosztás lehetőséget.
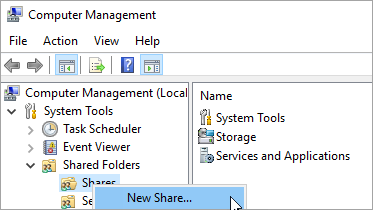
Megosztás létrehozásához használja a Megosztott mappa létrehozása varázslót .
A Mappa elérési útja lapon válassza a Tallózás lehetőséget. Keresse meg vagy hozza létre a megosztott mappa elérési útját, majd kattintson a Tovább gombra.
A Név, Leírás és Gépház lapon ellenőrizze a megosztás nevét és elérési útját. Válassza a Következő lehetőséget.
A Megosztott mappa engedélyei lapon állítsa be a Testreszabás engedélyeket. Select Custom.
Az Engedélyek testreszabása párbeszédpanelen válassza a Hozzáadás lehetőséget.
Győződjön meg arról, hogy a fürt létrehozásához használt fiók teljes hozzáféréssel rendelkezik.
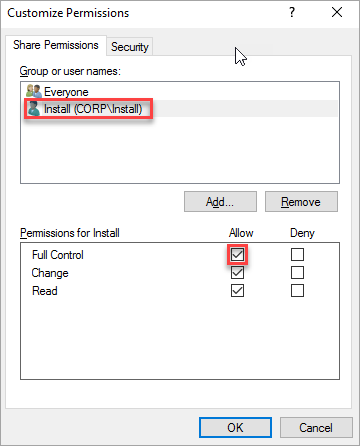
Kattintson az OK gombra.
A Megosztott mappa engedélyei lapon válassza a Befejezés lehetőséget. Ezután kattintson ismét a Befejezés gombra.
Jelentkezzen ki a kiszolgálóról.
A fürtkvórum konfigurálása
Megjegyzés:
A rendelkezésre állási csoport konfigurációjától függően előfordulhat, hogy módosítani kell a Windows Server feladatátvevő fürtben részt vevő csomópont kvórumszavazatát. További információ: Fürtkvórum konfigurálása azure-beli virtuális gépeken futó SQL Serverhez.
Csatlakozás az első fürtcsomópontra egy távoli asztali munkamenet használatával.
A Feladatátvevőfürt-kezelőben kattintson a jobb gombbal a fürtre, mutasson a További műveletek pontra, majd válassza a Fürt kvórumának konfigurálása Gépház lehetőséget.
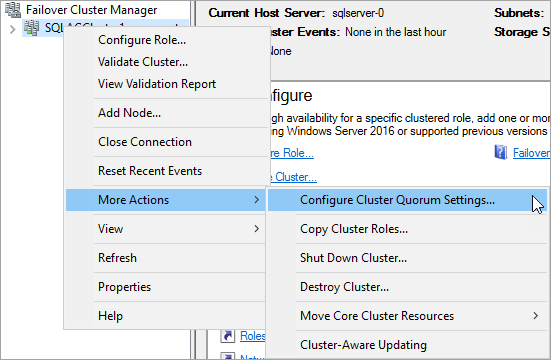
A Fürt kvórumának konfigurálása varázslóban válassza a Tovább gombot.
A Kvórumkonfiguráció kiválasztása lapon válassza a Kvórum-tanúsító kijelölése, majd a Tovább gombot.
A Kvórum tanúsítójának kiválasztása lapon válassza a Fájlmegosztási tanúsító konfigurálása lehetőséget.
Tipp.
A Windows Server 2016 támogatja a felhőbeli tanúsítót. Ha ezt a tanúsító típust választja, nincs szükség fájlmegosztási tanúsítóra. További információ: Felhőbeli tanúsító üzembe helyezése feladatátvevő fürthöz. Ez az oktatóanyag egy fájlmegosztási tanúsítót használ, amelyet a korábbi operációs rendszerek támogatnak.
A Fájlmegosztási tanúsító konfigurálása területen adja meg a létrehozott megosztás elérési útját. Ezután válassza a Tovább lehetőséget.
A Megerősítés lapon ellenőrizze a beállításokat. Ezután válassza a Tovább lehetőséget.
Select Finish.
A fürt alapvető erőforrásai fájlmegosztási tanúsítóval vannak konfigurálva.
Rendelkezésre állási csoportok engedélyezése
Ezután engedélyezze az Always On rendelkezésre állási csoportokat. Hajtsa végre ezeket a lépéseket mindkét SQL Server-alapú virtuális gépen.
A kezdőképernyőn nyissa meg a SQL Server Konfigurációkezelő.
A böngészőfán válassza az SQL Server Services lehetőséget. Ezután kattintson a jobb gombbal az SQL Server (MSSQL Standard kiadás RVER) szolgáltatásra, és válassza a Tulajdonságok lehetőséget.
Válassza az Always On High Availability (Mindig magas rendelkezésre állás) lapot, majd válassza az Always On rendelkezésre állási csoportok engedélyezése lehetőséget.
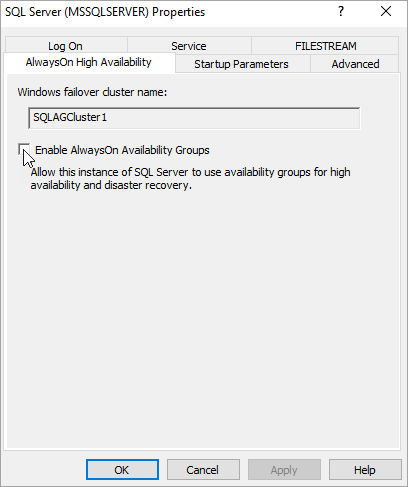
Válassza az Alkalmaz lehetőséget. Válassza az OK gombot az előugró párbeszédpanelen.
Indítsa újra az SQL Server szolgáltatást.
A FILESTREAM funkció engedélyezése
Ha nem a RENDELKEZÉSRE állási csoportban használja a FILESTREAM-et az adatbázishoz, hagyja ki ezt a lépést, és lépjen a következő lépésre – Adatbázis létrehozása.
Ha adatbázist kíván hozzáadni a FILESTREAMet használó rendelkezésre állási csoporthoz, akkor a FILESTREAM-et engedélyezni kell, mivel a funkció alapértelmezés szerint le van tiltva. A SQL Server Konfigurációkezelő használatával engedélyezze a funkciót mindkét SQL Server-példányon.
A FILESTREAM szolgáltatás engedélyezéséhez kövesse az alábbi lépéseket:
Indítsa el az RDP-fájlt az első SQL Server virtuális gépre (például SQL-VM-1) egy olyan tartományi fiókkal, amely a sysadmin rögzített kiszolgálói szerepkör tagja, például az előfeltétel-dokumentumban létrehozott CORP\Install tartományi fiók
Az SQL Server egyik virtuális gépének kezdőképernyőjén indítsa el a SQL Server Konfigurációkezelő.
A böngészőfán jelölje ki az SQL Server Servicest, kattintson a jobb gombbal az SQL Server (MSSQL Standard kiadás RVER) szolgáltatásra, és válassza a Tulajdonságok lehetőséget.
Jelölje be a FILESTREAM lapot, majd jelölje be a jelölőnégyzetet a FILESTREAM engedélyezése Transact-SQL-hozzáféréshez:
Válassza az Alkalmaz lehetőséget. Válassza az OK gombot az előugró párbeszédpanelen.
Az SQL Server Management Studióban kattintson az Új lekérdezés gombra a Lekérdezésszerkesztő megjelenítéséhez.
A Lekérdezésszerkesztő adja meg a következő Transact-SQL-kódot:
EXEC sp_configure filestream_access_level, 2 RECONFIGUREKattintson az Execute (Végrehajtás) parancsra.
Indítsa újra az SQL Server szolgáltatást.
Ismételje meg ezeket a lépéseket a másik SQL Server-példány esetében.
Adatbázis létrehozása az első SQL Server-példányon
- Nyissa meg az RDP-fájlt az első SQL Server virtuális gépre egy olyan tartományi fiókkal, amely tagja a sysadmin rögzített kiszolgálói szerepkörnek.
- Nyissa meg az SQL Server Management Studiót (SSMS), és csatlakozzon az első SQL Server-példányhoz.
- Az Object Explorerben kattintson a jobb gombbal az Adatbázisok elemre, és válassza az Új adatbázis lehetőséget.
- Az Adatbázis nevére írja be a MyDB1 nevet, majd kattintson az OK gombra.
Biztonsági mentési megosztás létrehozása
A Kiszolgálókezelő első SQL Server virtuális gépén válassza az Eszközök lehetőséget. Nyissa meg a Számítógép-kezelés parancsot.
Válassza a Megosztott mappák lehetőséget.
Kattintson a jobb gombbal a Megosztások elemre, majd válassza az Új megosztás lehetőséget.
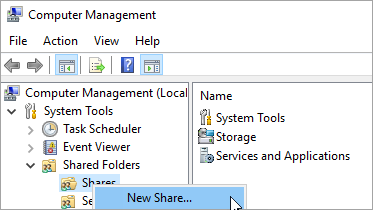
Megosztás létrehozásához használja a Megosztott mappa létrehozása varázslót .
A Mappa elérési útja lapon válassza a Tallózás lehetőséget. Keresse meg vagy hozza létre az adatbázis biztonsági mentésének megosztott mappájának elérési útját, majd válassza a Tovább gombot.
A Név, Leírás és Gépház lapon ellenőrizze a megosztás nevét és elérési útját. Ezután válassza a Tovább lehetőséget.
A Megosztott mappa engedélyei lapon állítsa be a Testreszabás engedélyeket. Ezután válassza az Egyéni lehetőséget.
Az Engedélyek testreszabása párbeszédpanelen válassza a Hozzáadás lehetőséget.
A teljes hozzáférés ellenőrzése az SQL Server szolgáltatásfiók
Corp\SQLSvc() megosztásához való teljes hozzáférés biztosításához: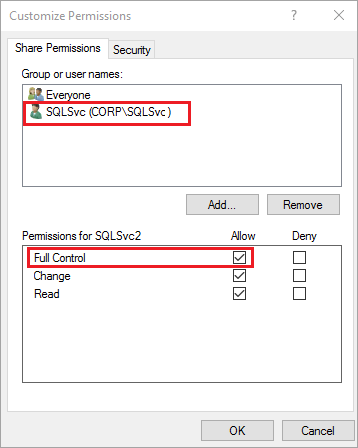
Kattintson az OK gombra.
A Megosztott mappa engedélyei lapon válassza a Befejezés lehetőséget. Válassza ismét a Befejezés lehetőséget.
Készítsen teljes biztonsági másolatot az adatbázisról
A naplólánc inicializálásához biztonsági másolatot kell készítenie az új adatbázisról. Ha nem készít biztonsági másolatot az új adatbázisról, az nem vehető fel egy rendelkezésre állási csoportba.
Az Object Explorerben kattintson a jobb gombbal az adatbázisra, mutasson a Feladatok pontra, majd válassza a Biztonsági mentés lehetőséget.
Az OK gombra kattintva teljes biztonsági mentést hozhat létre az alapértelmezett biztonsági mentési helyre.
Rendelkezésre állási csoport létrehozása
Most már készen áll egy rendelkezésre állási csoport létrehozására és konfigurálására az alábbi feladatok végrehajtásával:
- Hozzon létre egy adatbázist az első SQL Server-példányon.
- Készítsen teljes biztonsági másolatot és tranzakciónaplót is az adatbázisról.
- Állítsa vissza a teljes és naplós biztonsági mentést a második SQL Server-példányra a
NO RECOVERYbeállítás használatával. - Hozza létre a rendelkezésre állási csoportot (MyTestAG) szinkron véglegesítéssel, automatikus feladatátvétellel és olvasható másodlagos replikákkal.
A rendelkezésre állási csoport létrehozása
Csatlakozás az SQL Server virtuális géphez távoli asztal használatával, és nyissa meg az SQL Server Management Studiót.
Az SSMS Objektumkezelőjében kattintson a jobb gombbal az Always On High Availability (Mindig magas rendelkezésre állás) elemre, és válassza az Új rendelkezésre állási csoport varázslót.
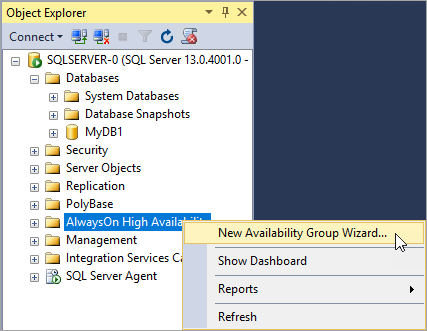
A Bevezetés lapon válassza a Tovább gombot. A Rendelkezésre állási csoport beállításainak megadása lapon adja meg a rendelkezésre állási csoport nevét a Rendelkezésre állási csoport neve mezőben. Írja be például a MyTestAG nevet. Ezután válassza a Tovább lehetőséget.
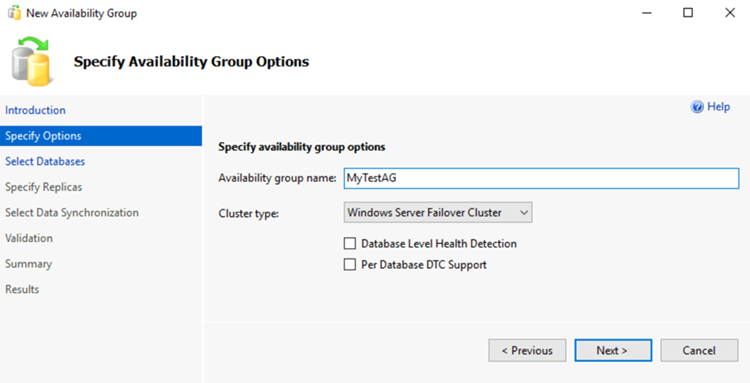
Az Adatbázisok kiválasztása lapon válassza ki az adatbázist, majd válassza a Tovább gombot.
Megjegyzés:
Az adatbázis megfelel egy rendelkezésre állási csoport előfeltételeinek, mert legalább egy teljes biztonsági másolatot készített a kívánt elsődleges replikán.
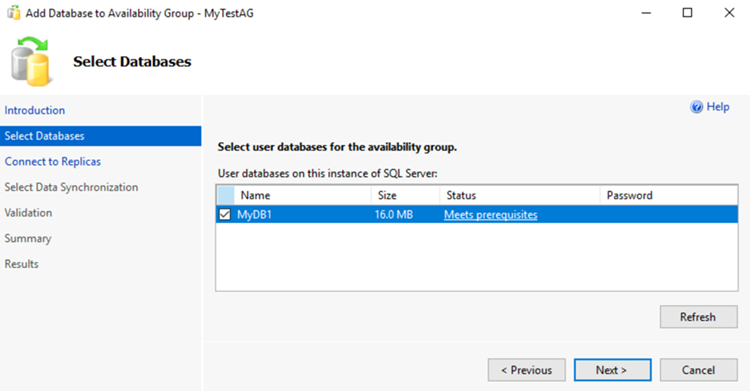
A Replikák megadása lapon válassza a Replika hozzáadása lehetőséget.
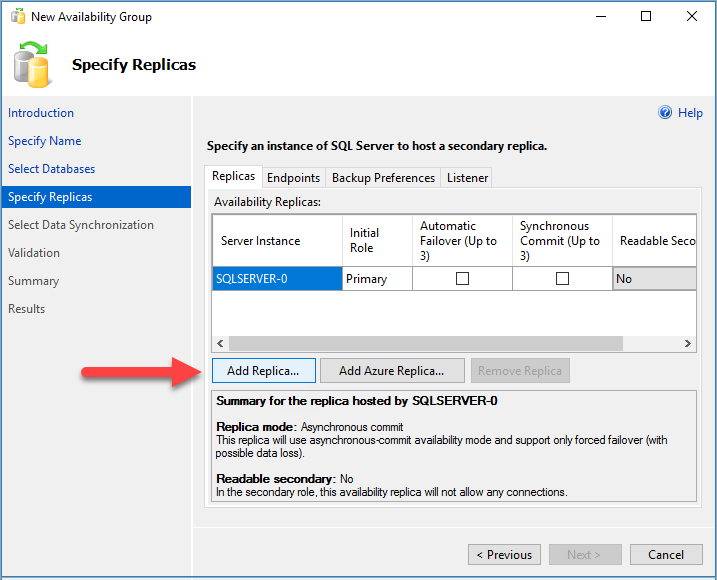
A Csatlakozás kiszolgálóhoz párbeszédpanel kiszolgálónév esetén adja meg a második SQL Server-példány nevét. Ezután válassza a Csatlakozás.
A Replikák megadása lapon most már látnia kell a második kiszolgálót a Rendelkezésre állási replikák csoportban. Konfigurálja a replikákat az alábbiak szerint.
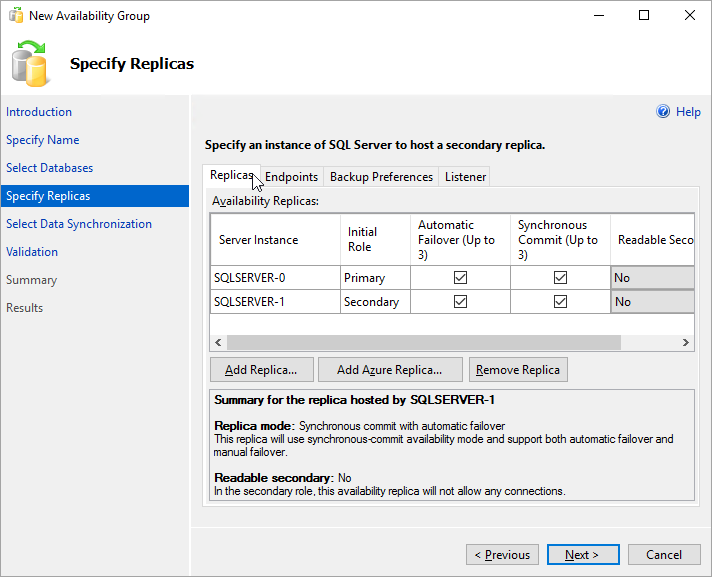
Válassza a Végpontok lehetőséget a rendelkezésre állási csoport adatbázis-tükrözési végpontjának megtekintéséhez. Használja ugyanazt a portot, amelyet az adatbázis-tükrözési végpontok tűzfalszabályának beállításakor használt.
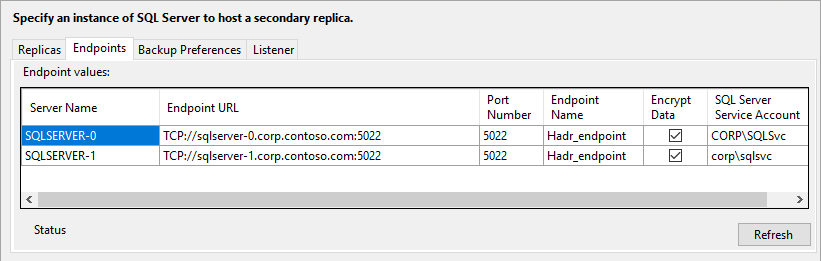
A Kezdeti adatszinkronizálás hronizálás kiválasztása lapon válassza a Teljes lehetőséget, és adjon meg egy megosztott hálózati helyet. A helyhez használja a létrehozott biztonsági mentési megosztást. A példában a következő volt : \\<First SQL Server Instance>\Backup\. Válassza a Következő lehetőséget.
Megjegyzés:
A teljes szinkronizálás az SQL Server első példányán teljes biztonsági másolatot készít az adatbázisról, és visszaállítja a második példányra. Nagyméretű adatbázisok esetében nem javasoljuk a teljes szinkronizálást, mert hosszú ideig tarthat.
Ezt az időt csökkentheti úgy, hogy manuálisan készít biztonsági másolatot az adatbázisról, és visszaállítja azt a következővel
NO RECOVERY: . Ha az adatbázis már visszaállítva van a második SQL Server-példányonNO RECOVERYa rendelkezésre állási csoport konfigurálása előtt, válassza a Csatlakozás csak lehetőséget. Ha a rendelkezésre állási csoport konfigurálása után biztonsági másolatot szeretne készíteni, válassza a Kezdeti adatszinkronizálás kihagyása lehetőséget.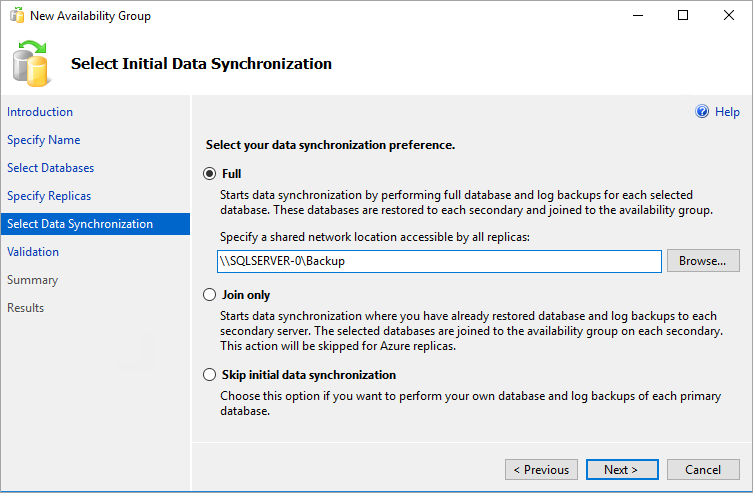
Az Ellenőrzés lapon válassza a Tovább gombot. Ennek a lapnak a következő képhez hasonlóan kell kinéznie:
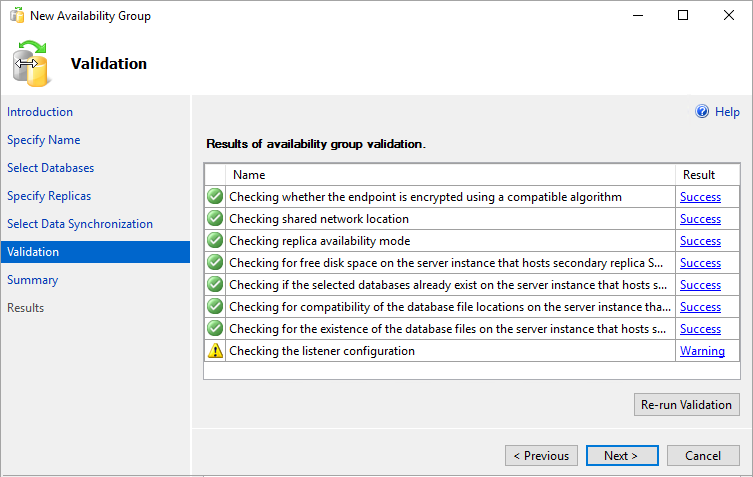
Megjegyzés:
Figyelmeztetést ad a figyelő konfigurációjára, mert nem konfigurálta a rendelkezésre állási csoport figyelőjét. Ezt a figyelmeztetést figyelmen kívül hagyhatja, mert az Azure-beli virtuális gépeken az Azure-terheléselosztó létrehozása után hozza létre a figyelőt.
Az Összegzés lapon válassza a Befejezés lehetőséget, majd várja meg, amíg a varázsló konfigurálja az új rendelkezésre állási csoportot. A Folyamat lapon a További részletek lehetőséget választva megtekintheti a részletes folyamatot.
Miután a varázsló befejezte a konfigurációt, ellenőrizze az Eredmények lapot, és ellenőrizze, hogy a rendelkezésre állási csoport sikeresen létrejött-e.
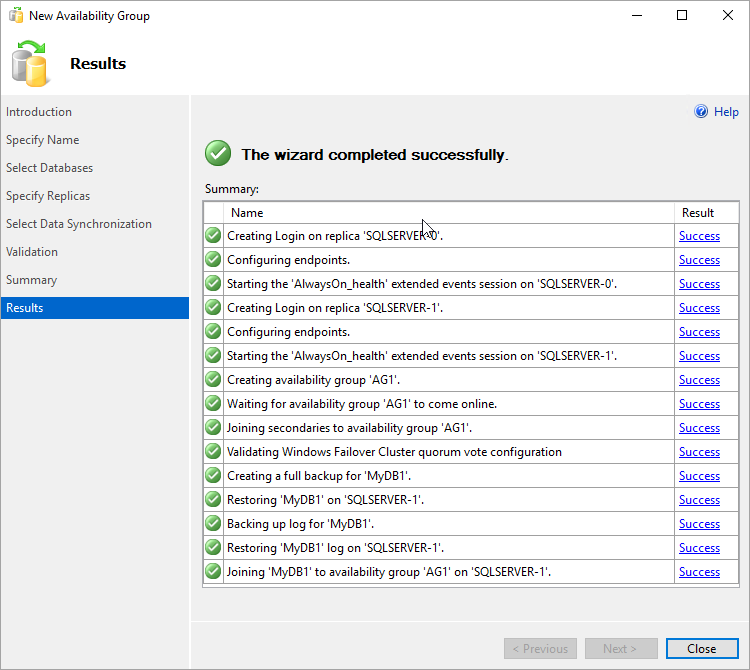
A varázsló bezárásához válassza a Bezárás lehetőséget.
A rendelkezésre állási csoport ellenőrzése
Az Object Explorerben bontsa ki az Always On High Availability(Mindig magas rendelkezésre állás) elemet, majd bontsa ki a rendelkezésre állási csoportokat. Most már látnia kell az új rendelkezésre állási csoportot ebben a tárolóban. Kattintson a jobb gombbal a rendelkezésre állási csoportra, és válassza az Irányítópult megjelenítése lehetőséget.
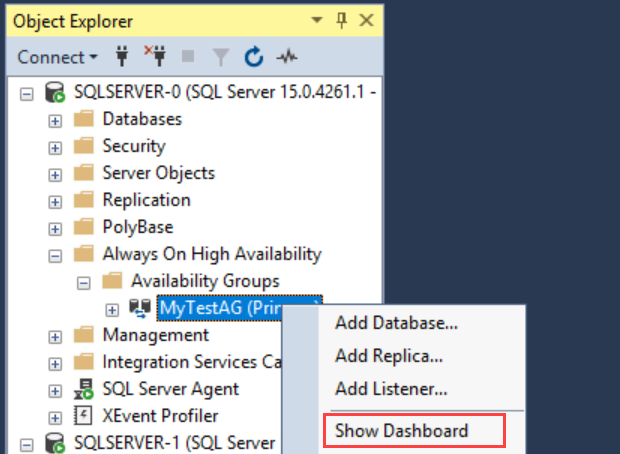
A rendelkezésre állási csoport irányítópultjának az alábbi képernyőképhez hasonlóan kell kinéznie:
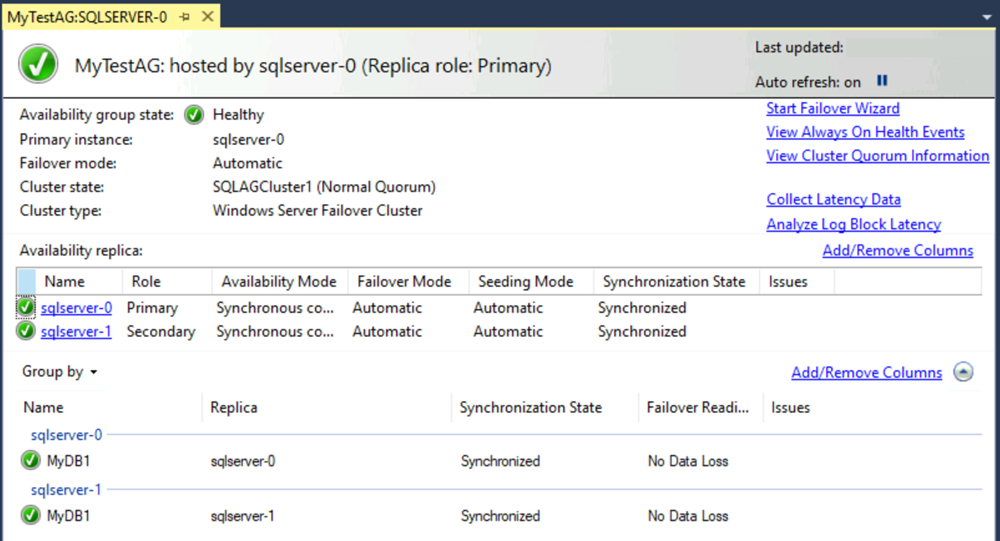
Az irányítópulton láthatók a replikák, az egyes replikák feladatátvételi módja és a szinkronizálási állapot.
A Feladatátvevőfürt-kezelőben válassza ki a fürtöt. Válassza a Szerepkörök elemet.
A rendelkezésre állási csoport által használt név a fürt egyik szerepköre. A rendelkezésre állási csoport nem rendelkezik IP-címmel az ügyfélkapcsolatokhoz, mert nem konfigurálta a figyelőt. Az Azure-terheléselosztó létrehozása után konfigurálja a figyelőt.
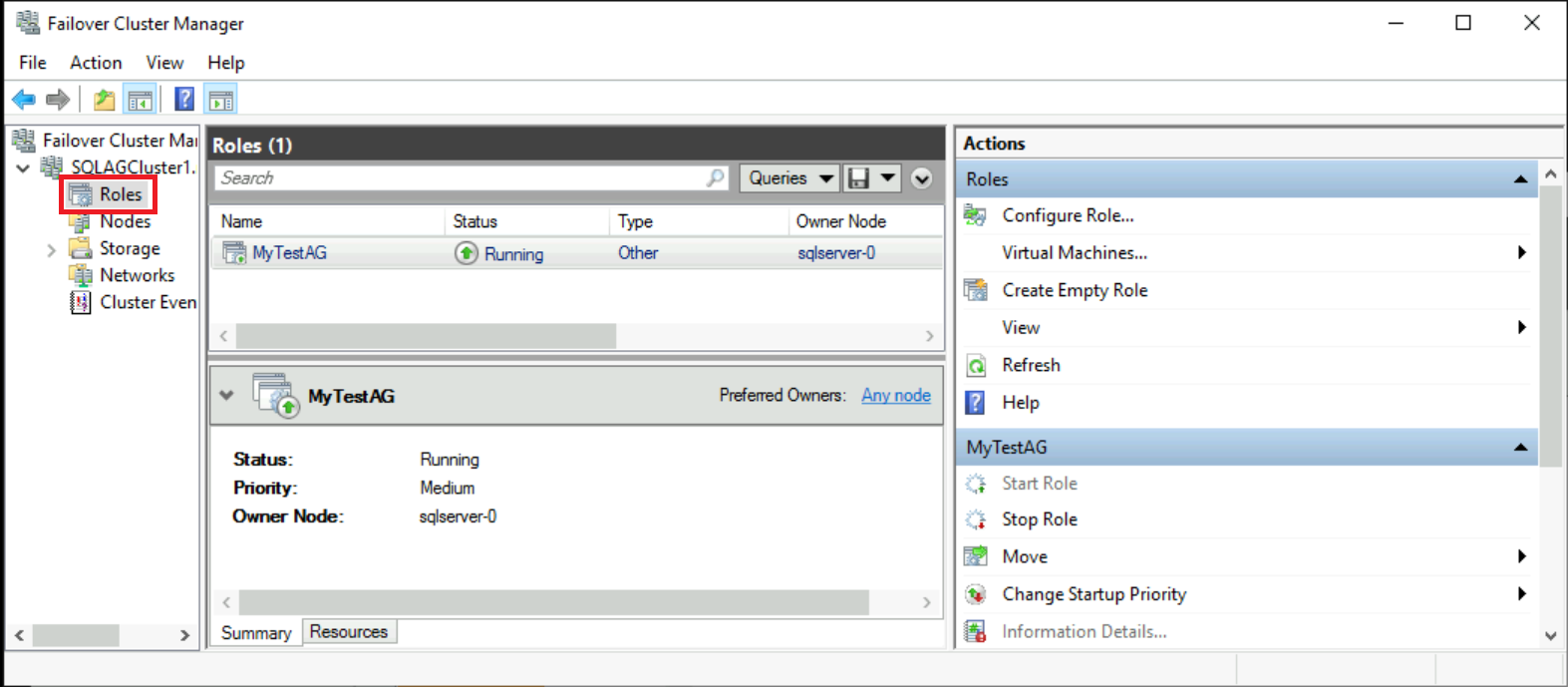
Figyelmeztetés:
Ne próbálja meg feladatátvételt végrehajtani a rendelkezésre állási csoporton a Feladatátvevőfürt-kezelőből. Az SSMS rendelkezésre állási csoport irányítópultján minden feladatátvételi műveletet végre kell hajtani. További információ a Feladatátvevőfürt-kezelő rendelkezésre állási csoportokkal való használatára vonatkozó korlátozásokról.
Jelenleg egy rendelkezésre állási csoporttal rendelkezik, amely két SQL Server-replikával rendelkezik. A rendelkezésre állási csoportot áthelyezheti a példányok között. A rendelkezésre állási csoporthoz még nem tud csatlakozni, mert nincs figyelője.
Az Azure-beli virtuális gépeken a figyelőnek terheléselosztóra van szüksége. A következő lépés a terheléselosztó létrehozása az Azure-ban.
Azure-terheléselosztó létrehozása
Megjegyzés:
A rendelkezésre állási csoport több alhálózaton történő üzembe helyezéséhez nincs szükség terheléselosztóra. Egy alhálózati környezetben az SQL Server 2019 CU8-at és újabb verziót Windows 2016-on és újabb verziókban használó ügyfelek lecserélhetik a hagyományos virtuális hálózat figyelőt (VNN) és az Azure Load Balancert egy elosztott hálózati név (DNN) figyelőre. Ha DNN-t szeretne használni, hagyja ki az Azure Load Balancert a rendelkezésre állási csoporthoz konfiguráló oktatóanyag lépéseit.
Az egyetlen alhálózatban lévő Azure-beli virtuális gépeken az SQL Server rendelkezésre állási csoportja terheléselosztót igényel. A terheléselosztó tartalmazza a rendelkezésre állási csoport figyelőinek és a Windows Server feladatátvevő fürtjének IP-címét. Ez a szakasz a terheléselosztó Azure Portalon való létrehozását foglalja össze.
Az Azure-ban a terheléselosztó lehet standard vagy alapszintű. A standard terheléselosztónak több funkciója van, mint az alapszintű terheléselosztónak. Rendelkezésre állási csoport esetén a standard terheléselosztóra van szükség, ha rendelkezésre állási zónát használ (rendelkezésre állási csoport helyett). Az SKU-k közötti különbségről további információt az Azure Load Balancer termékváltozatai című témakörben talál.
Fontos
2025. szeptember 30-án az Azure Load Balancer alapszintű termékváltozata megszűnik. For more information, see the official announcement. Ha jelenleg alapszintű Terheléselosztót használ, frissítsen a Standard Load Balancerre a kivonás dátuma előtt. Útmutatásért tekintse át a Load Balancer frissítését.
Az Azure Portalon lépjen az SQL Server virtuális gépeket tartalmazó erőforráscsoportra, és válassza a + Hozzáadás lehetőséget.
Terheléselosztó keresése. Válassza ki a Microsoft által közzétett terheléselosztót.
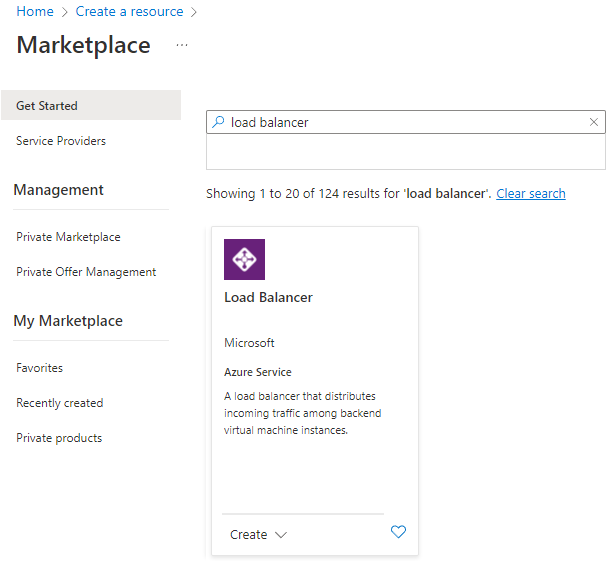
Select Create.
A Terheléselosztó létrehozása lapon konfigurálja a következő paramétereket a terheléselosztóhoz:
Beállítás Bejegyzés vagy kijelölés Előfizetés Használja ugyanazt az előfizetést, mint a virtuális gép. Erőforráscsoport Használja ugyanazt az erőforráscsoportot, mint a virtuális gép. Név Használjon szövegnevet a terheléselosztóhoz, például az sqlLB-hez. Region Használja ugyanazt a régiót, mint a virtuális gép. Termékváltozat Válassza a Standard lehetőséget. Típus Válassza a Belső lehetőséget. A lapnak így kell kinéznie:
Válassza a Tovább elemet : Előtérbeli IP-konfiguráció.
Válassza a + Előtérbeli IP-konfiguráció hozzáadása lehetőséget.
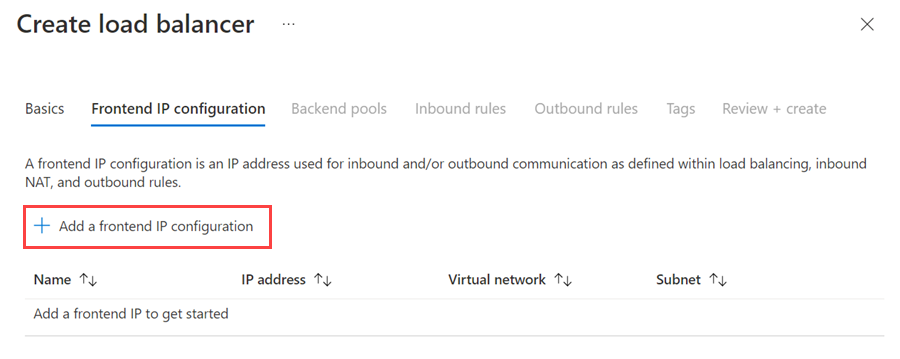
Állítsa be az előtérbeli IP-címet a következő értékekkel:
- Név: Adjon meg egy nevet, amely azonosítja az előtérbeli IP-konfigurációt.
- Virtuális hálózat: Válassza ki ugyanazt a hálózatot, mint a virtuális gépek.
- Alhálózat: Válassza ki ugyanazt az alhálózatot, mint a virtuális gépek.
- Hozzárendelés: Válassza a Statikus lehetőséget.
- IP-cím: Használjon egy elérhető címet az alhálózatról. Használja ezt a címet a rendelkezésre állási csoport figyelőjéhez. Ez a cím eltér a fürt IP-címétől.
- Rendelkezésre állási zóna: Igény szerint válasszon ki egy rendelkezésre állási zónát az IP-cím üzembe helyezéséhez.
Az alábbi képen az Előtérbeli IP-konfiguráció hozzáadása párbeszédpanel látható:
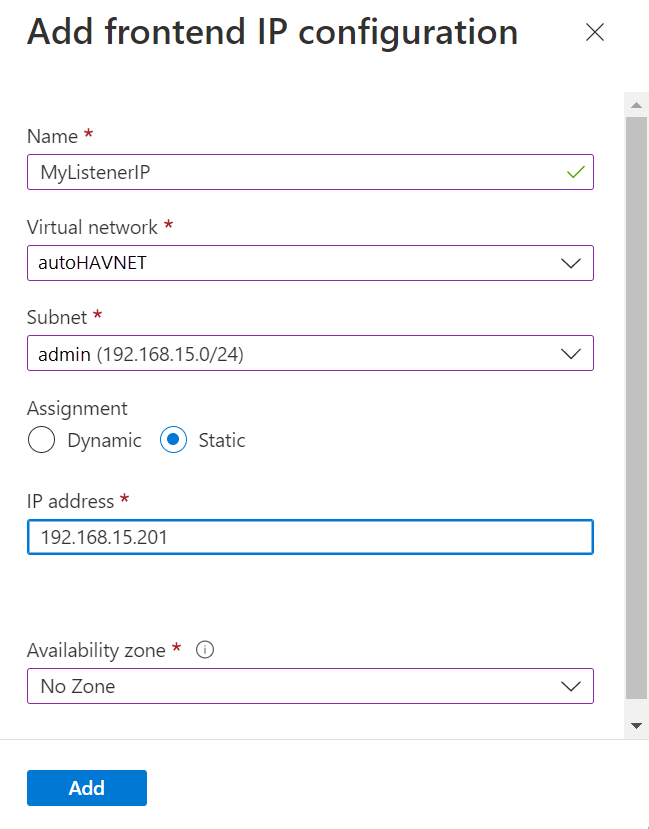
Select Add.
A konfiguráció ellenőrzéséhez válassza a Véleményezés + Létrehozás lehetőséget . Ezután válassza a Létrehozás lehetőséget a terheléselosztó és az előtérbeli IP-cím létrehozásához.
A terheléselosztó konfigurálásához létre kell hoznia egy háttérkészletet, létre kell hoznia egy mintavételt, és be kell állítania a terheléselosztási szabályokat.
Háttérkészlet hozzáadása a rendelkezésre állási csoport figyelőjének
Az Azure Portalon nyissa meg az erőforráscsoportot. Előfordulhat, hogy frissítenie kell a nézetet az újonnan létrehozott terheléselosztó megtekintéséhez.
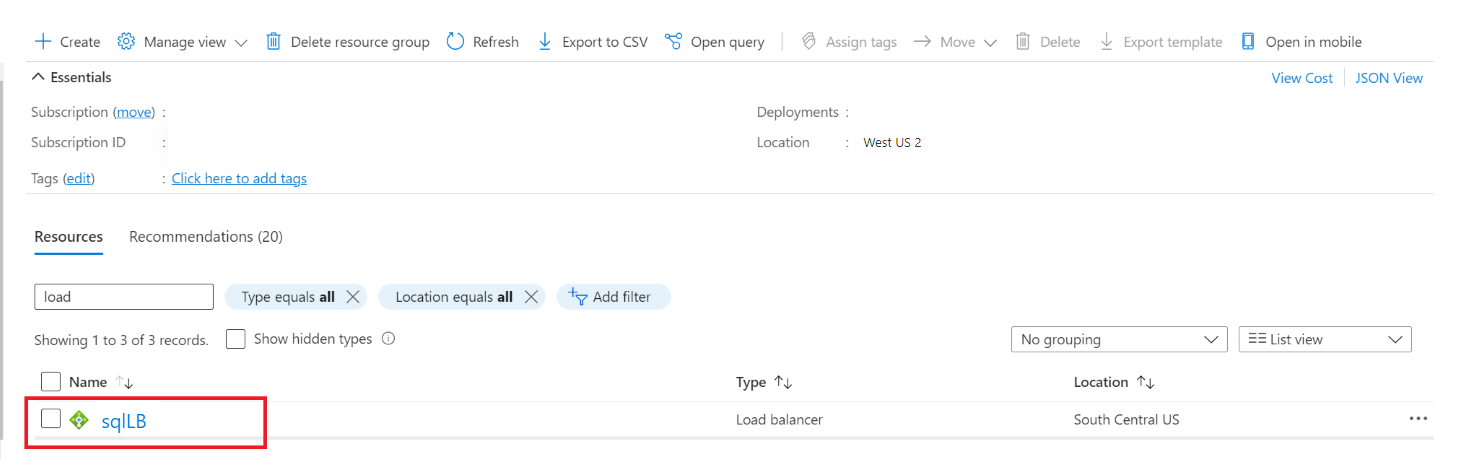
Válassza ki a terheléselosztót, válassza a Háttérkészletek lehetőséget, majd a +Hozzáadás lehetőséget.
A Név területen adja meg a háttérkészlet nevét.
A háttérkészlet konfigurációja esetén válassza a hálózati adaptert.
A Hozzáadás gombra kattintva társíthatja a háttérkészletet a virtuális gépeket tartalmazó rendelkezésre állási csoporttal.
A Virtuális gép csoportban válassza ki a rendelkezésre állási csoport replikáit üzemeltető virtuális gépeket. Ne vegye fel a fájlmegosztási tanúsító kiszolgálót.
Megjegyzés:
Ha mindkét virtuális gép nincs megadva, csak az elsődleges replikához való kapcsolatok lesznek sikeresek.
Válassza a Hozzáadás lehetőséget a virtuális gépek háttérkészlethez való hozzáadásához.
Válassza a Mentés lehetőséget a háttérkészlet létrehozásához.
A mintavétel beállítása
Az Azure Portalon válassza ki a terheléselosztót, válassza az Állapottesztek, majd a +Hozzáadás lehetőséget.
Állítsa be a figyelő állapotadat-mintavételét az alábbiak szerint:
Beállítás Description Példa Név SMS SQLAlwaysOnEndPointProbe Protokoll Válassza a TCP beállítást TCP Port Nem használt portok 59999 Intervallum A mintavételi kísérletek közötti idő másodpercben 5 Select Add.
A terheléselosztási szabályok beállítása
Az Azure Portalon válassza ki a terheléselosztót, válassza a Terheléselosztási szabályok, majd a +Hozzáadás lehetőséget.
Állítsa be a figyelő terheléselosztási szabályait az alábbiak szerint:
Beállítás Description Példa Név SMS SQLAlwaysOnEndPointListener Előtérbeli IP-cím Cím kiválasztása Használja a terheléselosztó létrehozásakor létrehozott címet. Háttérkészlet A háttérkészlet kiválasztása Válassza ki azt a háttérkészletet, amely a terheléselosztó számára megcélzott virtuális gépeket tartalmazza. Protokoll Válassza a TCP beállítást TCP Port A port használata a rendelkezésre állási csoport figyelőjéhez 1433 Háttérport Ez a mező nem használatos, ha egy lebegő IP-cím van beállítva a közvetlen kiszolgáló visszatéréséhez 1433 Állapotadat-mintavétel A mintavételhez megadott név SQLAlwaysOnEndPointProbe Munkamenet-adatmegőrzés Legördülő lista Nincs Tétlen időtúllépés A TCP-kapcsolat nyitva tartása percek alatt 4 Lebegő IP-cím (közvetlen kiszolgáló visszatérése) Folyamattopológia és IP-címleképezési séma Engedélyezve Figyelmeztetés:
A közvetlen kiszolgáló visszatérése a létrehozás során van beállítva. Nem módosíthatja.
Válassza a Mentés parancsot.
A Windows Server feladatátvevő fürt fürtjének központi IP-címének hozzáadása
A Windows Server feladatátvevő fürt IP-címének a terheléselosztón is meg kell lennie. Ha Windows Server 2019-et használ, hagyja ki ezt a folyamatot, mert a fürt egy Elosztott kiszolgálónév értéket hoz létre a fürt hálózati neve érték helyett.
Az Azure Portalon lépjen ugyanarra az Azure Load Balancerre. Válassza az Előtérbeli IP-konfiguráció, majd a +Hozzáadás lehetőséget. Használja a Windows Server feladatátvevő fürthöz konfigurált IP-címet a fürt alapvető erőforrásaiban. Állítsa be az IP-címet statikusként.
A terheléselosztón válassza az Állapottesztek, majd a +Hozzáadás lehetőséget.
Állítsa be a fürtmag IP-címállapot-mintavételét a Windows Server feladatátvevő fürthöz az alábbiak szerint:
Beállítás Description Példa Név SMS WSFCEndPointProbe Protokoll Válassza a TCP beállítást TCP Port Nem használt portok 58888 Intervallum A mintavételi kísérletek közötti idő másodpercben 5 Válassza a Hozzáadás lehetőséget az állapotadat-mintavétel beállításához.
Válassza a Terheléselosztási szabályok lehetőséget, majd a +Hozzáadás lehetőséget.
Állítsa be a fürtmag IP-címére vonatkozó terheléselosztási szabályokat az alábbiak szerint:
Beállítás Description Példa Név SMS WSFCEndPoint Előtérbeli IP-cím Cím kiválasztása Használja a Windows Server feladatátvevő fürt IP-címének konfigurálásakor létrehozott címet. Ez eltér a figyelő IP-címétől. Háttérkészlet A háttérkészlet kiválasztása Válassza ki azt a háttérkészletet, amely a terheléselosztó számára megcélzott virtuális gépeket tartalmazza. Protokoll Válassza a TCP beállítást TCP Port Használja a fürt IP-címéhez tartozó portot. Ez egy elérhető port, amely nem használható a figyelő mintavételi portjához. 58888 Háttérport Ez a mező nem használatos, ha egy lebegő IP-cím van beállítva a közvetlen kiszolgáló visszatéréséhez 58888 Szonda A mintavételhez megadott név WSFCEndPointProbe Munkamenet-adatmegőrzés Legördülő lista Nincs Tétlen időtúllépés A TCP-kapcsolat nyitva tartása percek alatt 4 Lebegő IP-cím (közvetlen kiszolgáló visszatérése) Folyamattopológia és IP-címleképezési séma Engedélyezve Figyelmeztetés:
A közvetlen kiszolgáló visszatérése a létrehozás során van beállítva. Nem módosíthatja.
Kattintson az OK gombra.
Configure the listener
A következő lépés egy rendelkezésre állási csoport figyelőjének konfigurálása a feladatátvevő fürtön.
Megjegyzés:
Ez az oktatóanyag bemutatja, hogyan hozhat létre egyetlen figyelőt egyetlen IP-címmel a belső terheléselosztóhoz. Ha egy vagy több IP-címmel szeretne figyelőket létrehozni, olvassa el az Always On rendelkezésre állási csoport figyelőinek konfigurálása című témakört.
A rendelkezésreállási csoport figyelője egy IP-cím és hálózatnév, amelyen az SQL Server rendelkezésreállási csoportja figyel. A rendelkezésre állási csoport figyelőjének létrehozása:
Kérje le a fürt hálózati erőforrásának nevét:
a. Az RDP használatával csatlakozzon az elsődleges replikát üzemeltető Azure-beli virtuális géphez.
b. Nyissa meg a Feladatátvevőfürt-kezelőt.
c. Jelölje ki a Hálózatok csomópontot, és jegyezze fel a fürt hálózatának nevét. Használja ezt a nevet a
$ClusterNetworkNameVáltozóban a PowerShell-szkriptben. Az alábbi képen a fürthálózat neve 1. fürthálózat: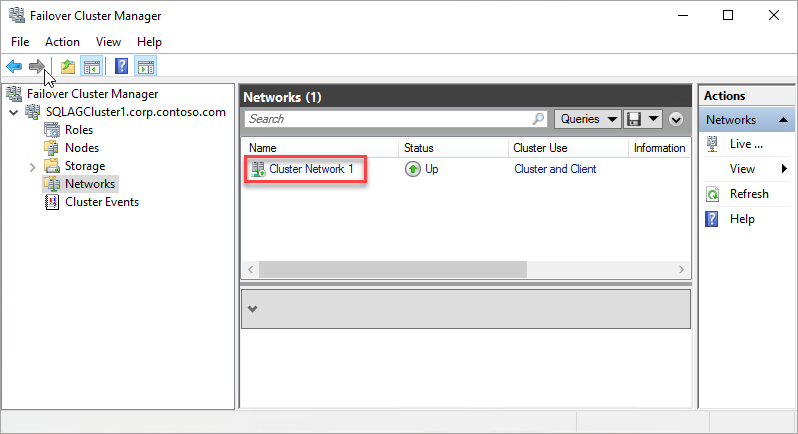
Adja hozzá az ügyfél-hozzáférési pontot. Az ügyfél hozzáférési pontja az a hálózatnév, amelyet az alkalmazások a rendelkezésre állási csoport adatbázisaihoz való csatlakozáshoz használnak.
a. A Feladatátvevőfürt-kezelőben bontsa ki a fürt nevét, majd válassza a Szerepkörök lehetőséget.
b. A Szerepkörök panelen kattintson a jobb gombbal a rendelkezésre állási csoport nevére, majd válassza az Erőforrás-ügyfél>hozzáférési pont hozzáadása lehetőséget.
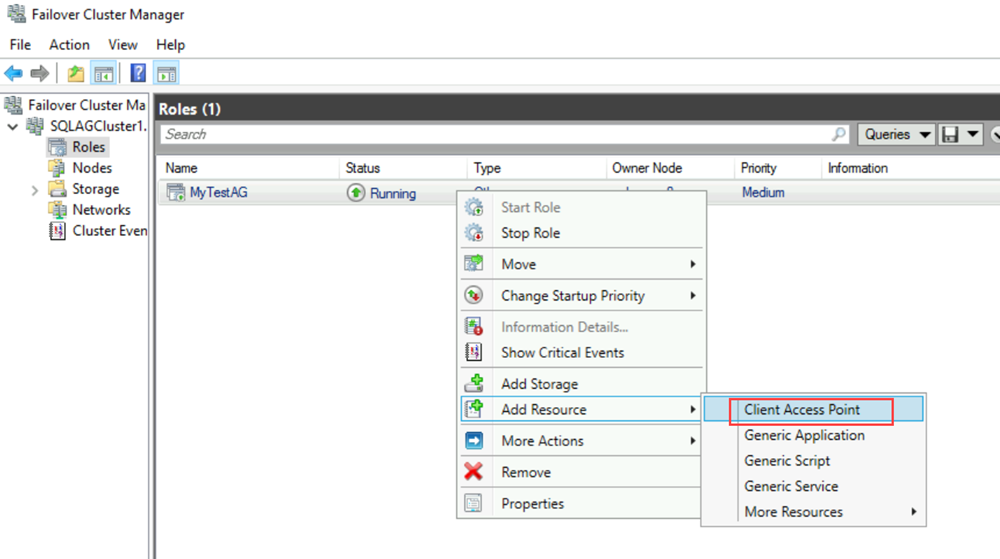
c. A Név mezőben hozzon létre egy nevet ennek az új figyelőnek. Az új figyelő neve az a hálózati név, amelyet az alkalmazások az SQL Server rendelkezésre állási csoportjában lévő adatbázisokhoz való csatlakozáshoz használnak.
d. A figyelő létrehozásának befejezéséhez kattintson kétszer a Tovább gombra, majd a Befejezés gombra. Jelenleg ne hozza online állapotba a figyelőt vagy az erőforrást.
A rendelkezésre állási csoport fürtszerepkörének offline állapotba helyezése. A Feladatátvevőfürt-kezelő Szerepkörök csoportjában kattintson a jobb gombbal a szerepkörre, majd válassza a Szerepkör leállítása lehetőséget.
Konfigurálja a rendelkezésre állási csoport IP-erőforrását:
a. Válassza az Erőforrások lapot, majd bontsa ki a létrehozott ügyfél-hozzáférési pontot. Az ügyfél hozzáférési pontja offline állapotban van.
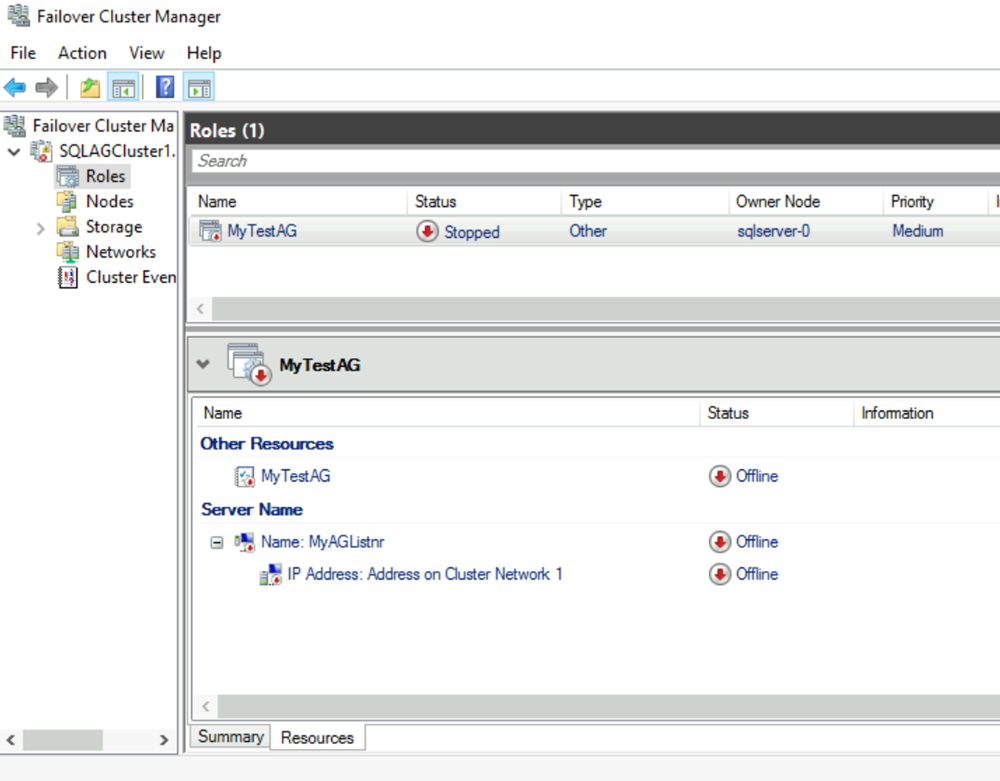
b. Kattintson a jobb gombbal az IP-erőforrásra, majd válassza a Tulajdonságok lehetőséget. Jegyezze fel az IP-cím nevét, és használja a
$IPResourceNameVáltozóban a PowerShell-szkriptben.c. Az IP-cím területen válassza a Statikus IP-cím lehetőséget. Állítsa be az IP-címet ugyanazzal a címmel, amelyet az Azure Portal terheléselosztó-címének beállításakor használt.
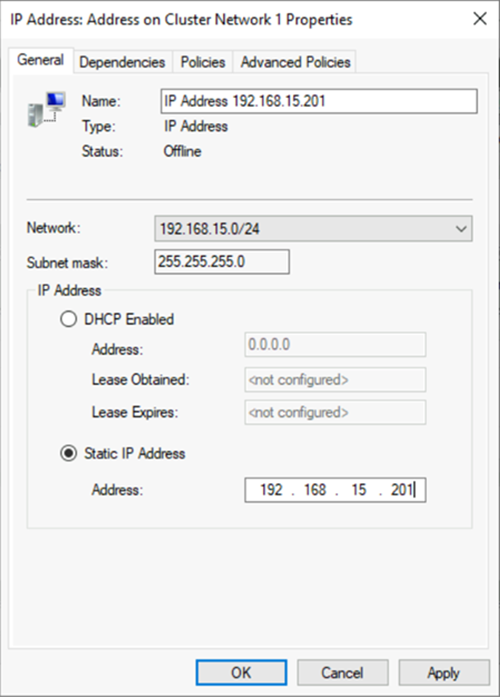
Az SQL Server rendelkezésre állási csoportjának függővé tétele az ügyfél hozzáférési ponttól:
a. A Feladatátvevőfürt-kezelőben válassza a Szerepkörök lehetőséget, majd válassza ki a rendelkezésre állási csoportot.
b. Az Erőforrások lap Egyéb erőforrások csoportjában kattintson a jobb gombbal a rendelkezésre állási csoport erőforrására, majd válassza a Tulajdonságok lehetőséget.
c. A Függőségek lapon adja hozzá az ügyfél hozzáférési pontjának (a figyelőnek) a nevét.
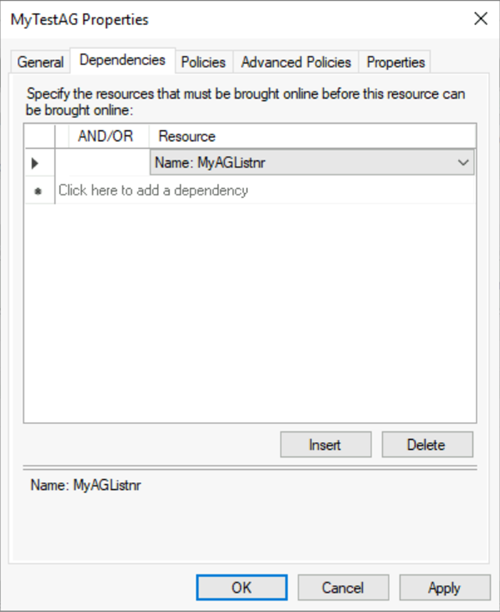
d. Kattintson az OK gombra.
Az ügyfél hozzáférési pontjának függővé tétele az IP-címtől:
a. A Feladatátvevőfürt-kezelőben válassza a Szerepkörök lehetőséget, majd válassza ki a rendelkezésre állási csoportot.
b. Az Erőforrások lapon kattintson a jobb gombbal az ügyfél hozzáférési pontjára a Kiszolgáló neve területen, majd válassza a Tulajdonságok lehetőséget.
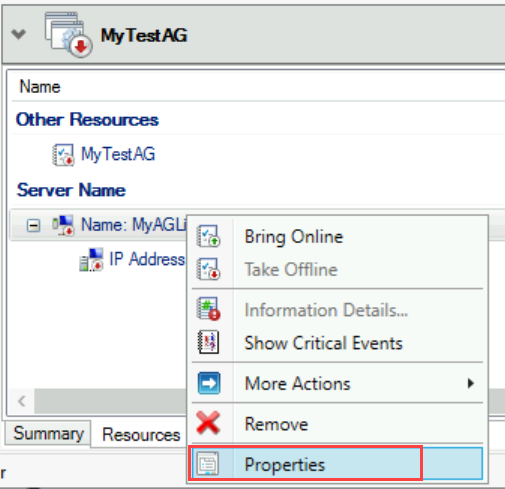
c. Válassza a Függőségek lapot. Ellenőrizze, hogy az IP-cím függőség-e. Ha nem, állítson be függőséget az IP-címhez. Ha több erőforrás is szerepel a listában, ellenőrizze, hogy az IP-címek vagy nem és függőségekkel rendelkeznek-e. Ezután válassza az OK gombot .
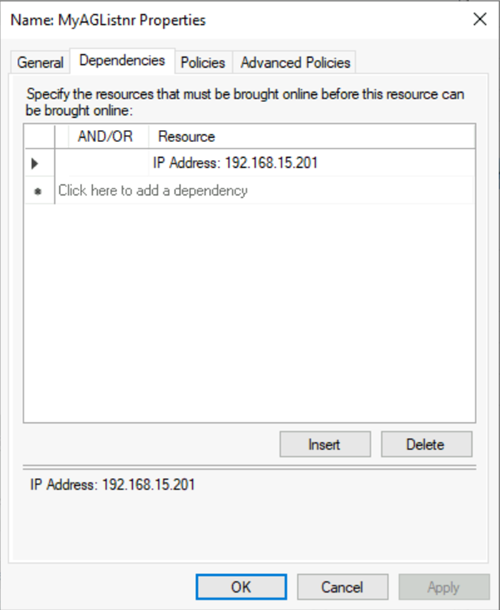
Tipp.
Ellenőrizheti, hogy a függőségek megfelelően vannak-e konfigurálva. A Feladatátvevőfürt-kezelőben lépjen a Szerepkörök elemre, kattintson a jobb gombbal a rendelkezésre állási csoportra, válassza a További műveletek lehetőséget, majd válassza a Függőségi jelentés megjelenítése lehetőséget. Ha a függőségek megfelelően vannak konfigurálva, a rendelkezésre állási csoport a hálózat nevétől függ, a hálózat neve pedig az IP-címtől függ.
A fürtparaméterek beállítása a PowerShellben:
a. Másolja a következő PowerShell-szkriptet az egyik SQL Server-példányba. Frissítse a környezet változóit.
$ClusterNetworkNameKeresse meg a nevet a Feladatátvevőfürt-kezelőben a Hálózatok elemre kattintva, kattintson a jobb gombbal a hálózatra, és válassza a Tulajdonságok lehetőséget. A $ClusterNetworkName az Általános lap Név területén található.$IPResourceNamea Feladatátvevőfürt-kezelő IP-cím erőforrásának megadott név. Ez a Feladatátvevőfürt-kezelőben található a Szerepkörök, az SQL Server AG vagy az FCI név kiválasztásával, a Kiszolgáló neve alatt az Erőforrások lapfülre, kattintson a jobb gombbal az IP-cím erőforrására, és válassza a Tulajdonságok lehetőséget. A helyes érték az Általános lap Név részén található.$ListenerILBIPA rendelkezésre állási csoport figyelőjének azure-terheléselosztóján létrehozott IP-cím. Keresse meg a $ListenerILBIP a Feladatátvevőfürt-kezelőben az SQL Server AG/FCI-figyelő erőforrás nevével megegyező tulajdonságok oldalán.$ListenerProbePortA rendelkezésre állási csoport figyelőjéhez az Azure Load Balancerben konfigurált port, például 59999. Any unused TCP port is valid.
$ClusterNetworkName = "<MyClusterNetworkName>" # The cluster network name. Use Get-ClusterNetwork on Windows Server 2012 or later to find the name. $IPResourceName = "<IPResourceName>" # The IP address resource name. $ListenerILBIP = "<n.n.n.n>" # The IP address of the internal load balancer. This is the static IP address for the load balancer that you configured in the Azure portal. [int]$ListenerProbePort = <nnnnn> Import-Module FailoverClusters Get-ClusterResource $IPResourceName | Set-ClusterParameter -Multiple @{"Address"="$ListenerILBIP";"ProbePort"=$ListenerProbePort;"SubnetMask"="255.255.255.255";"Network"="$ClusterNetworkName";"EnableDhcp"=0}b. A fürtparaméterek beállításához futtassa a PowerShell-szkriptet az egyik fürtcsomóponton.
Megjegyzés:
Ha az SQL Server-példányok külön régiókban találhatók, kétszer kell futtatnia a PowerShell-szkriptet. Az első alkalommal használja az
$ListenerILBIPelső régió értékeit és$ListenerProbePortértékeit. A második alkalommal használja a$ListenerILBIPmásodik régió értékeit és$ListenerProbePortértékeit. A fürt hálózati neve és a fürt IP-erőforrásának neve is eltérő az egyes régiókban.A rendelkezésre állási csoport fürtszerepkörének online állapotba helyezése. A Feladatátvevőfürt-kezelő Szerepkörök csoportjában kattintson a jobb gombbal a szerepkörre, majd válassza a Szerepkör indítása parancsot.
Ha szükséges, ismételje meg az előző lépéseket a Windows Server feladatátvevő fürt IP-címéhez tartozó fürtparaméterek beállításához:
Kérje le a Windows Server feladatátvevő fürt IP-címének nevét. A Feladatátvevőfürt-kezelő Fürt alapvető erőforrásai területén keresse meg a kiszolgáló nevét.
Kattintson a jobb gombbal az IP-címre, majd válassza a Tulajdonságok lehetőséget.
Másolja ki az IP-cím nevét a Név fájlból. Lehet, hogy fürt IP-címe.
A fürtparaméterek beállítása a PowerShellben:
a. Másolja a következő PowerShell-szkriptet az egyik SQL Server-példányba. Frissítse a környezet változóit.
$ClusterCoreIPA Windows Server feladatátvevő fürt fő fürterőforrásához létrehozott IP-cím az Azure Load Balancerben. Ez eltér a rendelkezésre állási csoport figyelőjének IP-címétől.$ClusterProbePortAz a port, amelyet a Windows Server feladatátvevő fürt állapotadat-mintavételéhez konfigurált az Azure-terheléselosztón. Ez eltér a rendelkezésre állási csoport figyelőjének mintavételétől.
$ClusterNetworkName = "<MyClusterNetworkName>" # The cluster network name. Use Get-ClusterNetwork on Windows Server 2012 or later to find the name. $IPResourceName = "<ClusterIPResourceName>" # The IP address resource name. $ClusterCoreIP = "<n.n.n.n>" # The IP address of the cluster IP resource. This is the static IP address for the load balancer that you configured in the Azure portal. [int]$ClusterProbePort = <nnnnn> # The probe port from WSFCEndPointprobe in the Azure portal. This port must be different from the probe port for the availability group listener. Import-Module FailoverClusters Get-ClusterResource $IPResourceName | Set-ClusterParameter -Multiple @{"Address"="$ClusterCoreIP";"ProbePort"=$ClusterProbePort;"SubnetMask"="255.255.255.255";"Network"="$ClusterNetworkName";"EnableDhcp"=0}b. A fürtparaméterek beállításához futtassa a PowerShell-szkriptet az egyik fürtcsomóponton.
Ha bármely SQL-erőforrás úgy van konfigurálva, hogy 49152 és 65536 közötti portot használjon (a TCP/IP alapértelmezett dinamikus porttartománya), adjon hozzá kivételt minden porthoz. Ilyen erőforrások lehetnek a következők:
- SQL Server adatbázismotor
- Always On rendelkezésre állási csoport figyelője
- Állapotadat-mintavétel a feladatátvevő fürtpéldányhoz
- Adatbázis-tükrözési végpont
- Fürtmag IP-erőforrása
A kizárás hozzáadása megakadályozza, hogy más rendszerfolyamatok dinamikusan hozzá legyenek rendelve ugyanahhoz a porthoz. Ebben a forgatókönyvben konfigurálja a következő kizárásokat az összes fürtcsomóponton:
netsh int ipv4 add excludedportrange tcp startport=58888 numberofports=1 store=persistentnetsh int ipv4 add excludedportrange tcp startport=59999 numberofports=1 store=persistent
Fontos konfigurálni a portkivételt, ha a port nincs használatban. Ellenkező esetben a parancs a következőhöz hasonló üzenettel meghiúsul: "A folyamat nem fér hozzá a fájlhoz, mert egy másik folyamat használja." A kizárások helyes konfigurálásához használja a következő parancsot: netsh int ipv4 show excludedportrange tcp.
Figyelmeztetés:
A rendelkezésre állási csoport figyelőjének állapotadat-mintavételéhez használt portnak különböznie kell a fürtmag IP-címének állapotadat-mintavételéhez használt porttól. Ezekben a példákban a figyelőport 59999, a fürtmag IP-címe állapotadat-mintavételi portja pedig 58888. Mindkét porthoz "bejövő forgalom engedélyezése" tűzfalszabály szükséges.
A figyelőport beállítása
Az SQL Server Management Studióban állítsa be a figyelőportot:
Nyissa meg az SQL Server Management Studiót, és csatlakozzon az elsődleges replikához.
Nyissa meg az Always On High Availability Availability>group availability group listeners (Mindig magas rendelkezésre állású rendelkezésre állási csoportok rendelkezésre állási csoport>figyelői) elemet.
Kattintson a jobb gombbal a Feladatátvevőfürt-kezelőben létrehozott figyelő nevére, majd válassza a Tulajdonságok lehetőséget.
A Port mezőben adja meg a rendelkezésre állási csoport figyelőjének portszámát. Az alapértelmezett érték 1433. Kattintson az OK gombra.
Most már rendelkezik egy rendelkezésre állási csoport az Azure Resource Manager módban futó Azure-beli virtuális gépeken futó SQL Serverhez.
A figyelőhöz való kapcsolat tesztelése
A kapcsolat tesztelése:
Az RDP használatával olyan SQL Server virtuális géphez csatlakozhat, amely ugyanahhoz a virtuális hálózathoz tartozik, de nem rendelkezik a replikával, például a másik replikával.
A kapcsolat teszteléséhez használja az sqlcmd segédprogramot. A következő szkript például sqlcmd kapcsolatot létesít az elsődleges replikával a figyelőn keresztül a Windows-hitelesítés használatával:
sqlcmd -S <listenerName> -EHa a figyelő az alapértelmezett porttól (1433) eltérő portot használ, adja meg a portot a kapcsolati sztring. A következő parancs például az 1435-ös porton csatlakozik egy figyelőhöz:
sqlcmd -S <listenerName>,1435 -E
Az sqlcmd segédprogram automatikusan csatlakozik ahhoz az SQL Server-példányhoz, amely a rendelkezésre állási csoport aktuális elsődleges replikája.
Tipp.
Győződjön meg arról, hogy a megadott port mindkét SQL Server-virtuális gép tűzfalán meg van nyitva. Mindkét kiszolgálóhoz bemenő szabály szükséges a használt TCP-porthoz. További információ: Tűzfalszabályok hozzáadása vagy szerkesztése.
Következő lépések
- IP-cím hozzáadása terheléselosztóhoz egy második rendelkezésre állási csoporthoz
- Automatikus vagy manuális feladatátvétel konfigurálása
To learn more, see: