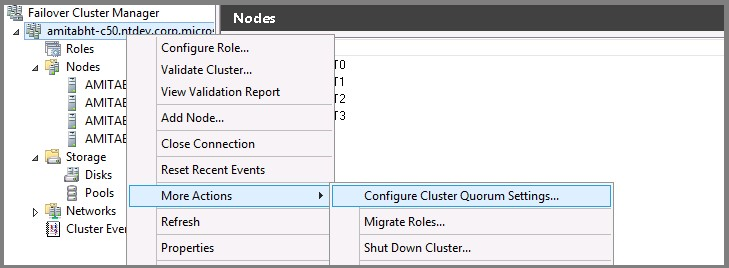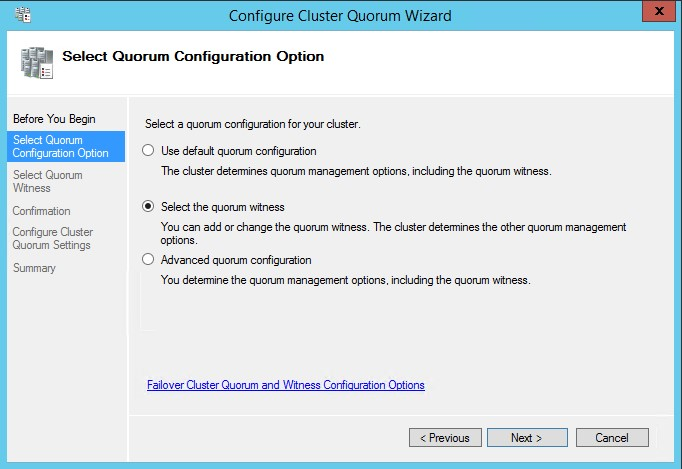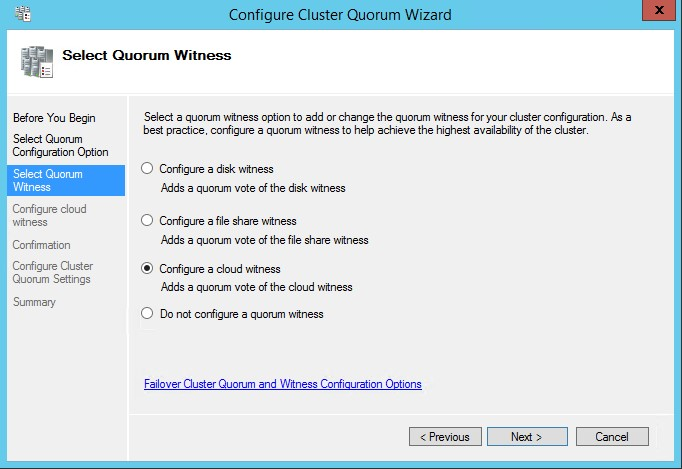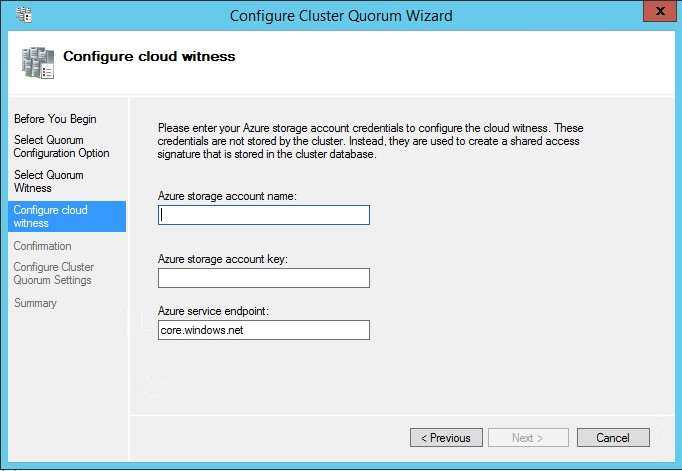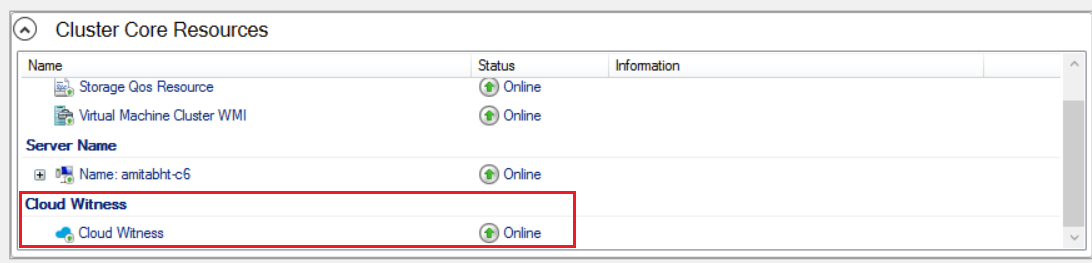Fürtkvórum konfigurálása azure-beli virtuális gépeken futó SQL Serverhez
A következőre vonatkozik:SQL Server azure-beli virtuális gépen
Ez a cikk bemutatja, hogyan konfigurálhatja az Azure-beli virtuális gépeken (virtuális gépeken) futó SQL Server feladatátvevő fürt három kvórumbeállításának egyikét: lemeztanúsítást, felhőbeli tanúsítót és fájlmegosztási tanúsítót.
Áttekintés
A fürt kvórumát azon szavazóelemek száma határozza meg, amelyeknek a fürt megfelelő indításához vagy folytatásához aktív fürttagságnak kell lenniük. A kvórumerőforrás konfigurálása lehetővé teszi, hogy a kétcsomópontos fürtök csak egy csomóponttal folytassanak online. A Windows Server feladatátvevő fürt az Azure-beli virtuális gépeken futó SQL Server magas rendelkezésre állási lehetőségeinek mögöttes technológiája: feladatátvevő fürtpéldányok (FCI-k) és rendelkezésre állási csoportok (AG-k).
A lemeztanúsítás a legrugalmasabb kvórumbeállítás, de ha lemeztanúsítást szeretne használni egy Azure-beli virtuális gépen futó SQL Serveren, egy Megosztott Azure-lemezt kell használnia, amely bizonyos korlátozásokat ró a magas rendelkezésre állású megoldásra. Ezért használjon lemeztanúsítót, amikor a feladatátvevő fürtpéldányt Azure-beli megosztott lemezekkel konfigurálja, ellenkező esetben használjon felhőbeli tanúsítót, amikor csak lehetséges. Ha Windows Server 2012 R2 vagy régebbi verziót használ, amely nem támogatja a felhőbeli tanúsítót, használhat fájlmegosztási tanúsítót.
Az Azure-beli virtuális gépeken futó SQL Serverhez a következő kvórumbeállítások érhetők el:
| Felhőbeli tanúsító | Lemeztanúsuló | Fájlmegosztási tanúsító | |
|---|---|---|---|
| Támogatott operációs rendszer | Windows Server 2016+ | Mind | Mind |
A kvórumról további információt a Windows Server feladatátvevő fürt áttekintésében talál.
Felhőbeli tanúsító
A felhőbeli tanúsító a feladatátvevő fürt kvórumának egy olyan típusa, amely a Microsoft Azure Storage használatával szavaz a fürt kvórumáról.
Az alábbi táblázat további információkat és szempontokat tartalmaz a felhő tanúsítójáról:
| Tanúsító típusa | Leírás | Követelmények és javaslatok |
|---|---|---|
| Felhőbeli tanúsító |
|
|
A Cloud Witness kvórumerőforrásának feladatátvevő fürthöz való konfigurálásakor vegye figyelembe a következő szempontokat:
- A hozzáférési kulcs tárolása helyett a feladatátvevő fürt létrehoz és biztonságosan tárol egy közös hozzáférésű hozzáférésű biztonsági (SAS) jogkivonatot.
- A létrehozott SAS-jogkivonat mindaddig érvényes, amíg a hozzáférési kulcs érvényes marad. Az elsődleges hozzáférési kulcs elforgatásakor fontos, hogy az elsődleges hozzáférési kulcs újragenerálása előtt először frissítse a Cloud Witnesst (az összes olyan fürtön, amely ezt a tárfiókot használja) a másodlagos hozzáférési kulccsal.
- A Cloud Witness az Azure Storage Account szolgáltatás HTTPS REST-felületét használja. Ez azt jelenti, hogy az összes fürtcsomóponton meg kell nyitni a HTTPS-portot.
A felhőbeli tanúsítónak Azure Storage-fiókra van szüksége. Tárfiók konfigurálásához kövesse az alábbi lépéseket:
- Jelentkezzen be az Azure Portalra.
- A Központi menüben válassza az Új –> Adatok + Tárterület –> Tárfiók lehetőséget.
- A Tárfiók létrehozása lapon tegye a következőket:
- Adja meg a tárfiók nevét. A tárfiókok neve 3–24 karakter hosszúságú lehet, és csak számokból és kisbetűkből állhat. A tárfiók nevének egyedinek kell lennie az Azure-ban is.
- Fióktípus esetén válassza az Általános célú lehetőséget.
- Teljesítmény esetén válassza a Standard lehetőséget.
- Replikáció esetén válassza a helyi redundáns tárolás (LRS) lehetőséget.
A tárfiók létrehozása után kövesse az alábbi lépéseket a felhőbeli tanúsító kvórumerőforrás konfigurálásához a feladatátvevő fürthöz:
A meglévő Set-ClusterQuorum PowerShell-parancs a Cloud Witnessnek megfelelő új paraméterekkel rendelkezik.
A PowerShell-paranccsal konfigurálhatja a felhőbeli tanúsítót a parancsmaggal Set-ClusterQuorum :
Set-ClusterQuorum -CloudWitness -AccountName <StorageAccountName> -AccessKey <StorageAccountAccessKey>
A ritka példányban egy másik végpontot kell használnia, használja ezt a PowerShell-parancsot:
Set-ClusterQuorum -CloudWitness -AccountName <StorageAccountName> -AccessKey <StorageAccountAccessKey> -Endpoint <servername>
A tárfiók hozzáférési kulcsának megkereséséhez tekintse meg a felhő tanúsító dokumentációját .
Tanúsító lemez
A lemeztanúsított lemez egy kis fürtözött lemez a Fürt rendelkezésre álló tár csoportjában. Ez a lemez magas rendelkezésre állású, és feladatátvételt végezhet a csomópontok között.
A lemeztanúsítás az ajánlott kvórumbeállítás, ha egy magas rendelkezésre állású megosztott tárat használ, például a feladatátvevő fürtpéldányt azure-beli megosztott lemezekkel.
Az alábbi táblázat további információkat és szempontokat tartalmaz a kvórumlemez tanúsítójáról:
| Tanúsító típusa | Leírás | Követelmények és javaslatok |
|---|---|---|
| Tanúsító lemez |
|
|
Ha azure-beli megosztott lemezt szeretne használni a lemez tanúsítójának, először létre kell hoznia a lemezt, és csatlakoztatnia kell. Ehhez kövesse az Azure megosztott lemez feladatátvevő fürtpéldány-útmutatójának Lemez csatlakoztatása szakaszának lépéseit. A lemeznek nem kell prémium szintűnek lennie.
A lemez csatlakoztatása után adja hozzá a fürttárolóhoz az alábbi lépésekkel:
- Nyissa meg a Feladatátvevőfürt-kezelőt.
- A bal oldali navigációs panelEn válassza a Lemezek lehetőséget a Tároló területen.
- Válassza a Lemez hozzáadása lehetőséget a jobb oldali navigációs panel Műveletek csoportjában.
- Válassza ki az imént csatlakoztatott Megosztott Azure-meghajtót, és jegyezze fel a nevet, például
Cluster Disk 3.
Miután a lemezt fürtözött tárolóként hozzáadta, konfigurálja lemeztanúsítottként a PowerShell használatával:
A meglévő Set-ClusterQuorum PowerShell-parancs a Cloud Witnessnek megfelelő új paraméterekkel rendelkezik.
A PowerShell-parancsmag Set-ClusterQuorumhasználatakor használja a fájlmegosztás elérési útját a lemez tanúsítójának paramétereként:
Set-ClusterQuorum -NodeAndDiskMajority "Cluster Disk 3"
A Feladatátvevőfürt-kezelőt is használhatja; kövesse ugyanazokat a lépéseket, mint a felhőbeli tanúsító esetében, de válassza inkább a lemeztanúsítást kvórumbeállításként.
Tanúsító fájlmegosztás
A fájlmegosztási tanúsító egy SMB-fájlmegosztás, amely általában Windows Servert futtató fájlkiszolgálón van konfigurálva. A fürtinformációkat egy witness.log fájlban tartja fenn, de nem tárolja a fürtadatbázis másolatát. Az Azure-ban konfigurálhat egy fájlmegosztást egy külön virtuális gépen.
Konfiguráljon egy fájlmegosztási tanúsítót, ha a lemeztanúsító vagy a felhőbeli tanúsító nem érhető el vagy nem támogatott a környezetben.
Az alábbi táblázat további információkat és szempontokat tartalmaz a kvórumfájl-megosztás tanúsítójáról:
| Tanúsító típusa | Leírás | Követelmények és javaslatok |
|---|---|---|
| Tanúsító fájlmegosztás |
|
A tanúsító fájlmegosztásnak helyet adó fájlkiszolgáló esetében a következő szempontokat kell még figyelembe venni:
|
Miután létrehozta a fájlmegosztást, és megfelelően konfigurálta az engedélyeket, csatlakoztassa a fájlmegosztást a fürtözött csomópontokhoz. Ugyanezeket az általános lépéseket követve csatlakoztathatja a fájlmegosztást a prémium szintű fájlmegosztás feladatátvevő fürtpéldányának csatlakoztatási fájlmegosztási szakaszában leírtak szerint.
Miután megfelelően konfigurálta és csatlakoztatta a fájlmegosztást, a PowerShell használatával adja hozzá a fájlmegosztást kvórumtanúsulat-erőforrásként:
Set-ClusterQuorum -FileShareWitness <UNC path to file share> -Credential $(Get-Credential)
A rendszer egy olyan helyi (a fájlmegosztáshoz tartozó) nem rendszergazdai fiókhoz kér fiókot és jelszót, amely teljes körű rendszergazdai jogosultságokkal rendelkezik a megosztáshoz. A fürt titkosítva tartja a nevet és a jelszót, és senki sem férhet hozzá.
A Feladatátvevőfürt-kezelőt is használhatja; kövesse ugyanazokat a lépéseket, mint a felhőbeli tanúsító esetében, de válassza inkább a fájlmegosztási tanúsítót kvórumbeállításként.
Kvórumszavazás módosítása
A Windows Server feladatátvevő fürtben részt vevő csomópont kvórumszavazata módosítható.
A csomópont szavazati beállításainak módosításakor kövesse az alábbi irányelveket:
| A Qurom szavazási irányelvei |
|---|
| Kezdje azzal, hogy az egyes csomópontok alapértelmezés szerint nem szavaznak. Minden csomópontnak csak kifejezett indoklással rendelkező szavazattal kell rendelkeznie. |
| Szavazhat a rendelkezésre állási csoport elsődleges replikáját üzemeltető fürtcsomópontokra vagy egy feladatátvevő fürtpéldány előnyben részesített tulajdonosaira. |
| Engedélyezze a szavazatokat az automatikus feladatátvételi tulajdonosok számára. Minden olyan csomópontnak, amely egy automatikus feladatátvétel eredményeként elsődleges replikát vagy FCI-t üzemeltethet, szavazattal kell rendelkeznie. |
| Ha egy rendelkezésre állási csoport több másodlagos replikával rendelkezik, csak az automatikus feladatátvétellel rendelkező replikák szavazatait engedélyezze. |
| Letilthatja a másodlagos vészhelyreállítási helyeken lévő csomópontok szavazatait. A másodlagos helyek csomópontjai nem járulnak hozzá a fürt offline állapotba helyezésének döntéséhez, ha nincs semmi baj az elsődleges hellyel. |
| A szavazatok száma páratlan, legalább három kvórumszavazattal. Adjon hozzá egy kvórumtanúsulatot , ha szükséges, egy kétcsomópontos fürtben. |
| A feladatátvétel utáni szavazási hozzárendelések újraértékelése. Nem szeretne olyan fürtkonfigurációba feladatátvételt végezni, amely nem támogatja az kifogástalan kvórumot. |
Következő lépések
További tudnivalókért lásd:
- HADR-beállítások azure-beli virtuális gépeken futó SQL Serverhez
- Windows Server feladatátvevő fürt SQL Serverrel Azure-beli virtuális gépeken
- Always On rendelkezésre állási csoportok azure-beli virtuális gépeken futó SQL Serverrel
- Windows Server feladatátvevő fürt SQL Serverrel Azure-beli virtuális gépeken
- Feladatátvevő fürtpéldányok azure-beli virtuális gépeken futó SQL Serverrel
- Feladatátvevő fürtpéldány áttekintése
Visszajelzés
Hamarosan elérhető: 2024-ben fokozatosan kivezetjük a GitHub-problémákat a tartalom visszajelzési mechanizmusaként, és lecseréljük egy új visszajelzési rendszerre. További információ: https://aka.ms/ContentUserFeedback.
Visszajelzés küldése és megtekintése a következőhöz: