FCI létrehozása prémium szintű fájlmegosztással (AZURE-beli virtuális gépeken futó SQL Server)
A következőre vonatkozik:SQL Server azure-beli virtuális gépen
Tipp.
Egy rendelkezésre állási csoport üzembe helyezésének számos módja van. Egyszerűsítse az üzembe helyezést, és szükségtelenné teszi az Azure Load Balancer vagy az elosztott hálózatnév (DNN) használatát az Always On rendelkezésre állási csoport számára azáltal, hogy sql serveres virtuális gépeket (VM-eket) hoz létre több alhálózatban ugyanazon az Azure-beli virtuális hálózaton belül. Ha már létrehozta a rendelkezésre állási csoportot egyetlen alhálózatban, migrálhatja azt egy több alhálózatos környezetbe.
Ez a cikk azt ismerteti, hogyan hozhat létre feladatátvevőfürt-példányt (FCI) az AZURE-beli virtuális gépeken futó SQL Serverrel egy prémium szintű fájlmegosztás használatával.
A prémium szintű fájlmegosztások SSD-alapúak, és folyamatosan alacsony késésű fájlmegosztásokat biztosítanak, amelyek teljes mértékben támogatottak az SQL Server 2012 vagy újabb rendszerek feladatátvevő fürtpéldányaival való használatra Windows Server 2012 vagy újabb rendszereken. A prémium szintű fájlmegosztások nagyobb rugalmasságot biztosítanak, így állásidő nélkül átméretezheti és méretezheti a fájlmegosztásokat.
További információkért tekintse meg az AZURE-beli virtuális gépeken futó SQL Serverrel és a fürt ajánlott eljárásaival kapcsolatos FCI-t.
Megjegyzés:
Mostantól át lehet emelni és áthelyezni a feladatátvevő fürtpéldány-megoldást az Azure-beli virtuális gépeken futó SQL Serverre az Azure Migrate használatával. További információ: Feladatátvevő fürtpéldány migrálása.
Előfeltételek
A cikkben szereplő utasítások elvégzése előtt már rendelkeznie kell:
- Azure-előfizetés.
- Olyan fiók, amely rendelkezik az objektumok Azure-beli virtuális gépeken és az Active Directoryban való létrehozására vonatkozó engedélyekkel.
- Két vagy több Azure-beli virtuális gép egy FCI-hez egy rendelkezésre állási csoportban vagy különböző rendelkezésre állási zónákban.
- A fürtözött meghajtóként használandó prémium szintű fájlmegosztás az adatfájlok adatbázisának tárolási kvótája alapján.
- A PowerShell legújabb verziója.
Prémium szintű fájlmegosztás csatlakoztatása
A prémium szintű fájlmegosztás csatlakoztatásához kövesse az alábbi lépéseket:
Jelentkezzen be az Azure Portalra, és lépjen a tárfiókjába.
Nyissa meg a Fájlmegosztások lehetőséget az Adattárolás területen, majd válassza ki az SQL Storage-hoz használni kívánt prémium szintű fájlmegosztást.
Válassza a Csatlakozás a fájlmegosztás kapcsolati sztring megjelenítéséhez.
A legördülő listában válassza ki a használni kívánt meghajtóbetűjelet, válassza a Storage-fiókkulcsot hitelesítési módszerként, majd másolja a kódblokkot egy szövegszerkesztőbe, például Jegyzettömb.
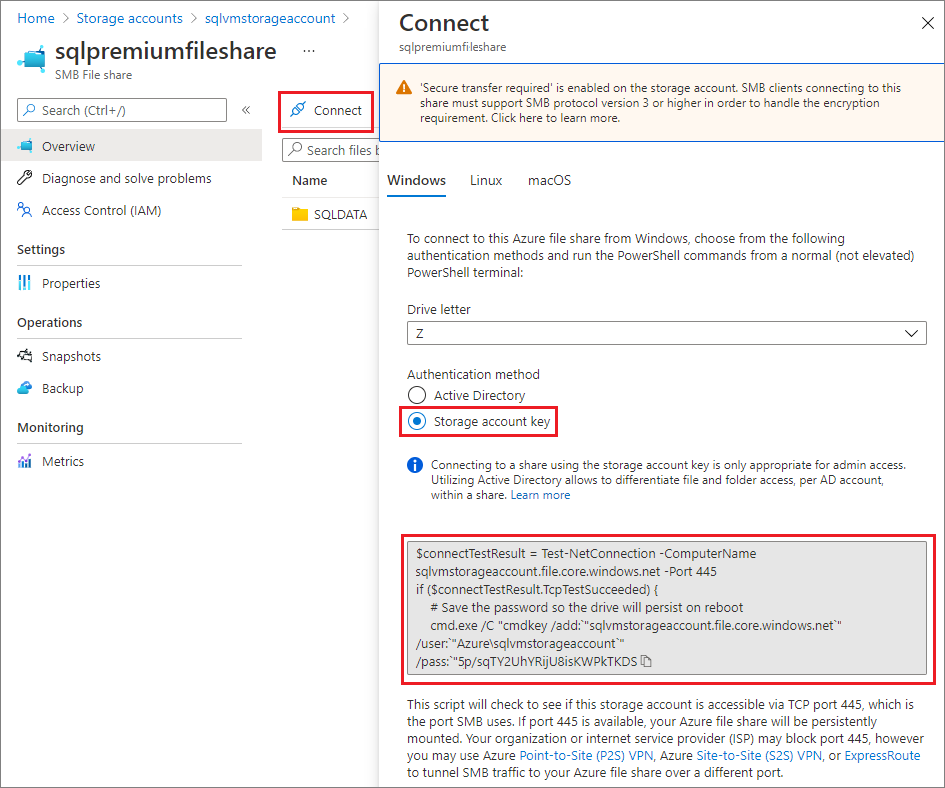
A Távoli asztali protokoll (RDP) használatával csatlakozzon az SQL Server virtuális géphez azzal a fiókkal, amelyet az SQL Server FCI használni fog a szolgáltatásfiókhoz.
Nyisson meg egy felügyeleti PowerShell-parancskonzolt.
Futtassa a korábban a szövegszerkesztőbe másolt parancsot a Fájlmegosztási portálról.
Nyissa meg a megosztást a Fájlkezelő vagy a Futtatás párbeszédpanelen (Windows + R a billentyűzeten). Használja a hálózati útvonalat
\\storageaccountname.file.core.windows.net\filesharename. Például:\\sqlvmstorageaccount.file.core.windows.net\sqlpremiumfileshareHozzon létre legalább egy mappát az újonnan csatlakoztatott fájlmegosztáson az SQL-adatfájlok elhelyezéséhez.
Ismételje meg ezeket a lépéseket minden olyan SQL Server virtuális gépen, amely részt vesz a fürtben.
Fontos
Érdemes lehet külön fájlmegosztást használni a biztonsági mentési fájlokhoz a bemeneti/kimeneti műveletek másodpercenkénti mentéséhez (IOPS), valamint a megosztás helykapacitását adat- és naplófájlokhoz. A biztonsági mentési fájlokhoz prémium vagy standard fájlmegosztást is használhat.
Windows feladatátvevő fürt létrehozása
A Windows Server feladatátvevő fürt létrehozásának lépései attól függően változnak, hogy az SQL Server virtuális gépeket egyetlen alhálózatra vagy több alhálózatra telepítette-e. A fürt létrehozásához kövesse az oktatóanyag lépéseit egy több-alhálózatos vagy egyetlen alhálózati forgatókönyv esetében. Bár ezek az oktatóanyagok egy rendelkezésre állási csoport létrehozásához szükségesek, a fürt létrehozásának lépései ugyanazok.
Kvórum konfigurálása
A felhőbeli tanúsító az azure-beli virtuális gépeken futó SQL Server ilyen típusú fürtkonfigurációjának ajánlott kvórummegoldása.
Ha páros számú szavazattal rendelkezik a fürtön, konfigurálja az üzleti igényeinek leginkább megfelelő kvórummegoldást . További információ: Kvórum SQL Server virtuális gépekkel.
Fürt ellenőrzése
Ellenőrizze a fürtöt az egyik virtuális gépen a Feladatátvevőfürt-kezelő felhasználói felületén vagy a PowerShellben.
A fürt felhasználói felülettel történő ellenőrzéséhez tegye a következőket az egyik virtuális gépen:
A Kiszolgálókezelő területen válassza az Eszközök, majd a Feladatátvevőfürt-kezelő lehetőséget.
A Feladatátvevőfürt-kezelőben válassza a Művelet, majd a Konfiguráció ellenőrzése lehetőséget.
Válassza a Következő lehetőséget.
A Kiszolgálók vagy fürtök kiválasztása csoportban adja meg mindkét virtuális gép nevét.
A Tesztelési beállítások területen válassza a Csak a kiválasztott tesztek futtatása lehetőséget.
Válassza a Következő lehetőséget.
A Tesztkijelölés területen válassza ki az összes tesztet a Storage és a Tárolóhelyek Direct kivételével, az itt látható módon:
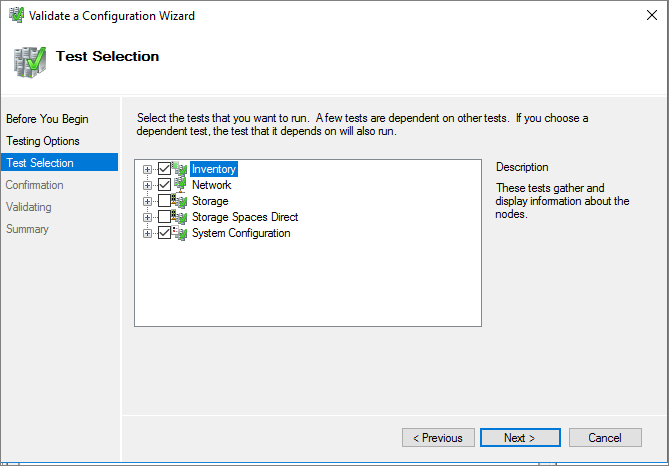
Válassza a Következő lehetőséget.
A Megerősítés csoportban válassza a Tovább gombot. A Konfiguráció érvényesítése varázsló futtatja az érvényesítési teszteket.
A fürt PowerShell-lel történő ellenőrzéséhez futtassa a következő szkriptet egy rendszergazdai PowerShell-munkamenetből az egyik virtuális gépen:
Test-Cluster –Node ("<node1>","<node2>") –Include "Inventory", "Network", "System Configuration"
Fürt feladatátvételének tesztelése
Tesztelje a fürt feladatátvételét. A Feladatátvevőfürt-kezelőben kattintson a jobb gombbal a fürtre, válassza a További műveletek>az alapvető fürterőforrás-kijelölés>csomópontot, majd válassza ki a fürt másik csomópontját. Helyezze át az alapvető fürterőforrást a fürt minden csomópontjára, majd helyezze vissza az elsődleges csomópontra. Ha sikeresen áthelyezi a fürtöt minden csomópontra, készen áll az SQL Server telepítésére.
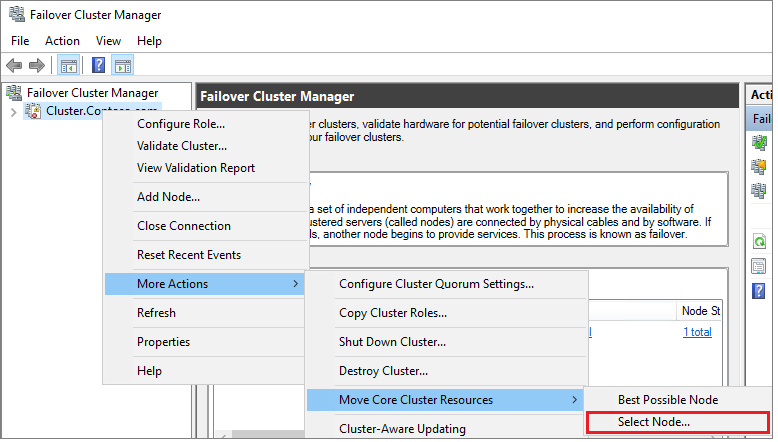
SQL Server FCI létrehozása
A feladatátvevő fürt konfigurálása után létrehozhatja az SQL Server FCI-t.
Csatlakozás az első virtuális gépre RDP használatával.
A Feladatátvevőfürt-kezelőben győződjön meg arról, hogy az összes alapvető fürterőforrás az első virtuális gépen található. Szükség esetén helyezze át az összes erőforrást erre a virtuális gépre.
Ha az operációs rendszer verziója Windows Server 2019, és a Windows-fürt az alapértelmezett elosztott hálózati névvel (DNN) lett létrehozva, akkor az SQL Server 2017 FCI-telepítése a következő
The given key was not present in the dictionaryhibával meghiúsul.A telepítés során az SQL Server beállítja a meglévő virtuális hálózatnév (VNN) lekérdezését, és nem ismeri fel a Windows-fürt DNN-jét. A probléma az SQL Server 2019 telepítőjében már ki lett javítva. Az SQL Server 2017-ben és az alábbi lépések végrehajtásával elkerülheti a telepítési hibát:
- A Feladatátvevőfürt-kezelőben csatlakozzon a fürthöz, kattintson a jobb gombbal a Szerepkörök elemre, és válassza az Üres szerepkör létrehozása lehetőséget.
- Kattintson a jobb gombbal az újonnan létrehozott üres szerepkörre, válassza az Erőforrás hozzáadása, majd az Ügyfélelérési pont lehetőséget.
- Adjon meg bármilyen nevet, és végezze el a varázslót az ügyfélelérési pont létrehozásához.
- Az SQL Server FCI telepítése után az ideiglenes ügyfélelérési pontot tartalmazó szerepkör törölhető.
Keresse meg a telepítési adathordozót. Ha a virtuális gép az Azure Marketplace-rendszerképek egyikét használja, az adathordozó a következő helyen
C:\SQLServer_<version number>_Fulltalálható: .Válassza a Telepítő lehetőséget.
Az SQL Server telepítőközpontjában válassza a Telepítés lehetőséget.
Válassza az Új SQL Server feladatátvevő fürt telepítését, majd kövesse a varázsló utasításait az SQL Server FCI telepítéséhez.
A Fürthálózat konfigurációja lapon a megadott IP-cím attól függően változik, hogy az SQL Server virtuális gépeit egyetlen alhálózatra vagy több alhálózatra telepítették-e.
- Egyetlen alhálózati környezet esetén adja meg az Azure Load Balancerhez hozzáadni kívánt IP-címet
- Több alhálózatos környezet esetén adja meg a másodlagos IP-címet az első SQL Server virtuális gép alhálózatában, amelyet korábban a feladatátvevő fürtpéldány hálózati nevének IP-címeként jelölt ki:
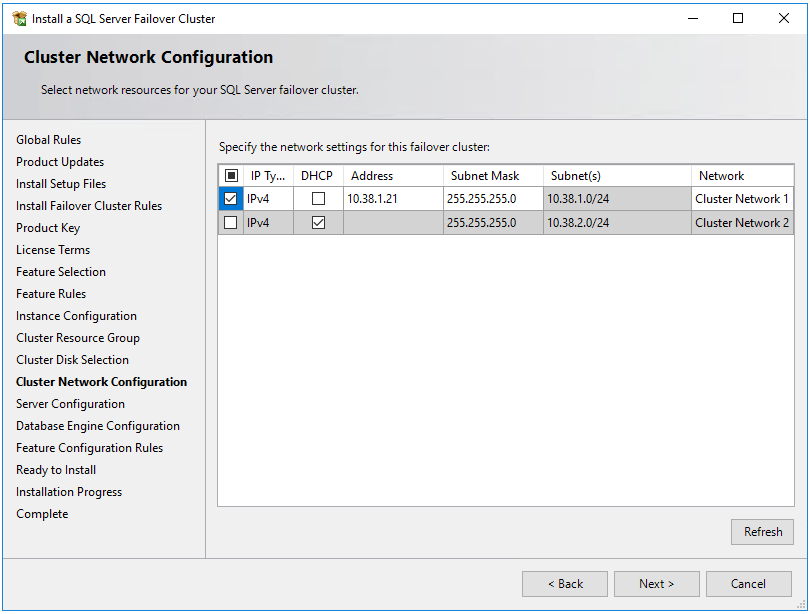
Az adatbázismotor konfigurációjában az adatkönyvtáraknak a prémium szintű fájlmegosztáson kell lenniük. Adja meg a megosztás teljes elérési útját a következő formátumban:
\\storageaccountname.file.core.windows.net\filesharename\foldername. Megjelenik egy figyelmeztetés, amely azt jelzi, hogy egy fájlkiszolgálót adott meg adatkönyvtárként. Ez a figyelmeztetés várható. Győződjön meg arról, hogy a virtuális gép RDP-en keresztüli eléréséhez használt felhasználói fiók a fájlmegosztás megőrzésekor ugyanaz a fiók, amelyet az SQL Server szolgáltatás használ a lehetséges hibák elkerülése érdekében.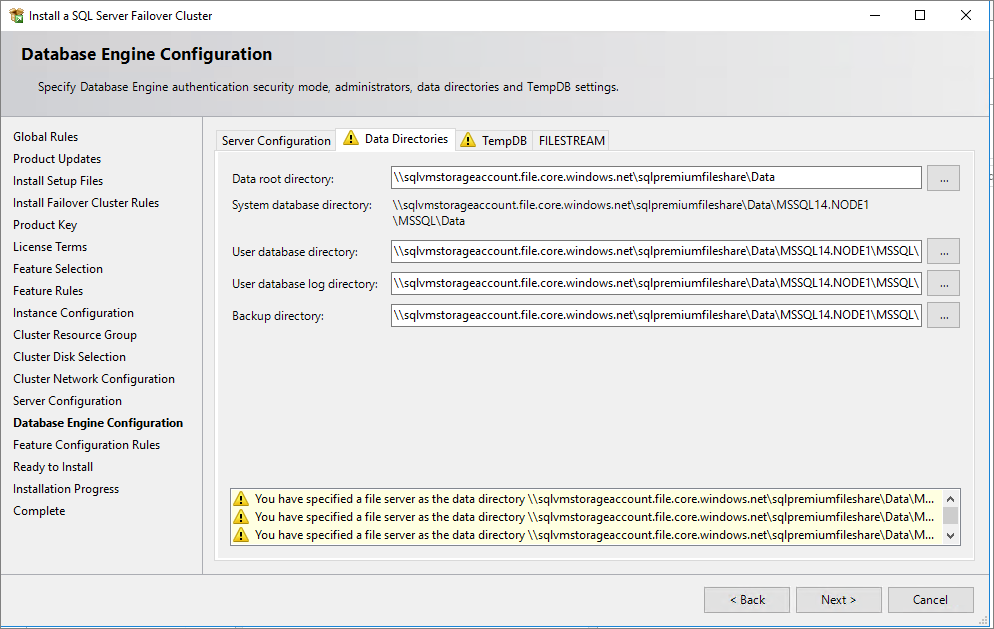
Miután elvégezte a varázsló lépéseit, a telepítő egy SQL Server FCI-t telepít az első csomópontra.
Miután az FCI telepítése sikeres volt az első csomóponton, csatlakozzon a második csomóponthoz RDP használatával.
Nyissa meg az SQL Server telepítőközpontot, majd válassza a Telepítés lehetőséget.
Válassza a Csomópont hozzáadása SQL Server-feladatátvevő fürthöz lehetőséget. A varázsló utasításait követve telepítse az SQL Servert, és adja hozzá a csomópontot az FCI-hez.
Több alhálózatos forgatókönyv esetén a fürt hálózati konfigurációjában adja meg a másodlagos IP-címet annak a második SQL Server virtuális gépnek az alhálózatában, amelyet korábban a feladatátvevő fürtpéldány hálózati nevének IP-címeként jelölt meg
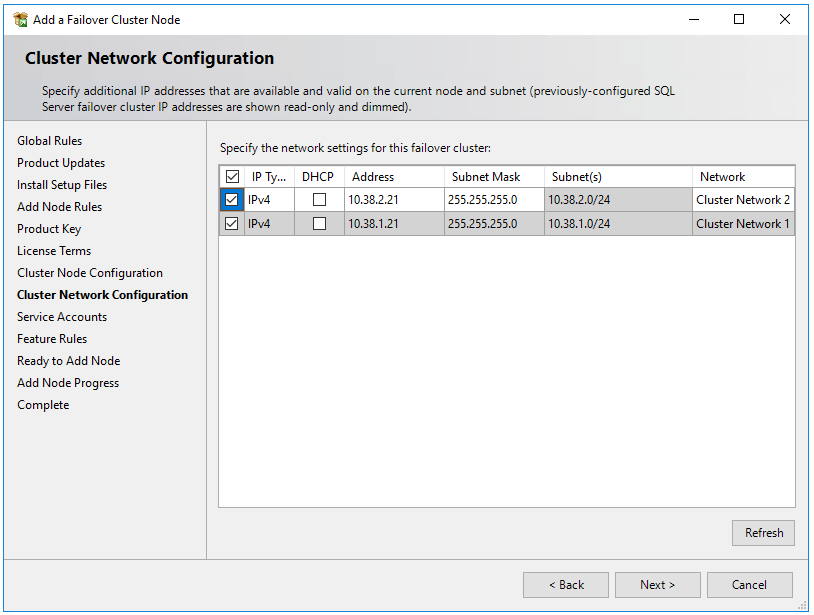
Miután kiválasztotta a Tovább lehetőséget a fürt hálózati konfigurációjában, a telepítő egy párbeszédpanelt jelenít meg, amely azt jelzi, hogy az SQL Server telepítője több alhálózatot észlelt, mint a példaképben. Válassza az Igen lehetőséget a megerősítéshez.
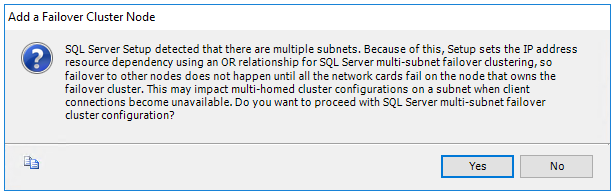
Miután elvégezte a varázsló utasításait, a telepítő hozzáadja a második SQL Server FCI-csomópontot.
Ismételje meg ezeket a lépéseket minden olyan csomóponton, amelyet hozzá szeretne adni az SQL Server feladatátvevő fürtpéldányához.
Megjegyzés:
Az Azure Marketplace katalógusképek az SQL Server Management Studióval együtt vannak telepítve. Ha nem marketplace-rendszerképet használt, töltse le az SQL Server Management Studio (SSMS) alkalmazást.
Regisztrálás SQL IaaS-ügynökbővítménnyel
Ha az SQL Server virtuális gépét a portálról szeretné kezelni, regisztrálja az SQL IaaS-ügynök bővítményével. Csak korlátozott funkcionalitás érhető el azon SQL-virtuális gépeken, amelyek feladatátvételi fürtözött SQL Server-példányokkal (FCI-k) rendelkeznek.
Ha az SQL Server virtuális gép már regisztrálva van az SQL IaaS-ügynök bővítményben, és engedélyezte az ügynököt igénylő összes funkciót, le kell szüntetnie az SQL Server virtuális gép regisztrációját a bővítményből, és újra regisztrálnia kell azt az FCI telepítése után.
SQL Server virtuális gép regisztrálása a PowerShell-lel (a-LicenseType lehet PAYG vagy AHUB):
# Get the existing compute VM
$vm = Get-AzVM -Name <vm_name> -ResourceGroupName <resource_group_name>
# Register SQL VM with SQL IaaS Agent extension
New-AzSqlVM -Name $vm.Name -ResourceGroupName $vm.ResourceGroupName -Location $vm.Location `
-LicenseType <license_type>
Kapcsolat konfigurálása
Ha több alhálózaton telepítette az SQL Server virtuális gépeket, hagyja ki ezt a lépést. Ha az SQL Server virtuális gépeket egyetlen alhálózaton telepítette, akkor konfigurálnia kell egy további összetevőt a forgalom FCI-hez való átirányításához. Konfigurálhat egy virtuális hálózatnevet (VNN) egy Azure Load Balancerrel, vagy egy elosztott hálózati nevet egy feladatátvevő fürtpéldányhoz. Tekintse át a kettő közötti különbségeket, majd helyezzen üzembe egy elosztott hálózatnevet , vagy egy virtuális hálózatnevet és egy Azure Load Balancert a feladatátvevő fürtpéldányhoz.
Korlátozások
- A Microsoft Distributed Transaction Coordinator (MSDTC) nem támogatott Windows Server 2016-on és korábbi verziókban.
- A FILESTREAM nem támogatott prémium szintű fájlmegosztással rendelkező feladatátvevő fürtök esetében. A fájlstream használatához helyezze üzembe a fürtöt Tárolóhelyek Közvetlen vagy Azure-beli megosztott lemezek használatával.
- A bővítményben regisztrált SQL Server FCI-k nem támogatják az ügynököt igénylő funkciókat, például az automatikus biztonsági mentést, a javítást és a speciális portálkezelést. Tekintse meg az előnyök táblázatát.
- Az adatbázis-pillanatképek jelenleg nem támogatottak az Azure Filesban a ritkán használt fájlok korlátozásai miatt.
- Mivel az adatbázis-pillanatképek nem támogatottak, a felhasználói adatbázisok CHECKDB-jének vissza kell állítania a TABLOCK-tal rendelkező CHECKDB-t. A TABLOCK korlátozza az elvégzett ellenőrzéseket – a DBCC CHECKCATALOG nem fut az adatbázisban, és a Service Broker adatai nem lesznek érvényesítve.
- A DBCC CHECKDB be van kapcsolva
master, ésmsdbaz adatbázis nem támogatott. - A memóriabeli OLTP szolgáltatást használó adatbázisok nem támogatottak a prémium szintű fájlmegosztással üzembe helyezett feladatátvevő fürtpéldányokon. Ha vállalata memórián belüli OLTP-t igényel, fontolja meg az FCI azure-beli megosztott lemezeken való üzembe helyezését, vagy inkább Tárolóhelyek Directet.
Korlátozott bővítménytámogatás
Jelenleg az SQL Server feladatátvevő fürtpéldányai azure-beli virtuális gépeken, az SQL IaaS Agent bővítményben regisztrálva, csak korlátozott számú funkciót támogatnak. Tekintse meg az előnyök táblázatát.
Ha az SQL Server virtuális gép már regisztrálva van az SQL IaaS Agent bővítményben, és engedélyezte az ügynököt igénylő összes funkciót, a megfelelő virtuális gépek SQL virtuálisgép-erőforrásának törlésével törölnie kell a regisztrációt a bővítményből, majd újra regisztrálnia kell azt az SQL IaaS-ügynök bővítményében. Ha az SQL virtuálisgép-erőforrást az Azure Portal használatával törli, törölje a megfelelő virtuális gép melletti jelölőnégyzet jelölését, hogy elkerülje a virtuális gép törlését.
Kapcsolódó tartalom
- FCI létrehozása Azure-beli megosztott lemezekkel (SQL Server Azure-beli virtuális gépeken)
- FCI létrehozása Tárolóhelyek Directtel (Azure-beli virtuális gépeken futó SQL Server)
- Windows Server feladatátvevő fürt SQL Serverrel Azure-beli virtuális gépeken
- Feladatátvevőfürt-példányok Azure-beli virtuális gépen futó SQL Serverrel
- Feladatátvevő fürtpéldány áttekintése
- HADR configuration best practices (SQL Server on Azure VMs)
Visszajelzés
Hamarosan elérhető: 2024-ben fokozatosan kivezetjük a GitHub-problémákat a tartalom visszajelzési mechanizmusaként, és lecseréljük egy új visszajelzési rendszerre. További információ: https://aka.ms/ContentUserFeedback.
Visszajelzés küldése és megtekintése a következőhöz: