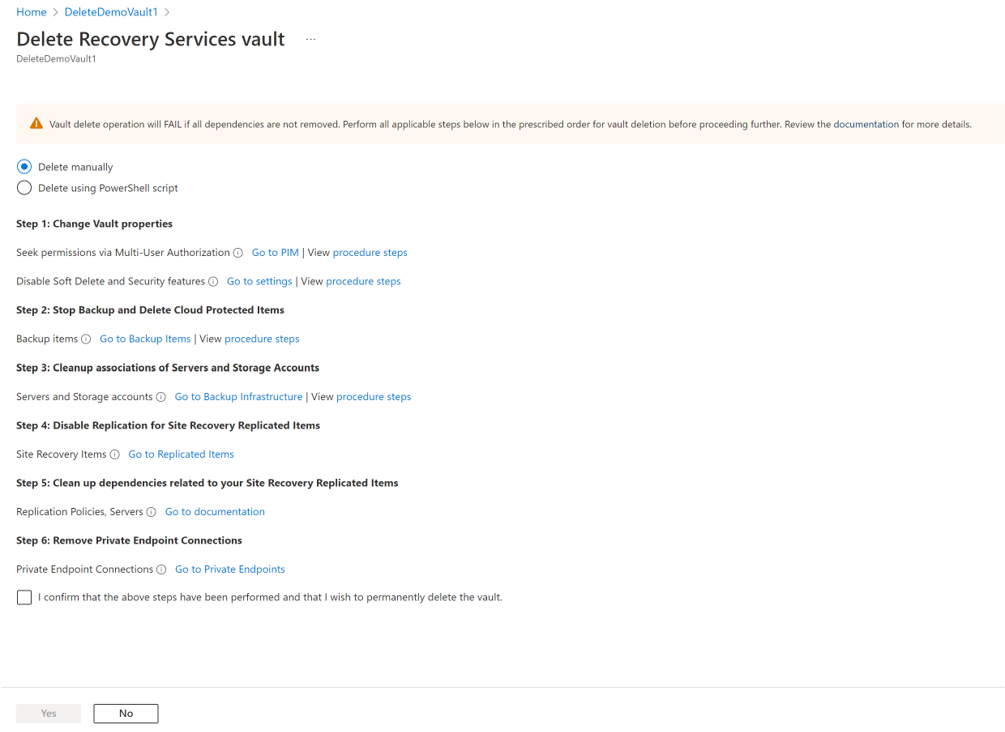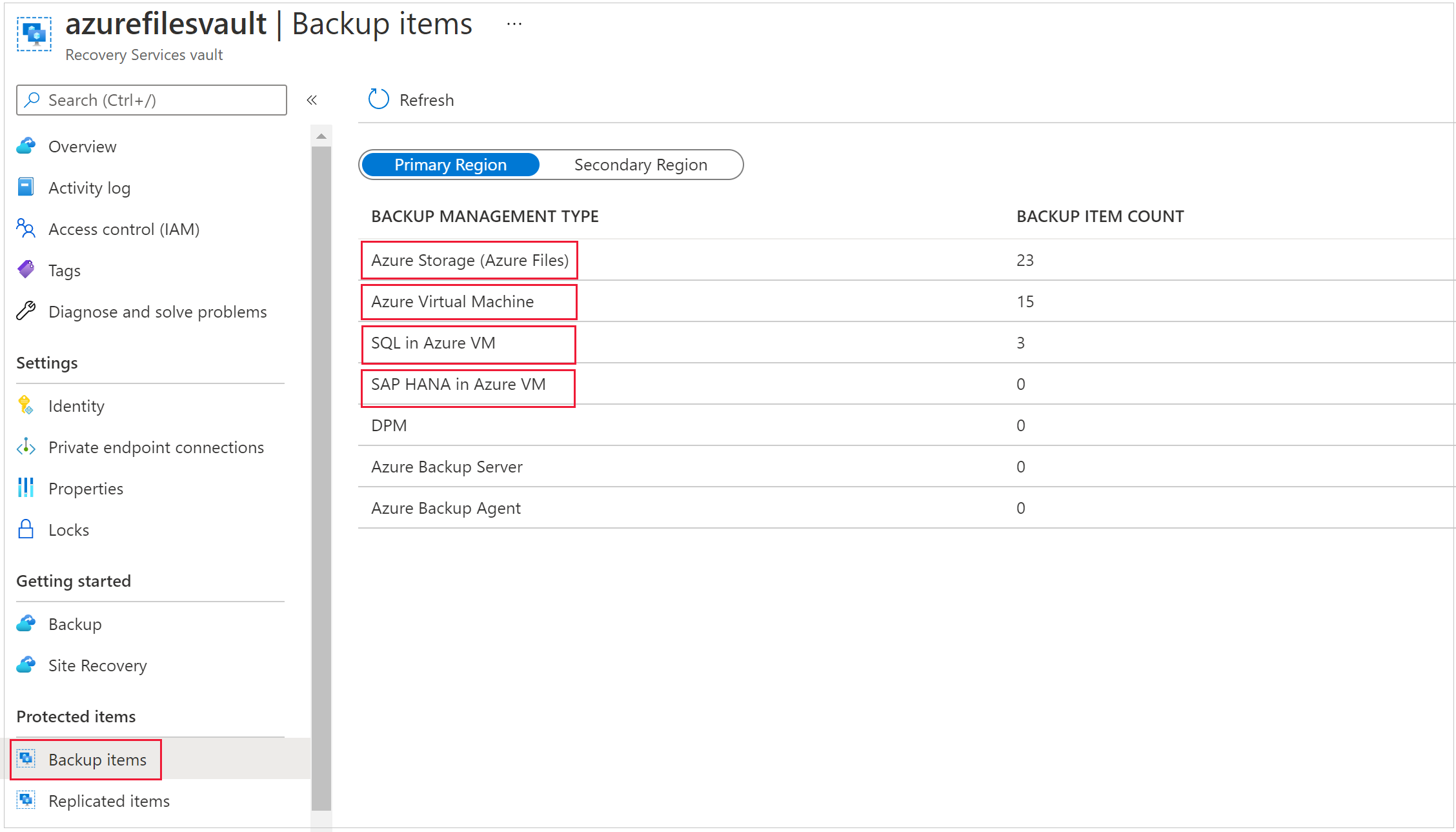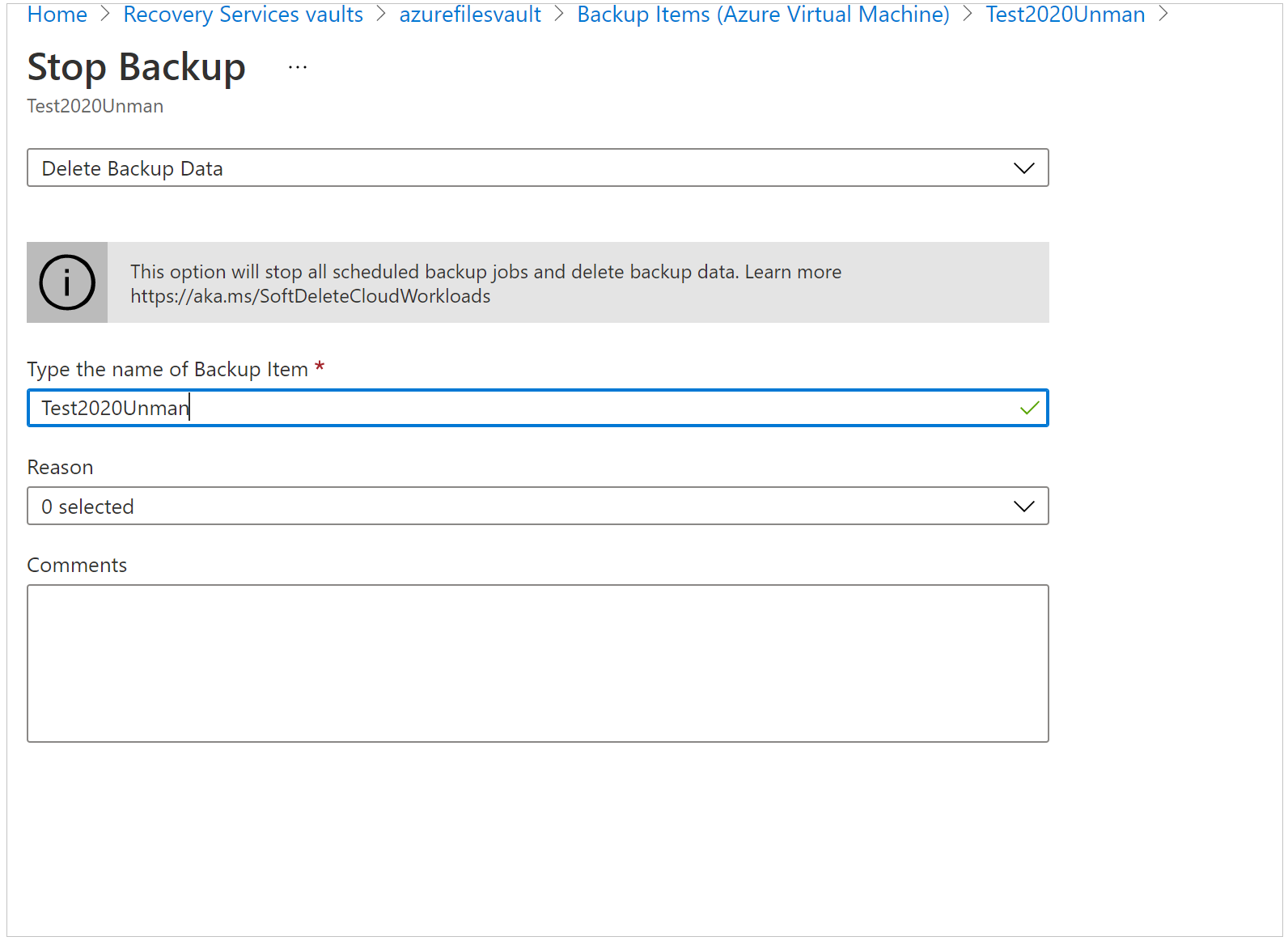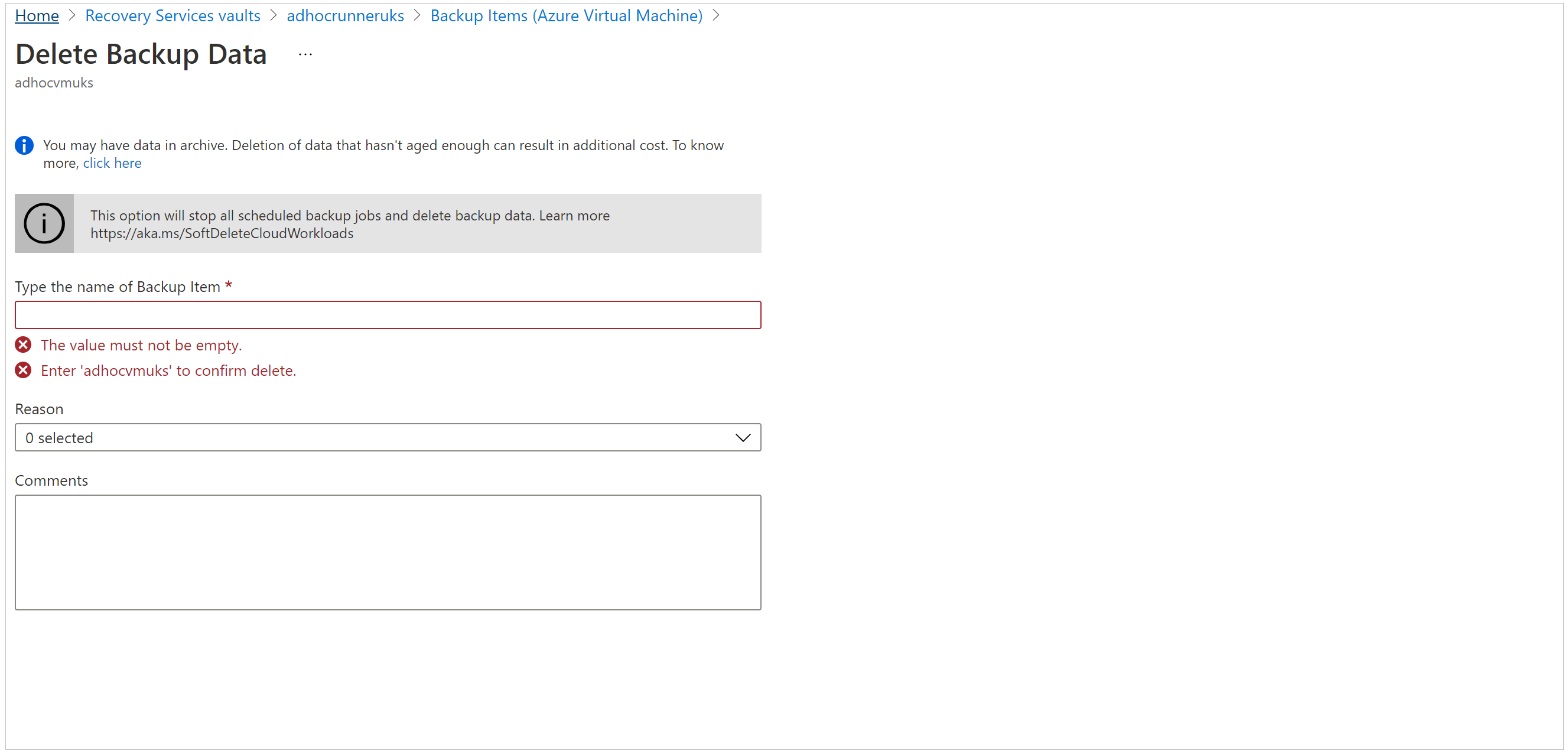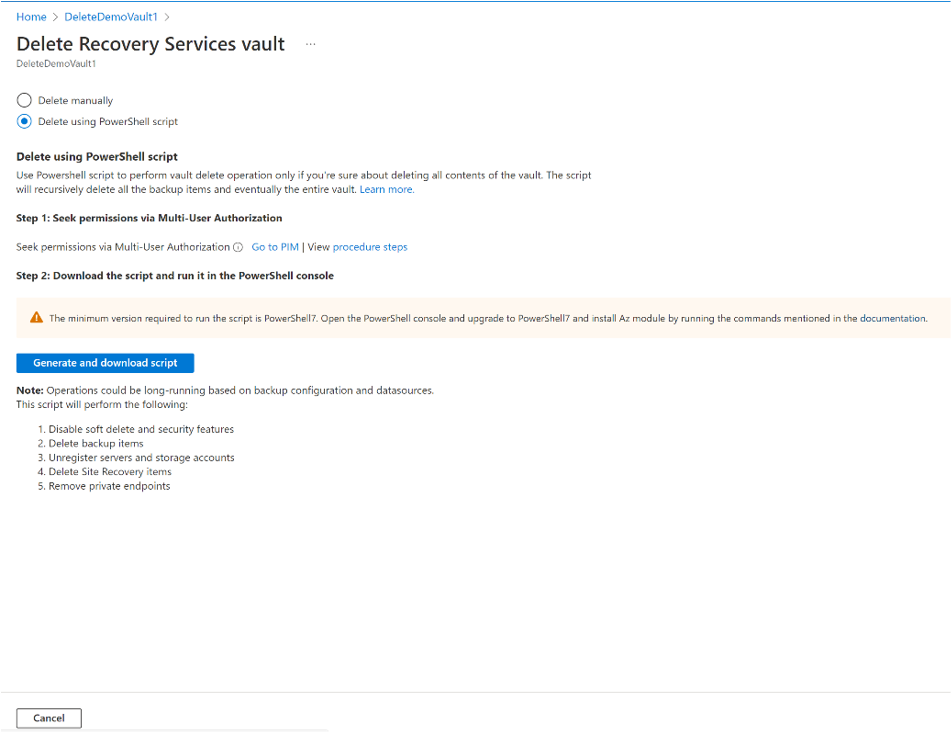Azure Backup helyreállítási tár törlése
Ez a cikk az Azure Backup Recovery Services-tárolók törlését ismerteti. Útmutatást tartalmaz a függőségek eltávolításához, majd a tároló törléséhez.
Előkészületek
Az alábbi függőségek egyike esetén sem törölhet Recovery Services-tárolót:
- Védett adatforrásokat (például IaaS virtuális gépeket, SQL-adatbázisokat, Azure-fájlmegosztásokat) tartalmazó tároló nem törölhető.
- Biztonsági mentési adatokat tartalmazó tároló nem törölhető. A biztonságimásolat-adatok a törlést követően az adatok állapota helyreállíthatóan törölt lesz.
- Nem törölhet olyan tárolót, amely helyreállíthatóan törölt állapotban tartalmaz biztonsági mentési adatokat.
- Regisztrált tárfiókokkal rendelkező tároló nem törölhető.
Ha a függőségek eltávolítása nélkül próbálja törölni a tárolót, a következő hibaüzenetek egyikét fogja tapasztalni:
A tár nem törölhető, mert létező erőforrásokat tartalmaz. Győződjön meg arról, hogy a tárolóhoz nincsenek biztonsági mentési elemek, védett kiszolgálók vagy biztonsági mentéskezelési kiszolgálók társítva. Törlés előtt törölje a tárolóhoz társított következő tárolók regisztrációjának törlését.
A helyreállítási tár nem törölhető, mivel a tárolóban helyreállítható módon törölt biztonsági másolati elemek vannak. A helyreállíthatóan törölt elemek 14 napos törlési művelet után véglegesen törlődnek. Próbálja meg a tároló törlését a biztonsági mentési elemek végleges törlése után, és a tárolóban nincs helyreállíthatóan törölt állapotban lévő elem. További információ: Helyreállítható törlés az Azure Backuphoz.
Feljegyzés
Mielőtt töröl egy biztonsági mentési védelmi szabályzatot egy tárolóból, győződjön meg arról, hogy
- a szabályzat nem rendelkezik társított biztonsági mentési elemekkel.
- minden társított elem más szabályzathoz van társítva.
Recovery Services-tároló törlése
Válasszon egy ügyfelet:
Figyelmeztetés
Az alábbi művelet romboló, és nem vonható vissza. A védett kiszolgálóhoz társított biztonsági mentési adatok és biztonsági mentési elemek véglegesen törlődnek. Legyen óvatos.
Feljegyzés
Ha biztos abban, hogy a tárolóban lévő összes biztonsági mentési elemre már nincs szükség, és áttekintés nélkül szeretné egyszerre törölni őket, futtassa ezt a PowerShell-szkriptet. A szkript az összes biztonsági mentési elemet rekurzív módon, végül pedig a teljes tárolót törli.
Tároló törléséhez kövesse az alábbi lépéseket:
1. lépés: Nyissa meg a tároló áttekintését, kattintson a Törlés gombra, majd kövesse az utasításokat az Azure Backup és az Azure Site Recovery elemeinek eltávolításához a tároló törléséhez az alább látható módon. Minden hivatkozás meghívja a megfelelő panelt a megfelelő tároló törlésének végrehajtásához.
A folyamat megértéséhez tekintse meg az alábbi lépések utasításait. A tárolók törléséhez az egyes paneleket is megnyithatja.
Másik megoldásként lépjen manuálisan a panelekre az alábbi lépések végrehajtásával.
2. lépés: Ha a többfelhasználós engedélyezés (MUA) engedélyezve van, kérje meg a szükséges engedélyeket a biztonsági rendszergazdától a tároló törlése előtt. További információ
3. lépés: A helyreállítható törlési és biztonsági funkciók letiltása
- Nyissa meg a Tulajdonságok –> Biztonsági beállítások lehetőséget , és tiltsa le a Helyreállítható törlés funkciót, ha engedélyezve van. Tekintse meg , hogyan tilthatja le a helyreállítható törlést.
- Ha engedélyezve van, lépjen a Tulajdonságok –> Biztonsági beállítások elemre , és tiltsa le a biztonsági funkciókat. További információ
4. lépés: Felhőben védett elemek törlése
Helyreállíthatóan törölt elemek törlése: A helyreállítható törlés letiltása után ellenőrizze, hogy vannak-e korábban helyreállíthatóan törölt állapotban lévő elemek. Ha vannak helyreállíthatóan törölt állapotban lévő elemek, akkor törölnie és törölnie kell őket. Kövesse az alábbi lépéseket a helyreállítható törlési elemek megkereséséhez és végleges törléséhez.
Nyissa meg a tároló irányítópultjának ->Backup Items (Biztonsági mentési elemek) menüjét. Kattintson a Biztonsági mentés leállítása gombra az összes felsorolt elem biztonsági mentésének leállításához, majd a törléshez kattintson a Biztonsági másolat adatainak törlése parancsra. Ezeket az elemeket az alábbi lépésekkel távolíthatja el.
Feljegyzés
Nem kell törölnie a virtuális gépet vagy a szabályzatot, csak le kell állítania a tárolóba történő biztonsági mentést.
5. lépés: Biztonsági mentési kiszolgálók törlése
Nyissa meg a tároló irányítópultjának menüjét >, a Biztonsági mentési infrastruktúra>által védett kiszolgálókat. A Védett kiszolgálók területen válassza ki a regisztrációt megszüntetni kívánt kiszolgálót. A tároló törléséhez törölnie kell az összes kiszolgáló regisztrációjának törlését. Kattintson a jobb gombbal az egyes védett kiszolgálókra, és válassza a Regisztráció törlése parancsot.
MARS-védelem alatt álló kiszolgálók: Nyissa meg a tároló irányítópultjának menüjét –>Backup Infrastruktúra –>Védett kiszolgálók. Ha MARS-védelemmel rendelkező kiszolgálókat üzemeltet, akkor az itt felsorolt összes kiszolgálót törölni kell a biztonsági mentési adataikkal együtt. A MARS által védett kiszolgálók törléséhez kövesse az alábbi lépéseket .
MABS- vagy DPM-felügyeleti kiszolgálók: Nyissa meg a tároló irányítópultjának menüjét, a Backup Infrastructure>Backup Management Serverst.> Ha DPM-et vagy Azure Backup Servert (MABS) használ, akkor az itt felsorolt összes elemet törölni vagy törölni kell a biztonsági mentési adataikkal együtt. A felügyeleti kiszolgálók törléséhez kövesse az alábbi lépéseket .
Feljegyzés
A MARS/MABS/DPM-kiszolgálók törlése a tárolóban védett biztonsági mentési elemeket is eltávolítja.
6. lépés: Tárfiókok regisztrációja törlése
Győződjön meg arról, hogy az összes regisztrált tárfiók regisztrációja nincs regisztrálva a tároló sikeres törléséhez. Nyissa meg a tároló irányítópultjának menüjében >a Backup Infrastructure>Storage-fiókokat. Ha az itt felsorolt tárfiókok vannak felsorolva, akkor az összes regisztrációját le kell szüntetnie. További információ a tárfiók regisztrációja megszüntetéséről.
7. lépés: Privát végpontok eltávolítása
Győződjön meg arról, hogy nincsenek privát végpontok a tárolóhoz. Nyissa meg a Tároló irányítópult menüjében >a Privát végpont kapcsolatait a Beállítások > területen, ha a tárolóban privát végpontkapcsolatok vannak létrehozva vagy megkísérlve, győződjön meg arról, hogy a tároló törlése előtt el lesznek távolítva.
8. lépés: Tároló törlése
Miután elvégezte ezeket a lépéseket, folytathatja a tároló törlését.
Ha továbbra sem tudja törölni a függőségeket nem tartalmazó tárolót , kövesse a tároló törlésének lépéseit az Azure Resource Manager-ügyféllel.
Védett elemek törlése a felhőben
Először olvassa el az Első lépések szakaszt a függőségek és a tároló törlési folyamatának megismeréséhez.
A védelem leállításához és a biztonsági mentési adatok törléséhez hajtsa végre a következő lépéseket:
A portálon nyissa meg a Recovery Services-tárolót, majd lépjen a Biztonsági mentési elemek elemre. Ezután a Biztonsági mentéskezelés típusa listában válassza ki a felhőben lévő védett elemeket (például Azure Virtual Machines, Azure Storage (az Azure Files) vagy az Azure-beli virtuális gépeken futó SQL Servert).
Megjelenik a kategória összes elemének listája. A jobb gombbal kattintva jelölje ki a biztonsági mentési elemet. Attól függően, hogy a biztonsági mentési elem védett-e vagy sem, a menü megjeleníti a Biztonsági mentés leállítása vagy a Biztonsági másolat adatainak törlése panelt.
Ha megjelenik a Biztonsági mentés leállítása panel, válassza a Biztonsági mentési adatok törlése lehetőséget a legördülő menüből. Adja meg a biztonsági mentési elem nevét (ez a mező megkülönbözteti a kis- és nagybetűktől), majd válasszon egy okot a legördülő menüből. Ha van ilyen, írja be a megjegyzéseit. Ezután válassza a Biztonsági mentés leállítása lehetőséget.
Ha megjelenik a Biztonsági másolat adatainak törlése panel, adja meg a biztonsági mentési elem nevét (ez a mező megkülönbözteti a kis- és nagybetűktől), majd válasszon egy okot a legördülő menüből. Ha van ilyen, írja be a megjegyzéseit. Ezután válassza a Törlés lehetőséget.
Ez a beállítás törli az ütemezett biztonsági mentéseket, valamint az igény szerinti biztonsági mentéseket is.
Ellenőrizze az Értesítés ikont:
 A folyamat befejeződése után a szolgáltatás a következő üzenetet jeleníti meg: A biztonsági mentés leállítása és a "Biztonsági mentési elem" biztonsági mentési adatainak törlése. A művelet sikeresen befejeződött.
A folyamat befejeződése után a szolgáltatás a következő üzenetet jeleníti meg: A biztonsági mentés leállítása és a "Biztonsági mentési elem" biztonsági mentési adatainak törlése. A művelet sikeresen befejeződött.Válassza a Frissítés lehetőséget a Biztonsági mentési elemek menüben, és győződjön meg arról, hogy a biztonsági mentési elem törölve lett.
Védett elemek törlése a helyszínen
Először olvassa el az Első lépések szakaszt a függőségek és a tároló törlési folyamatának megismeréséhez.
A tároló irányítópult menüjében válassza a Biztonsági mentési infrastruktúra lehetőséget.
A helyszíni forgatókönyvtől függően válassza az alábbi lehetőségek egyikét:
A MARS esetében válassza a Védett kiszolgálók , majd az Azure Backup-ügynök lehetőséget. Ezután válassza ki a törölni kívánt kiszolgálót.
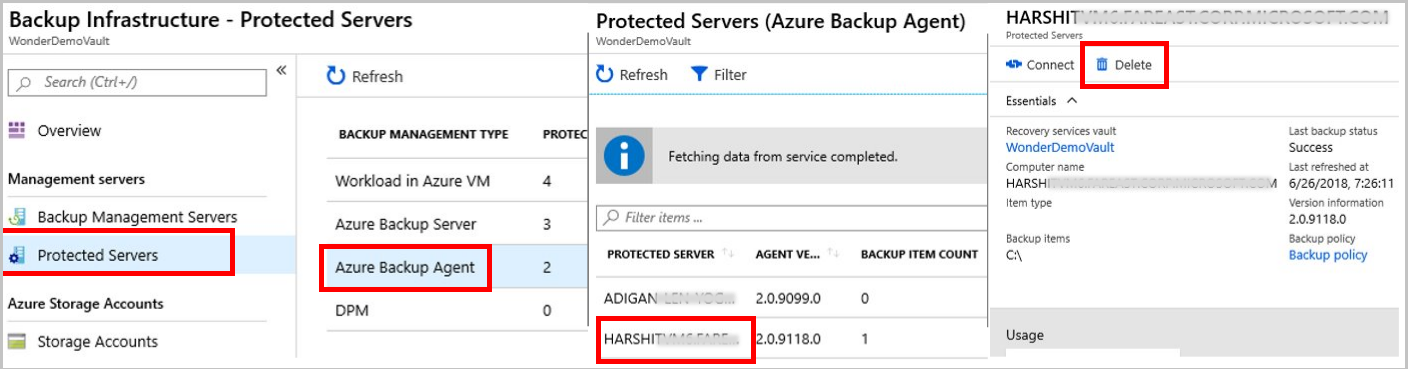
A MABS vagy a DPM esetében válassza a Biztonsági mentéskezelési kiszolgálók lehetőséget. Ezután válassza ki a törölni kívánt kiszolgálót.
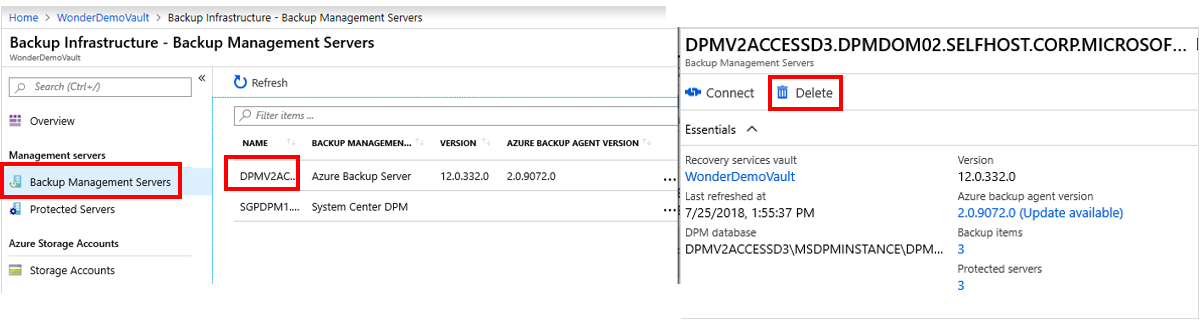
A Törlés panel egy figyelmeztető üzenettel jelenik meg.
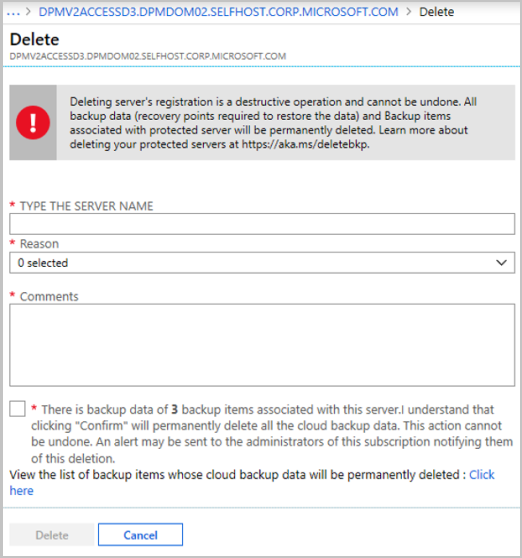
Tekintse át a figyelmeztető üzenetet és a hozzájárulási jelölőnégyzet utasításait.
Feljegyzés
- Ha a védett kiszolgáló szinkronizálva van az Azure-szolgáltatásokkal, és léteznek biztonsági mentési elemek, a hozzájárulási jelölőnégyzet megjeleníti a függő biztonsági mentési elemek számát és a biztonsági mentési elemek megtekintésére szolgáló hivatkozást.
- Ha a védett kiszolgáló nincs szinkronizálva az Azure-szolgáltatásokkal, és vannak biztonsági mentési elemek, a hozzájárulás jelölőnégyzet csak a biztonsági mentési elemek számát jeleníti meg.
- Ha nincsenek biztonsági mentési elemek, a hozzájárulás jelölőnégyzet törlést fog kérni.
Jelölje be a hozzájárulás jelölőnégyzetet, majd válassza a Törlés lehetőséget.
Ellenőrizze az Értesítés ikont
 . A művelet befejezése után a szolgáltatás a következő üzenetet jeleníti meg: A biztonsági mentés leállítása és a biztonsági mentési adatok törlése a "Biztonsági mentési elem" esetében.A művelet sikeresen befejeződött.
. A művelet befejezése után a szolgáltatás a következő üzenetet jeleníti meg: A biztonsági mentés leállítása és a biztonsági mentési adatok törlése a "Biztonsági mentési elem" esetében.A művelet sikeresen befejeződött.A biztonsági mentési elem törléséhez válassza a Frissítés lehetőséget a Biztonsági mentési elemek menüben.
Feljegyzés
Ha függőségeket tartalmazó portálról töröl egy helyszíni védett elemet, a következő figyelmeztetést fogja kapni: "A kiszolgáló regisztrációjának törlése romboló művelet, és nem vonható vissza. Minden biztonsági mentési adat (az adatok visszaállításához szükséges helyreállítási pontok) és a védett kiszolgálóhoz társított biztonsági mentési elemek véglegesen törlődnek."
A folyamat befejezése után törölheti a biztonsági mentési elemeket a felügyeleti konzolról:
- Biztonsági mentési elemek törlése a MARS felügyeleti konzolról
- Biztonsági mentési elemek törlése a MABS-ból vagy a DPM felügyeleti konzolról
Biztonsági mentési elemek törlése a MARS felügyeleti konzolról
Feljegyzés
Ha a forrásgépet a biztonsági mentés leállítása nélkül törölte vagy elvesztette, a következő ütemezett biztonsági mentés sikertelen lesz. A régi helyreállítási pont a szabályzatnak megfelelően lejár, de az utolsó egyetlen helyreállítási pont mindig megmarad, amíg le nem állítja a biztonsági mentést, és nem törli az adatokat. Ezt a szakasz lépéseit követve teheti meg.
Nyissa meg a MARS felügyeleti konzolt, lépjen a Műveletek panelre, és válassza a Biztonsági mentés ütemezése lehetőséget.
Az Ütemezett biztonsági mentés módosítása vagy leállítása lapon válassza a Biztonsági mentés ütemezésének leállítása lehetőséget, és törölje az összes tárolt biztonsági mentést. Ezután válassza a Tovább gombot.
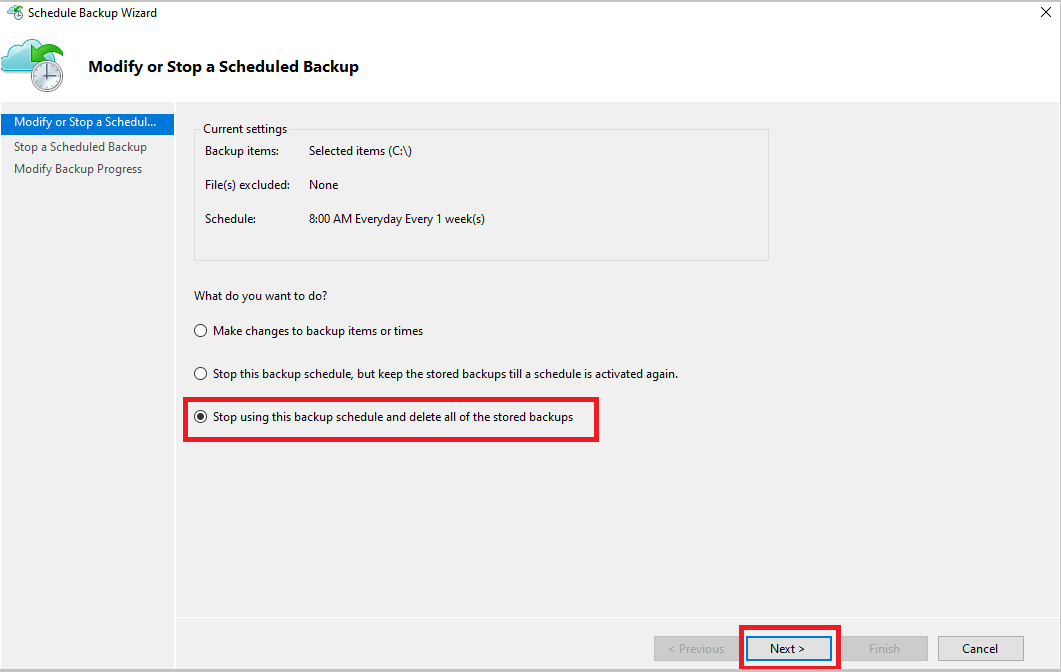
Az Ütemezett biztonsági mentés leállítása lapon válassza a Befejezés lehetőséget.
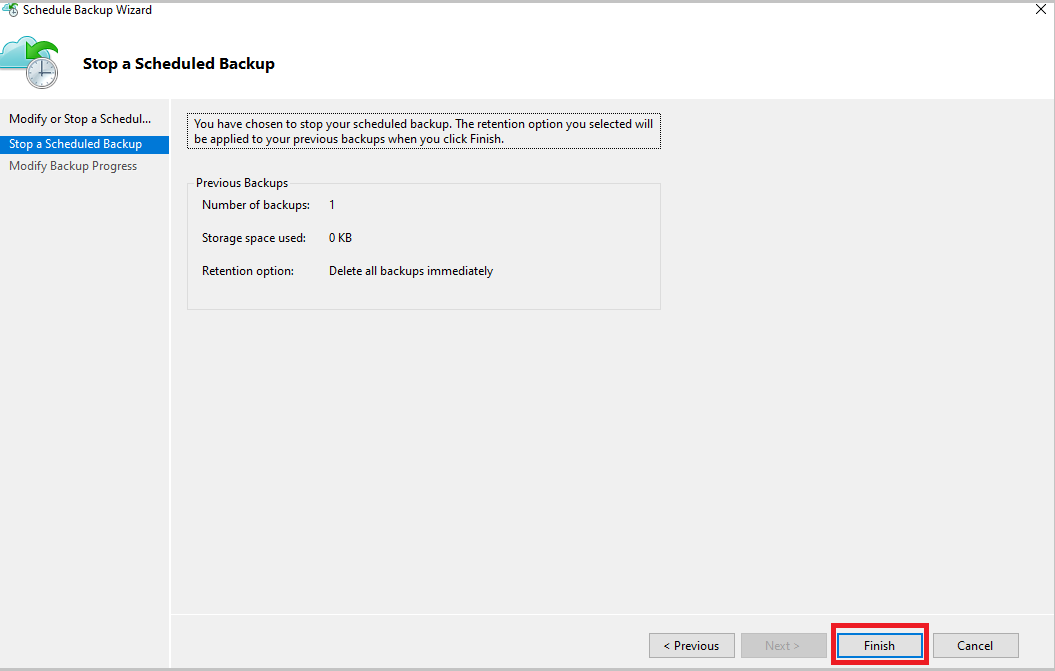
A rendszer arra kéri, hogy adjon meg egy biztonsági PIN-kódot (személyes azonosítószámot), amelyet manuálisan kell létrehoznia. Ehhez először jelentkezzen be az Azure Portalra.
Nyissa meg a Recovery Services-tároló>beállításainak tulajdonságait.>
A Biztonsági PIN-kód területen válassza a Létrehozás lehetőséget. Másolja ki ezt a PIN-kódot. A PIN-kód csak öt percig érvényes.
A felügyeleti konzolon illessze be a PIN-kódot, majd kattintson az OK gombra.
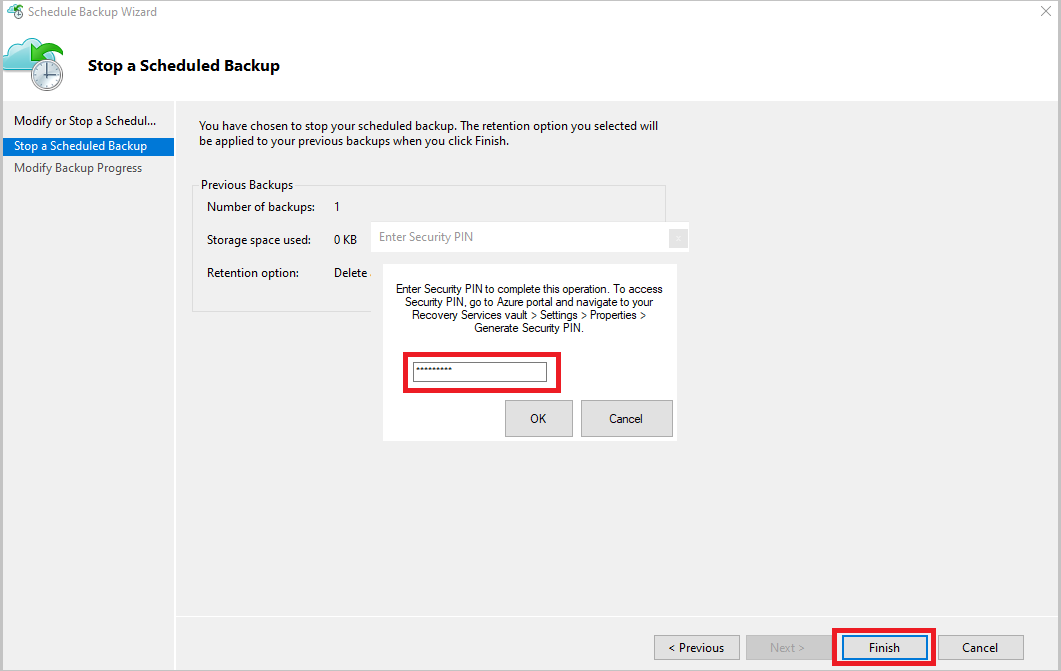
A Biztonsági mentési folyamat módosítása lapon a következő üzenet jelenik meg: A törölt biztonsági mentési adatok 14 napig maradnak meg. Ezt követően a biztonsági mentési adatok véglegesen törlődnek.
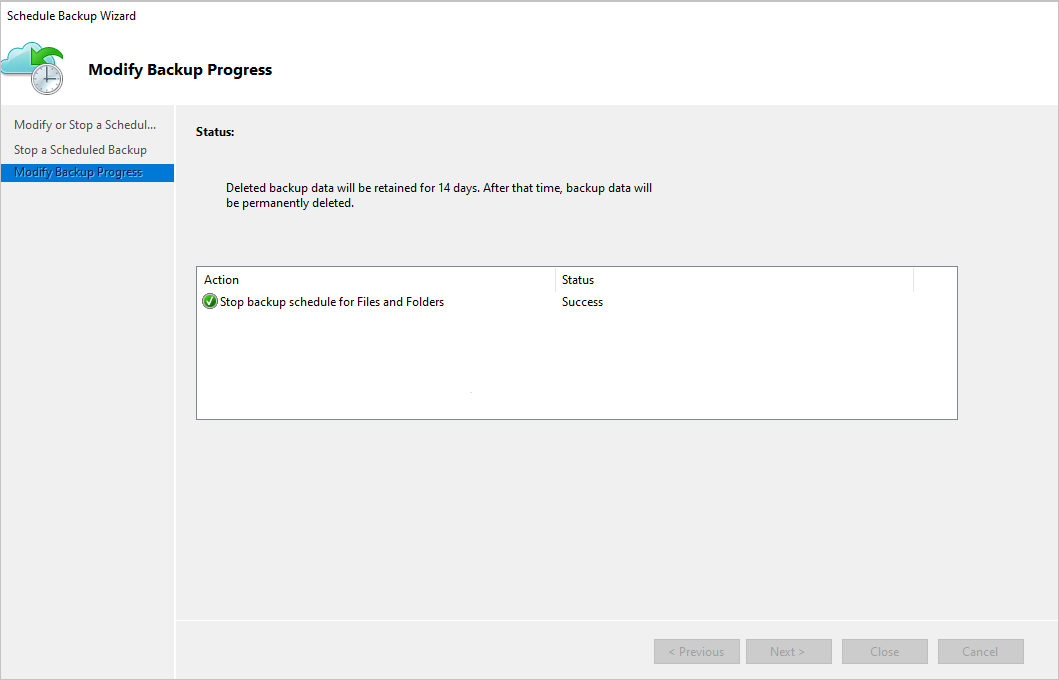
A helyszíni biztonsági mentési elemek törlése után kövesse a portál következő lépéseit.
Biztonsági mentési elemek törlése a MABS-ból vagy a DPM felügyeleti konzolról
Feljegyzés
Ha a forrásgépet a biztonsági mentés leállítása nélkül törölte vagy elvesztette, a következő ütemezett biztonsági mentés sikertelen lesz. A régi helyreállítási pont a szabályzatnak megfelelően lejár, de az utolsó egyetlen helyreállítási pont mindig megmarad, amíg le nem állítja a biztonsági mentést, és nem törli az adatokat. Ezt a szakasz lépéseit követve teheti meg.
A biztonsági mentési elemek a MABS-ból vagy a DPM felügyeleti konzolról való törlésére két módszer használható.
1. módszer
A biztonsági mentési adatok védelmének leállításához és törléséhez hajtsa végre a következő lépéseket:
Nyissa meg a DPM felügyeleti konzolt, majd válassza a navigációs sávOn a Védelem lehetőséget .
A megjelenítési panelen válassza ki az eltávolítani kívánt védelmi csoporttagot. Kattintson a jobb gombbal a Csoporttagok védelmének leállítása lehetőség kiválasztásához.
A Védelem leállítása párbeszédpanelen válassza a Védett adatok törlése, majd a Tároló törlése online jelölőnégyzetet. Ezután válassza a Védelem leállítása lehetőséget.
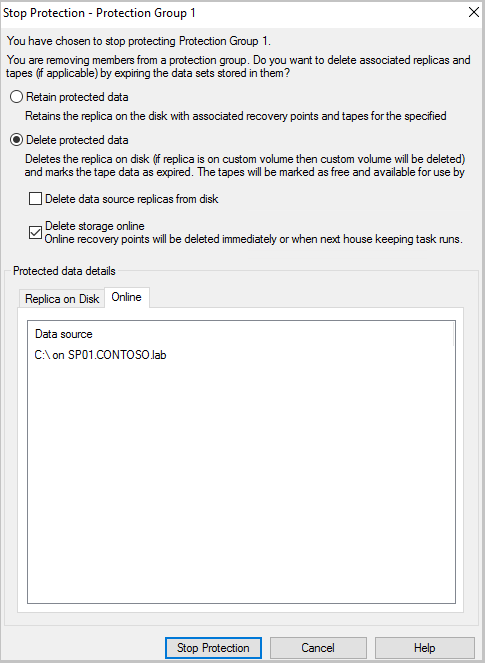
Az alábbi verziók esetében a rendszer egy biztonsági PIN-kód (személyes azonosítószám) megadását kéri, amelyet manuálisan kell létrehoznia.
- DPM 2019 UR1 és újabb
- DPM 2016 UR9 és újabb verziók
- MABS V3 UR1 és újabb
A PIN-kód létrehozásához hajtsa végre a következő lépéseket:
- Jelentkezzen be az Azure Portalra.
- Nyissa meg a Recovery Services-tároló>beállításainak tulajdonságait.>
- A Biztonsági PIN-kód területen válassza a Létrehozás lehetőséget.
- Másolja ki ezt a PIN-kódot.
Feljegyzés
A PIN-kód csak öt percig érvényes.
- A felügyeleti konzolon illessze be a PIN-kódot, majd válassza a Küldés lehetőséget.
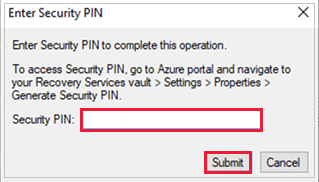
Ha korábban a Védelem leállítása párbeszédpanelen az Online tároló törlése lehetőséget választotta, hagyja figyelmen kívül ezt a lépést. Kattintson a jobb gombbal az inaktív védelmi csoportra, és válassza az Inaktív védelem eltávolítása lehetőséget.
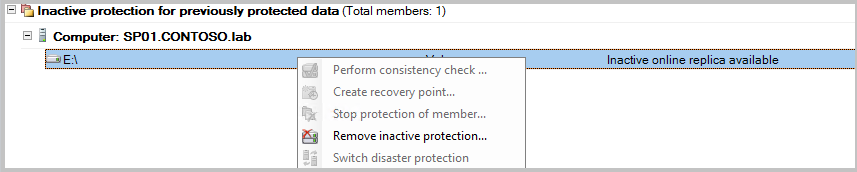
Az Inaktív védelem törlése ablakban jelölje be az Online tároló törlése jelölőnégyzetet, majd kattintson az OK gombra.
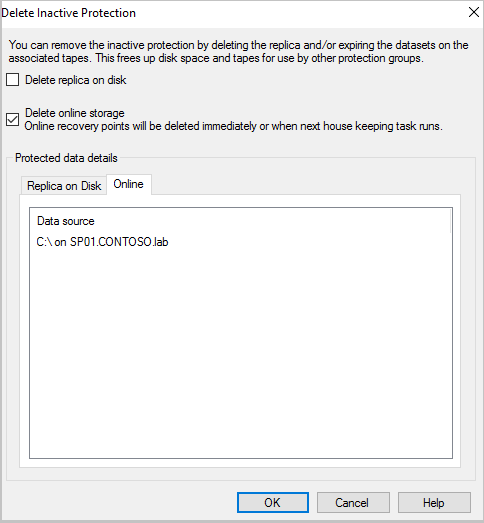
Az alábbi verziók esetében a rendszer egy biztonsági PIN-kód (személyes azonosítószám) megadását kéri, amelyet manuálisan kell létrehoznia.
- DPM 2019 UR1 és újabb
- DPM 2016 UR9 és újabb verziók
- MABS V3 UR1 és újabb
A PIN-kód létrehozásához hajtsa végre a következő lépéseket:
- Jelentkezzen be az Azure Portalra.
- Nyissa meg a Recovery Services-tároló>beállításainak tulajdonságait.>
- A Biztonsági PIN-kód területen válassza a Létrehozás lehetőséget.
- Másolja ki ezt a PIN-kódot.
Feljegyzés
A PIN-kód csak öt percig érvényes.
- A felügyeleti konzolon illessze be a PIN-kódot, majd válassza a Küldés lehetőséget.
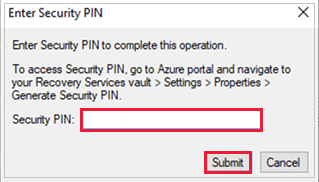
A védett tag állapota inaktív replikára változik.
2. módszer
Nyissa meg a MABS felügyeleti vagy DPM felügyeleti konzolt. Az Adatvédelmi módszer kiválasztása csoportban törölje a jelet az Online védelem jelölőnégyzetből.
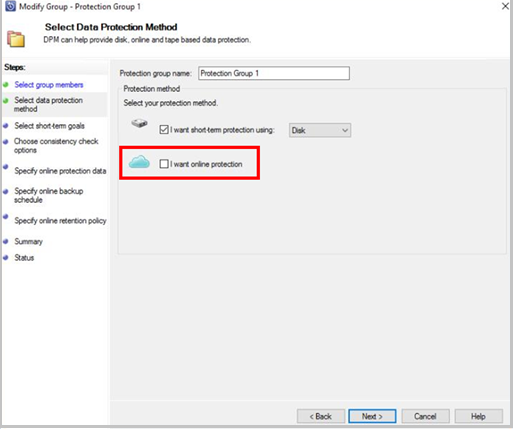
A helyszíni biztonsági mentési elemek törlése után kövesse a portál következő lépéseit.
A helyreállítási tár törlése
Ha az összes függőség el lett távolítva, görgessen az Essentials panelre a tároló menüjében.
Ellenőrizze, hogy nincsenek-e biztonsági mentési elemek, biztonsági mentéskezelési kiszolgálók vagy replikált elemek a listában. Ha az elemek továbbra is megjelennek a tárolóban, tekintse meg a Kezdés előtt szakaszt.
Ha nincs több elem a tárolóban, válassza a Törlés lehetőséget a tároló irányítópultján.
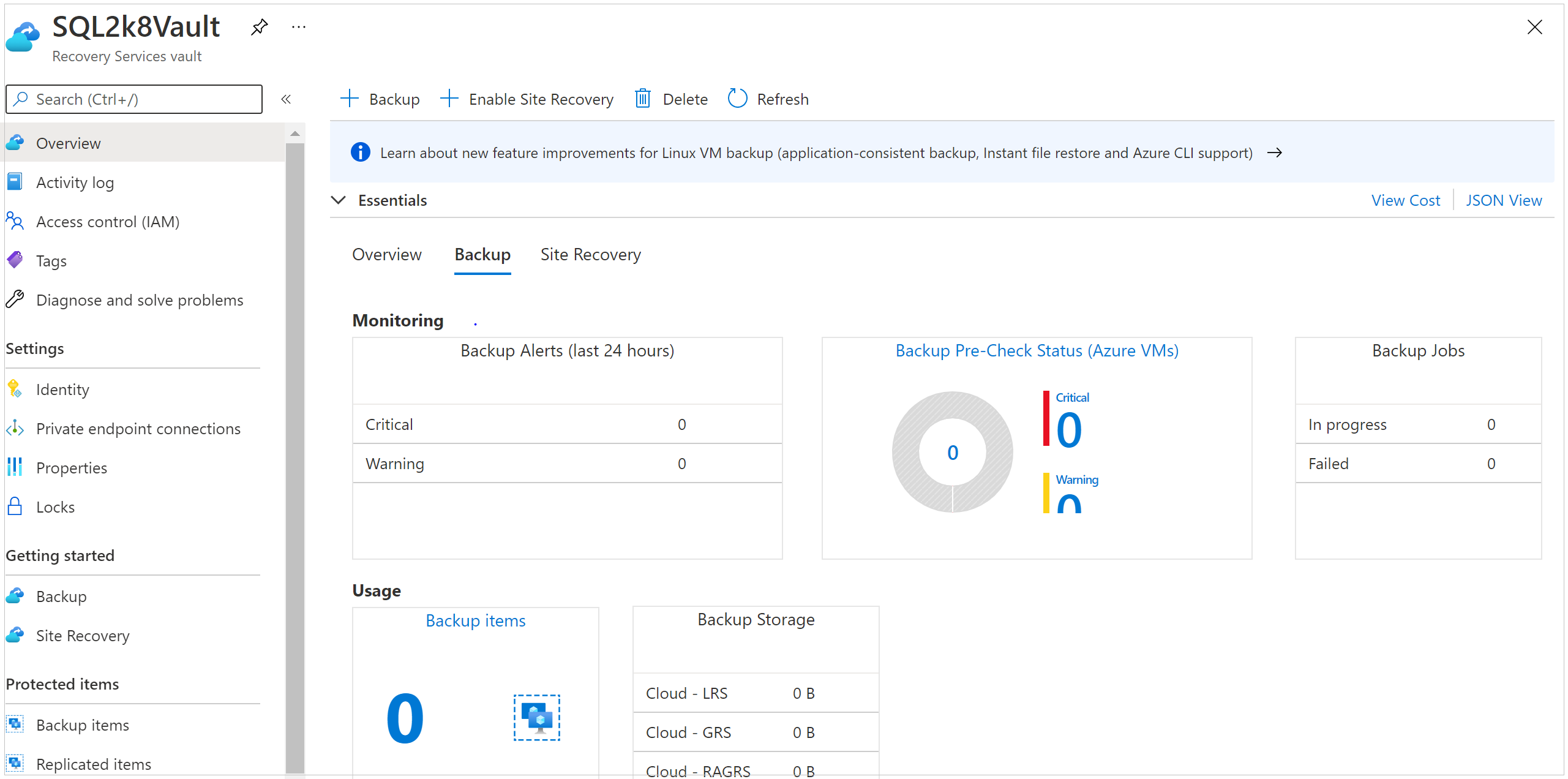
Az Igen gombra kattintva ellenőrizheti, hogy törölni szeretné-e a tárolót. A tároló törlődik. A portál visszatér az Új szolgáltatás menühöz.
Következő lépések
- További információ a Recovery Services-tárolókról.
- Ismerje meg a Recovery Services-tárolók monitorozását és kezelését.