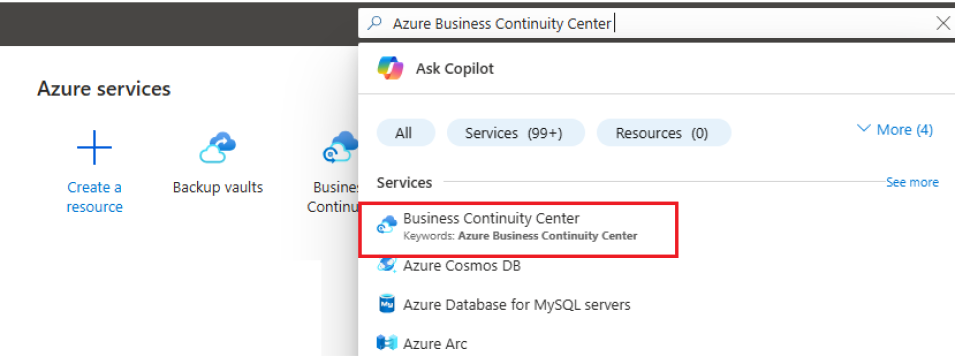Az Azure Backup Server telepítése és frissítése
A következőre vonatkozik: MABS v4.
Ez a cikk bemutatja, hogyan készítheti elő környezetét a számítási feladatok biztonsági mentésére a Microsoft Azure Backup Server (MABS) használatával. Az Azure Backup Serverrel egyetlen konzolról védheti az alkalmazás számítási feladatait, például Hyper-V virtuális gépeket, VMware virtuális gépeket, Azure-beli helyi virtuális gépeket, Microsoft SQL Servert, SharePoint Servert, Microsoft Exchange-et és Windows-ügyfeleket.
Megjegyzés
A VMware-kiszolgálók Azure Backup Serverrel való biztonsági mentéséről további információt az Azure Backup Server használata VMware-kiszolgáló biztonsági mentéséhez című cikkben talál. A biztonsági képességek megismeréséhez tekintse meg az Azure Backup biztonsági funkcióinak dokumentációját.
Az Azure-beli virtuális gépeken üzembe helyezett MABS biztonsági másolatot készíthet az Azure-beli virtuális gépekről, de a biztonsági mentési művelet engedélyezéséhez ugyanabban a tartományban kell lenniük. Az Azure-beli virtuális gépek biztonsági mentésének folyamata megegyezik a helyszíni virtuális gépek biztonsági mentésével, azonban a MABS Azure-ban való üzembe helyezése bizonyos korlátozásokkal rendelkezik. A korlátozással kapcsolatos további információkért tekintse meg a DPM-et Azure-beli virtuális gépként.
Megjegyzés
Az Azure két üzemi modellel rendelkezik az erőforrások létrehozásához és kezeléséhez: a Resource Managerhez és a klasszikushoz. Ez a cikk a Resource Manager-modellel üzembe helyezett virtuális gépek visszaállításának információit és eljárásait ismerteti.
Az Azure Backup Server a számítási feladatok biztonsági mentési funkciójának nagy részét a Data Protection Managertől (DPM) örökli. Ez a cikk a DPM dokumentációjára hivatkozik, és ismerteti a megosztott funkciók némelyikét. Bár az Azure Backup Server a DPM-hez hasonló funkciókkal rendelkezik, az Azure Backup Server nem készít biztonsági másolatot a szalagról, és nem integrálható a System Centerrel sem.
Az Azure Backup Server üzembe helyezése és futtatása első lépése egy Windows Server beállítása. A kiszolgáló az Azure-ban vagy a helyszínen is lehet.
- A helyszíni számítási feladatok védelméhez a MABS-kiszolgálónak a helyszínen kell lennie, és tartományhoz kell kapcsolódnia.
- Az Azure-beli virtuális gépeken futó számítási feladatok védelméhez a MABS-kiszolgálónak az Azure-ban kell lennie, Azure-beli virtuális gépként kell futnia, és tartományhoz kell kapcsolódnia.
Az Azure Backup Server futtatásához használt kiszolgáló kiválasztásakor ajánlott a Windows Server 2022 Datacenter vagy a Windows Server 2019 Datacenter katalógusképével kezdeni. Az Első Windows rendszerű virtuális gép létrehozása az Azure Portalon című cikk oktatóanyagot nyújt az Ajánlott Azure-beli virtuális gép használatának megkezdéséhez, még akkor is, ha még soha nem használta az Azure-t. A kiszolgálói virtuális gép (VM) ajánlott minimális követelményei a következőek: Standard_A4_v2 négy maggal és 8 GB RAM-mal.
A számítási feladatok Védelme az Azure Backup Serverrel számos árnyalattal rendelkezik. A MABS védelmi mátrixa segít ezeknek az árnyalatoknak a magyarázatában. A gép üzembe helyezése előtt olvassa el ezt a cikket.
Ha nem szeretné futtatni az alapkiszolgálót az Azure-ban, futtathatja a kiszolgálót Hyper-V virtuális gépen, VMware virtuális gépen vagy fizikai gazdagépen. A kiszolgálói hardver ajánlott minimális követelményei két mag és 8 GB RAM. A támogatott operációs rendszerek az alábbi táblázatban találhatók:
| Operációs rendszer | Platform | Termékváltozat |
|---|---|---|
| Windows Server 2022 | 64 bit | Standard, Datacenter, Essentials |
| Windows Server 2019 | 64 bit | Standard, Datacenter, Essentials |
A DPM-tárolót a Windows Server Deduplikációval deduplikálhatja. További információ arról, hogyan működik együtt a DPM és a deduplikáció a Hyper-V virtuális gépeken való üzembe helyezéskor.
Megjegyzés
Az Azure Backup Server egy dedikált, egyfunkciós kiszolgálón való futtatásra lett tervezve. Az Azure Backup Server nem telepíthető a következőre:
- Tartományvezérlőként futó számítógépre
- Olyan számítógépre, amelyen telepítve van az Alkalmazáskiszolgáló szerepkör
- System Center Operations Manager felügyeleti kiszolgálót futtató számítógép
- Olyan számítógépre, amelyen az Exchange Server fut
- Egy számítógép, amely egy rendszer csomópontja
Az Azure Backup Server telepítése nem támogatott a Windows Server Core-on vagy a Microsoft Hyper-V Serveren.
Mindig csatlakozzon az Azure Backup Serverhez egy tartományhoz. Meglévő Azure Backup Server-gép áthelyezése új tartományba az üzembe helyezés után nem támogatott.
Függetlenül attól, hogy biztonsági mentési adatokat küld az Azure-nak, vagy helyben tartja őket, az Azure Backup Servert egy Recovery Services-tárolóban kell regisztrálni.
Megjegyzés
Ha nehézségekbe ütközik a tárolóba való regisztráció vagy egyéb hibák, győződjön meg arról, hogy telepítve van a MARS-ügynök 2.0.9249.0-s vagy újabb verziója. Ha nem, javasoljuk, hogy innen telepítse a legújabb verziót.
A Recovery Services-tárolók olyan felügyeleti entitások, amelyek az idő múlásával létrehozott helyreállítási pontokat tárolják, és egy felületet biztosítanak a biztonsági mentéssel kapcsolatos műveletek végrehajtásához. Ezek a műveletek magukban foglalják az igény szerinti biztonsági mentéseket, a visszaállításokat és a biztonsági mentési szabályzatok létrehozását.
Egy Recovery Services-tároló létrehozásához:
Jelentkezzen be az Azure Portalra.
Keresse meg az Üzletmenet-folytonossági központot, majd nyissa meg az Üzletmenet-folytonossági központ irányítópultját .
A Tároló panelen válassza a +Tároló lehetőséget.
Válassza a Recovery Services-tároló>folytatása lehetőséget.

A Recovery Services-tároló panelen adja meg a következő értékeket:
Előfizetés: Válassza ki a használni kívánt előfizetést. Ha csak egyetlen előfizetés tagja, azt a nevet fogja látni. Ha nem biztos abban, hogy melyik előfizetést szeretné használni, használja az alapértelmezett előfizetést. Csak akkor lesz több választási lehetőség, ha a munkahelyi vagy iskolai fiók több Azure-előfizetéshez van társítva.
Erőforráscsoport: Használjon egy meglévő erőforráscsoportot, vagy hozzon létre egy újat. Az előfizetésben elérhető erőforráscsoportok listájának megtekintéséhez válassza a Meglévő használata lehetőséget, majd válasszon ki egy erőforrást a legördülő listában. Új erőforráscsoport létrehozásához válassza az Új létrehozása lehetőséget, majd adja meg a nevet. További információ az erőforráscsoportokkal kapcsolatban: Az Azure Resource Manager áttekintése.
Tároló neve: Adjon meg egy rövid nevet a tároló azonosításához. A névnek egyedinek kell lennie az Azure-előfizetésben. Olyan nevet adjon meg, amely legalább 2, legfeljebb 50 karakterből áll. A névnek egy betűvel kell kezdődnie, és csak betűket, számokat és kötőjeleket tartalmazhat.
Régió: Válassza ki a tároló földrajzi régióját. Ahhoz, hogy létrehozhasson egy tárolót az adatforrások védelme érdekében, a tárolónak ugyanabban a régióban kell lennie, mint az adatforrás.
Fontos
Ha nem biztos az adatforrás helyében, zárja be az ablakot. Nyissa meg az erőforrások listáját a portálon. Ha több régióban rendelkezik adatforrásokkal, minden egyes régióban hozzon létre egy Recovery Services-tárolót. Hozza létre a tárolót az első helyen, mielőtt létrehoz egy tárolót egy másik helyen. Az adatok biztonsági másolatának tárolásához nincs szükség tárfiókok megadására. A Recovery Services-tároló és az Azure Backup szolgáltatás ezt automatikusan kezeli.
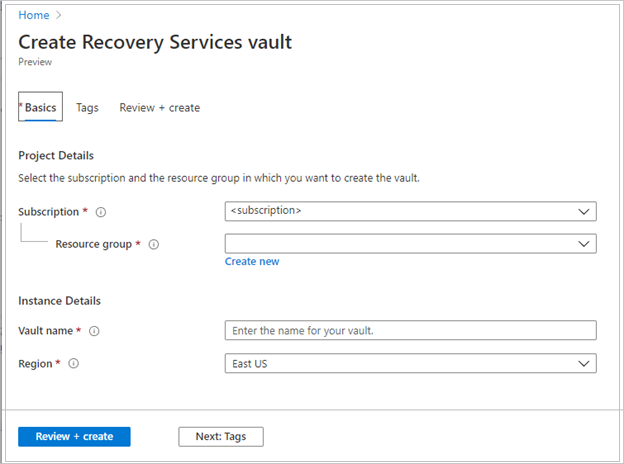
Az értékek megadása után válassza a Felülvizsgálat + létrehozás elemet.
A Recovery Services-tároló létrehozásának befejezéséhez válassza a Létrehozás lehetőséget.
A Recovery Services-tároló létrehozása eltarthat egy ideig. Figyelje az állapotértesítéseket a jobb felső sarokban található Értesítések területen. A tároló létrehozása után megjelenik a Recovery Services-tárolók listájában. Ha a tároló nem jelenik meg, válassza a Frissítés lehetőséget.
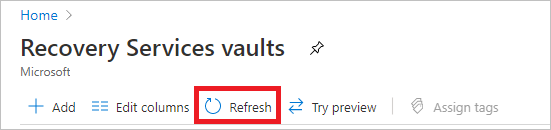
Megjegyzés
Az Azure Backup mostantól támogatja a nem módosítható tárolókat, amelyek segítenek biztosítani, hogy a létrehozott helyreállítási pontok ne törölhetők legyenek a lejáratuk előtt a biztonsági mentési szabályzatnak megfelelően. A megváltoztathatatlanságot visszafordíthatatlanná teheti, hogy a biztonsági mentési adatok a különböző fenyegetésektől, például a zsarolóvírus-támadásoktól és a rosszindulatú szereplőktől származó maximális védelmet biztosíthassa. További információ.
A tárreplikáció lehetősége lehetővé teszi, hogy georedundáns tárolás és helyileg redundáns tárolás között válasszon. Alapértelmezés szerint a Recovery Services-tárolók georedundáns tárolást használnak. Ha ez a tároló az elsődleges tároló, hagyja meg a tárolási beállítást georedundáns tárolásra. Ha egy olcsóbb, rövidebb élettartamú megoldást szeretne, válassza a helyileg redundáns tárolást. További információ a georedundáns, helyileg redundáns és zónaredundáns tárolási lehetőségekről az Azure Storage replikációs áttekintésében.
A tárreplikációs beállítás szerkesztése:
A Recovery Services-tárolók panelen válassza ki az új tárolót. A Beállítások szakaszban válassza a Tulajdonságok lehetőséget.
A Tulajdonságok területen a Biztonsági mentés konfigurálása területen válassza a Frissítés lehetőséget.
Válassza ki a tárreplikációs típust, és válassza a Mentés lehetőséget.
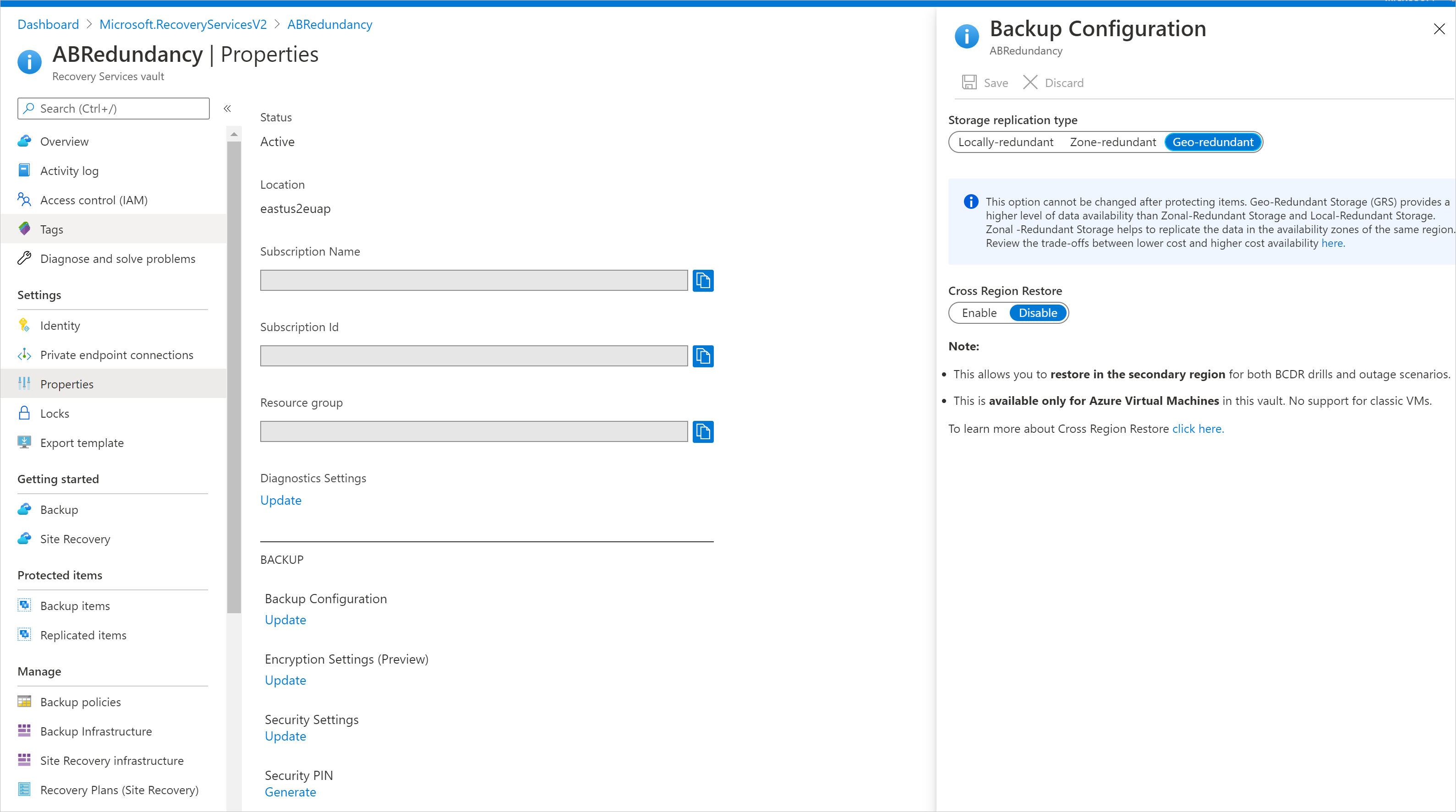
Jelentkezzen be az Azure Portalra.
Ha már meg van nyitva egy Recovery Services-tároló, folytassa a 3. lépéssel. Ha nincs megnyitva Recovery Services-tároló, de az Azure Portalon van, válassza a főmenü Tallózás elemét.
Az erőforrások listájába írja be a következőt: Recovery Services.
Ahogy elkezd gépelni, a lista a beírtak alapján szűri a lehetőségeket. Amikor megjelenik a Recovery Services-tárolók, jelölje ki.
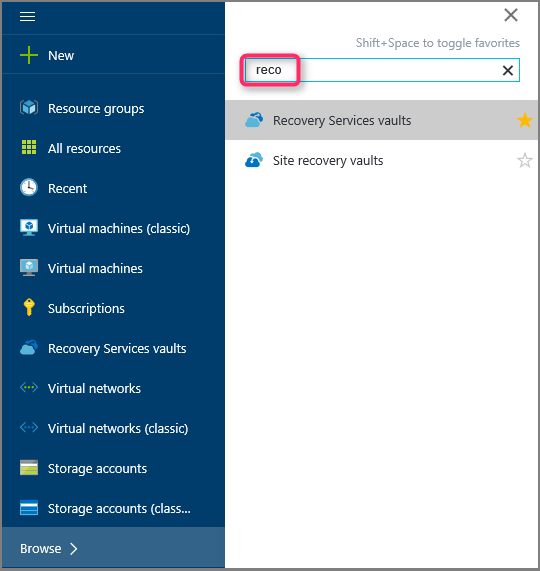
A Recovery Services-tárolók listája megjelenik.
A Recovery Services-tárolók listájából válasszon ki egy tárolót.
Megnyílik a kiválasztott tároló irányítópultja.
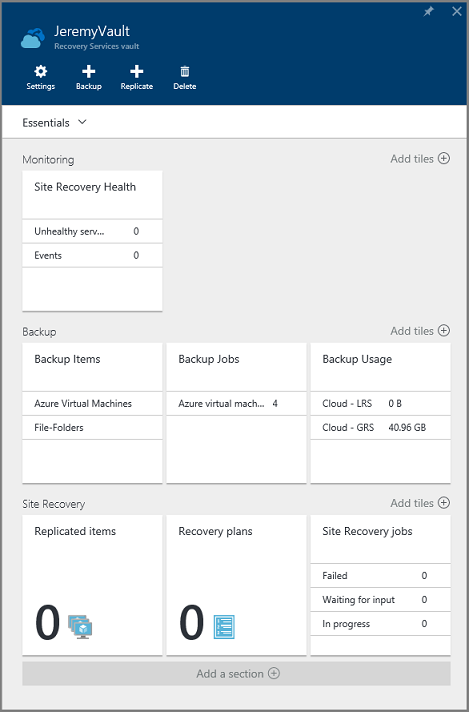
Alapértelmezés szerint megnyílik a Beállítások panel. Ha be van zárva, a Beállítások panel megnyitásához válassza a Beállítások lehetőséget.
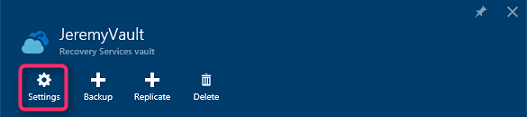
Válassza a Biztonsági mentés lehetőséget az Első lépések varázsló megnyitásához.
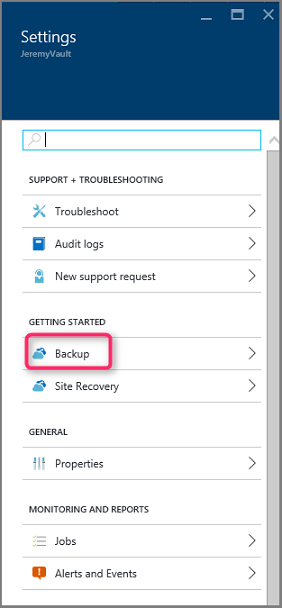
A megnyíló biztonsági mentés első lépései panelen a biztonsági mentési célok automatikusan ki lesznek jelölve.
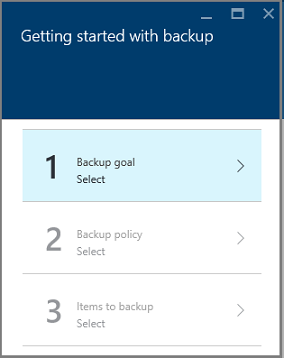
A Biztonsági mentési cél panelEn, a Hol van a számítási feladat futó menüjében válassza a Helyszíni lehetőséget.
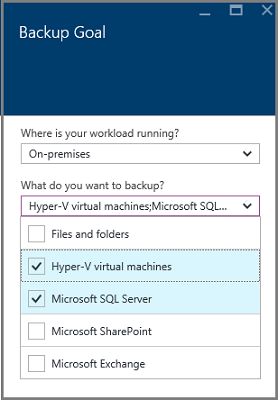
A Miről szeretne biztonsági másolatot készíteni? legördülő menüből válassza ki a védeni kívánt számítási feladatokat az Azure Backup Server használatával, majd kattintson az OK gombra.
A biztonsági mentés első lépései varázsló az Infrastruktúra előkészítése beállítást váltja át a számítási feladatok Azure-ba történő biztonsági mentésére.
Megjegyzés
Ha csak fájlokról és mappákról szeretne biztonsági másolatot készíteni, javasoljuk, hogy használja az Azure Backup-ügynököt, és kövesse a cikkben található útmutatást: Először is keressen biztonsági másolatot a fájlokról és mappákról. Ha a fájloknál és mappáknál többet szeretne védeni, vagy a jövőben szeretné bővíteni a védelmi igényeket, jelölje ki ezeket a számítási feladatokat.
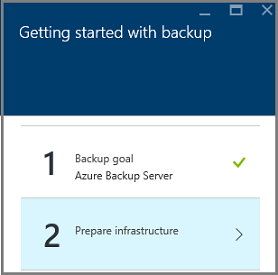
A megnyíló Infrastruktúra előkészítése panelen válassza az Azure Backup Server telepítéséhez és a tároló hitelesítő adatainak letöltéséhez szükséges hivatkozásokat. A tároló hitelesítő adatait az Azure Backup Server helyreállítási tárba való regisztrálása során használja. A hivatkozások a letöltőközpontba viszik, ahol a szoftvercsomag letölthető.
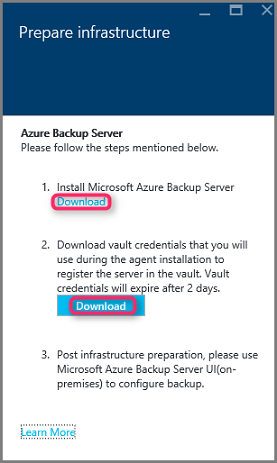
Jelölje ki az összes fájlt, és válassza a Tovább gombot. Töltse le a Microsoft Azure Backup letöltési oldaláról érkező összes fájlt, és helyezze az összes fájlt ugyanabba a mappába.
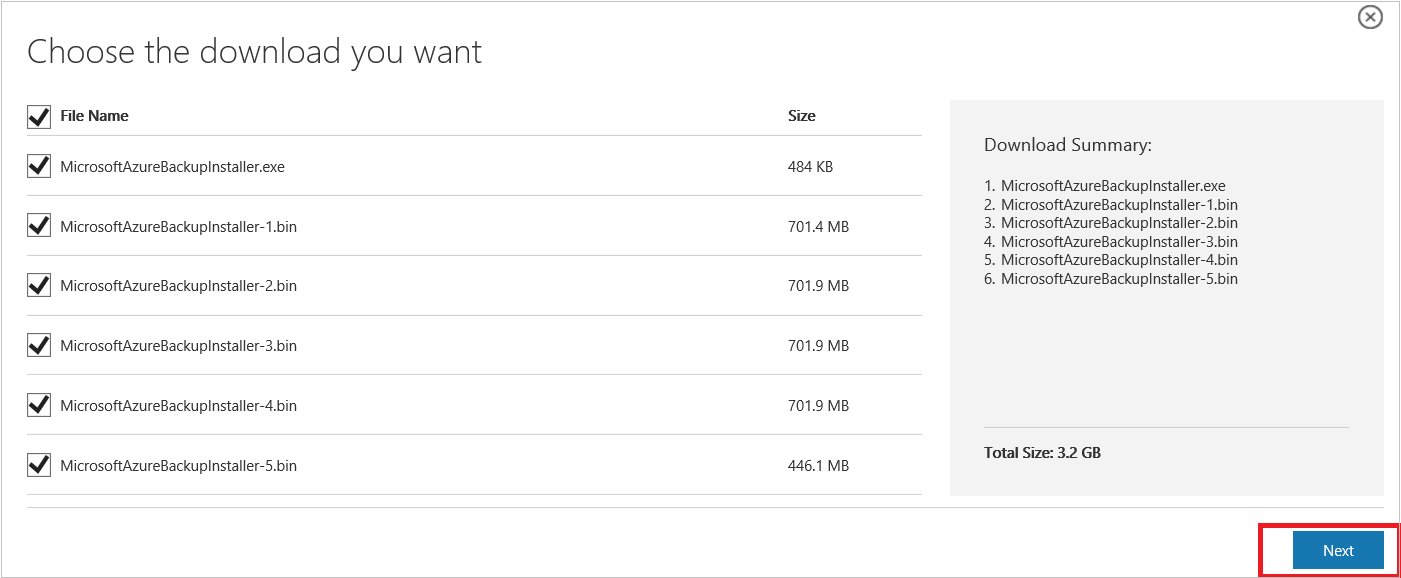
Mivel az összes fájl letöltési mérete együttesen > 3 GB, egy 10 Mb/s-os letöltési hivatkozáson akár 60 percet is igénybe vehet a letöltés.
Miután letöltötte az összes fájlt, válassza a MicrosoftAzureBackupInstaller.exe. Ezzel elindítja a Microsoft Azure Backup telepítővarázslót , hogy kinyerje a telepítőfájlokat az Ön által megadott helyre. Folytassa a varázslót, és válassza a Kinyerés gombot az extrakciós folyamat megkezdéséhez.
Figyelmeztetés
A telepítőfájlok kinyeréséhez legalább 4 GB szabad terület szükséges.
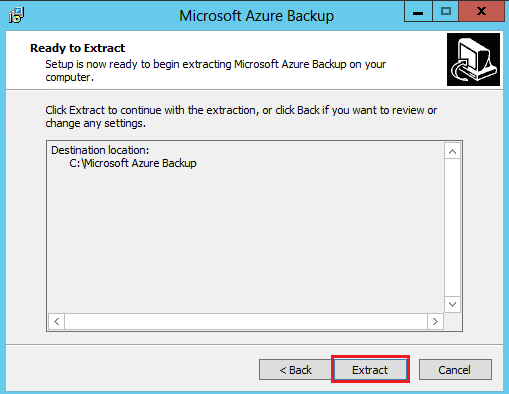
Az extrakciós folyamat befejeződése után jelölje be a jelölőnégyzetet a frissen kinyert setup.exe elindításához a Microsoft Azure Backup Server telepítésének megkezdéséhez, és válassza a Befejezés gombot.
Válassza a Microsoft Azure Backup Servert a telepítővarázsló elindításához.
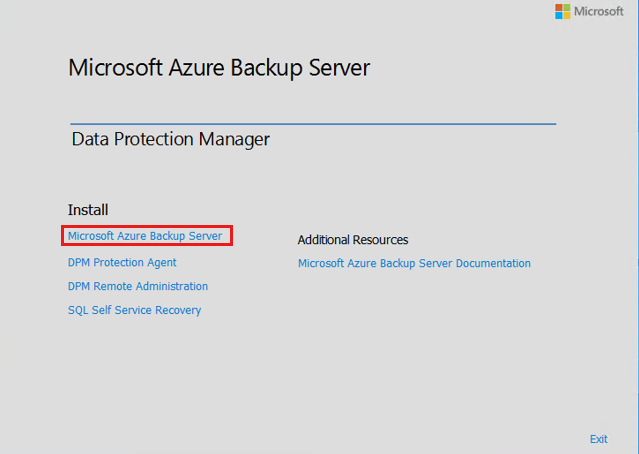
Az üdvözlőképernyőn válassza a Tovább gombot.
Ez az Előfeltétel-ellenőrzések szakaszhoz vezet. Ezen a képernyőn válassza az Ellenőrzés lehetőséget annak megállapításához, hogy teljesültek-e az Azure Backup Server hardver- és szoftverfeltételei. Ha minden előfeltétel sikeresen teljesül, megjelenik egy üzenet, amely jelzi, hogy a gép megfelel a követelményeknek. Válassza a Tovább gombot.
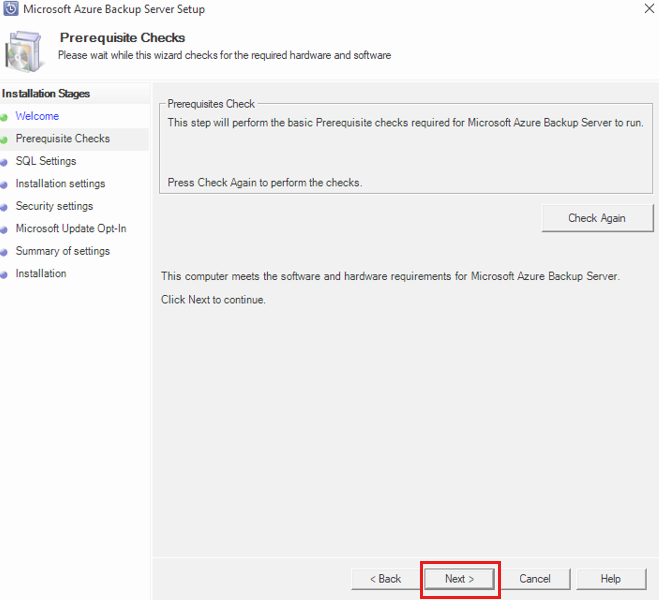
Az Azure Backup Server telepítési csomagja a szükséges SQL Server bináris fájlokkal van csomagolva. Új Azure Backup Server-telepítés indításakor válassza az SQL Server új példányának telepítése ezzel a beállítással lehetőséget, és válassza a Check and Install (Ellenőrzés és telepítés ) gombot. Az előfeltételek sikeres telepítése után válassza a Tovább gombot.
Megjegyzés
Ha saját SQL Servert szeretne használni, a támogatott SQL Server-verziók az SQL Server 2022 és 2019. Minden SQL Server-verziónak Standard vagy Enterprise 64 bitesnek kell lennie. Az Azure Backup Server nem működik távoli SQL Server-példányokkal. Az Azure Backup Server által használt példánynak helyinek kell lennie. Ha meglévő SQL Servert használ a MABS-hez, a MABS beállítása csak az SQL Server nevesített példányainak használatát támogatja.
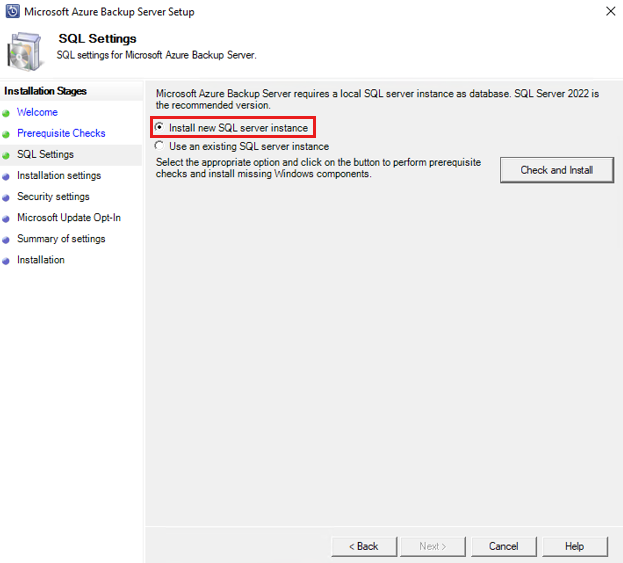
Ha hiba történik a gép újraindítására vonatkozó javaslattal, tegye meg, és válassza az Újra jelölőnégyzetet. Ha sql-konfigurációs problémák merülnek fel, konfigurálja újra az SQL-t az SQL-irányelveknek megfelelően, és próbálkozzon újra a MABS telepítéséhez/frissítéséhez a meglévő SQL-példány használatával.
Manuális konfiguráció
Ha saját SQL-példányt használ, győződjön meg arról, hogy a sysadmin szerepkörhöz beépített rendszergazdai szerepkört ad hozzá a fő adatbázishoz.
SSRS-konfiguráció sql-lel
Ha az SQL 2019 vagy 2022 saját példányát használja MABS V4-vel, manuálisan kell konfigurálnia az SSRS-t. Az SSRS konfigurálása után győződjön meg arról, hogy az SSRS IsInitialized tulajdonsága Igaz értékre van állítva. Ha ez Igaz értékre van állítva, a MABS feltételezi, hogy az SSRS már konfigurálva van, és kihagyja az SSRS-konfigurációt.
Az SSRS-konfigurációhoz használja a következő értékeket:
- Szolgáltatásfiók: A beépített fiók használata hálózati szolgáltatásnak kell lennie
- Webszolgáltatás URL-címe: A "Virtual Directory" fájlnak ReportServer_<SQLInstanceName-nek kell lennie>
- Adatbázis: A DatabaseName-nek a ReportServer$<SQLInstanceName névnek kell lennie>
- Webportál URL-címe: A "Virtual Directory" fájlnak Reports_<SQLInstanceName-nek kell lennie>
További információ az SSRS konfigurálásáról.
Megjegyzés
A MABS adatbázisaként használt SQL Server licencelésére a Microsoft Online Services Feltételei (OST) vonatkoznak. Az OST szerint a MABS-hez csomagolt SQL Server csak a MABS adatbázisaként használható.
Adjon meg egy helyet a Microsoft Azure Backup-kiszolgáló fájljainak telepítéséhez, és válassza a Tovább gombot.
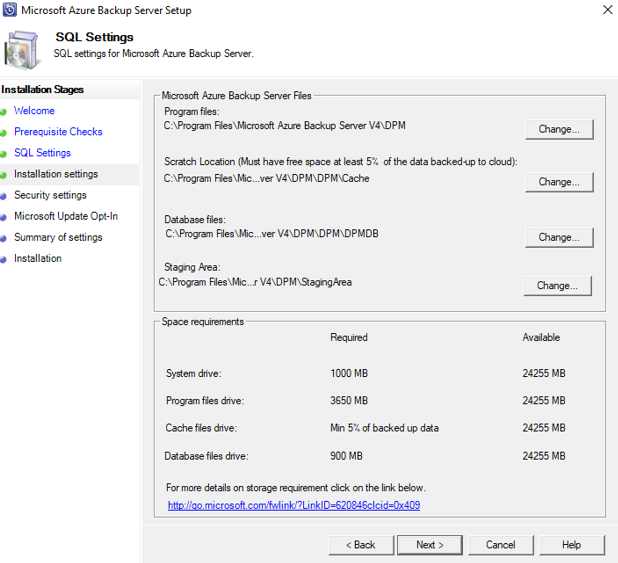
Az alapoktól való hely az Azure-ra való biztonsági mentés követelménye. Győződjön meg arról, hogy a felhőbe biztonsági mentésre tervezett adatok legalább 5%-a a karcolódási hely. A lemezvédelemhez a telepítés befejezése után külön lemezeket kell konfigurálni. További információ a tárolókészletekről: Adattárolás előkészítése.
A lemeztároló kapacitásigénye elsősorban a védett adatok méretétől, a helyreállítási pont napi méretétől, a várható mennyiségi adatnövekedési aránytól és a megőrzési tartomány célkitűzéseitől függ. Javasoljuk, hogy a lemeztárolót a védett adatok kétszer akkora méretűre alakítsa. Ez napi helyreállítási pontméretet feltételez, amely a védett adatméret 10%-a és 10 napos megőrzési tartomány. A méret jó becsléséhez tekintse át a DPM Capacity Plannert.
Adjon meg erős jelszót a korlátozott helyi felhasználói fiókokhoz, és válassza a Tovább gombot.
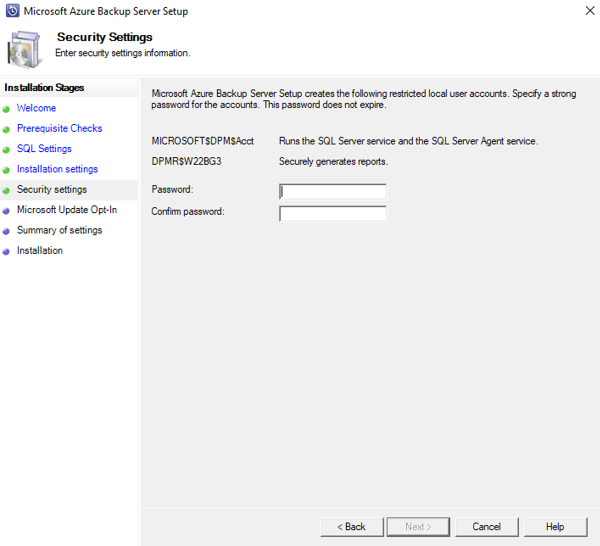
Válassza ki, hogy a Microsoft Update használatával szeretné-e ellenőrizni a frissítéseket, és válassza a Tovább gombot.
Megjegyzés
Javasoljuk, hogy a Windows Update-átirányítást a Microsoft Update-be irányítsa, amely biztonsági és fontos frissítéseket kínál a Windowshoz és más termékekhez, például a Microsoft Azure Backup Serverhez.
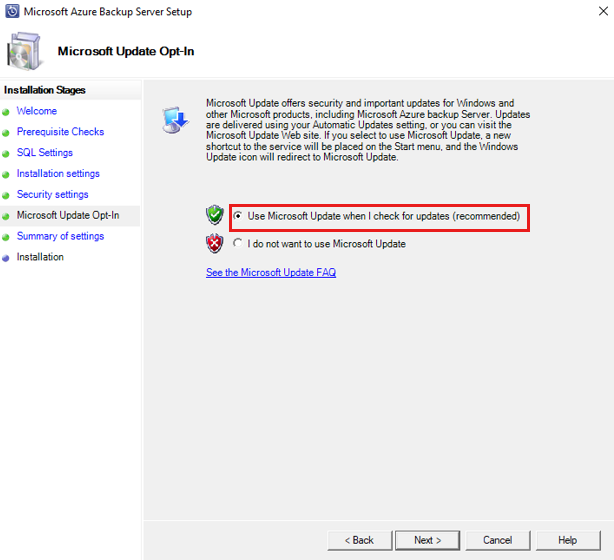
Tekintse át a Beállítások összegzését, és válassza a Telepítés lehetőséget.
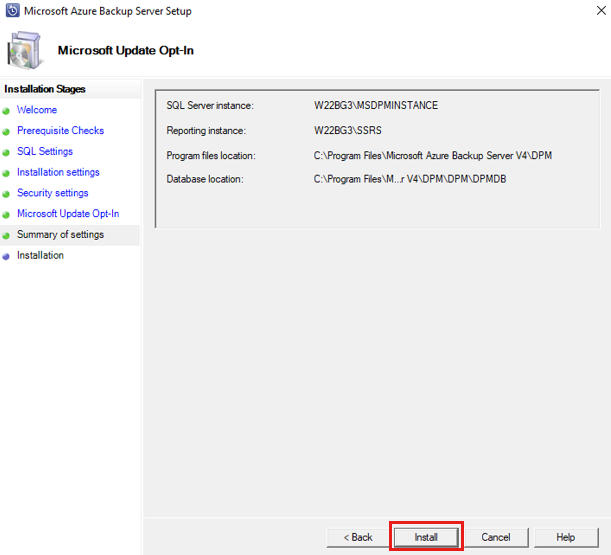
A telepítés fázisokban történik. Az első fázisban a Microsoft Azure Recovery Services-ügynök telepítve van a kiszolgálón. A varázsló az internetkapcsolatot is ellenőrzi. Ha internetkapcsolat áll rendelkezésre, folytathatja a telepítést. Ha nem, meg kell adnia a proxy adatait az internethez való csatlakozáshoz.
Fontos
Ha hibákat tapasztal a tárolóregisztrációban, győződjön meg arról, hogy a MARS-ügynök legújabb verzióját használja a MABS-kiszolgálóval csomagolt verzió helyett. Innen letöltheti a legújabb verziót, és lecserélheti a MARSAgentInstaller.exe fájlt a MARSAgent mappában a kinyert elérési útban, mielőtt új kiszolgálókon települnének és regisztrálanának.
A következő lépés a Microsoft Azure Recovery Services-ügynök konfigurálása. A konfiguráció részeként meg kell adnia a tároló hitelesítő adatait, hogy regisztrálhassa a gépet a Recovery Services-tárolóban. Emellett jelszót is megad az Azure és a telephelye között küldött adatok titkosításához/visszafejtéséhez. Automatikusan létrehozhat egy jelszót, vagy megadhat saját, legalább 16 karakteres jelszót. Folytassa a varázslóval, amíg az ügynök nincs konfigurálva.
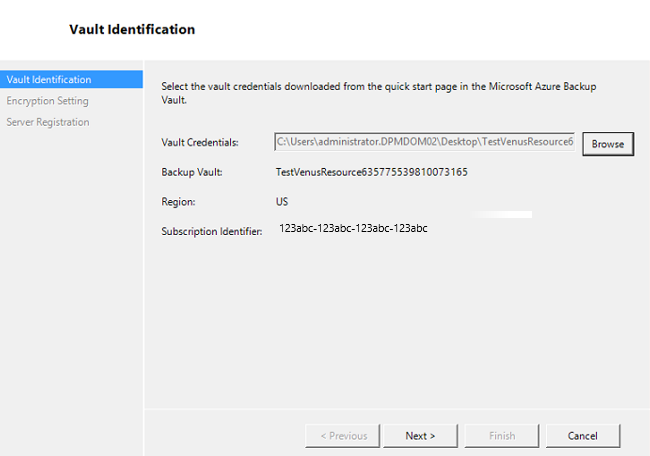
Miután a Microsoft Azure Backup-kiszolgáló regisztrációja sikeresen befejeződött, az általános telepítővarázsló az SQL Server és az Azure Backup Server összetevőinek telepítésére és konfigurálására lép. Az SQL Server-összetevő telepítésének befejezése után az Azure Backup Server-összetevők telepítése megtörténik.
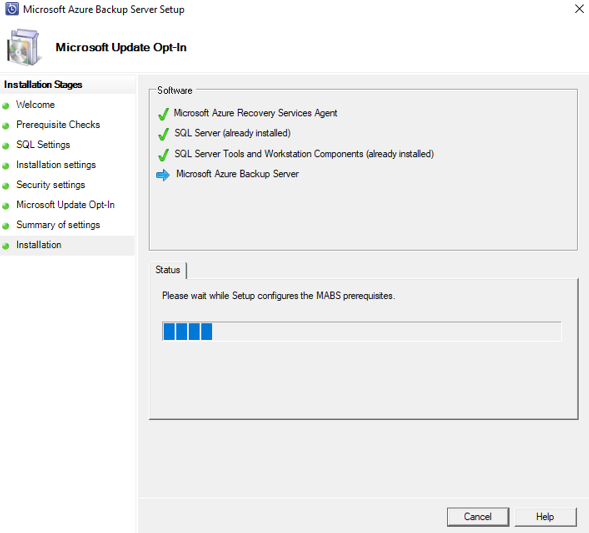
A telepítési lépés befejezése után a termék asztali ikonjai is létrejönnek. Kattintson duplán az ikonra a termék elindításához.
Az első biztonsági másolat az Azure Backup Server-géphez csatolt tárolóban marad. További információ a lemezek hozzáadásáról: Tárolókészletek és lemeztárolók konfigurálása.
Megjegyzés
Akkor is hozzá kell adnia a biztonsági mentési tárat, ha adatokat szeretne küldeni az Azure-ba. Az Azure Backup Server jelenlegi architektúrájában az Azure Backup-tároló tárolja az adatok második példányát, míg a helyi tároló az első (és kötelező) biztonsági mentési másolatot.
A MABS a System Center Data Protection Manager védelmi ügynököt használja. Az alábbiakban bemutatjuk a védelmi ügynök védelmi kiszolgálókra való telepítésének lépéseit .
Az alábbi szakaszok bemutatják, hogyan frissítheti az ügyfélszámítógépek védelmi ügynökeit.
A Biztonsági mentési kiszolgáló felügyeleti konzolján válassza a Felügyeleti>ügynökök lehetőséget.
A megjelenítési panelen válassza ki azokat az ügyfélszámítógépeket, amelyeken frissíteni szeretné a védelmi ügynököt.
Megjegyzés
Az Ügynökfrissítések oszlop jelzi, hogy mikor érhető el egy védelmi ügynök frissítése minden védett számítógépen. A Műveletek panelen a Frissítés művelet csak akkor érhető el, ha egy védett számítógép van kijelölve, és a frissítések elérhetők.
Ha frissített védelmi ügynököket szeretne telepíteni a kijelölt számítógépekre, a Műveletek panelen válassza a Frissítés lehetőséget.
Olyan ügyfélszámítógépek esetében, amelyek nem csatlakoznak a hálózathoz, amíg a számítógép nem csatlakozik a hálózathoz, az Ügynök állapota oszlop a függőben lévő frissítés állapotát jeleníti meg.
Miután egy ügyfélszámítógép csatlakozott a hálózathoz, az ügyfélszámítógép Ügynökfrissítések oszlopa a Frissítés állapotot jeleníti meg.
Az alábbi lépéseket követve helyezze át a MABS-t egy új kiszolgálóra, miközben megtartja a tárterületet. Ez csak akkor végezhető el, ha az összes adat a Modern Backup Storage-on található.
Fontos
- Az új kiszolgálónévnek ugyanazzal a névvel kell rendelkeznie, mint az eredeti Azure Backup Server-példánynak. Ha az előző tárolókészletet és a MABS-adatbázist (DPMDB) szeretné használni a helyreállítási pontok megőrzéséhez, nem módosíthatja az új Azure Backup Server-példány nevét.
- Rendelkeznie kell a MABS-adatbázis (DPMDB) biztonsági mentésével. Az adatbázis visszaállításához szüksége lesz rá.
A megjelenítési panelen válassza ki azokat az ügyfélszámítógépeket, amelyeken frissíteni szeretné a védelmi ügynököt.
Állítsa le az eredeti Azure Backup-kiszolgálót, vagy kapcsolja offline állapotba.
Állítsa alaphelyzetbe a gépfiókot az Active Directoryban.
Telepítse a Windows Servert egy új gépre, és adja meg ugyanazt a gépnevet, mint az eredeti Azure Backup-kiszolgáló.
Csatlakozzon a tartományhoz.
Telepítse az Azure Backup Server V4 vagy újabb verzióját (helyezze át a MABS Storage-készletlemezeket a régi kiszolgálóról, és importálja őket).
Állítsa vissza az 1. lépésben végrehajtott DPMDB-t.
Csatolja a tárolót az eredeti biztonsági mentési kiszolgálóról az új kiszolgálóhoz.
Az SQL-ből állítsa vissza a DPMDB-t.
Futtassa a CMD-t (rendszergazdaként) az új kiszolgálón. Nyissa meg a Microsoft Azure Backup telepítési helyét és a tárolómappát.
Példa elérési út:
C:\windows\system32>cd "c:\Program Files\Microsoft Azure Backup\DPM\DPM\bin\"Az Azure Backuphoz való csatlakozáshoz futtassa a következőt
DPMSYNC -SYNC: .Ha új lemezeket adott hozzá a DPM Storage-készlethez a régiek áthelyezése helyett, futtassa a következőt
DPMSYNC -Reallocatereplica:
Az Azure Backup Servernek csatlakoznia kell az Azure Backup szolgáltatáshoz ahhoz, hogy a termék sikeresen működjön. Annak ellenőrzéséhez, hogy a gép rendelkezik-e az Azure-beli kapcsolattal, használja az Get-DPMCloudConnection Azure Backup Server PowerShell-konzol parancsmagját. Ha a parancsmag kimenete IGAZ, akkor a kapcsolat létezik, ellenkező esetben nincs kapcsolat.
Ugyanakkor az Azure-előfizetésnek kifogástalan állapotban kell lennie. Az előfizetés állapotának és kezelésének kiderítéséhez jelentkezzen be az előfizetési portálra.
Miután megismerte az Azure-kapcsolat és az Azure-előfizetés állapotát, az alábbi táblázat segítségével megtudhatja, hogy milyen hatással van a biztonsági mentési/visszaállítási funkciókra.
| Kapcsolat állapota | Azure-előfizetés | Biztonsági mentés az Azure-ba | Biztonsági mentés lemezre | Visszaállítás az Azure-ból | Visszaállítás lemezről |
|---|---|---|---|---|---|
| Csatlakoztatva | Aktív | Engedélyezve | Engedélyezve | Engedélyezve | Engedélyezve |
| Csatlakoztatva | Lejárt | Leállítva | Leállítva | Engedélyezve | Engedélyezve |
| Csatlakoztatva | Deprovisioned | Leállítva | Leállítva | Leállítva és az Azure helyreállítási pontjai törölve | Leállítva |
| Megszakadt kapcsolat > 15 nap | Aktív | Leállítva | Leállítva | Engedélyezve | Engedélyezve |
| Megszakadt kapcsolat > 15 nap | Lejárt | Leállítva | Leállítva | Engedélyezve | Engedélyezve |
| Megszakadt kapcsolat > 15 nap | Deprovisioned | Leállítva | Leállítva | Leállítva és az Azure helyreállítási pontjai törölve | Leállítva |
Ha a gép korlátozott internet-hozzáféréssel rendelkezik, győződjön meg arról, hogy a gép vagy proxy tűzfalbeállításai engedélyezik a következő URL-címeket és IP-címeket:
URL-címek
www.msftncsi.com*.Microsoft.com*.WindowsAzure.com*.microsoftonline.com*.windows.netwww.msftconnecttest.comwww.msftconnecttest.com*.blob.core.windows.net*.queue.core.windows.net*.blob.storage.azure.net
IP-címek
- 20.190.128.0/18
- 40.126.0.0/18
Ha ExpressRoute Microsoft-társviszony-létesítést használ, válassza ki a következő szolgáltatásokat/régiókat:
- Microsoft Entra ID (12076:5060)
- Microsoft Azure-régió (a Recovery Services-tároló helyének megfelelően)
- Azure Storage (a Recovery Services-tároló helyének megfelelően)
További részletekért tekintse meg az ExpressRoute útválasztási követelményeit.
Ha az Azure-hoz való csatlakozást visszaállították az Azure Backup Server gépre, az azure-előfizetés állapota határozza meg az elvégzendő műveleteket. A fenti táblázat részletes információkat tartalmaz a gép "Csatlakoztatott" állapota után engedélyezett műveletekről.
Az Azure-előfizetések lejárt vagy deprovisionált állapotból az Aktív állapotba is átvehetők. Ez azonban hatással van a termék viselkedésére, ha az állapot nem aktív:
- A deprovisionált előfizetések a megszüntetett időszakra vonatkozóan elveszítik a funkciót. Az Aktív bekapcsolásakor a biztonsági mentés/visszaállítás termékfunkciója újraéled. A helyi lemez biztonsági mentési adatai akkor is lekérhetők, ha elég nagy megőrzési idővel rendelkeztek. Az Azure-beli biztonsági mentési adatok azonban visszavonhatatlanul elvesznek, amint az előfizetés a deprovisioned állapotba kerül.
- A lejárt előfizetések csak addig veszítik el a funkciót, amíg újra aktívvá nem teszik. Az előfizetés lejárt időszakára ütemezett biztonsági másolatok nem futnak.
A MABS frissítéséhez használja az alábbi eljárásokat.
Megjegyzés
A MABS V3 nem előfeltétele a MABS V4 telepítésének. A MABS V4-re azonban csak MABS V3-ról (RTM, 1. kumulatív frissítés és 2. frissítés) frissíthet.
A MABS frissítéséhez kövesse az alábbi lépéseket:
A MABS V3-ról a MABS V4-re való frissítéshez frissítse az operációs rendszert Windows Server 2022-re vagy Windows Server 2019-re, ha szükséges.
Frissítse a kiszolgálót. A lépések hasonlóak a telepítéshez. Az SQL-beállítások esetében azonban lehetősége lesz az SQL-példány sql 2022-re való frissítésére, vagy a saját SQL Server-példány használatára.
Megjegyzés
Ne lépjen ki az SQL-példány frissítése közben. A kilépés eltávolítja az SQL jelentési példányát, így a MABS újbóli frissítésére tett kísérlet meghiúsul.
Frissítse a védelmi ügynököket a védett kiszolgálókon.
A biztonsági mentéseknek az éles kiszolgálók újraindítása nélkül kell folytatódnia.
Most már megkezdheti az adatok védelmét. Ha a védelem mellett modern biztonsági mentési tárolóra frissít, kiválaszthatja azt a kötetet is, amelyben tárolni szeretné a biztonsági másolatokat, és a kiosztott terület alatt kereshet. További információ.
A párhuzamos online biztonsági mentési feladatok maximális számát az alapértelmezett 8-ról egy konfigurálható számra növelheti a következő beállításkulcsokkal (ha az alapul szolgáló hardver és hálózati sávszélesség támogatja).
Az alábbi példa 12 feladatra növeli a korlátot.
[HKEY_LOCAL_MACHINE\Software\Microsoft\Windows Azure Backup\DbgSettings\OnlineBackup]"MaxParallelBackupJobs"=dword:0000000C
[HKEY_LOCAL_MACHINE\Software\Microsoft\Microsoft Data Protection Manager\Configuration\DPMTaskController\MaxRunningTasksThreshold]"6e7c76f4-a832-4418-a772-8e58fd7466cb"=dword:0000000C
Ha a Microsoft Azure Backup-kiszolgáló a telepítési fázis (vagy biztonsági mentés vagy visszaállítás) során hibákkal meghiúsul, további információért tekintse meg ezt a hibakódokat tartalmazó dokumentumot .
Az Azure Backuptal kapcsolatos gyakori kérdésekre is hivatkozhat.
A környezet DPM-hez való előkészítéséről itt talál részletes információt. Emellett információkat tartalmaz azokról a támogatott konfigurációkról is, amelyeken az Azure Backup Server üzembe helyezhető és használható. PowerShell-parancsmagok sorozatával különböző műveleteket hajthat végre.
Ezekkel a cikkekkel mélyebb ismereteket szerezhet a számítási feladatok védelméről a Microsoft Azure Backup-kiszolgálóval.