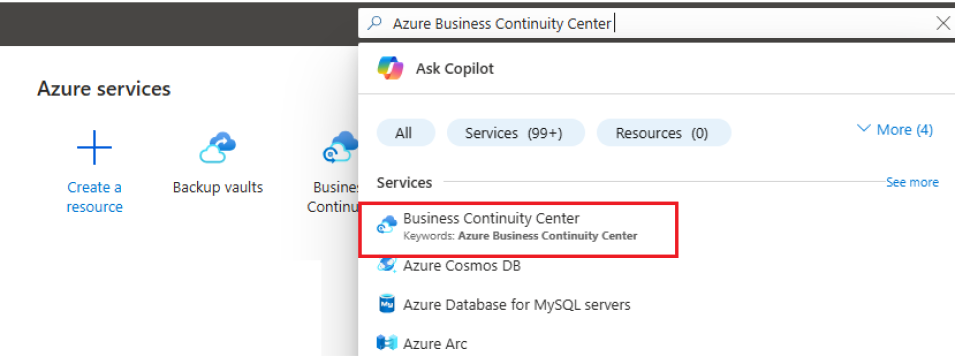Megjegyzés
Az oldalhoz való hozzáféréshez engedély szükséges. Megpróbálhat bejelentkezni vagy módosítani a címtárat.
Az oldalhoz való hozzáféréshez engedély szükséges. Megpróbálhatja módosítani a címtárat.
Ez a cikk a Microsoft Azure Recovery Services (MARS) ügynök telepítését ismerteti. A MARS-t Azure Backup-ügynöknek is nevezik.
A MARS-ügynök ismertetése
Az Azure Backup a MARS-ügynökkel készít biztonsági másolatot a helyszíni gépekről és Azure-beli virtuális gépekről származó fájlokról, mappákról és rendszerállapotokról. Ezek a biztonsági másolatok egy Azure-beli Recovery Services-tárolóban vannak tárolva. Futtathatja az ügynököt:
- Közvetlenül a helyszíni Windows-gépeken. Ezek a gépek közvetlenül biztonsági másolatot készíthetnek egy Azure-beli Recovery Services-tárolóról.
- Az Azure-beli virtuális gépeken, amelyek párhuzamosan futnak az Azure VM biztonsági mentési bővítménnyel. Az ügynök biztonsági másolatot készít bizonyos fájlokról és mappákról a virtuális gépen.
- Microsoft Azure Backup Server (MABS) példányon vagy System Center Data Protection Manager (DPM) szerveren. Ebben a forgatókönyvben a gépek és számítási feladatok biztonsági mentése a MABS-ra vagy a Data Protection Managerre. Ezután a MABS vagy a Data Protection Manager a MARS-ügynökkel készít biztonsági másolatot az Azure-beli tárolókról.
A biztonsági mentéshez rendelkezésre álló adatok attól függenek, hogy az ügynök hol van telepítve.
Megjegyzés:
Általában egy Azure-beli virtuális gépről készít biztonsági másolatot egy Azure Backup-bővítmény használatával a virtuális gépen. Ez a módszer a teljes virtuális gépről készít biztonsági másolatot. Ha bizonyos fájlokat és mappákat szeretne biztonsági másolatot készíteni a virtuális gépen, telepítse és használja a MARS-ügynököt a bővítmény mellett. További információ: Beépített Azure-beli virtuális gépek biztonsági mentésének architektúrája.
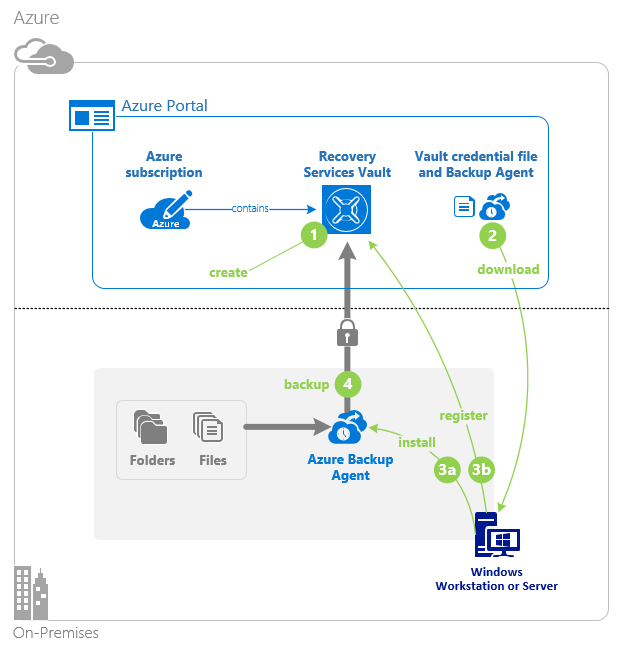
Mielőtt elkezdené
A MARS-ügynök telepítése előtt győződjön meg arról, hogy elvégezte a következő műveleteket:
- Megtudhatja, hogyan használja az Azure Backup a MARS-ügynököt a Windows-gépek biztonsági mentéséhez.
- Ismerje meg a MARS-ügynök másodlagos MABS-kiszolgálón vagy Data Protection Manager-kiszolgálón futó biztonsági mentési architektúráját .
- Tekintse át , hogy mit támogat a MARS-ügynök, és mit készíthet biztonsági mentéssel.
- Győződjön meg arról, hogy rendelkezik Azure-fiókkal, ha biztonsági másolatot kell készítenie egy kiszolgálóról vagy ügyfélről az Azure-ba. Ha nincs fiókja, néhány perc alatt létrehozhat egy ingyenes fiókot .
- Ellenőrizze az internetkapcsolatot azon gépeken, amelyekről biztonsági másolatot szeretne készíteni.
- Győződjön meg arról, hogy a MARS-ügynököt telepítő és konfiguráló felhasználó helyi rendszergazdai jogosultságokkal rendelkezik a védeni kívánt kiszolgálón.
- Győződjön meg arról, hogy a kiszolgáló a TLS 1.2-ben fut.
- A tárolóregisztráció során előforduló hibák elkerülése érdekében győződjön meg arról, hogy a legújabb MARS-ügynökverziót használja. Ha nem, azt javasoljuk, hogy töltse le innen vagy az Azure Portalról az ebben a szakaszban említett módon.
Recovery Services-tároló létrehozása
A Recovery Services-tárolók olyan felügyeleti entitások, amelyek az idő múlásával létrehozott helyreállítási pontokat tárolják, és egy felületet biztosítanak a biztonsági mentéssel kapcsolatos műveletek végrehajtásához. Ezek a műveletek magukban foglalják az igény szerinti biztonsági mentéseket, a visszaállításokat és a biztonsági mentési szabályzatok létrehozását.
Egy Recovery Services-tároló létrehozásához:
Jelentkezzen be az Azure Portalra.
Keresse meg az Üzletmenet-folytonossági központot, majd nyissa meg az Üzletmenet-folytonossági központ irányítópultját .
A Tároló panelen válassza a +Tároló lehetőséget.
Válassza a Recovery Services-tároló>Folytatás lehetőséget.

A Recovery Services tároló ablakában adja meg a következő értékeket:
Előfizetés: Válassza ki a használni kívánt előfizetést. Ha csak egy előfizetésed van, akkor annak a nevét fogod látni. Ha nem biztos abban, hogy melyik előfizetést szeretné használni, használja az alapértelmezett előfizetést. Csak akkor lesz több választási lehetőség, ha a munkahelyi vagy iskolai fiók több Azure-előfizetéshez van társítva.
Erőforráscsoport: Használjon egy meglévő erőforráscsoportot, vagy hozzon létre egy újat. Az előfizetésben elérhető erőforráscsoportok listájának megtekintéséhez válassza a Meglévő használata lehetőséget, majd válasszon ki egy erőforrást a legördülő listában. Új erőforráscsoport létrehozásához válassza az Új létrehozása lehetőséget, majd adja meg a nevet. További információ az erőforráscsoportokkal kapcsolatban: Az Azure Resource Manager áttekintése.
Tároló neve: Adjon meg egy rövid nevet a tároló azonosításához. A névnek egyedinek kell lennie az Azure-előfizetésben. Olyan nevet adjon meg, amely legalább 2, legfeljebb 50 karakterből áll. A névnek egy betűvel kell kezdődnie, és csak betűket, számokat és kötőjeleket tartalmazhat.
Régió: Válassza ki az átjáró földrajzi régióját. Ahhoz, hogy létrehozhasson egy tárolót az adatforrások védelme érdekében, a tárolónak ugyanabban a régióban kell lennie, mint az adatforrás.
Fontos
Ha nem biztos az adatforrás helyében, zárja be az ablakot. Nyissa meg az erőforrások listáját a portálon. Ha több régióban rendelkezik adatforrásokkal, minden egyes régióban hozzon létre egy Recovery Services-tárolót. Hozza létre a tárolót az első helyen, mielőtt létrehoz egy tárolót egy másik helyen. Az adatok biztonsági másolatának tárolásához nincs szükség tárfiókok megadására. A Recovery Services-tároló és az Azure Backup szolgáltatás ezt automatikusan kezeli.
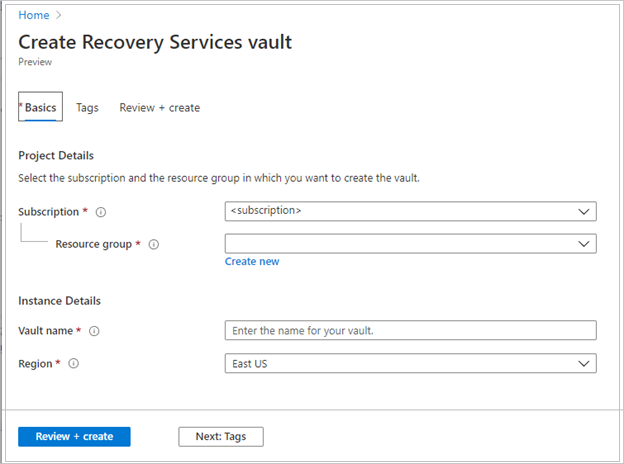
Az értékek megadása után válassza a Felülvizsgálat + létrehozás elemet.
A Recovery Services-tároló létrehozásának befejezéséhez válassza a Létrehozás lehetőséget.
A Recovery Services-tároló létrehozása eltarthat egy ideig. Figyelje az állapotértesítéseket a jobb felső sarokban található Értesítések területen. A páncélterem létrehozása után megjelenik a helyreállítási szolgáltatások páncéltermei listájában. Ha a tár nem jelenik meg, válassza a Frissítés lehetőséget.
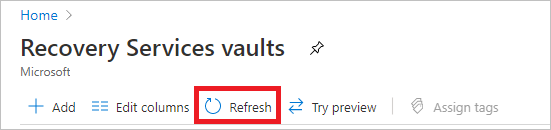
Megjegyzés:
Az Azure Backup mostantól támogatja a nem módosítható tárolókat, amelyek segítenek biztosítani, hogy a létrehozott helyreállítási pontok ne törölhetők legyenek a lejáratuk előtt a biztonsági mentési szabályzatnak megfelelően. A megváltoztathatatlanságot visszafordíthatatlanná teheti, hogy a biztonsági mentési adatok a különböző fenyegetésektől, például a zsarolóvírus-támadásoktól és a rosszindulatú szereplőktől származó maximális védelmet biztosíthassa. További információ.
Tárreplikálás módosítása
Alapértelmezés szerint a tárolók georedundáns tárolást (GRS) használnak.
- Ha a tárolóhely az elsődleges biztonsági mentési mechanizmus, javasoljuk, hogy a GRS-t használja.
- A helyileg redundáns tárolás (LRS) használatával csökkentheti az Azure storage költségeit.
A tárreplikációs típus módosításához kövesse az alábbi lépéseket:
Az új tárolóban válassza a Tulajdonságok elemet a Beállítások szakaszban.
A Tulajdonságok lap Biztonsági mentési konfiguráció területén válassza a Frissítés lehetőséget.
Válassza ki a tárreplikációs típust, és válassza a Mentés lehetőséget.
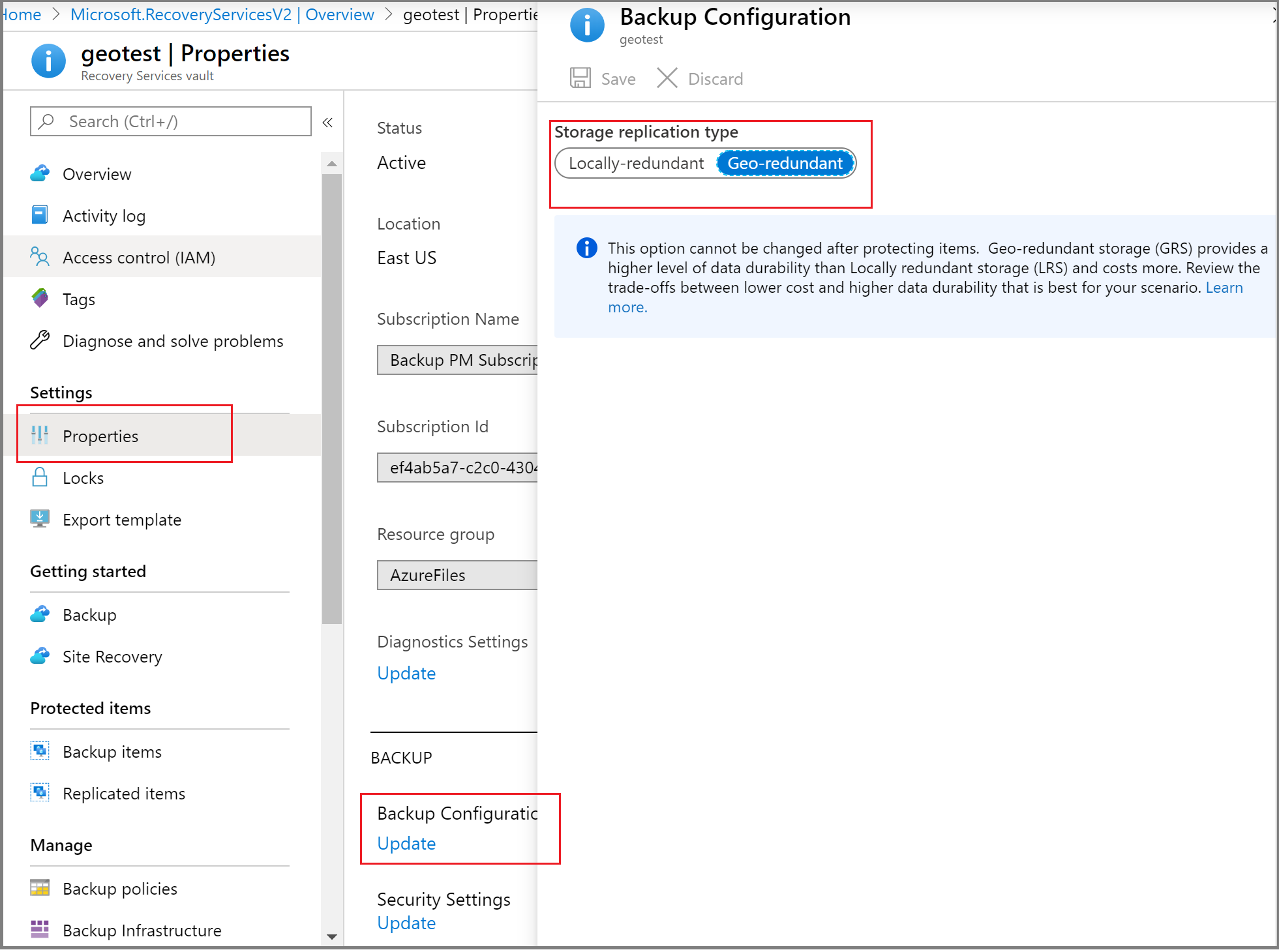
Megjegyzés:
A tároló beállítása után nem módosíthatja a tár replikációs típusát, és biztonsági mentési elemeket tartalmaz. Ha ezt szeretné megtenni, újra kell létrehoznia a tárolót.
A Recovery Services-tároló konfigurálása jelszó mentéséhez az Azure Key Vaultba
Az Azure Backup a Recovery Services-ügynökkel (MARS) lehetővé teszi fájl- vagy mappa- és rendszerállapot-adatok biztonsági mentését az Azure Recovery Services-tárolóba. Ezek az adatok a MARS-ügynök telepítése és regisztrálása során megadott jelszóval titkosítva lesznek. Ez a jelszó szükséges a biztonsági mentési adatok lekéréséhez és visszaállításához, és biztonságos külső helyre, például a Key Vaultba kell menteni.
Javasoljuk, hogy hozzon létre egy kulcstartót, és adjon meg engedélyeket a Recovery Services-tárolóhoz a jelszó kulcstartóba való mentéséhez. További információ.
Internetkapcsolat ellenőrzése
A MARS-ügynöknek hozzá kell férnie a Microsoft Entra-azonosítóhoz, az Azure Storage-hoz és az Azure Backup szolgáltatásvégpontokhoz. A nyilvános IP-tartományok beszerzéséhez tekintse meg a JSON-fájlt. Az Azure Backup (), az Azure Storage (AzureBackupStorage) és a Microsoft Entra ID (AzureActiveDirectory) megfelelő IP-címekhez való hozzáférés engedélyezése. A Windows-verziótól függően az operációs rendszer hálózati kapcsolatának ellenőrzése hozzáférést igényelhet a www.msftconnecttest.com vagy a www.msftncsi.com.
Ha a gép korlátozott internet-hozzáféréssel rendelkezik, győződjön meg arról, hogy a tűzfal, a proxy és a hálózati beállítások lehetővé teszik a következő teljes tartománynevekhez és nyilvános IP-címekhez való hozzáférést.
URL-cím és IP-hozzáférés
FQDN (Teljes tartománynevek)
*.microsoft.com*.windowsazure.com*.microsoftonline.com*.windows.net*.blob.core.windows.net*.queue.core.windows.net*.blob.storage.azure.net
Ha Ön amerikai kormányzati ügyfél, győződjön meg arról, hogy rendelkezik hozzáféréssel a következő URL-címekhez:
www.msftncsi.com*.microsoft.com*.windowsazure.us*.microsoftonline.us*.windows.net*.usgovcloudapi.net*.blob.core.windows.net*.queue.core.windows.net*.blob.storage.azure.net
A fent felsorolt ÖSSZES URL-címhez és IP-címhez való hozzáférés a HTTPS protokollt használja a 443-as porton.
Amikor az Azure-beli virtuális gépekről a MARS-ügynökkel készít biztonsági másolatot a fájlokról és mappákról, az Azure-beli virtuális hálózatot is konfigurálnia kell a hozzáférés engedélyezéséhez. Ha hálózati biztonsági csoportokat (NSG) használ, használja az AzureBackup szolgáltatáscímkét az Azure Backuphoz való kimenő hozzáférés engedélyezéséhez. Az Azure Backup-címke mellett engedélyeznie kell a hitelesítéshez és az adatátvitelhez való kapcsolódást is, ha hasonló NSG-szabályokat hoz létre a Microsoft Entra ID (AzureActiveDirectory) és az Azure Storage (Storage) számára.
Az Azure Backup-címke szabályának létrehozásához kövesse az alábbi lépéseket:
- A Minden szolgáltatás területen válassza a Hálózati biztonsági csoportok lehetőséget, és válassza ki a hálózati biztonsági csoportot.
- A Beállítások területen válassza a Kimenő biztonsági szabályok elemet.
- Válassza a Hozzáadás lehetőséget.
- Adja meg az új szabály létrehozásához szükséges összes részletet a biztonsági szabályok beállításaiban leírtak szerint.
Győződjön meg arról, hogy a beállítások az alábbiak szerint vannak beállítva:- CélállomásSzolgáltatáscímkére van állítva.
- A célszolgáltatás címkéje az AzureBackup értékre van állítva.
- Válassza a Hozzáadás lehetőséget az újonnan létrehozott kimenő biztonsági szabály mentéshez.
Hasonlóképpen létrehozhat NSG kimenő biztonsági szabályokat az Azure Storage-hoz és a Microsoft Entra ID-hoz. A szolgáltatáscímkékről további információt a virtuális hálózati szolgáltatáscímkék című témakörben talál.
Az Azure ExpressRoute támogatása
Az adatokról az Azure ExpressRoute-on keresztül készíthet biztonsági másolatot nyilvános peering használatával (ami régi kapcsolatkörökhöz érhető el). Ha a privát végpont engedélyezve van a tárolóban, használja az ExpressRoute privát társviszonyt; ha a privát végpont nincs engedélyezve, használja a Microsoft társviszonyt, és adja hozzá a Microsoft Entra-azonosítókat az ExpressRoute beállításaiban és az útválasztó-szűrőben.
Nyilvános társviszony-létesítés használatához győződjön meg arról, hogy az alábbi tartományok és címek HTTPS-hozzáféréssel rendelkeznek a 443-as porton:
*.microsoft.com*.windowsazure.com*.microsoftonline.com*.windows.net*.blob.core.windows.net*.queue.core.windows.net*.blob.storage.azure.net
A Microsoft-társviszony-létesítés használatához válassza ki a következő szolgáltatásokat, régiókat és a vonatkozó közösségi értékeket:
- Microsoft Entra ID (12076:5060)
- Azure-régió a Recovery Services-tároló helyének megfelelően
- Azure Storage, a Recovery Services-tároló helyének megfelelően
További információ az ExpressRoute útválasztási követelményeiről.
Megjegyzés:
Az új áramkörök esetében a nyilvános peering elavultnak számít.
Privát végpont támogatása
Mostantól a privát végpontok használatával biztonságosan biztonsági másolatot készíthet az adatokról a kiszolgálókról a Recovery Services-tárolóba. Mivel a Microsoft Entra-azonosító nem érhető el privát végpontokon keresztül, külön engedélyeznie kell a Microsoft Entra ID-hoz szükséges IP-címeket és teljes tartományneveket a kimenő hozzáféréshez.
Ha a MARS-ügynökkel készít biztonsági másolatot a helyszíni erőforrásokról, győződjön meg arról, hogy a helyszíni hálózat (amely tartalmazza a biztonsági másolatot készítendő erőforrásokat) össze van kapcsolva azzal az Azure-beli virtuális hálózattal, amely a tárolóhoz tartozó privát végpontot tartalmazza. Ezután tovább telepítheti a MARS-ügynököt, és konfigurálhatja a biztonsági mentést. Azonban gondoskodnia kell arról, hogy a biztonsági mentéshez szükséges összes kommunikáció csak a társhálózaton keresztül történjen.
Ha egy MARS-ügynök regisztrálása után eltávolítja a tároló privát végpontjait, újra regisztrálnia kell a tárolót a tárolóval. Nem kell megszüntetnie a védelmet számukra. További információ: Privát végpontok az Azure Backuphoz.
Sebességkorlátozás támogatása
| Funkció | Részletek |
|---|---|
| Sávszélesség-vezérlés | Támogatott. A MARS-ügynökben használja a Tulajdonságok módosítása parancsot a sávszélesség módosításához. |
| Hálózati korlátozás | Windows Server 2008 R2, Windows Server 2008 SP2 vagy Windows 7 rendszert futtató biztonsági mentési gépekhez nem érhető el. |
A MARS-ügynök letöltése
Töltse le a MARS-ügynököt, hogy a biztonsági másolatot készíteni kívánt gépekre telepítheti.
Ha már telepítette az ügynököt bármely gépen, győződjön meg arról, hogy a legújabb ügynökverziót futtatja. Keresse meg a legújabb verziót a portálon, vagy töltse le innen.
A tárolóban, az Első lépések alatt, válassza a Biztonsági mentés lehetőséget.
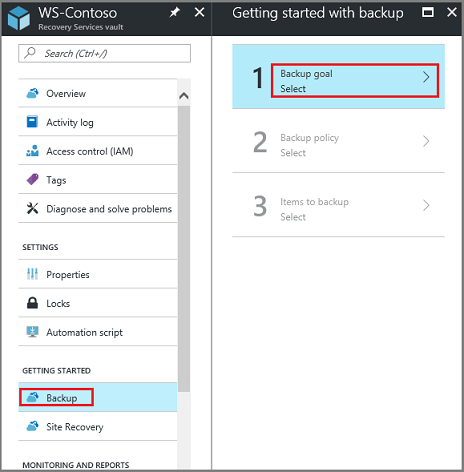
A Hol fut a számítási feladat? területen válassza a Helyszíni lehetőséget. Akkor is válassza ezt a lehetőséget, ha telepíteni szeretné a MARS-ügynököt egy Azure-beli virtuális gépre.
A Miről szeretne biztonsági másolatot készíteni? területen válassza a Fájlok és mappák lehetőséget. A Rendszerállapot lehetőséget is választhatja. Számos más lehetőség is elérhető, de ezek a beállítások csak másodlagos biztonsági mentési kiszolgáló futtatása esetén támogatottak. Válassza a Infrastruktúra előkészítése lehetőséget.
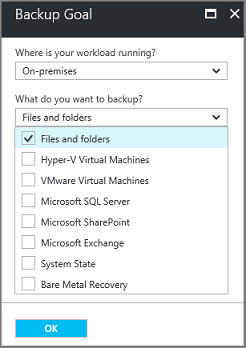
Az Infrastruktúra előkészítése alatt, az Recovery Services-ügynök telepítése részben töltse le a MARS-ügynököt.
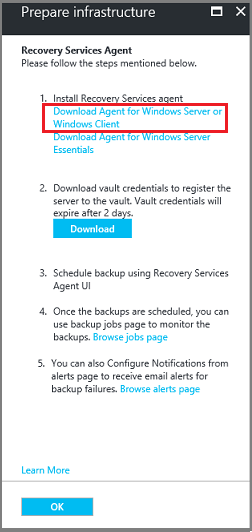
A letöltési menüben válassza a Mentés lehetőséget. Alapértelmezés szerint az MARSagentinstaller.exe fájlt a rendszer a Downloads mappába menti.
Válassza a Már letöltött vagy a legújabb Recovery Services agentet használom, majd töltse le a tároló hitelesítő adatait.
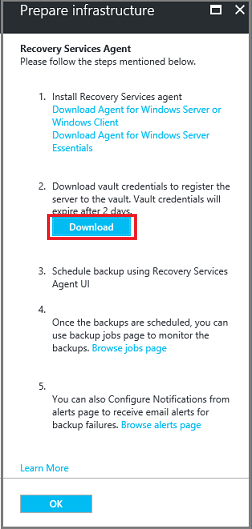
Válassza a Mentés lehetőséget. A fájl letöltődik a Letöltések mappába. A tároló hitelesítő adatainak fájlja nem nyitható meg.
Az ügynök telepítése és regisztrálása
A MARRS-ügynök telepítéséhez és regisztrálásához kövesse az alábbi lépéseket:
Futtassa a MARSagentinstaller.exe fájlt a biztonsági másolatot készíteni kívánt gépeken.
Megjegyzés:
Ha még nem jelölte be az Adj frissítéseket más Microsoft-termékekhez, amikor a Windowst frissítem lehetőséget az operációs rendszer beállításai között, az alábbi beállítási képernyő jelenhet meg. A MARS automatikus frissítései azonban jelenleg nem implementálva lesznek a Microsoft-frissítéseken.

A MARS-ügynök telepítővarázslójában válassza a Telepítési beállítások lehetőséget. Itt válassza ki, hogy hol telepítse az ügynököt, és válassza ki a gyorsítótár helyét. Ezután válassza a Tovább.
- Az Azure Backup a gyorsítótár használatával tárolja az adatpillanatképeket, mielőtt elküldené őket az Azure-ba.
- A gyorsítótár helyének a biztonsági másolatban szereplő adatok méretének legalább 5%-ának megfelelő szabad területtel kell rendelkeznie.
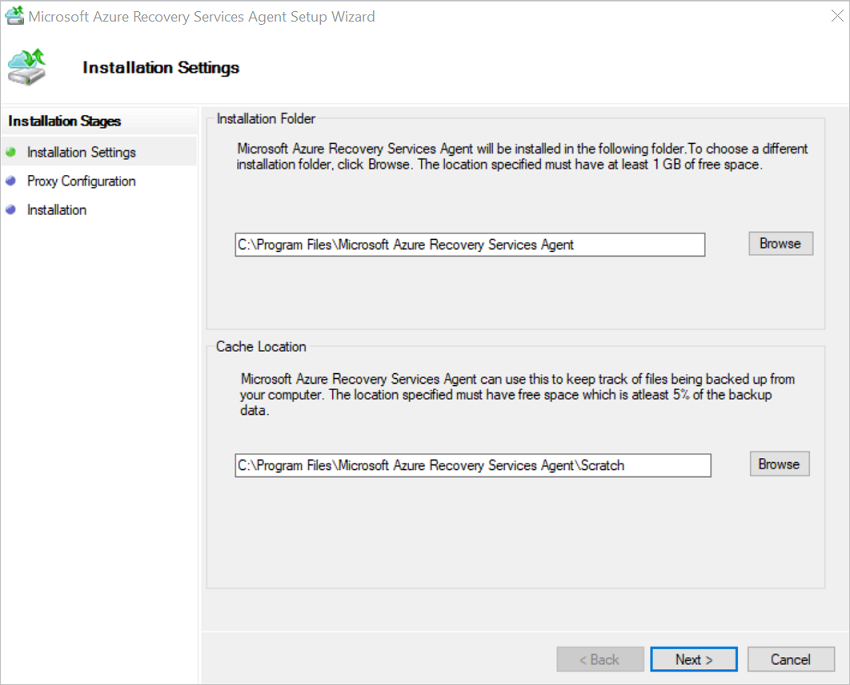
Proxykonfiguráció esetén adja meg, hogy a Windows-gépen futó ügynök hogyan csatlakozik az internethez. Ezután válassza a Tovább.
- Ha egyéni proxyt használ, adja meg a szükséges proxybeállításokat és hitelesítő adatokat.
- Ne feledje, hogy az ügynöknek hozzá kell férnie bizonyos URL-címekhez.
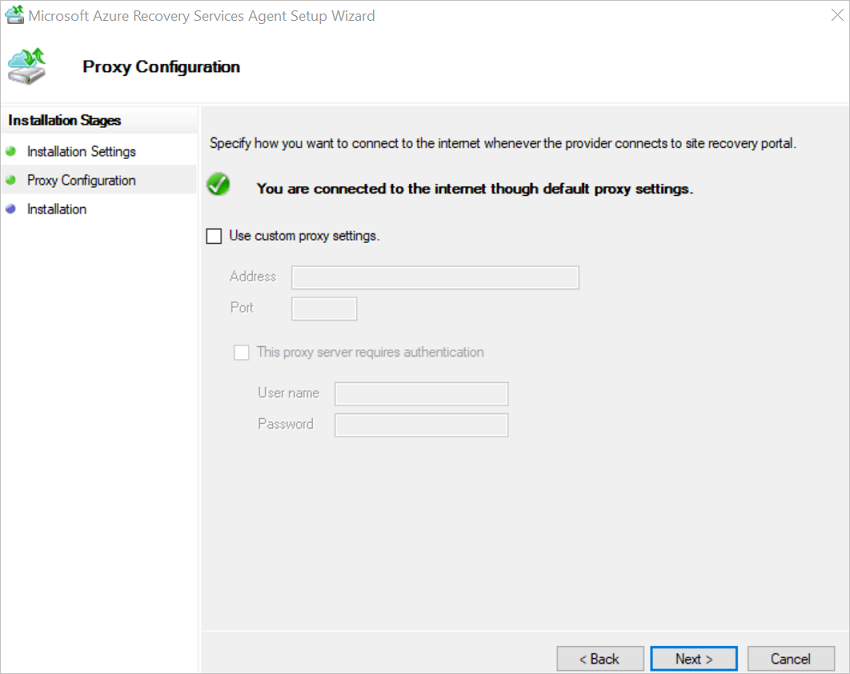
A telepítéshez tekintse át az előfeltételeket, és válassza a Telepítés lehetőséget.
Az ügynök telepítése után válassza a Folytatás a regisztrációhoz lehetőséget.
A Kiszolgáló regisztrálása varázsló>tárolóazonosítójában keresse meg és válassza ki a letöltött hitelesítőadat-fájlt. Ezután válassza a Tovább.
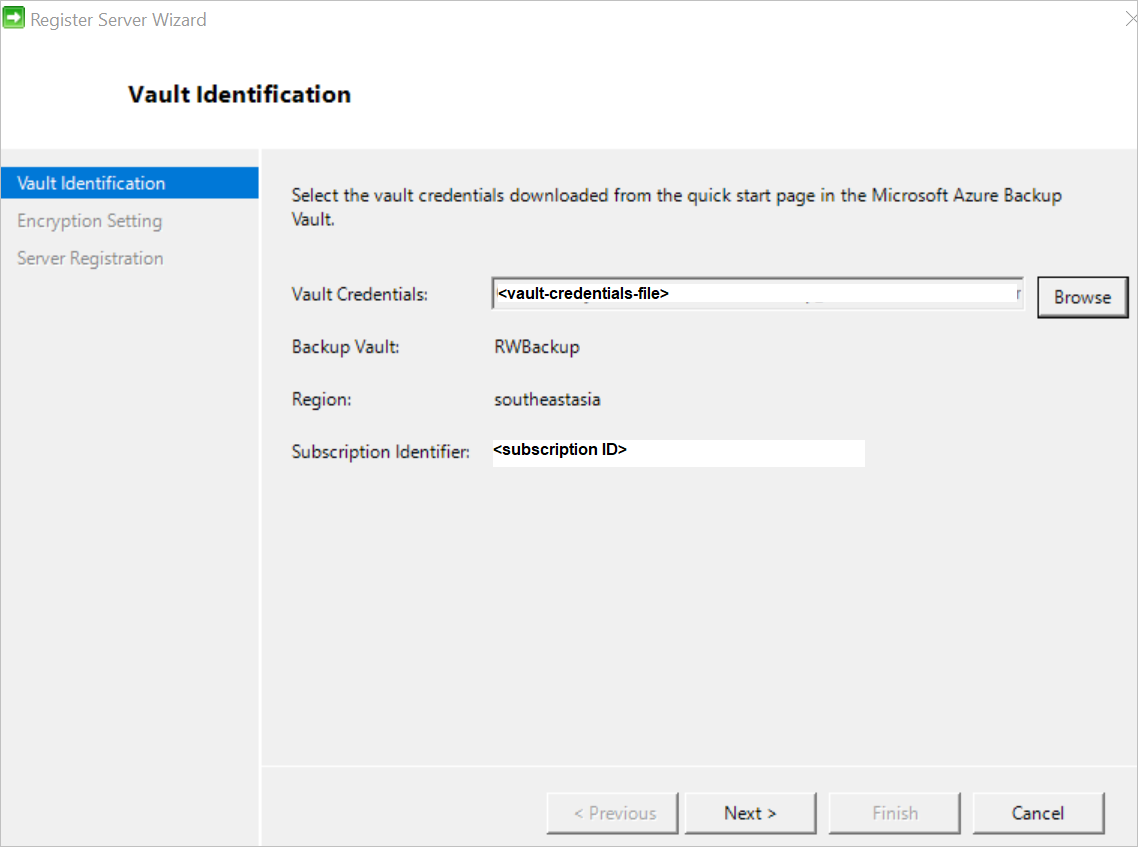
A Titkosítási beállítás lapon adjon meg egy jelszót, amely a gép biztonsági mentéseinek titkosítására és visszafejtésére szolgál. További információ az engedélyezett jelszókarakterekről.
- Mentse a jelszót biztonságos helyre. A biztonsági mentés visszaállításához szüksége van rá.
- Ha elveszíti vagy elfelejti a jelszót, a Microsoft nem tud segíteni a biztonsági mentési adatok helyreállításában.
A MARS-ügynök automatikusan biztonságosan mentheti a jelszót az Azure Key Vaultba. Ezért azt javasoljuk, hogy hozzon létre egy Key Vaultot, és adjon engedélyeket a Recovery Services-tárolónak a jelszó kulcstartóba való mentéséhez, mielőtt regisztrálja az első MARS-ügynököt a tárolóba. További információ.
A szükséges engedélyek megadása után mentheti a jelszót a Key Vaultba a Key Vault URI-jának az Azure Portalról és a Kiszolgáló regisztrálása varázslóba való másolásával.
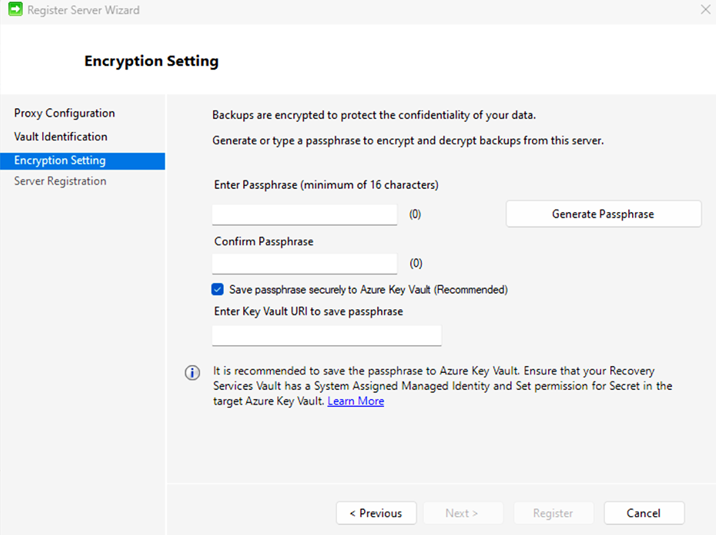
Válassza a Befejezés lehetőséget. Az ügynök most már telepítve van, és a gép regisztrálva van a tárolóban. Készen áll a biztonsági mentés konfigurálására és ütemezésére.
Ha problémákba ütközik a tároló regisztrációja során, tekintse meg a hibaelhárítási útmutatót.
Megjegyzés:
Javasoljuk, hogy mentse a jelszót egy másik biztonságos helyre, például az Azure Key Vaultba. A Microsoft jelszó nélkül nem tudja helyreállítani az adatokat. Megtudhatja , hogyan tárolhat titkos kulcsokat a Key Vaultban.
Következő lépés
Útmutató Windows-gépek biztonsági mentéséhez az Azure Backup MARS-ügynök használatával