Külső tábla létrehozása az Azure Data Explorer webes felhasználói felület varázslóval
A külső táblák olyan sémaentitások, amelyek az Azure Data Explorer-adatbázison kívül tárolt adatokra hivatkoznak. Az Azure Data Explorer webes felhasználói felülete külső táblákat hozhat létre, ha mintafájlokat vesz fel egy tárolóból, és létrehoz egy sémát ezek alapján. Ezután elemezheti és lekérdezheti a külső táblák adatait anélkül, hogy betöltenél az Azure Data Explorer. Rövid áttekintést a külső táblákban talál. További információ a külső táblák létrehozásának különböző módjairól: Külső Azure Storage-táblák létrehozása és módosítása. Ez a cikk bemutatja, hogyan hozhat létre külső táblát a létrehozási varázsló használatával.
Előfeltételek
- Azure-előfizetés. Hozzon létre egy ingyenes Azure-fiókot.
- Egy Azure-Data Explorer-fürt és -adatbázis. Hozzon létre egy fürtöt és egy adatbázist.
- Jelentkezzen be az Azure Data Explorer webes felhasználói felületére, és adjon hozzá egy kapcsolatot a fürthöz.
Külső tábla létrehozása
A bal oldali menüben válassza a Lekérdezés lehetőséget.
Kattintson a jobb gombbal arra az adatbázisra, ahol létre szeretné hozni a külső táblát. Válassza a Külső tábla létrehozása lehetőséget.
Megnyílik a Külső tábla létrehozása ablak, amelyen a Cél lap van kijelölve.
Cél lap
- A Fürt és az Adatbázis mezők előre fel vannak töltve. Másik célhelyet is választhat a legördülő menüből.
- A Tábla neve mezőben adja meg a tábla nevét.
Tipp
A táblanevek legfeljebb 1024 karakterből állhatnak, beleértve az alfanumerikus, a kötőjeleket és az aláhúzásjeleket. A speciális karakterek nem támogatottak.
- Válassza a Tovább: Forrás lehetőséget
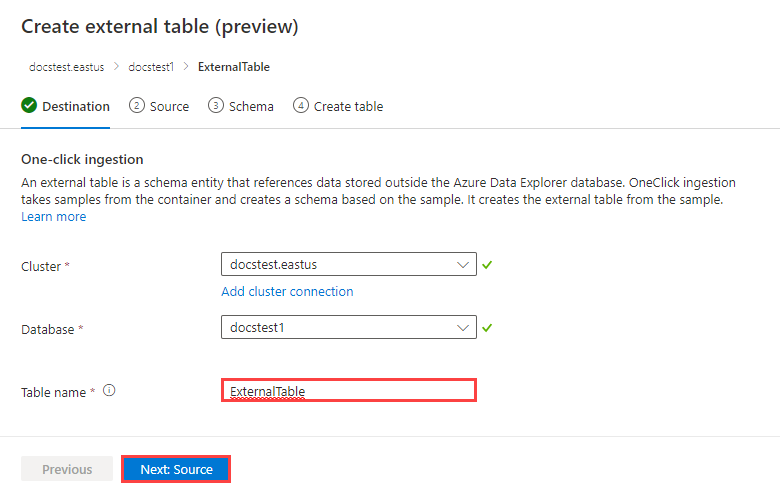
Forrás lap
A Tárolók csatolása területen kétféleképpen vehet fel tárolót: Tároló hozzáadása a Tároló kiválasztása gombbal és Tároló hozzáadása az URL-cím hozzáadása vagy a Tároló hozzáadása gombbal.
Legfeljebb 10 forrástárolót adhat hozzá.
Tároló hozzáadása a Tároló kiválasztása gombbal
Válassza a Tároló kiválasztása lehetőséget.
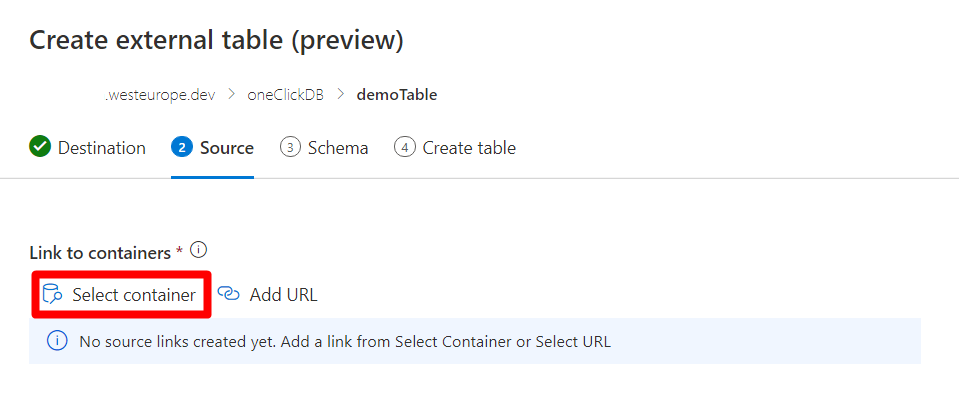
Válassza ki a tárolóhoz társított megfelelő előfizetést és tárfiókot.
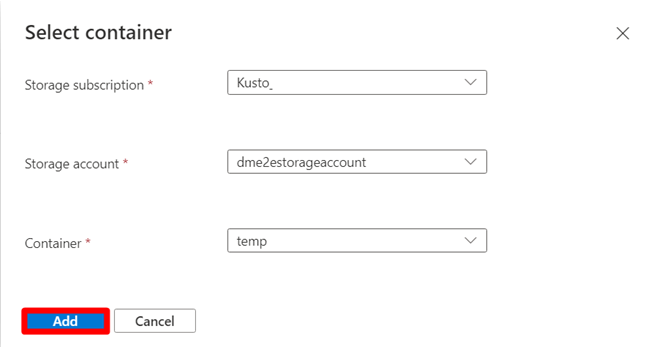
Válassza a Hozzáadás gombot. Ha az ellenőrzés befejeződött, zöld pipa jelenik meg a tárolókapcsolattól jobbra.
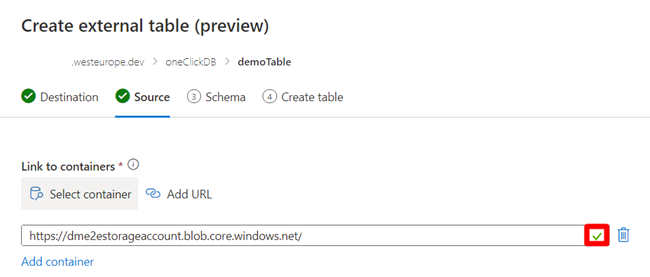
Tároló hozzáadása az URL-cím hozzáadása vagy a Tároló hozzáadása gombbal
Válassza az URL-cím hozzáadása vagy a Tároló hozzáadása gombot.
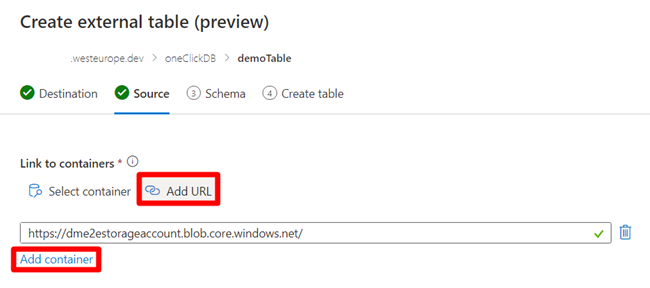
Adjon meg egy tárolási kapcsolati sztringet a forrástárolóhoz olvasási és listázási engedélyekkel. Ha az ellenőrzés befejeződött, zöld pipa jelenik meg a tárolókapcsolattól jobbra.
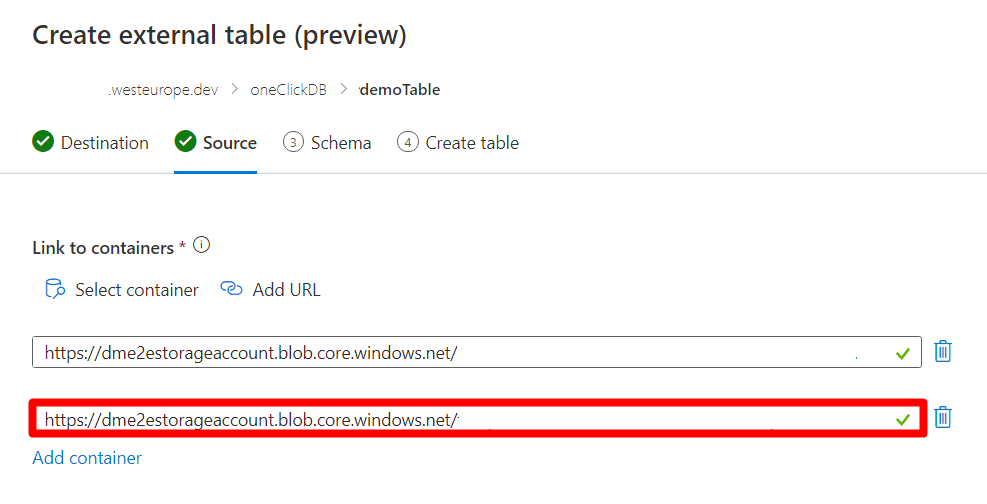
Fájlszűrők
A fájlszűrők használatával szűrje a táblázatba belefoglalandó fájlokat. A fájlok a mappa elérési útja, a fájl kezdete vagy a fájlkiterjesztés alapján szűrhetők.
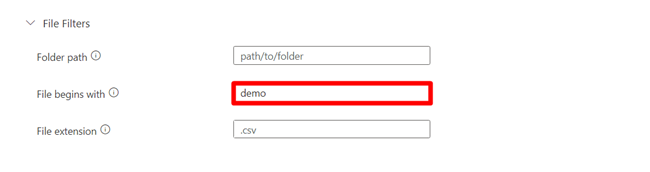
Sémameghatározó fájl
Az első forrástároló fájlokat jelenít meg a Fájlszűrők alatt.
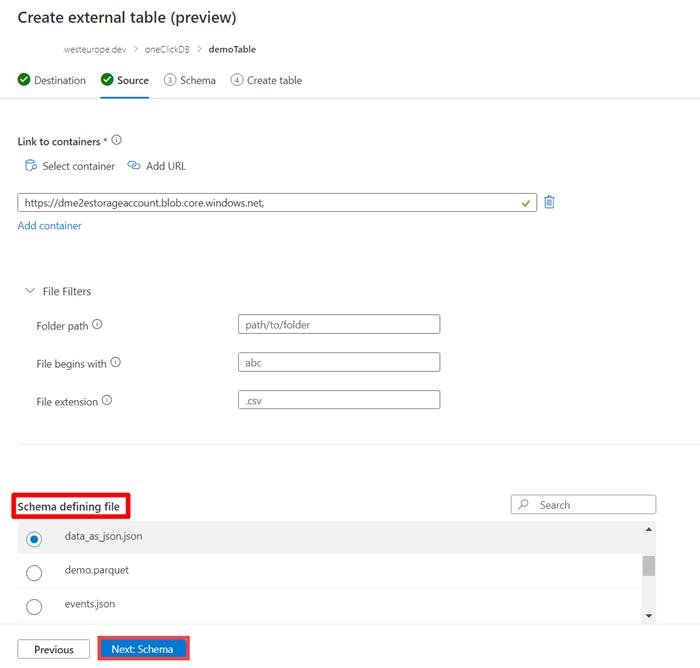
- Válassza ki a sémameghatározó fájlt a fájltól balra található kör kiválasztásával. Ez a fájl fogja használni a táblaséma létrehozásához.
- Válassza a Tovább: séma lehetőséget. Megnyílik a Séma lap.
Séma lap
A lap jobb oldalán megtekintheti az adatok előnézetét. A bal oldalon partíciókat adhat hozzá a tábladefiníciókhoz, hogy gyorsabban hozzáférjen a forrásadatokhoz, és jobb teljesítményt érjen el.
Megjegyzés
A leképezések nem részei egy külső tábla definíciójának, és nem támogatottak ebben a varázslóban. A leképezések szükség esetén később konfigurálhatók . Bizonyos funkciók, például a CSV-fájlok utolsó oszlopának törlése vagy az oszlopnevek módosítása JSON-fájlokban, leképezéseket igényelnek a megfelelő működéshez.
Válassza a Partíció hozzáadása lehetőséget.
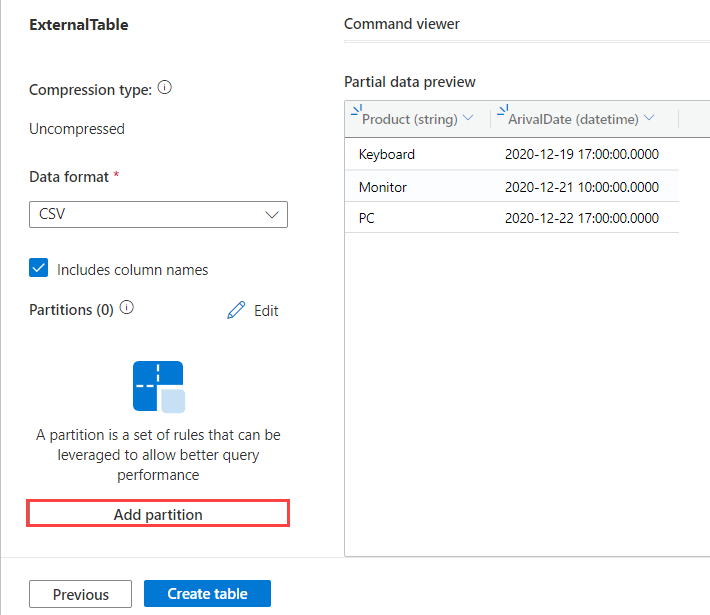
Megnyílik a partícióablak. A partíció a fájl egy alútvonalán van definiálva, amely az Elérési út előtag mező használatával módosítható. Minden alkalmazni kívánt partícióhoz töltse ki a mezőket az alábbiak szerint:
Mező Leírás Kötelező vagy nem kötelező Partíció neve A partíció azonosítására szolgál. A név tetszőleges lehet. Kötelező Típus Az adatparticionálási oszlop adattípusa. Kötelező Adatoszlop A particionáláshoz használt oszlop. A virtuális oszlopok az URL-címnek megfelelően particionálnak. Kötelező Függvény A particionáláshoz használt adatoszlopra alkalmazott függvény. Választható Függvényargumentum A partíciófüggvényben használandó argumentum. Függvény használata esetén kötelező megadni. Elérési út előtagja Annak a fájlnak az alútvonala, amelyen a particionálás definiálva van. Ez az előtag módosítja a külső tábla URL-címét, ahogyan az az URI előnézeti mezőjében látható, és meg kell egyeznie a sémameghatározó fájl URI-jának. Választható Datetime minta A tábla URI-útvonalának létrehozásához használt dátumformátum. Választható A CustomerName partíciónév például arra utal, hogy a particionáláshoz használt érték az URL ügyfélnév részén található. A fenti példa két partíciót deklarált: egy partíciót az ügyfél nevére, egy partíciót pedig az URL-címbe ágyazott dátumra.
Megjegyzés
A virtuális oszlopok a séma részeként jelennek meg a fájl elérési útjából kinyert oszlopok adataiként, és ezek az adatok később felhasználhatók a lekérdezésekben.
Válassza a Partíció hozzáadása lehetőséget egy másik partíció hozzáadásához.
Kattintson a Mentés gombra. A hozzáadott partíciók mostantól megjelennek a bal oldali panel Partíciók listájában. A particionált oszlopok előzetes verzióban nem módosíthatók.
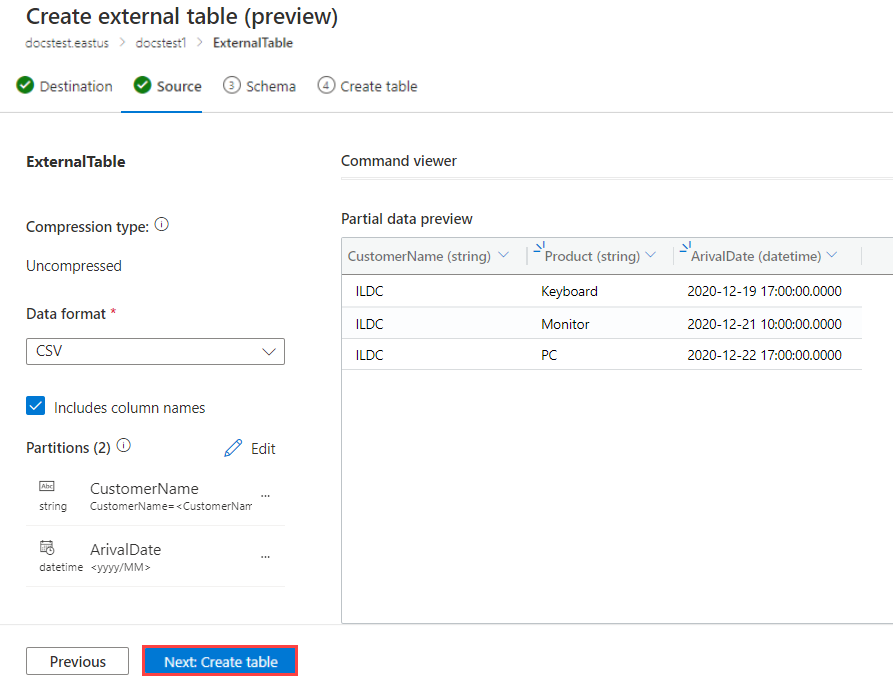
Válassza a Tovább: Tábla létrehozása lehetőséget. A tábla létrehozásakor megnyílik egy Sikeresen létrehozott külső tábla ablak.
A tábla létrehozásához használt parancs megtekintéséhez válassza a Nézet parancsot.
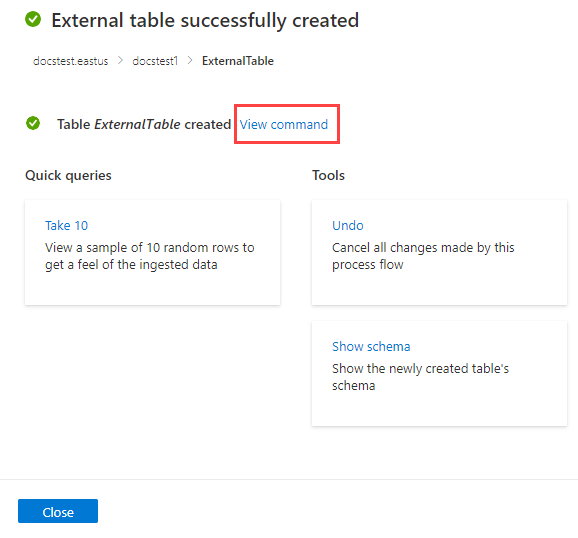
A külső tábla létrehozásának visszavonásához válassza az Eszközök>visszavonása lehetőséget.
A külső tábla lekérdezése
Az eredményként kapott táblázat az összes olyan fájlból tartalmaz adatokat, amelyek megfelelnek a fent meghatározott feltételeknek. Ezt a táblát a external_table() függvénnyel kérdezheti le. További információ a külső táblák lekérdezéséről: Külső tábla lekérdezése.
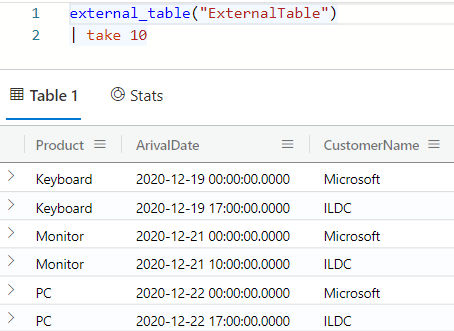
Kapcsolódó tartalom
Visszajelzés
Hamarosan elérhető: 2024-ben fokozatosan kivezetjük a GitHub-problémákat a tartalom visszajelzési mechanizmusaként, és lecseréljük egy új visszajelzési rendszerre. További információ: https://aka.ms/ContentUserFeedback.
Visszajelzés küldése és megtekintése a következőhöz:

