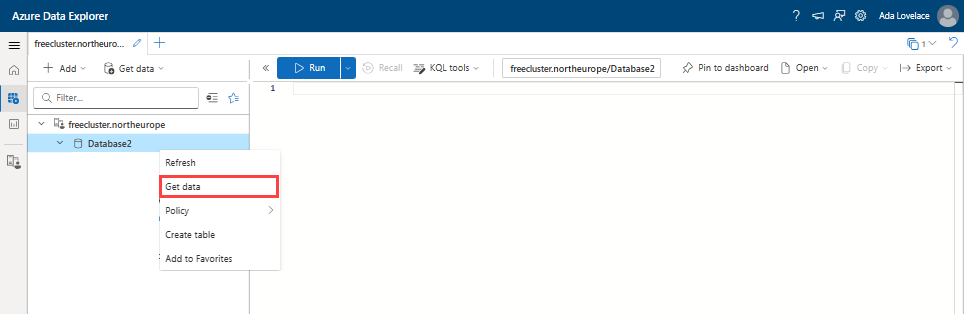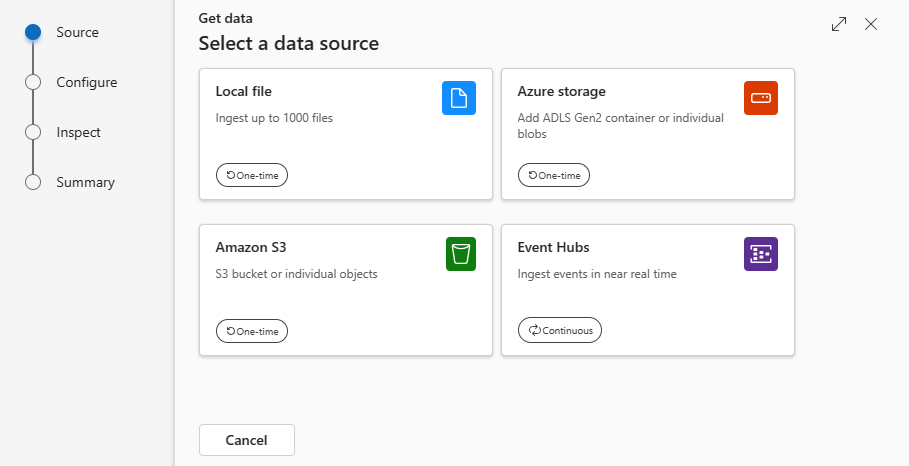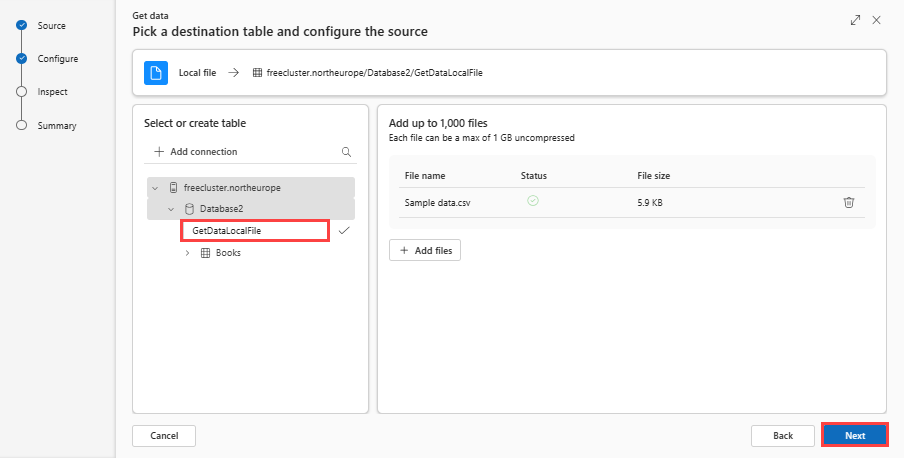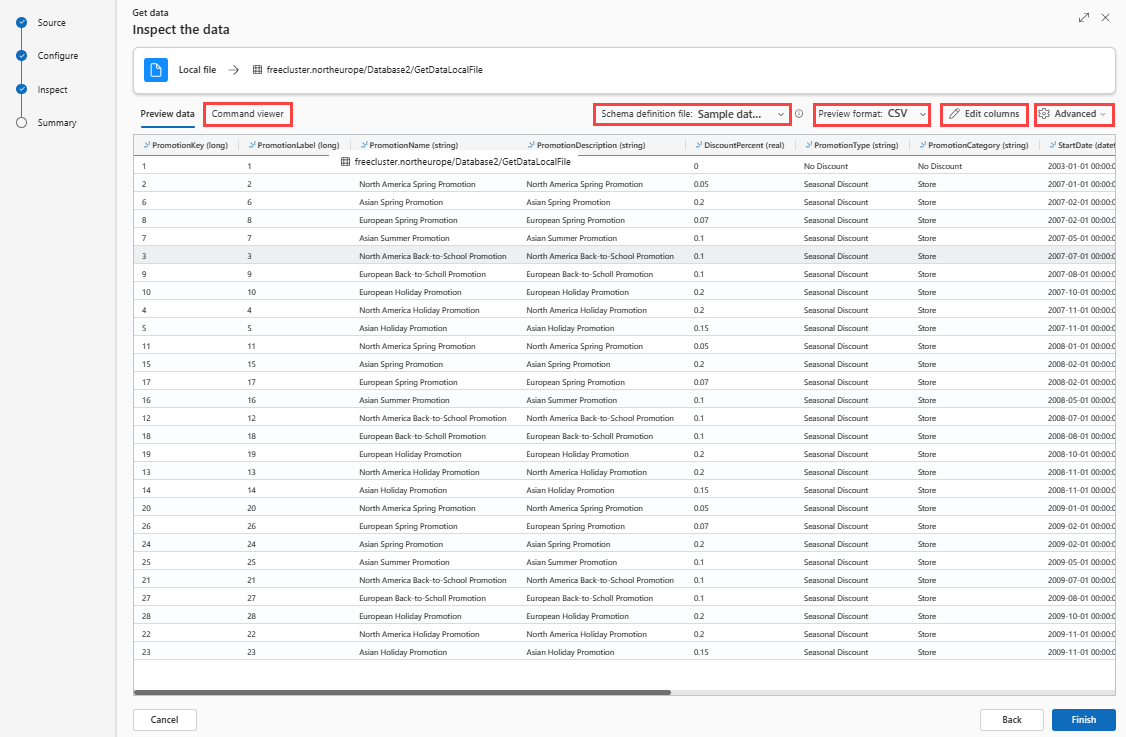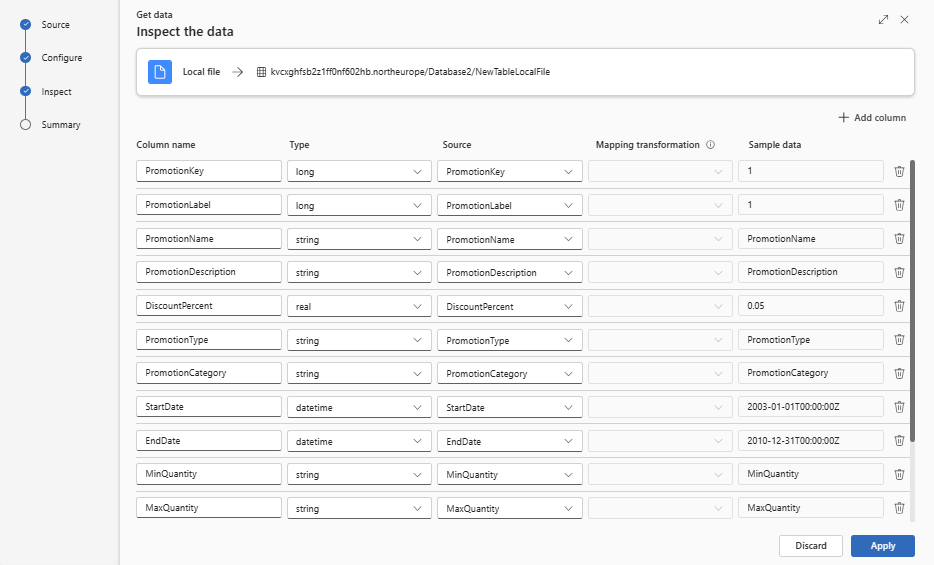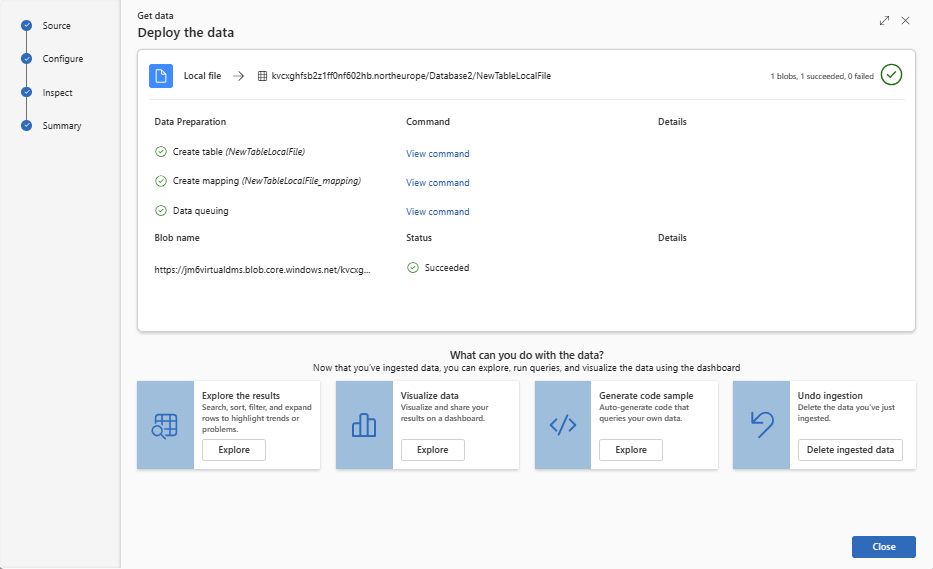Adatok lekérése fájlból
Az adatbetöltés egy vagy több forrásból származó adatok Azure-Data Explorer táblába való betöltésére szolgáló folyamat. A betöltés után az adatok elérhetővé válnak a lekérdezéshez. Ebből a cikkből megtudhatja, hogyan kérhet le adatokat egy helyi fájlból egy új vagy meglévő táblába.
Az adatfeldolgozással kapcsolatos általános információkért lásd: Az Azure Data Explorer adatbetöltés áttekintése.
Előfeltételek
- Microsoft-fiók vagy Microsoft Entra felhasználói identitás. Nincs szükség Azure-előfizetésre.
- Jelentkezzen be az Azure Data Explorer webes felhasználói felületére.
- Egy Azure-Data Explorer-fürt és -adatbázis. Hozzon létre egy fürtöt és egy adatbázist.
Adatok lekérése
A bal oldali menüben válassza a Lekérdezés lehetőséget.
Kattintson a jobb gombbal arra az adatbázisra, ahová az adatokat be szeretné helyezni. Válassza az Adatok lekérése lehetőséget.
Forrás
Az Adatok lekérése ablakban a Forrás lap van kiválasztva.
Válassza ki az adatforrást az elérhető listából. Ebben a példában egy helyi fájlból fog adatokat betöltésre.
Megjegyzés
Legfeljebb 6 GB méretű fájl tölthető be. A javaslat a 100 MB és 1 GB közötti fájlok betöltése.
Konfigurálás
Válasszon ki egy céladatbázist és -táblát. Ha adatokat szeretne bevinni egy új táblába, válassza az + Új tábla lehetőséget, és adjon meg egy táblanevet.
Megjegyzés
A táblanevek legfeljebb 1024 karakterből állhatnak, beleértve a szóközöket, alfanumerikus karaktereket, kötőjeleket és aláhúzásjeleket. A speciális karakterek nem támogatottak.
Húzza a fájlokat az ablakba, vagy válassza a Fájlok tallózása lehetőséget.
Megjegyzés
Legfeljebb 1000 fájlt adhat hozzá. Minden fájl legfeljebb 1 GB tömörítetlen lehet.
Kattintson a Tovább gombra.
Ellenőrizni
Megnyílik a Vizsgálat lap az adatok előnézetével.
A betöltési folyamat befejezéséhez válassza a Befejezés lehetőséget.
Vagy:
- Válassza a Parancsmegjelenítő lehetőséget a bemenetekből létrehozott automatikus parancsok megtekintéséhez és másolásához.
- A Sémadefiníciós fájl legördülő menüben módosíthatja azt a fájlt, amelyből a séma származik.
- Az automatikusan levont adatformátum módosításához válassza ki a kívánt formátumot a legördülő listából. A betöltéshez lásd: Az Azure Data Explorer által támogatott adatformátumok.
- Oszlopok szerkesztése.
- Ismerkedjen meg az adattípuson alapuló speciális lehetőségekkel.
Oszlopok szerkesztése
Megjegyzés
- Táblázatos formátumok (CSV, TSV, PSV) esetén nem lehet kétszer leképezni egy oszlopot. Ha meglévő oszlopra szeretne megfeleltetni, először törölje az új oszlopot.
- Meglévő oszloptípus nem módosítható. Ha más formátumú oszlopra próbál megfeleltetni, előfordulhat, hogy üres oszlopokat tartalmaz.
A táblázatban végrehajtott módosítások a következő paraméterektől függnek:
- A tábla típusa új vagy meglévő
- A leképezés típusa új vagy meglévő
| Táblatípus | Leképezés típusa | Elérhető kiigazítások |
|---|---|---|
| Új táblázat | Új leképezés | Oszlop átnevezése, adattípus módosítása, adatforrás módosítása, leképezés átalakítása, oszlop hozzáadása, oszlop törlése |
| Meglévő tábla | Új leképezés | Oszlop hozzáadása (amelyen módosíthatja az adattípust, átnevezheti és frissítheti) |
| Meglévő tábla | Meglévő leképezés | Nincs |
Átalakítások leképezése
Egyes adatformátum-leképezések (Parquet, JSON és Avro) támogatják az egyszerű betöltési idejű átalakításokat. A leképezési átalakítások alkalmazásához hozzon létre vagy frissítsen egy oszlopot az Oszlopok szerkesztése ablakban.
A leképezési átalakítások egy sztring vagy datetime típusú oszlopon hajthatók végre, és a forrás adattípusa int vagy long. A támogatott leképezési átalakítások a következők:
- DateTimeFromUnixSeconds
- DateTimeFromUnixMilliseconds
- DateTimeFromUnixMicroseconds
- DateTimeFromUnixNanoseconds
Speciális beállítások adattípus alapján
Táblázatos (CSV, TSV, PSV):
Ha táblázatos formátumokat használ egy meglévő táblában, válassza azAktuális táblaséma megőrzésespeciális> lehetőséget. A táblázatos adatok nem feltétlenül tartalmazzák a forrásadatok meglévő oszlopokra való leképezéséhez használt oszlopneveket. Ha ez a beállítás be van jelölve, a leképezés sorrendben történik, és a táblaséma változatlan marad. Ha ez a beállítás nincs bejelölve, a rendszer az adatstruktúrától függetlenül új oszlopokat hoz létre a bejövő adatokhoz.
Ha az első sort oszlopnévként szeretné használni, válassza a Speciális>első sor oszlopfejlécként lehetőséget.
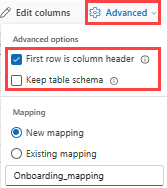
JSON:
A JSON-adatok oszlopelosztásának meghatározásához válassza a Speciális>beágyazott szintek lehetőséget 1 és 100 között.
Ha az AdvancedIgnore data format errors (Speciális > adatformátum-hibák figyelmen kívül hagyása) lehetőséget választja, az adatok JSON formátumban lesznek betöltve. Ha bejelöletlenül hagyja ezt a jelölőnégyzetet, az adatok többjsonos formátumban lesznek betöltve.
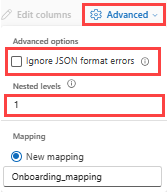
Összefoglalás
Az Adat-előkészítés ablakban mind a három lépés zöld pipával van megjelölve, amikor az adatbetöltés sikeresen befejeződik. Megtekintheti az egyes lépésekhez használt parancsokat, vagy kiválaszthat egy kártyát a betöltött adatok lekérdezéséhez, megjelenítéséhez vagy elvetéséhez.