Adatok másolása az Azure Blob Storage-ból egy Azure SQL Database-adatbázisba az Azure Data Factory használatával
A következőkre vonatkozik:  Azure Data Factory
Azure Data Factory  Azure Synapse Analytics
Azure Synapse Analytics
Tipp.
Próbálja ki a Data Factoryt a Microsoft Fabricben, amely egy teljes körű elemzési megoldás a nagyvállalatok számára. A Microsoft Fabric az adattovábbítástól az adatelemzésig, a valós idejű elemzésig, az üzleti intelligenciáig és a jelentéskészítésig mindent lefed. Ismerje meg, hogyan indíthat új próbaverziót ingyenesen!
Ebben az oktatóanyagban az Azure Data Factory felhasználói felületének használatával hoz létre egy adat-előállítót. A data factory folyamata adatokat másol az Azure Blob Storage-ból egy Azure SQL Database-adatbázisba. Az oktatóanyagban szereplő konfigurációs minta fájlalapú adattárból relációs adattárba való másolásra vonatkozik. A forrásként és fogadóként támogatott adattárak listája a támogatott adattárakat tartalmazó táblázatban található.
Feljegyzés
Ha még csak ismerkedik a Data Factory használatával, olvassa el az Azure Data Factory használatának első lépéseit ismertető cikket.
Az oktatóanyagban az alábbi lépéseket fogja végrehajtani:
- Adat-előállító létrehozása
- Másolási tevékenységgel rendelkező folyamat létrehozása.
- A folyamat próbafuttatása
- A folyamat manuális aktiválása
- A folyamat aktiválása ütemezés szerint
- A folyamat és a tevékenységek futásának monitorozása
Előfeltételek
- Azure-előfizetés. Ha nem rendelkezik Azure-előfizetéssel, mindössze néhány perc alatt létrehozhat egy ingyenes Azure-fiókot a virtuális gép létrehozásának megkezdése előtt.
- Egy Azure Storage-fiók. A Blob Storage lesz használatban forrásadattárként. Ha még nem rendelkezik tárfiókkal, tekintse meg az Azure Storage-fiók létrehozásának lépéseit ismertető cikket.
- Azure SQL Database Ezt az adatbázist használjuk fogadóadattárként. Ha nem rendelkezik adatbázissal az Azure SQL Database-ben, a létrehozás lépéseit az Adatbázis létrehozása az Azure SQL Database-ben című témakörben találja.
Blob és SQL-tábla létrehozása
Készítse elő a Blob Storage-et és az SQL Database-t az oktatóanyaghoz a következő lépésekkel.
Forrás blob létrehozása
Indítsa el a Jegyzettömböt. Másolja be a következő szöveget, és mentse emp.txt néven egy fájlba a lemezen.
FirstName,LastName John,Doe Jane,DoeHozzon létre egy adftutorial nevű tárolót a Blob Storage-ban. Ebben a tárolóban hozzon létre egy input nevű mappát. Ezután töltse fel az emp.txt fájlt az input mappába. Ezekhez a feladatokhoz használja az Azure Portalt vagy olyan eszközöket, mint az Azure Storage Explorer.
Fogadó SQL-tábla létrehozása
Az alábbi SQL-szkripttel hozza létre a dbo.emp táblát az adatbázisban:
CREATE TABLE dbo.emp ( ID int IDENTITY(1,1) NOT NULL, FirstName varchar(50), LastName varchar(50) ) GO CREATE CLUSTERED INDEX IX_emp_ID ON dbo.emp (ID);Engedélyezze az SQL Server elérését az Azure-szolgáltatások számára. Győződjön meg arról, hogy az Azure-szolgáltatásokhoz való hozzáférés engedélyezéseBE van kapcsolva az SQL Serverhez, hogy a Data Factory tudjon adatokat írni az SQL Serverre. A beállítás ellenőrzéséhez és bekapcsolásához lépjen a logikai SQL Server > Áttekintés > kiszolgálói tűzfal> beállítása beállításhoz az Azure-szolgáltatásokhoz való hozzáférés engedélyezése beállítást BE értékre.
Adat-előállító létrehozása
Ebben a lépésben létrehoz egy adat-előállítót, és elindítja a Data Factory felhasználói felületét, hogy létrehozzon egy folyamatot az adat-előállítóban.
Nyissa meg a Microsoft Edge-et vagy a Google Chrome-ot. A Data Factory felhasználói felületének használata jelenleg csak a Microsoft Edge-ben és a Google Chrome-ban támogatott.
A bal oldali menüben válassza az Erőforrás-integrációs>>adat-előállító létrehozása lehetőséget.
A Data Factory létrehozása lap Alapszintű beállítások lapján válassza ki azt az Azure-előfizetést, amelyben létre szeretné hozni az adat-előállítót.
Erőforráscsoport: hajtsa végre a következő lépések egyikét:
a. Válasszon ki egy meglévő erőforráscsoportot a legördülő listából.
b. Válassza az Új létrehozása lehetőséget, és adja meg egy új erőforráscsoport nevét.
Az erőforráscsoportokkal kapcsolatos információkért tekintse meg az Erőforráscsoportok használata az Azure-erőforrások kezeléséhez ismertető cikket.
A Régió területen válassza ki az adat-előállító helyét. A legördülő listán csak a támogatott helyek jelennek meg. Az adat-előállítók által használt adattárak (például az Azure Storage és az SQL Database) és számítási erőforrások (például az Azure HDInsight) más régiókban is lehetnek.
A Név mezőbe írja be az ADFTutorialDataFactory nevet.
Az Azure data factory nevének globálisan egyedinek kell lennie. Ha a név értékével kapcsolatos hibaüzenet kap, adjon meg másik nevet az adat-előállítóhoz. (például a yournameADFTutorialDataFactory). A Data Factory-összetevők elnevezési szabályait a Data Factory elnevezési szabályait ismertető cikkben találja.
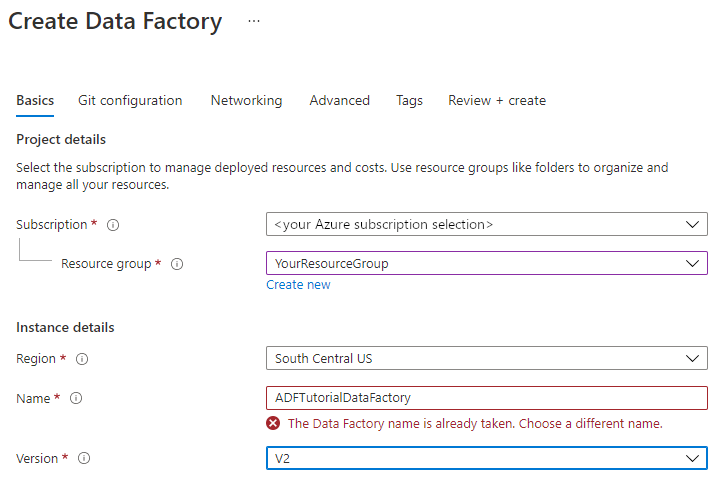
A Verzió résznél válassza a V2 értéket.
Válassza felül a Git konfigurációs lapját, majd jelölje be a Git konfigurálása később jelölőnégyzetet.
Válassza a Véleményezés + létrehozás lehetőséget, majd az ellenőrzés sikeres befejezése után válassza a Létrehozás lehetőséget .
A létrehozás befejezése után megjelenik az értesítés az Értesítések központban. Válassza az Ugrás az erőforrásra lehetőséget a Data Factory lapra való navigáláshoz.
Válassza a Megnyitás az Azure Data Factory Studio megnyitása csempén az Azure Data Factory felhasználói felületének külön lapon való elindításához.
Folyamat létrehozása
Ebben a lépésben létrehoz egy másolási tevékenységgel rendelkező folyamatot az adat-előállítóban. A másolási tevékenység adatokat másol egy Blob Storage-ból egy SQL Database-be. A rövid útmutatóban létrehozott egy folyamatot az alábbi lépéseket követve:
- Hozza létre a társított szolgáltatást.
- Hozzon létre bemeneti és kimeneti adatkészleteket.
- Folyamat létrehozása.
Ebben az oktatóanyagban először létrehozzuk a folyamatot. Ezután társított szolgáltatásokat és adatkészleteket hozunk létre, amikor szükség van rájuk a folyamat konfigurálásához.
A kezdőlapon válassza az Orchestrate (Vezénylés) lehetőséget.
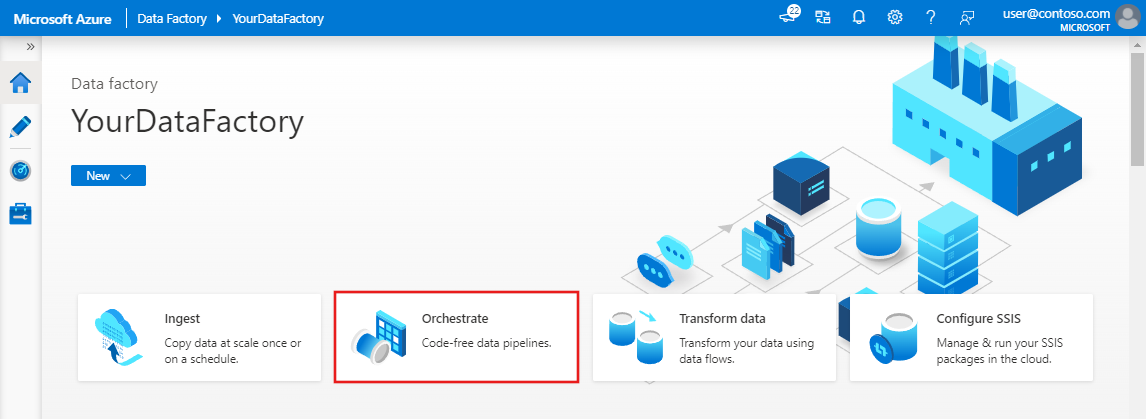
Az Általános panel Tulajdonságok területén adja meg a CopyPipeline nevet. Ezután a jobb felső sarokban található Tulajdonságok ikonra kattintva összecsukja a panelt.
A Tevékenységek eszközmezőben bontsa ki az Áthelyezés és átalakítás kategóriát, és húzza az adatmásolási tevékenységet az eszközmezőből a folyamattervező felületére. Adja meg a CopyFromBlobToSql értéket a Név mezőben.
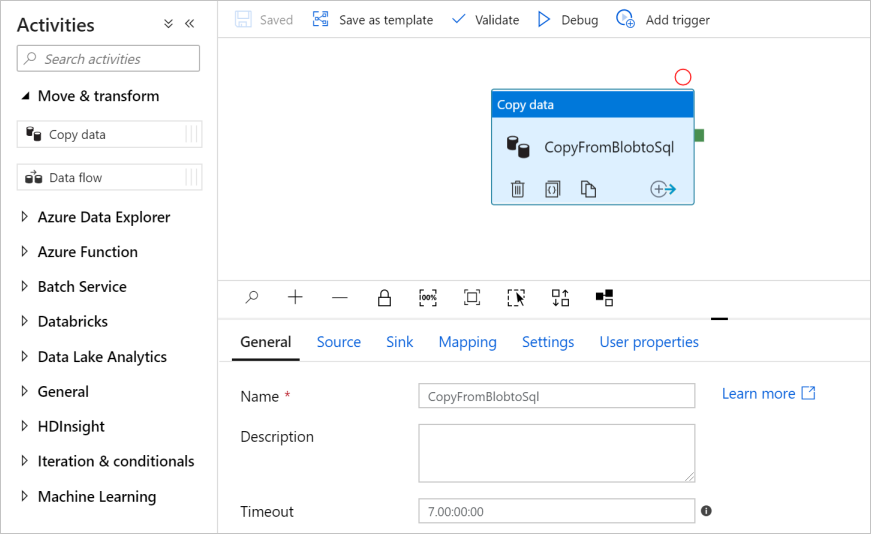
Forrás konfigurálása
Tipp.
Ebben az oktatóanyagban a fiókkulcsot használja a forrásadattár hitelesítési típusaként, de más támogatott hitelesítési módszereket is választhat: SAS URI, szolgáltatásnév és felügyelt identitás, ha szükséges. A részletekért tekintse meg a cikk megfelelő szakaszait. Az adattárak titkos kulcsainak biztonságos tárolásához javasoljuk az Azure Key Vault használatát is. Részletes illusztrációkat ebben a cikkben talál.
Lépjen a Forrás lapra. Forrásadatkészlet létrehozásához válassza az + Új lehetőséget.
Az Új adathalmaz párbeszédpanelen válassza az Azure Blob Storage lehetőséget, majd a Folytatás lehetőséget. A forrásadatok egy Blob Storage-ban vannak, tehát forrásadatkészletként az Azure Blob Storage-ot válassza.
A Formátum kiválasztása párbeszédpanelen válassza ki az adatok formátumtípusát, majd válassza a Folytatás lehetőséget.
A Tulajdonságok beállítása párbeszédpanelen adja meg a SourceBlobDataset for Name kifejezést. Jelölje be az Első sor fejlécként jelölőnégyzetét. A Csatolt szolgáltatás szövegmezőben válassza az + Új lehetőséget.
Az Új társított szolgáltatás (Azure Blob Storage) párbeszédpanelen adja meg az AzureStorageLinkedService nevet, és válassza ki a tárfiókot a Tárfiók névlistájából. Tesztelje a kapcsolatot, és válassza a Létrehozás lehetőséget a társított szolgáltatás üzembe helyezéséhez.
A társított szolgáltatás létrehozása után a rendszer vissza lép a Tulajdonságok beállítása lapra. A Fájl elérési útja mellett válassza a Tallózás lehetőséget.
Lépjen az adftutorial/input mappára, válassza ki a emp.txt fájlt, majd kattintson az OK gombra.
Kattintson az OK gombra. Automatikusan a folyamatoldalra navigál. A Forrás lapon ellenőrizze, hogy a SourceBlobDataset van-e kiválasztva. A lapon lévő adatok előnézetének megtekintéséhez válassza az Adatok előnézete elemet.
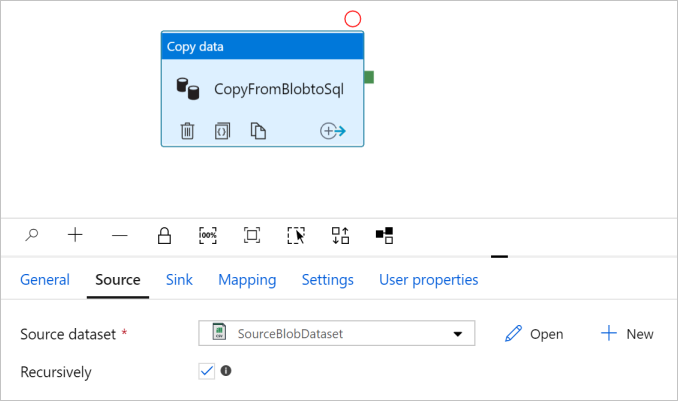
Fogadó konfigurálása
Tipp.
Ebben az oktatóanyagban az SQL-hitelesítést használja a fogadó adattár hitelesítési típusaként, de más támogatott hitelesítési módszereket is választhat: szükség esetén szolgáltatásnév és felügyelt identitás. A részletekért tekintse meg a cikk megfelelő szakaszait. Az adattárak titkos kulcsainak biztonságos tárolásához javasoljuk az Azure Key Vault használatát is. Részletes illusztrációkat ebben a cikkben talál.
Váltson a Fogadó lapra, és válassza az + Új elemet egy fogadó-adatkészlet létrehozásához.
Az Új adathalmaz párbeszédpanelen írja be az "SQL" kifejezést a keresőmezőbe az összekötők szűréséhez, válassza az Azure SQL Database lehetőséget, majd válassza a Folytatás lehetőséget. Ebben az oktatóanyagban adatokat másol egy SQL Database-be.
A Tulajdonságok beállítása párbeszédpanelen adja meg a Név OutputSqlDataset értékét. A Társított szolgáltatás legördülő listában válassza az + Új lehetőséget. Az adatkészleteket mindig társítani kell egy társított szolgáltatáshoz. A társított szolgáltatás rendelkezik az kapcsolati sztring, amelyet a Data Factory használ az SQL Database-hez való futásidőben való csatlakozáshoz. Az adatkészlet meghatározza azt a tárolót, mappát és fájlt (az utóbbi nem kötelező), ahova a rendszer az adatokat másolja.
Az Új társított szolgáltatás (Azure SQL Database) párbeszédpanelen hajtsa végre a következő lépéseket:
a. A Név mezőbe írja az AzureSqlDatabaseLinkedService nevet.
b. A Kiszolgáló neve mezőben válassza ki az SQL Server-példányát.
c. Az Adatbázis neve területen válassza ki az adatbázist.
d. A Felhasználónév mezőben adja meg a felhasználó nevét.
e. A Jelszó mezőben adja meg a felhasználó jelszavát.
f. A kapcsolat teszteléséhez válassza a Kapcsolat tesztelése elemet.
: Válassza a Létrehozás lehetőséget a társított szolgáltatás üzembe helyezéséhez.
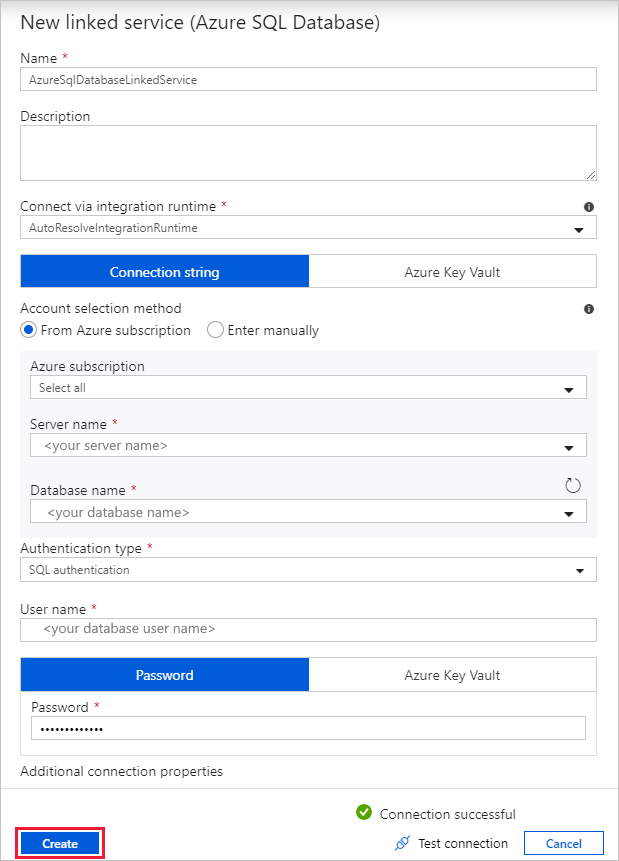
Automatikusan a Tulajdonságok beállítása párbeszédpanelre lép. A Tábla területen válassza a [dbo].[emp] elemet. Ezután válassza az OK gombra.
Lépjen a folyamatot tartalmazó lapra, és győződjön meg arról, hogy a Fogadóadattár mezőben az OutputSqlDataset érték van kiválasztva.
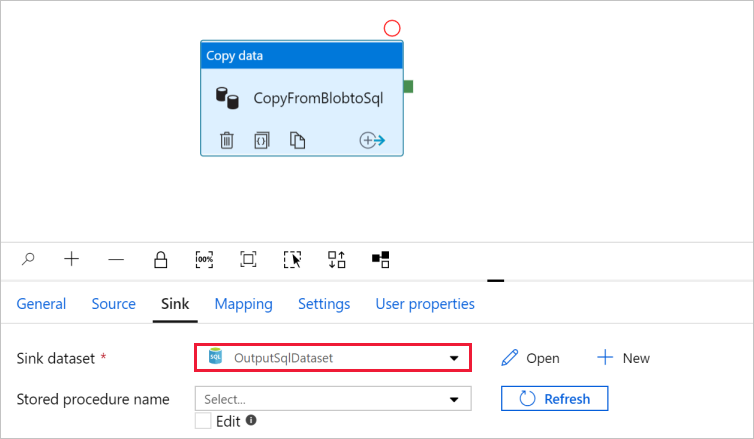
A forrás sémáját igény szerint megfeleltetheti a célséma megfelelő sémájának, ha a másolási tevékenység sémaleképezését követi.
A folyamat érvényesítése
A folyamat érvényesítéséhez válassza az Érvényesítés elemet az eszköztáron.
A folyamathoz társított JSON-kódot a jobb felső sarokban található Kód gombra kattintva tekintheti meg.
A folyamat hibakeresése és közzététele
Elvégezheti a folyamat hibakeresését, mielőtt összetevőket (társított szolgáltatások, adatkészletek és folyamat) tenne közzé a Data Factoryben vagy a saját Azure Repos Git-adattárában.
A folyamat hibakereséséhez válassza a Hibakeresés elemet az eszköztáron. A folyamat futtatási állapotát az ablak alján található Kimenet lapon tekintheti meg.
Miután a folyamat sikeresen lefutott, a felső eszköztáron válassza az Összes közzététele lehetőséget. Ez a művelet közzéteszi a létrehozott entitásokat (adatkészleteket és folyamatokat) a Data Factoryben.
Várjon, amíg megjelenik a Sikeres közzététel üzenet. Az értesítési üzenetek megtekintéséhez kattintson az Értesítések megjelenítése elemre (csengő gomb) a jobb felső sarokban.
A folyamat manuális aktiválása
Ebben a lépésben manuálisan fogja aktiválni az előző lépésben közzétett folyamatot.
Kattintson az Aktiválás gombra az eszköztáron, majd válassza az Aktiválás most lehetőséget. A Folyamatfuttatás lapon válassza az OK gombot.
Lépjen a bal oldali Figyelés lapra. Itt láthat egy manuális eseményindító által aktivált folyamatfuttatást. A FOLYAMATNÉV oszlop hivatkozásai segítségével megtekintheti a tevékenység részleteit, és újrafuttathatja a folyamatot.
A folyamatfuttatáshoz társított tevékenységfuttatások megtekintéséhez válassza a CopyPipeline hivatkozást a PIPELINE NAME oszlop alatt. Ebben a példában csak egy tevékenység van, így csak egy bejegyzés jelenik meg a listában. A másolási művelettel kapcsolatos részletekért válassza a Részletek hivatkozást (szemüveg ikon) a TEVÉKENYSÉGNÉV oszlopban. A folyamatfuttatások nézetre való visszalépéshez válassza a felül található Összes folyamatfuttatás lehetőséget. A nézet frissítéséhez válassza a Frissítés parancsot.
Ellenőrizze, hogy két további sor van-e hozzáadva az emp táblához az adatbázisban.
A folyamat aktiválása ütemezés szerint
Ebben az ütemezésben egy ütemezési eseményindítót fog létrehozni a folyamathoz. Az eseményindító a meghatározott ütemezés (például óránként vagy naponta) szerint futtatja a folyamatot. Itt beállíthatja, hogy az eseményindító percenként fusson a megadott befejezési dátumig.
Lépjen a bal oldali Monitorozás lap feletti Létrehozás lapra.
Lépjen a folyamathoz, kattintson az eszköztáron az Aktiválás, majd az Új/Szerkesztés lehetőségre.
Az Eseményindítók hozzáadása párbeszédpanelen válassza az + Új az eseményindító kiválasztásához területet.
Az Új eseményindító ablakban hajtsa végre az alábbi lépéseket:
a. A Név mezőbe írja a RunEveryMinute nevet.
b. Frissítse az eseményindító kezdési dátumát . Ha a dátum az aktuális dátum előtt van, az eseményindító a módosítás közzététele után lép érvénybe.
c. Az Időzóna területen válassza ki a legördülő listát.
d. Állítsa az ismétlődés 1 percenkénti értékre.
e. Jelölje be a Záró dátum megadása jelölőnégyzetet, és frissítse a Befejezés a részre, hogy néhány perccel korábbi legyen az aktuális dátumidőnél. Az eseményindító csak a módosítások közzététele után lesz aktív. Ha csak néhány percre van egymástól, és addig nem teszi közzé, akkor nem fog eseményindítót futtatni.
f. Aktivált beállítás esetén válassza az Igen lehetőséget.
: Kattintson az OK gombra.
Fontos
Minden egyes folyamatfuttatásnak van bizonyos költségvonzata, ezért a befejezés időpontját ezt figyelembe véve adja meg.
Az eseményindító szerkesztése lapon tekintse át a figyelmeztetést, majd válassza a Mentés lehetőséget. A jelen példában található folyamat nem használ paramétereket.
Kattintson az Összes közzététele gombra a módosítás közzétételéhez.
Lépjen a bal oldali Figyelés lapra az aktivált folyamatfuttatások megtekintéséhez.
A Folyamatfuttatások nézetről a Trigger-futtatások nézetre való váltáshoz válassza az ablak bal oldalán található Trigger-futtatások lehetőséget.
Itt megtekintheti az eseményindító-futtatások listáját.
Ellenőrizze, hogy a megadott befejezési időig percenként (folyamatfuttatásonként) két sor be van-e szúrva az emp táblába.
Kapcsolódó tartalom
A példában szereplő folyamat adatokat másol az egyik helyről egy másikra a Blob Storage-ban. Megtanulta végrehajtani az alábbi műveleteket:
- Adat-előállító létrehozása
- Másolási tevékenységgel rendelkező folyamat létrehozása.
- A folyamat próbafuttatása
- A folyamat manuális aktiválása
- A folyamat aktiválása ütemezés szerint
- A folyamat és a tevékenységek futásának monitorozása
A következő oktatóanyagra lépve megismerheti az adatok helyszíni rendszerből felhőre való másolásának folyamatát:
Visszajelzés
Hamarosan elérhető: 2024-ben fokozatosan kivezetjük a GitHub-problémákat a tartalom visszajelzési mechanizmusaként, és lecseréljük egy új visszajelzési rendszerre. További információ: https://aka.ms/ContentUserFeedback.
Visszajelzés küldése és megtekintése a következőhöz:


