Egyéni virtuálisgép-rendszerképek létrehozása az Azure Stack Edge Pro GPU-eszközhöz
A következőkre vonatkozik:  Azure Stack Edge Pro – GPU
Azure Stack Edge Pro – GPU Azure Stack Edge Pro 2
Azure Stack Edge Pro 2 Azure Stack Edge Pro R
Azure Stack Edge Pro R Azure Stack Edge Mini R
Azure Stack Edge Mini R
Ha virtuális gépeket szeretne üzembe helyezni az Azure Stack Edge Pro GPU-eszközön, létre kell tudnia hoznia egyéni virtuálisgép-rendszerképeket, amelyekkel virtuális gépeket hozhat létre az Azure-ban. Ez a cikk bemutatja, hogyan hozhat létre egyéni virtuálisgép-rendszerképeket az Azure for Windows és Linux rendszerű virtuális gépeken, és hogyan töltheti le vagy másolhatja ezeket a rendszerképeket egy Azure Storage-fiókba.
Az egyéni virtuálisgép-rendszerképek előkészítéséhez szükség van egy munkafolyamatra. A képforráshoz rögzített VHD-t kell használnia bármilyen méretű, Azure-támogatás. A virtuális gép méretbeállításait a támogatott virtuálisgép-méretek című témakörben talál.
Előfeltételek
A virtuálisgép-rendszerkép létrehozása előtt végezze el a következő előfeltételt:
- Töltse le az AzCopyt. Az AzCopy segítségével gyorsan másolhat operációsrendszer-lemezeket egy Azure Storage-fiókba.
Egyéni virtuális gép rendszerképének létrehozása
Az egyéni virtuálisgép-rendszerképek előkészítésének lépései Windows vagy Linux rendszerű virtuális gépek esetén eltérőek.
Windows rendszerű virtuálisgép-rendszerkép létrehozásához hajtsa végre az alábbi lépéseket:
Windows rendszerű virtuális gép létrehozása az Azure-ban. A portálra vonatkozó utasításokért lásd : Windows rendszerű virtuális gép létrehozása az Azure Portalon. A PowerShell-utasításokért lásd : Oktatóanyag: Windows rendszerű virtuális gépek létrehozása és kezelése az Azure PowerShell-lel.
A virtuális gép lehet 1. vagy 2. generációs virtuális gép. A virtuálisgép-lemezkép létrehozásához használt operációsrendszer-lemeznek minden olyan méretű rögzített méretű virtuális merevlemeznek kell lennie, amely Azure-támogatás. A virtuális gép méretbeállításait a támogatott virtuálisgép-méretek című témakörben talál.
Az Azure Marketplace-en bármilyen Windows Gen1 vagy Gen2 rendszerű virtuális gépet használhat rögzített méretű VHD-vel. A használható Azure Marketplace-rendszerképek listáját az Azure Stack Edge-hez gyakran használt Azure Marketplace-rendszerképek című témakörben találja.
A virtuális gép általánosítása. A virtuális gép általánosításához csatlakozzon a virtuális géphez, nyisson meg egy parancssort, és futtassa a következő
sysprepparancsot:c:\windows\system32\sysprep\sysprep.exe /oobe /generalize /shutdown /mode:vmFontos
A parancs befejezése után a virtuális gép leáll. Ne indítsa újra a virtuális gépet. A virtuális gép újraindítása rontja az imént előkészített lemezt.
Operációsrendszer-lemez letöltése tárfiókba
Ahhoz, hogy az egyéni virtuálisgép-rendszerkép használatával virtuális gépeket helyezzen üzembe az eszközön, le kell töltenie az operációsrendszer-lemezt egy Azure Storage-fiókba. Javasoljuk, hogy ugyanazt a tárfiókot használja, amelyet az eszközéhez használt.
Ha le szeretné tölteni a virtuális gép operációsrendszer-lemezét egy Azure Storage-fiókba, hajtsa végre a következő lépéseket:
Állítsa le a virtuális gépet a portálon. Ezt akkor is meg kell tennie, hogy felszabadítsa az operációsrendszer-lemezt, még akkor is,
sysprepha a Windows rendszerű virtuális gép az általánosítás futtatása után le lett állítva.Hozzon létre egy letöltési URL-címet az operációsrendszer-lemezhez, és jegyezze fel az URL-címet. Alapértelmezés szerint az URL-cím 3600 másodperc (1 óra) után lejár. Szükség esetén növelheti ezt az időt.
Töltse le a VHD-t az Azure Storage-fiókjába az alábbi módszerek egyikével:
1. módszer: A gyorsabb átvitel érdekében az AzCopy használatával másolja a VHD-t az Azure Storage-fiókjába. Útmutatásért lásd az alábbi, a virtuálisgép-rendszerkép tárfiókba másolását az AzCopy használatával.
2. módszer: Egy egyszerű, egykattintásos módszer esetén a letöltési URL-cím létrehozásakor (a 3b. lépésben) a VHD-fájl letöltése lehetőséget választva letöltheti a lemezt a portálról. Ha ezt a módszert használja, a lemezmásolás elég hosszú időt vehet igénybe, és fel kell töltenie a VHD-t az Azure Storage-fiókjába , hogy virtuális gépeket hozhasson létre a portálon.
Ezzel a VHD-val virtuális gépeket hozhat létre és helyezhet üzembe az Azure Stack Edge Pro GPU-eszközön.
VHD másolása tárfiókba az AzCopy használatával
Az alábbi eljárások azt mutatják be, hogyan másolhat egyéni virtuálisgép-rendszerképet az AzCopy használatával egy Azure Storage-fiókba, hogy a rendszerkép használatával virtuális gépeket helyezhesse üzembe az Azure Stack Edge Pro GPU-eszközön. Javasoljuk, hogy az egyéni virtuálisgép-rendszerképeket minden olyan meglévő tárfiókban tárolja, amely ugyanabban a régióban/előfizetésben található, mint az Azure Stack Edge.
Tároló cél URI-jának létrehozása
Az AzCopy egy cél URI-t igényel, amely jelzi, hogy hová másolja az új lemezképet a tárfiókba. Az AzCopy futtatása előtt létre fog hozni egy közös hozzáférésű aláírási (SAS) URL-címet ahhoz a blobtárolóhoz, amelybe a fájlt át szeretné másolni. A cél URI létrehozásához adja hozzá a fájlnevet az SAS URL-címhez.
Az előkészített VHD cél URI-jának létrehozásához hajtsa végre a következő lépéseket:
Hozzon létre sas URL-címet egy Tárolóhoz egy Azure Storage-fiókban, tegye a következő lépéseket:
Az Azure Portalon nyissa meg a tárfiókot, és válassza a Tárolók lehetőséget. Válassza ki, majd kattintson a jobb gombbal a használni kívánt blobtárolóra, majd válassza az SAS létrehozása lehetőséget.
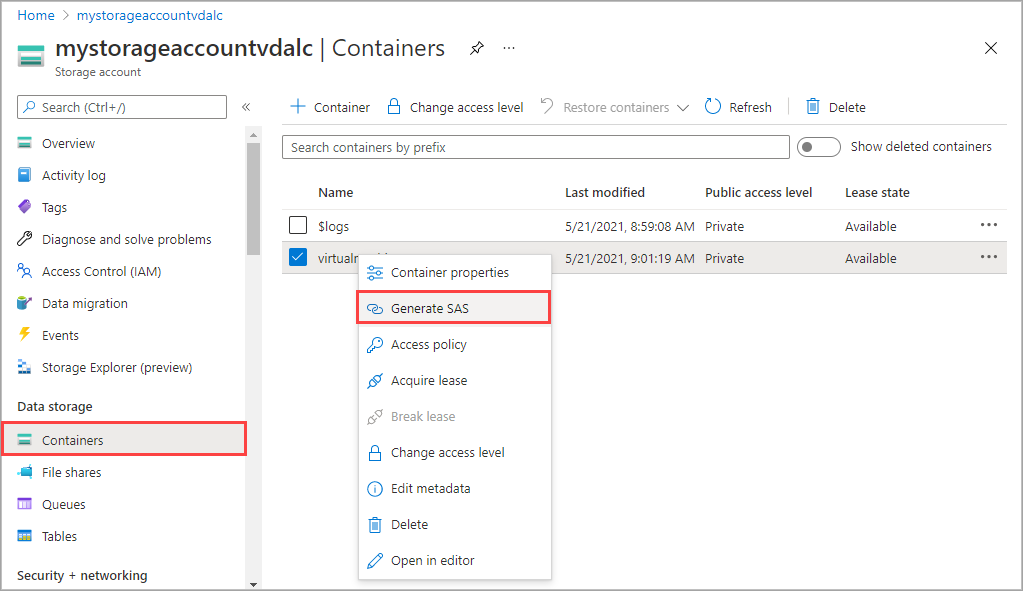
A Sas létrehozása képernyőn válassza az Olvasás és írás engedélyekben lehetőséget.
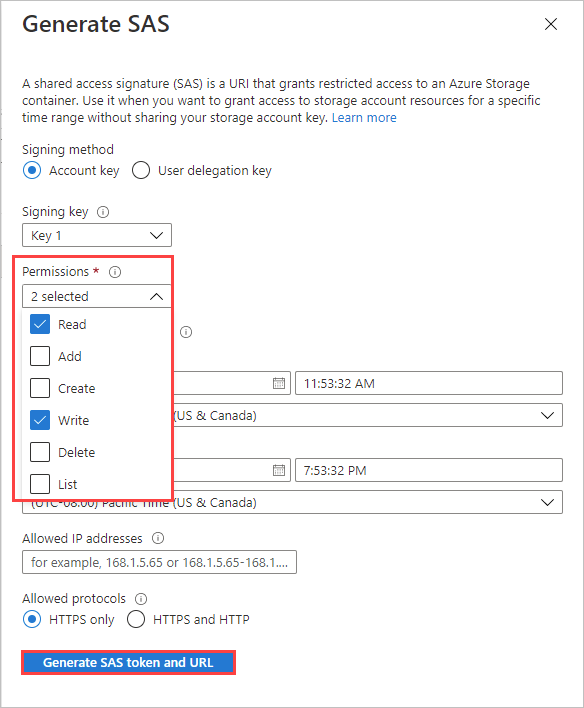
Válassza az SAS-jogkivonat és az URL-cím létrehozása lehetőséget, majd a Másolás lehetőséget a Blob SAS URL-cím másolásához.

A parancs cél URI-jának
azcopylétrehozásához adja hozzá a kívánt fájlnevet az SAS URL-címhez.A Blob SAS URL-címe a következő formátumú.

Szúrja be a fájlnevet a lekérdezési sztringet megnyitó kérdőjel előtti formátumban
/<filename>.vhd. A fájlnévkiterjesztésnek VHD-nek kell lennie.Az alábbi Blob SAS URL-cím például az osdisk.vhd fájlt a mystorageaccount virtualmachines blobtárolóba másolja.

VHD másolása blobtárolóba
Ha a VHD-t egy blobtárolóba szeretné másolni az AzCopy használatával, hajtsa végre a következő lépéseket:
A PowerShellben lépjen arra a könyvtárra, amelyben a azcopy.exe tárolta, és futtassa a következő parancsot:
.\azcopy copy <source URI> <target URI> --recursiveahol:
<source URI>A korábban létrehozott letöltési URL-cím.<target URI>Jelzi, hogy melyik blobtárolóba másolja az új lemezképet az Azure Storage-fiókjában. Útmutatásért lásd: A virtuálisgép-rendszerkép másolása az AzCopy használatával tárfiókba.
A következő URI például egy windowsosdisk.vhd nevű fájlt másol a mystorageaccount tárfiókban lévő virtuális gépek blobtárolójába:
.\azcopy copy "https://md-h1rvdq3wwtdp.z24.blob.storage.azure.net/gxs3kpbgjhkr/abcd?sv=2018-03-28&sr=b&si=f86003fc-a231-43b0-baf2-61dd51e3a05a&sig=abc123DEF456...%3D" "https://mystorageaccount.blob.core.windows.net/virtualmachines/osdisk.vhd?sp=rw&st=2021-05-21T16:52:24Z&se=2021-05-22T00:52:24Z&spr=https&sv=2020-02-10&sr=c&sig=abc123DEF456...%3D" --recursive
Példakimenet
A fenti Példában az AzCopy parancs esetében a következő kimenet azt jelzi, hogy a másolat sikeres volt.
PS C:\azcopy\azcopy_windows_amd64_10.10.0> .\azcopy copy "https://md-h1rvdq3wwtdp.z24.blob.storage.azure.net/gxs3kpbgjhkr/abcd?sv=2018-03-28&sr=b&si=f86003fc-a231-43b0-baf2-61dd51e3a05a&sig=abc123DEF456...%3D" "https://mystorageaccount.blob.core.windows.net/virtualmachines/osdisk.vhd?sp=rw&st=2021-05-21T16:52:24Z&se=2021-05-22T00:52:24Z&spr=https&sv=2020-02-10&sr=c&sig=abc123DEF456...%3D" --recursive
INFO: Scanning...
INFO: Failed to create one or more destination container(s). Your transfers may still succeed if the container already exists.
INFO: Any empty folders will not be processed, because source and/or destination doesn't have full folder support
Job 783f2177-8317-3e4b-7d2f-697a8f1ab63c has started
Log file is located at: C:\Users\aseuser\.azcopy\783f2177-8317-3e4b-7d2f-697a8f1ab63c.log
INFO: Destination could not accommodate the tier P10. Going ahead with the default tier. In case of service to service transfer, consider setting the flag --s2s-preserve-access-tier=false.
100.0 %, 0 Done, 0 Failed, 1 Pending, 0 Skipped, 1 Total,
Job 783f2177-8317-3e4b-7d2f-697a8f1ab63c summary
Elapsed Time (Minutes): 1.4671
Number of File Transfers: 1
Number of Folder Property Transfers: 0
Total Number of Transfers: 1
Number of Transfers Completed: 1
Number of Transfers Failed: 0
Number of Transfers Skipped: 0
TotalBytesTransferred: 136367309312
Final Job Status: Completed
PS C:\azcopy\azcopy_windows_amd64_10.10.0>
Következő lépések
Visszajelzés
Hamarosan elérhető: 2024-ben fokozatosan kivezetjük a GitHub-problémákat a tartalom visszajelzési mechanizmusaként, és lecseréljük egy új visszajelzési rendszerre. További információ: https://aka.ms/ContentUserFeedback.
Visszajelzés küldése és megtekintése a következőhöz: