Virtuális gépek üzembe helyezése az Azure Stack Edge-eszközön az Azure PowerShell használatával
A következőkre vonatkozik:  Azure Stack Edge Pro – GPU
Azure Stack Edge Pro – GPU Azure Stack Edge Pro 2
Azure Stack Edge Pro 2 Azure Stack Edge Pro R
Azure Stack Edge Pro R Azure Stack Edge Mini R
Azure Stack Edge Mini R
Ez a cikk azt ismerteti, hogyan hozhat létre és kezelhet virtuális gépet az Azure Stack Edge-eszközön az Azure PowerShell használatával.
Virtuális gép üzembehelyezési munkafolyamata
A virtuális gép központi telepítésének magas szintű üzembehelyezési munkafolyamata a következő:
- Csatlakozzon az eszköz helyi Azure Resource Manageréhez.
- Azonosítsa az eszközön található beépített előfizetést.
- Hozza el a virtuálisgép-rendszerképet.
- Hozzon létre egy erőforráscsoportot a beépített előfizetésben. Az erőforráscsoport tartalmazza a virtuális gépet és az összes kapcsolódó erőforrást.
- Hozzon létre egy helyi tárfiókot az eszközön a virtuálisgép-rendszerkép létrehozásához használt VHD tárolásához.
- Felügyelt lemez létrehozásához töltsön fel egy Windows-/Linux-forrásrendszerképet a tárfiókba.
- A felügyelt lemez használatával hozzon létre virtuálisgép-lemezképet.
- Virtuális kapcsoló létrehozásához engedélyezze a számítást egy eszközporton.
- Ez létrehoz egy virtuális hálózatot annak a portnak a virtuális kapcsolója használatával, amelyen engedélyezte a számítást.
- Hozzon létre egy virtuális gépet a korábban létrehozott virtuálisgép-rendszerkép, virtuális hálózat és virtuális hálózati adapter(ek) használatával a virtuális hálózaton belüli kommunikációhoz, és rendeljen hozzá egy nyilvános IP-címet a virtuális gép távoli eléréséhez. Igény szerint adatlemezeket is tartalmazhat, hogy több tárhelyet biztosítson a virtuális gép számára.
Előfeltételek
Mielőtt üzembe helyezheti a virtuális gépeket az Azure Stack Edge-eszközön, konfigurálnia kell az ügyfelet, hogy az Azure Resource Manageren keresztül csatlakozzon az eszközhöz az Azure PowerShellen keresztül. Részletes útmutatásért lásd: Csatlakozás az Azure Resource Managerhez az Azure Stack Edge-eszközön.
Győződjön meg arról, hogy az alábbi lépésekkel hozzáférhet az eszközhöz az ügyféltől. Ezt a konfigurációt már végrehajtotta, amikor csatlakozott az Azure Resource Managerhez, és most ellenőrzi, hogy a konfiguráció sikeres volt-e.
Az alábbi parancs futtatásával ellenőrizze, hogy működik-e az Azure Resource Manager-kommunikáció:
A helyi eszköz API-k hitelesítéshez való meghívásához írja be a következőt:
Ha a Kuberneteshez konfigurálta a számítást, kihagyhatja ezt a lépést. Ellenkező esetben győződjön meg arról, hogy engedélyezte a hálózati adaptert a számításhoz az alábbi módon:
a. A helyi felhasználói felületen válassza a Számítási beállítások lehetőséget.
b. Válassza ki a virtuális kapcsoló létrehozásához használni kívánt hálózati adaptert. A létrehozott virtuális gépek egy virtuális kapcsolóhoz lesznek csatolva, amely ehhez a porthoz és a társított hálózathoz csatlakozik. Ügyeljen arra, hogy olyan hálózatot válasszon, amely megfelel a virtuális géphez használni kívánt IP-címnek.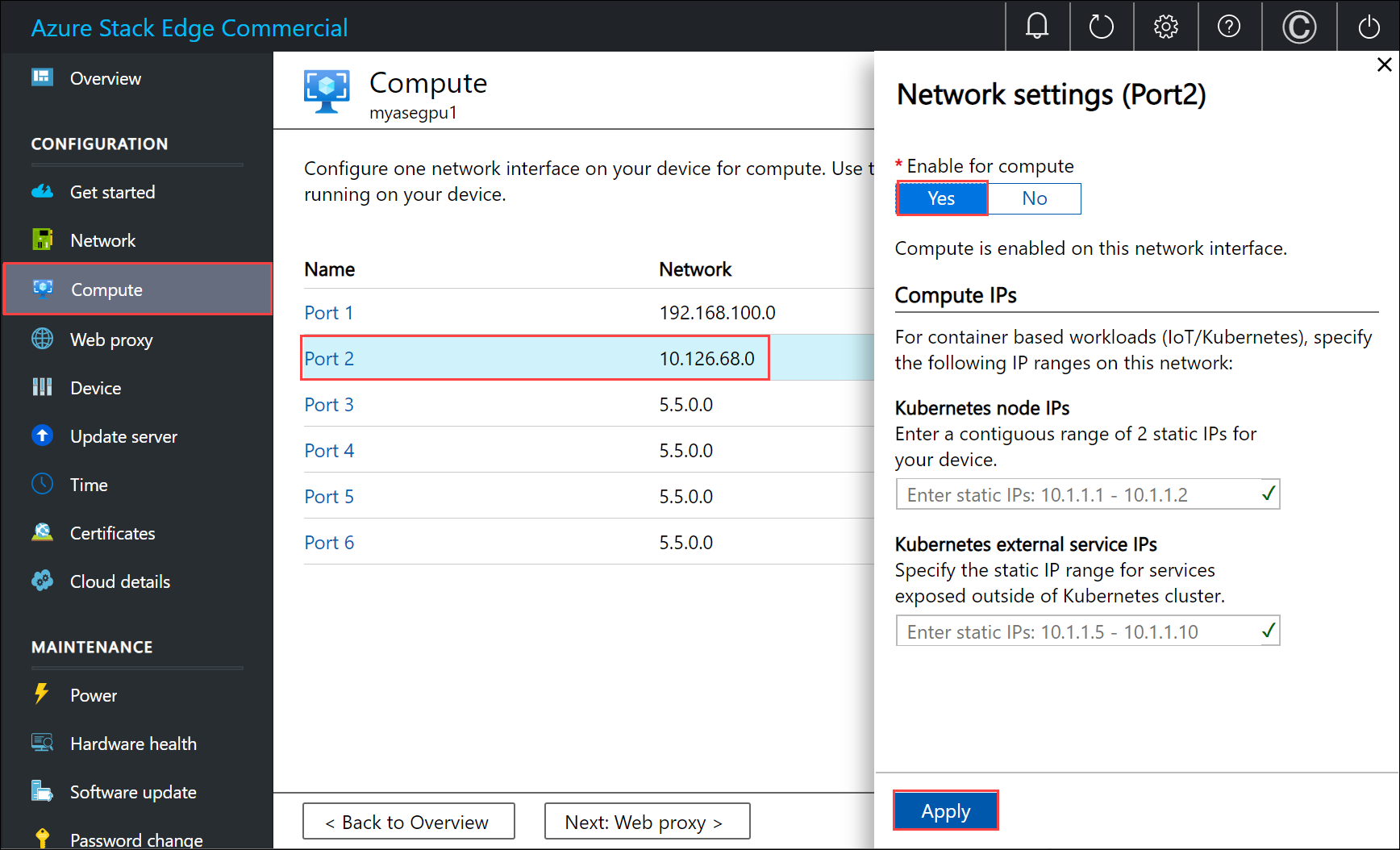
c. A hálózati adapteren történő számítás engedélyezése csoportban válassza az Igen lehetőséget. Az Azure Stack Edge létrehoz és kezel egy, az adott hálózati adapternek megfelelő virtuális kapcsolót. Jelenleg ne adjon meg konkrét IP-címeket a Kuberneteshez. A számítás engedélyezése több percet is igénybe vehet.
Feljegyzés
GPU-beli virtuális gépek létrehozásakor válassza ki az internethez csatlakoztatott hálózati adaptert. Így gpu-bővítményt telepíthet az eszközére.
Beépített előfizetés lekérdezése az eszközön
Az Azure Resource Manager esetében csak egyetlen rögzített előfizetés támogatott, amely felhasználó által látható. Ez az előfizetés eszközönként egyedi, és az előfizetés neve és az előfizetés azonosítója nem módosítható.
Az előfizetés tartalmazza a virtuális gépek létrehozásához szükséges összes erőforrást.
Fontos
Az előfizetés akkor jön létre, ha engedélyezi a virtuális gépeket az Azure Portalról, és az helyben él az eszközön.
Az előfizetés a virtuális gépek üzembe helyezésére szolgál.
Az előfizetés listázásához futtassa a következő parancsot:
Get-AzSubscriptionÍme néhány példakimenet:
PS C:\WINDOWS\system32> Get-AzSubscription Name Id TenantId ---- -- -------- Default Provider Subscription ... ... PS C:\WINDOWS\system32>Kérje le az eszközön futó regisztrált erőforrás-szolgáltatók listáját. A lista általában magában foglalja a számítást, a hálózatot és a tárolást.
Get-AzResourceProviderFeljegyzés
Az erőforrás-szolgáltatók előre regisztráltak, és nem módosíthatók és nem módosíthatók.
Íme néhány példakimenet:
PS C:\WINDOWS\system32> Get-AzResourceProvider ProviderNamespace : Microsoft.AzureBridge RegistrationState : Registered ResourceTypes : {locations, operations, locations/ingestionJobs} Locations : {DBELocal} ProviderNamespace : Microsoft.Compute RegistrationState : Registered ResourceTypes : {virtualMachines, virtualMachines/extensions, locations, operations...} Locations : {DBELocal} ProviderNamespace : Microsoft.Network RegistrationState : Registered ResourceTypes : {operations, locations, locations/operations, locations/usages...} Locations : {DBELocal} ProviderNamespace : Microsoft.Resources RegistrationState : Registered ResourceTypes : {tenants, locations, providers, checkresourcename...} Locations : {DBELocal} ProviderNamespace : Microsoft.Storage RegistrationState : Registered ResourceTypes : {storageaccounts, storageAccounts/blobServices, storageAccounts/tableServices, storageAccounts/queueServices...} Locations : {DBELocal} PS C:\WINDOWS\system32>
Erőforráscsoport létrehozása
Először hozzon létre egy új Azure-erőforráscsoportot, és használja ezt logikai tárolóként a virtuális géphez kapcsolódó összes erőforráshoz, például tárfiókhoz, lemezhez, hálózati adapterhez és felügyelt lemezhez.
Fontos
Az összes erőforrás ugyanabban a helyen jön létre, mint az eszköz, és a hely DBELocal értékre van állítva.
Adjon meg néhány paramétert.
$ResourceGroupName = "<Resource group name>"Hozzon létre egy erőforráscsoportot a virtuális géphez létrehozott erőforrásokhoz.
New-AzResourceGroup -Name $ResourceGroupName -Location DBELocalÍme néhány példakimenet:
PS C:\WINDOWS\system32> New-AzResourceGroup -Name myaseazrg -Location DBELocal ResourceGroupName : myaseazrg Location : dbelocal ProvisioningState : Succeeded Tags : ResourceId : /subscriptions/.../resourceGroups/myaseazrg PS C:\WINDOWS\system32>
Helyi tárfiók létrehozása
Hozzon létre egy új helyi tárfiókot egy meglévő erőforráscsoport használatával. Ezzel a helyi tárfiók használatával feltöltheti a virtuális lemezképet egy virtuális gép létrehozásakor.
Helyi tárfiók létrehozása előtt konfigurálnia kell az ügyfelet, hogy az Azure Resource Manageren keresztül csatlakozzon az eszközhöz az Azure PowerShellen keresztül. Részletes útmutatásért lásd: Csatlakozás az Azure Resource Managerhez az Azure Stack Edge-eszközön.
Adjon meg néhány paramétert.
$StorageAccountName = "<Storage account name>"Hozzon létre egy új helyi tárfiókot az eszközön.
New-AzStorageAccount -Name $StorageAccountName -ResourceGroupName $ResourceGroupName -Location DBELocal -SkuName Standard_LRSFeljegyzés
Az Azure Resource Manager használatával csak helyi tárfiókokat hozhat létre, például helyileg redundáns (standard vagy prémium) tárfiókokat. Rétegzett tárfiókok létrehozásához lásd az oktatóanyagot: Adatok átvitele tárfiókokkal az Azure Stack Edge Pro-val GPU-val.
Íme egy példakimenet:
PS C:\WINDOWS\system32> New-AzStorageAccount -Name myaseazsa -ResourceGroupName myaseazrg -Location DBELocal -SkuName Standard_LRS StorageAccountName ResourceGroupName PrimaryLocation SkuName Kind AccessTier CreationTime ------------------ ----------------- --------------- ------- ---- ---------- ------------ myaseazsa myaseazrg DBELocal Standard_LRS Storage 6/10/2021 11:45... PS C:\WINDOWS\system32>
A létrehozott meglévő helyi tárfiók hozzáférési kulcsainak lekéréséhez adja meg a társított erőforráscsoport nevét és a helyi tárfiók nevét.
Get-AzStorageAccountKey
Íme egy példakimenet:
PS C:\WINDOWS\system32> Get-AzStorageAccountKey
cmdlet Get-AzStorageAccountKey at command pipeline position 1
Supply values for the following parameters:
(Type !? for Help.)
ResourceGroupName: myaseazrg
Name: myaseazsa
KeyName Value Permissions
------- ----- ------
key1 gv3OF57tuPDyzBNc1M7fhil2UAiiwnhTT6zgiwE3TlF/CD217Cvw2YCPcrKF47joNKRvzp44leUe5HtVkGx8RQ== Full
key2 kmEynIs3xnpmSxWbU41h5a7DZD7v4gGV3yXa2NbPbmhrPt10+QmE5PkOxxypeSqbqzd9si+ArNvbsqIRuLH2Lw== Full
PS C:\WINDOWS\system32>
A blob URI hozzáadása a gazdagépfájlhoz
A blob URI-t már hozzáadta az ügyfél gazdagépfájljához, amelyet az Azure Blob Storage-hoz való csatlakozáshoz használ a Gazdagépfájl módosítása nézetben az Azure Stack Edge-eszközön az Azure Resource Managerhez való csatlakozás végpontnévfeloldásához. Ezzel a bejegyzéssel adták hozzá a blob URI-t:
<Device IP address> <storage name>.blob.<appliance name>.<dnsdomain>
Tanúsítványok telepítése
HA HTTPS-t használ, telepítenie kell a megfelelő tanúsítványokat az eszközére. Itt telepítheti a blobvégponttanúsítványt. További információ: Tanúsítványok használata az Azure Stack Edge Pro-val GPU-eszközzel.
VHD feltöltése
Másolja a korábban létrehozott helyi tárfiók lapblobokba használandó lemezképeket. Egy olyan eszközzel, mint az AzCopy , feltöltheti a virtuális merevlemezt (VHD) a tárfiókba.
Használja a következő parancsokat az AzCopy 10-zel:
Állítson be néhány paramétert, beleértve az AzCopy API-k megfelelő verzióját is. Ebben a példában az AzCopy 10-et használtuk.
$Env:AZCOPY_DEFAULT_SERVICE_API_VERSION="2019-07-07" $ContainerName = <Container name> $ResourceGroupName = <Resource group name> $StorageAccountName = <Storage account name> $VHDPath = "Full VHD Path" $VHDFile = <VHD file name>Másolja a VHD-t a forrásból (ebben az esetben a helyi rendszerből) az eszközön a korábbi lépésben létrehozott tárfiókba.
$StorageAccountKey = (Get-AzStorageAccountKey -ResourceGroupName $ResourceGroupName -Name $StorageAccountName)[0].Value $blobendpoint = (Get-AzEnvironment -Name Environment Name).StorageEndpointSuffix $StorageAccountContext = New-AzStorageContext -StorageAccountName $StorageAccountName -StorageAccountKey $StorageAccountKey -Endpoint $blobendpoint <Create the container if it does not exist> $containerName = "con1" $container = New-AzStorageContainer -Name $containerName -Context $StorageAccountContext -Permission Container $StorageAccountSAS = New-AzStorageAccountSASToken -Service Blob -ResourceType Container,Service,Object -Permission "acdlrw" -Context $StorageAccountContext -Protocol HttpsOnly $endPoint = (Get-AzStorageAccount -name $StorageAccountName -ResourceGroupName $ResourceGroupName).PrimaryEndpoints.Blob <Path to azcopy.exe> cp "$VHDPath\$VHDFile" "$endPoint$ContainerName$StorageAccountSAS"Íme egy példakimenet:
PS C:\windows\system32> $ContainerName = "testcontainer1" PS C:\windows\system32> $ResourceGroupName = "myaseazrg" PS C:\windows\system32> $StorageAccountName = "myaseazsa" PS C:\windows\system32> $VHDPath = "C:\Users\alkohli\Downloads\Ubuntu1604" PS C:\windows\system32> $VHDFile = "ubuntu13.vhd" PS C:\windows\system32> $StorageAccountKey = (Get-AzStorageAccountKey -ResourceGroupName $ResourceGroupName -Name $StorageAccountName)[0].Value PS C:\windows\system32> $endPoint = (Get-AzStorageAccount -name $StorageAccountName -ResourceGroupName $ResourceGroupName).PrimaryEndpoints.Blob PS C:\windows\system32> $StorageAccountContext = New-AzStorageContext -StorageAccountName $StorageAccountName -StorageAccountKey $StorageAccountKey -Endpoint $endpoint PS C:\windows\system32> $StorageAccountSAS = New-AzStorageAccountSASToken -Service Blob -ResourceType Container,Service,Object -Permission "acdlrw" -Context $StorageAccountContext -Protocol HttpsOnly PS C:\windows\system32> C:\azcopy\azcopy_windows_amd64_10.10.0\azcopy.exe cp "$VHDPath\$VHDFile" "$endPoint$ContainerName$StorageAccountSAS" INFO: Scanning... INFO: Any empty folders will not be processed, because source and/or destination doesn't have full folder support Job 72a5e3dd-9210-3e43-6691-6bebd4875760 has started Log file is located at: C:\Users\alkohli\.azcopy\72a5e3dd-9210-3e43-6691-6bebd4875760.log INFO: azcopy.exe: A newer version 10.11.0 is available to download
Felügyelt lemez létrehozása a VHD-ből
Felügyelt lemez létrehozása a feltöltött VHD-ből.
Adjon meg néhány paramétert.
$DiskName = "<Managed disk name>" $HyperVGeneration = "<Generation of the image: V1 or V2>"Felügyelt lemez létrehozása a feltöltött VHD-ből. A VHD forrás URL-címének lekéréséhez nyissa meg a tárolót a Storage Explorerben található VHD-t tartalmazó tárfiókban. Válassza ki a VHD-t, majd kattintson a jobb gombbal, majd válassza a Tulajdonságok parancsot. A Blob tulajdonságai párbeszédpanelen válassza ki az URI-t.
$StorageAccountId = (Get-AzStorageAccount -ResourceGroupName $ResourceGroupName -Name $StorageAccountName).Id $DiskConfig = New-AzDiskConfig -Location DBELocal -HyperVGeneration $HyperVGeneration -StorageAccountId $StorageAccountId -CreateOption Import -SourceUri "Source URL for your VHD" New-AzDisk -ResourceGroupName $ResourceGroupName -DiskName $DiskName -Disk $DiskConfigÍme egy példakimenet:
PS C:\WINDOWS\system32> $DiskName = "myazmd" PS C:\WINDOWS\system32 $HyperVGeneration = "V1" PS C:\WINDOWS\system32> $StorageAccountId = (Get-AzStorageAccount -ResourceGroupName $ResourceGroupName -Name $StorageAccountName).Id PS C:\WINDOWS\system32> $DiskConfig = New-AzDiskConfig -Location DBELocal -HyperVGeneration $HyperVGeneration -StorageAccountId $StorageAccountId -CreateOption Import -SourceUri "https://myaseazsa.blob.myasegpu.wdshcsso.com/testcontainer1/ubuntu13.vhd" PS C:\WINDOWS\system32> New-AzDisk -ResourceGroupName $ResourceGroupName -DiskName $DiskName -Disk $DiskConfig ResourceGroupName : myaseazrg ManagedBy : Sku : Microsoft.Azure.Management.Compute.Models.DiskSku Zones : TimeCreated : 6/24/2021 12:19:56 PM OsType : HyperVGeneration : V1 CreationData : Microsoft.Azure.Management.Compute.Models.CreationDat a DiskSizeGB : 30 DiskSizeBytes : 32212254720 UniqueId : 53743801-cbf2-4d2f-acb4-971d037a9395 EncryptionSettingsCollection : ProvisioningState : Succeeded DiskIOPSReadWrite : 500 DiskMBpsReadWrite : 60 DiskState : Unattached Encryption : Microsoft.Azure.Management.Compute.Models.Encryption Id : /subscriptions/.../r esourceGroups/myaseazrg/providers/Microsoft.Compute/d isks/myazmd Name : myazmd Type : Microsoft.Compute/disks Location : DBELocal Tags : {} PS C:\WINDOWS\system32>
Virtuálisgép-rendszerkép létrehozása a felügyelt lemezről
Most létrehoz egy virtuálisgép-lemezképet a felügyelt lemezről.
Adjon meg néhány paramétert.
$DiskSize = "<Size greater than or equal to size of source managed disk>" $OsType = "<linux or windows>" $ImageName = "<Image name>"Virtuálisgép-rendszerkép létrehozása. A támogatott operációsrendszer-típusok a Linux és a Windows.
$imageConfig = New-AzImageConfig -Location DBELocal -HyperVGeneration $hyperVGeneration $ManagedDiskId = (Get-AzDisk -Name $DiskName -ResourceGroupName $ResourceGroupName).Id Set-AzImageOsDisk -Image $imageConfig -OsType $OsType -OsState 'Generalized' -DiskSizeGB $DiskSize -ManagedDiskId $ManagedDiskId New-AzImage -Image $imageConfig -ImageName $ImageName -ResourceGroupName $ResourceGroupNameÍme egy példakimenet.
PS C:\WINDOWS\system32> $OsType = "linux" PS C:\WINDOWS\system32> $ImageName = "myaseazlinuxvmimage" PS C:\WINDOWS\system32> $DiskSize = 35 PS C:\WINDOWS\system32> $imageConfig = New-AzImageConfig -Location DBELocal PS C:\WINDOWS\system32> $ManagedDiskId = (Get-AzDisk -Name $DiskName -ResourceGroupName $ResourceGroupName).Id PS C:\WINDOWS\system32> Set-AzImageOsDisk -Image $imageConfig -OsType $OsType -OsState 'Generalized' -DiskSizeGB $DiskSize -ManagedDiskId $ManagedDiskId ResourceGroupName : SourceVirtualMachine : StorageProfile : Microsoft.Azure.Management.Compute.Models.ImageStorageProfile ProvisioningState : HyperVGeneration : V1 Id : Name : Type : Location : DBELocal Tags : PS C:\WINDOWS\system32> New-AzImage -Image $imageConfig -ImageName $ImageName -ResourceGroupName $ResourceGroupName ResourceGroupName : myaseazrg SourceVirtualMachine : StorageProfile : Microsoft.Azure.Management.Compute.Models.ImageStorageProfile ProvisioningState : Succeeded HyperVGeneration : V1 Id : /subscriptions/.../resourceG roups/myaseazrg/providers/Microsoft.Compute/images/myaseazlin uxvmimage Name : myaseazlinuxvmimage Type : Microsoft.Compute/images Location : dbelocal Tags : {} PS C:\WINDOWS\system32>
Virtuális gép létrehozása korábban létrehozott erőforrásokkal
A virtuális gép létrehozása és üzembe helyezése előtt létre kell hoznia egy virtuális hálózatot, és hozzá kell rendelnie egy virtuális hálózati adaptert.
Fontos
Az alábbi szabályokat kell betartani:
- Csak egy virtuális hálózatot hozhat létre, akár erőforráscsoportok között is. A virtuális hálózatnak pontosan ugyanazzal a címtérrel kell rendelkeznie, mint a logikai hálózatnak.
- A virtuális hálózatnak csak egy alhálózata lehet. Az alhálózatnak pontosan ugyanazzal a címtérrel kell rendelkeznie, mint a virtuális hálózatnak.
- A virtuális hálózati adapter létrehozásakor csak a statikus foglalási módszert használhatja. A felhasználónak meg kell adnia egy privát IP-címet.
Az automatikusan létrehozott virtuális hálózat lekérdezése
Ha engedélyezi a számítást az eszköz helyi felhasználói felületéről, a rendszer automatikusan létrehoz egy virtuális ASEVNET hálózatot az ASERG erőforráscsoport alatt.
A meglévő virtuális hálózat lekérdezéséhez használja a következő parancsot:
$ArmVn = Get-AzVirtualNetwork -Name ASEVNET -ResourceGroupName ASERG
Virtuális hálózati kártya létrehozása
Virtuális hálózati adaptert a virtuális hálózati alhálózat azonosítójával hozhat létre.
Adjon meg néhány paramétert.
$IpConfigName = "<IP config name>" $NicName = "<Network interface name>"Hozzon létre egy virtuális hálózati adaptert.
$ipConfig = New-AzNetworkInterfaceIpConfig -Name $IpConfigName -SubnetId $aRmVN.Subnets[0].Id $Nic = New-AzNetworkInterface -Name $NicName -ResourceGroupName $ResourceGroupName -Location DBELocal -IpConfiguration $IpConfigAlapértelmezés szerint az IP-cím dinamikusan van hozzárendelve a hálózati adapterhez a számításhoz engedélyezett hálózatról. Használja a
-PrivateIpAddress parameterstatikus IP-cím hálózati adapterre való kiosztását.Íme egy példakimenet:
PS C:\WINDOWS\system32> $IpConfigName = "myazipconfig1" PS C:\WINDOWS\system32> $NicName = "myaznic1" PS C:\WINDOWS\system32> $ipConfig = New-AzNetworkInterfaceIpConfig -Name $IpConfigName -SubnetId $aRmVN.Subnets[0].Id PS C:\WINDOWS\system32> $ipConfig = New-AzNetworkInterfaceIpConfig -Name $IpConfigName -SubnetId $aRmVN.Subnets[0].Id PS C:\WINDOWS\system32> $Nic = New-AzNetworkInterface -Name $NicName -ResourceGroupName $ResourceGroupName -Location DBELocal -IpConfiguration $IpConfig PS C:\WINDOWS\system32> $Nic Name : myaznic1 ResourceGroupName : myaseazrg Location : dbelocal Id : /subscriptions/.../re sourceGroups/myaseazrg/providers/Microsoft.Network/net workInterfaces/myaznic1 Etag : W/"0b20057b-2102-4f34-958b-656327c0fb1d" ResourceGuid : e7d4131f-6f01-4492-9d4c-a8ff1af7244f ProvisioningState : Succeeded Tags : VirtualMachine : null IpConfigurations : [ { "Name": "myazipconfig1", "Etag": "W/\"0b20057b-2102-4f34-958b-656327c0fb1d\"", "Id": "/subscriptions/.../resourceGroups/myaseazrg/providers/Microsoft. Network/networkInterfaces/myaznic1/ipConfigurations/my azipconfig1", "PrivateIpAddress": "10.126.76.60", "PrivateIpAllocationMethod": "Dynamic", "Subnet": { "Delegations": [], "Id": "/subscriptions/.../resourceGroups/ASERG/providers/Microsoft.Ne twork/virtualNetworks/ASEVNET/subnets/ASEVNETsubNet", "ServiceAssociationLinks": [] }, "ProvisioningState": "Succeeded", "PrivateIpAddressVersion": "IPv4", "LoadBalancerBackendAddressPools": [], "LoadBalancerInboundNatRules": [], "Primary": true, "ApplicationGatewayBackendAddressPools": [], "ApplicationSecurityGroups": [] } ] DnsSettings : { "DnsServers": [], "AppliedDnsServers": [], "InternalDomainNameSuffix": "auwlfcx0dhxurjgisct43fc ywb.a--x.internal.cloudapp.net" } EnableIPForwarding : False EnableAcceleratedNetworking : False NetworkSecurityGroup : null Primary : MacAddress : 001DD84A58D1 PS C:\WINDOWS\system32>
Ha szeretné, a virtuális gép virtuális hálózati adapterének létrehozásakor átadhatja a nyilvános IP-címet. Ebben az esetben a nyilvános IP-cím a privát IP-címet adja vissza.
New-AzPublicIPAddress -Name <Public IP> -ResourceGroupName <ResourceGroupName> -AllocationMethod Static -Location DBELocal
$publicIP = (Get-AzPublicIPAddress -Name <Public IP> -ResourceGroupName <Resource group name>).Id
$ipConfig = New-AzNetworkInterfaceIpConfig -Name <ConfigName> -PublicIpAddressId $publicIP -SubnetId $subNetId
Virtuális gép létrehozása
A virtuálisgép-rendszerkép használatával most már létrehozhat egy virtuális gépet, és csatolhatja azt a korábban létrehozott virtuális hálózathoz.
Állítsa be a felhasználónevet és a jelszót a létrehozni kívánt virtuális gépre való bejelentkezéshez.
$pass = ConvertTo-SecureString "<Password>" -AsPlainText -Force; $cred = New-Object System.Management.Automation.PSCredential("<Enter username>", $pass)Miután létrehozta és bekapcsolta a virtuális gépet, az előző felhasználónévvel és jelszóval jelentkezzen be.
Adja meg a paramétereket.
$VmName = "<VM name>" $ComputerName = "<VM display name>" $OsDiskName = "<OS disk name>"Hozza létre a virtuális gépet.
$VirtualMachine = New-AzVMConfig -VmName $VmName -VMSize "Standard_D1_v2" $VirtualMachine = Set-AzVMOperatingSystem -VM $VirtualMachine -Linux -ComputerName $ComputerName -Credential $cred $VirtualMachine = Set-AzVmOsDisk -VM $VirtualMachine -Name $OsDiskName -Caching "ReadWrite" -CreateOption "FromImage" -Linux -StorageAccountType Standard_LRS $nicID = (Get-AzNetworkInterface -Name $NicName -ResourceGroupName $ResourceGroupName).Id $VirtualMachine = Add-AzVMNetworkInterface -Vm $VirtualMachine -Id $nicID $image = ( Get-AzImage -ResourceGroupName $ResourceGroupName -ImageName $ImageName).Id $VirtualMachine = Set-AzVMSourceImage -VM $VirtualMachine -Id $image New-AzVM -ResourceGroupName $ResourceGroupName -Location DBELocal -VM $VirtualMachine -VerboseÍme egy példakimenet.
PS C:\WINDOWS\system32> $pass = ConvertTo-SecureString "Password1" -AsPlainText -Force; PS C:\WINDOWS\system32> $cred = New-Object System.Management.Automation.PSCredential("myazuser", $pass) PS C:\WINDOWS\system32> $VmName = "myazvm" >> $ComputerName = "myazvmfriendlyname" >> $OsDiskName = "myazosdisk1" PS C:\WINDOWS\system32> $VirtualMachine = New-AzVMConfig -VmName $VmName -VMSize "Standard_D1_v2" PS C:\WINDOWS\system32> $VirtualMachine = Set-AzVMOperatingSystem -VM $VirtualMachine -Linux -ComputerName $ComputerName -Credential $cred PS C:\WINDOWS\system32> $VirtualMachine = Set-AzVmOsDisk -VM $VirtualMachine -Name $OsDiskName -Caching "ReadWrite" -CreateOption "FromImage" -Linux -StorageAccountType Standard_LRS PS C:\WINDOWS\system32> $nicID = (Get-AzNetworkInterface -Name $NicName -ResourceGroupName $ResourceGroupName).Id PS C:\WINDOWS\system32> $nicID/subscriptions/.../resourceGroups/myaseazrg/providers/Microsoft.Network/networkInterfaces/myaznic1 PS C:\WINDOWS\system32> $VirtualMachine = Add-AzVMNetworkInterface -VM $VirtualMachine -Id $nicID PS C:\WINDOWS\system32> $image = ( Get-AzImage -ResourceGroupName $ResourceGroupName -ImageName $ImageName).Id PS C:\WINDOWS\system32> $VirtualMachine = Set-AzVMSourceImage -VM $VirtualMachine -Id $image PS C:\WINDOWS\system32> New-AzVM -ResourceGroupName $ResourceGroupName -Location DBELocal -VM $VirtualMachine -Verbose WARNING: Since the VM is created using premium storage or managed disk, existing standard storage account, myaseazsa, is used for boot diagnostics. VERBOSE: Performing the operation "New" on target "myazvm". RequestId IsSuccessStatusCode StatusCode ReasonPhrase --------- ------------------- ---------- ------------ True OK OKA létrehozott virtuális géphez rendelt IP-cím megállapításához kérdezze le a létrehozott virtuális hálózati adaptert. Keresse meg és
PrivateIPAddressmásolja ki a virtuális gép IP-címét. Íme egy példakimenet.PS C:\WINDOWS\system32> $Nic Name : myaznic1 ResourceGroupName : myaseazrg Location : dbelocal Id : /subscriptions/.../re sourceGroups/myaseazrg/providers/Microsoft.Network/net workInterfaces/myaznic1 Etag : W/"0b20057b-2102-4f34-958b-656327c0fb1d" ResourceGuid : e7d4131f-6f01-4492-9d4c-a8ff1af7244f ProvisioningState : Succeeded Tags : VirtualMachine : null IpConfigurations : [ { "Name": "myazipconfig1", "Etag": "W/\"0b20057b-2102-4f34-958b-656327c0fb1d\"", "Id": "/subscriptions/.../resourceGroups/myaseazrg/providers/Microsoft. Network/networkInterfaces/myaznic1/ipConfigurations/my azipconfig1", "PrivateIpAddress": "10.126.76.60", "PrivateIpAllocationMethod": "Dynamic", "Subnet": { "Delegations": [], "Id": "/subscriptions/.../resourceGroups/ASERG/providers/Microsoft.Ne twork/virtualNetworks/ASEVNET/subnets/ASEVNETsubNet", "ServiceAssociationLinks": [] }, "ProvisioningState": "Succeeded", "PrivateIpAddressVersion": "IPv4", "LoadBalancerBackendAddressPools": [], "LoadBalancerInboundNatRules": [], "Primary": true, "ApplicationGatewayBackendAddressPools": [], "ApplicationSecurityGroups": [] } ] DnsSettings : { "DnsServers": [], "AppliedDnsServers": [], "InternalDomainNameSuffix": "auwlfcx0dhxurjgisct43fc ywb.a--x.internal.cloudapp.net" } EnableIPForwarding : False EnableAcceleratedNetworking : False NetworkSecurityGroup : null Primary : MacAddress : 001DD84A58D1 PS C:\WINDOWS\system32>
Kapcsolódás a virtuális géphez
Attól függően, hogy Windows vagy Linux rendszerű virtuális gépet hozott létre, a csatlakozási utasítások eltérőek lehetnek.
Csatlakozás Linux rendszerű virtuális géphez
Linux rendszerű virtuális géphez való csatlakozáshoz tegye a következőket:
Csatlakozzon a virtuális géphez azzal a magánhálózati IP-címmel, amelyet a virtuális gép létrehozása során megadott.
Nyisson meg egy SSH-munkamenetet az IP-címmel való csatlakozáshoz.
ssh -l <username> <ip address>A parancssorban adja meg a virtuális gép létrehozásakor használt jelszót.
Ha meg kell adnia az SSH-kulcsot, használja ezt a parancsot.
ssh -i c:/users/Administrator/.ssh/id_rsa Administrator@5.5.41.236Íme egy példakimenet a virtuális géphez való csatlakozáskor:
PS C:\WINDOWS\system32> ssh -l myazuser "10.126.76.60" The authenticity of host '10.126.76.60 (10.126.76.60)' can't be established. ECDSA key fingerprint is SHA256:V649Zbo58zAYMKreeP7M6w7Na0Yf9QPg4SM7JZVV0E4. Are you sure you want to continue connecting (yes/no/[fingerprint])? yes Warning: Permanently added '10.126.76.60' (ECDSA) to the list of known hosts. myazuser@10.126.76.60's password: Welcome to Ubuntu 18.04.2 LTS (GNU/Linux 4.18.0-1013-azure x86_64) * Documentation: https://help.ubuntu.com * Management: https://landscape.canonical.com * Support: https://ubuntu.com/advantage System information disabled due to load higher than 1.0 Get cloud support with Ubuntu Advantage Cloud Guest: http://www.ubuntu.com/business/services/cloud 284 packages can be updated. 192 updates are security updates. The programs included with the Ubuntu system are free software; the exact distribution terms for each program are described in the individual files in /usr/share/doc/*/copyright. Ubuntu comes with ABSOLUTELY NO WARRANTY, to the extent permitted by applicable law. To run a command as administrator (user "root"), use "sudo <command>". See "man sudo_root" for details. myazuser@myazvmfriendlyname:~$ client_loop: send disconnect: Connection reset PS C:\WINDOWS\system32>
Ha a virtuális gép létrehozásakor nyilvános IP-címet használt, akkor az IP-címmel csatlakozhat a virtuális géphez. A nyilvános IP-cím lekéréséhez futtassa a következő parancsot:
$publicIp = Get-AzPublicIpAddress -Name $PublicIp -ResourceGroupName $ResourceGroupName
Ebben az esetben a nyilvános IP-cím megegyezik a virtuális hálózati adapter létrehozása során átadott magánhálózati IP-címével.
Csatlakozás Windows rendszerű virtuális géphez
Windows rendszerű virtuális géphez való csatlakozáshoz tegye a következőket:
Csatlakozzon a Windows rendszerű virtuális géphez a távoli asztali protokoll (RDP) használatával a virtuális gép létrehozása során átadott IP-címen keresztül.
Nyissa meg az rdp-t az ügyfélen.
Nyissa meg a Start menüt, majd írja be az mstsc parancsot.
A Távoli asztali kapcsolat panelen adja meg a virtuális gép IP-címét és a virtuálisgép-sablon paraméterfájljában használt hozzáférési hitelesítő adatokat. Ezután válassza a Csatlakozás lehetőséget.
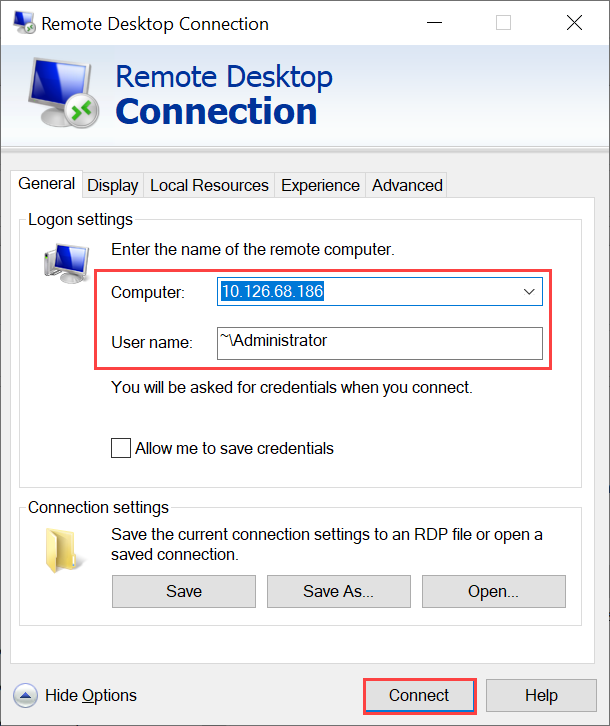
Feljegyzés
Előfordulhat, hogy jóvá kell hagynia a nem megbízható géphez való csatlakozást.
Most bejelentkezett a berendezésen futó virtuális gépre.
A virtuális gép kezelése
Az alábbi szakaszok ismertetik az Azure Stack Edge Pro-eszközön létrehozható gyakori műveleteket.
Az eszközön futó virtuális gépek listázása
Az Azure Stack Edge-eszközön futó összes virtuális gép listájának visszaadásához futtassa a következő parancsot:
Get-AzVM -ResourceGroupName <String> -Name <String>
A parancsmaggal kapcsolatos további információkért lásd: Get-AzVM.
A virtuális gép bekapcsolása
Az eszközön futó virtuális gépek bekapcsolásához futtassa a következő parancsmagot:
Start-AzVM [-Name] <String> [-ResourceGroupName] <String>
A parancsmaggal kapcsolatos további információkért lásd: Start-AzVM.
A virtuális gép felfüggesztése vagy leállítása
Az eszközön futó virtuális gép leállításához vagy leállításához futtassa a következő parancsmagot:
Stop-AzVM [-Name] <String> [-StayProvisioned] [-ResourceGroupName] <String>
A parancsmagról további információt a Stop-AzVM parancsmagban talál.
Virtuális gép átméretezése
Meglévő virtuális gép átméretezéséhez futtassa a következő parancsmagokat:
Fontos
Átméretezés előtt állítsa le a virtuális gépet a -StayProvisioned jelölő nélkül.
$vm = Get-AzVM [-Name] <String> [-ResourceGroupName] <String>
$vm.HardwareProfile.VmSize = <new size> - Example: "Standard_D3_v2"
$vm | Update-AzVM
Adatlemez hozzáadása
Ha a virtuális gép számítási feladatainak követelményei növekednek, előfordulhat, hogy adatlemezt kell hozzáadnia. Ehhez futtassa az alábbi parancsot:
Add-AzRmVMDataDisk -VM $VirtualMachine -Name "disk1" -VhdUri "https://contoso.blob.core.windows.net/vhds/diskstandard03.vhd" -LUN 0 -Caching ReadOnly -DiskSizeinGB 1 -CreateOption Empty
Update-AzVM -ResourceGroupName "<Resource Group Name string>" -VM $VirtualMachine
A virtuális gép törlése
Ha el szeretne távolítani egy virtuális gépet az eszközről, futtassa a következő parancsmagot:
Remove-AzVM [-Name] <String> [-ResourceGroupName] <String>
A parancsmagról további információt a Remove-AzVm parancsmagban talál.
Következő lépések
Visszajelzés
Hamarosan elérhető: 2024-ben fokozatosan kivezetjük a GitHub-problémákat a tartalom visszajelzési mechanizmusaként, és lecseréljük egy új visszajelzési rendszerre. További információ: https://aka.ms/ContentUserFeedback.
Visszajelzés küldése és megtekintése a következőhöz: