Virtuális gépek üzembe helyezése az Azure Stack Edge Pro GPU-eszközön sablonokon keresztül
A következőkre vonatkozik:  Azure Stack Edge Pro – GPU
Azure Stack Edge Pro – GPU Azure Stack Edge Pro 2
Azure Stack Edge Pro 2 Azure Stack Edge Pro R
Azure Stack Edge Pro R Azure Stack Edge Mini R
Azure Stack Edge Mini R
Ez az oktatóanyag bemutatja, hogyan hozhat létre és kezelhet virtuális gépeket az Azure Stack Edge Pro-eszközön sablonokkal. Ezek a sablonok JavaScript Object Notation (JSON) fájlok, amelyek meghatározzák a virtuális gép infrastruktúráját és konfigurációját. Ezekben a sablonokban megadhatja az üzembe helyezendő erőforrásokat és az erőforrások tulajdonságait.
A sablonok különböző környezetekben rugalmasak, mivel a paramétereket bemenetként használhatják a futtatáskor egy fájlból. A szabványos elnevezési struktúra TemplateName.json a sablonhoz és TemplateName.parameters.json a paraméterfájlhoz tartozik. Az ARM-sablonokról további információt az Azure Resource Manager-sablonok ismertetése című témakörben talál.
Ebben az oktatóanyagban előre megírt mintasablonokat fogunk használni az erőforrások létrehozásához. Nem kell szerkesztenie a sablonfájlt, és csak a fájlokat módosíthatja, .parameters.json hogy testre szabhassa az üzembe helyezést a számítógépen.
Virtuális gép üzembehelyezési munkafolyamata
Az Azure Stack Edge Pro virtuális gépek számos eszközön való üzembe helyezéséhez egyetlen sysprepped VHD-t használhat a teljes flottához, ugyanazt a sablont az üzembe helyezéshez, és csak kisebb módosításokat hajthat végre az adott sablon paraméterein az egyes üzembehelyezési helyeken (ezek a módosítások kézzel is történhetnek, ahogy itt csinálunk, vagy programozott.)
A sablonokat használó üzembehelyezési munkafolyamat magas szintű összefoglalása a következő:
Előfeltételek konfigurálása – Három előfeltételtípus létezik: az eszköz, az ügyfél és a virtuális gép.
Eszköz előfeltételei
- Csatlakozzon az Azure Resource Managerhez az eszközön.
- Engedélyezze a számítást a helyi felhasználói felületen keresztül.
Ügyfél előfeltételei
- Töltse le a virtuálisgép-sablonokat és a kapcsolódó fájlokat az ügyfélen.
- Igény szerint konfigurálhatja a TLS 1.2-t az ügyfélen.
- Töltse le és telepítse a Microsoft Azure Storage Explorert az ügyfélre.
Virtuális gép előfeltételei
- Hozzon létre egy erőforráscsoportot az eszköz helyén, amely az összes virtuálisgép-erőforrást tartalmazza.
- Hozzon létre egy tárfiókot a virtuálisgép-rendszerkép létrehozásához használt VHD feltöltéséhez.
- Adjon hozzá helyi tárfiók URI-t az eszközhöz hozzáférő ügyfél DNS-fájljához vagy gazdagépfájljához.
- Telepítse a blobtároló tanúsítványt az eszközön és az eszközhöz hozzáférő helyi ügyfélen. Ha szükséges, telepítse a blobtároló tanúsítványt a Storage Explorerben.
- Hozzon létre és töltsön fel egy VHD-t a korábban létrehozott tárfiókba.
Virtuális gép létrehozása sablonokból
- Virtuálisgép-rendszerkép létrehozása paraméterfájl és
CreateImage.jsonüzembe helyezési sablon használatávalCreateImage.parameters.json. - Hozzon létre egy virtuális gépet a korábban létrehozott erőforrásokkal paraméterfájl és
CreateVM.jsonüzembehelyezési sablon használatávalCreateVM.parameters.json.
- Virtuálisgép-rendszerkép létrehozása paraméterfájl és
Eszköz előfeltételei
Konfigurálja ezeket az előfeltételeket az Azure Stack Edge Pro-eszközön.
Mielőtt üzembe helyezheti a virtuális gépeket az Azure Stack Edge-eszközön, konfigurálnia kell az ügyfelet, hogy az Azure Resource Manageren keresztül csatlakozzon az eszközhöz az Azure PowerShellen keresztül. Részletes útmutatásért lásd: Csatlakozás az Azure Resource Managerhez az Azure Stack Edge-eszközön.
Győződjön meg arról, hogy az alábbi lépésekkel hozzáférhet az eszközhöz az ügyféltől. Ezt a konfigurációt már végrehajtotta, amikor csatlakozott az Azure Resource Managerhez, és most ellenőrzi, hogy a konfiguráció sikeres volt-e.
Az alábbi parancs futtatásával ellenőrizze, hogy működik-e az Azure Resource Manager-kommunikáció:
A helyi eszköz API-k hitelesítéshez való meghívásához írja be a következőt:
Ha a Kuberneteshez konfigurálta a számítást, kihagyhatja ezt a lépést. Ellenkező esetben győződjön meg arról, hogy engedélyezte a hálózati adaptert a számításhoz az alábbi módon:
a. A helyi felhasználói felületen válassza a Számítási beállítások lehetőséget.
b. Válassza ki a virtuális kapcsoló létrehozásához használni kívánt hálózati adaptert. A létrehozott virtuális gépek egy virtuális kapcsolóhoz lesznek csatolva, amely ehhez a porthoz és a társított hálózathoz csatlakozik. Ügyeljen arra, hogy olyan hálózatot válasszon, amely megfelel a virtuális géphez használni kívánt IP-címnek.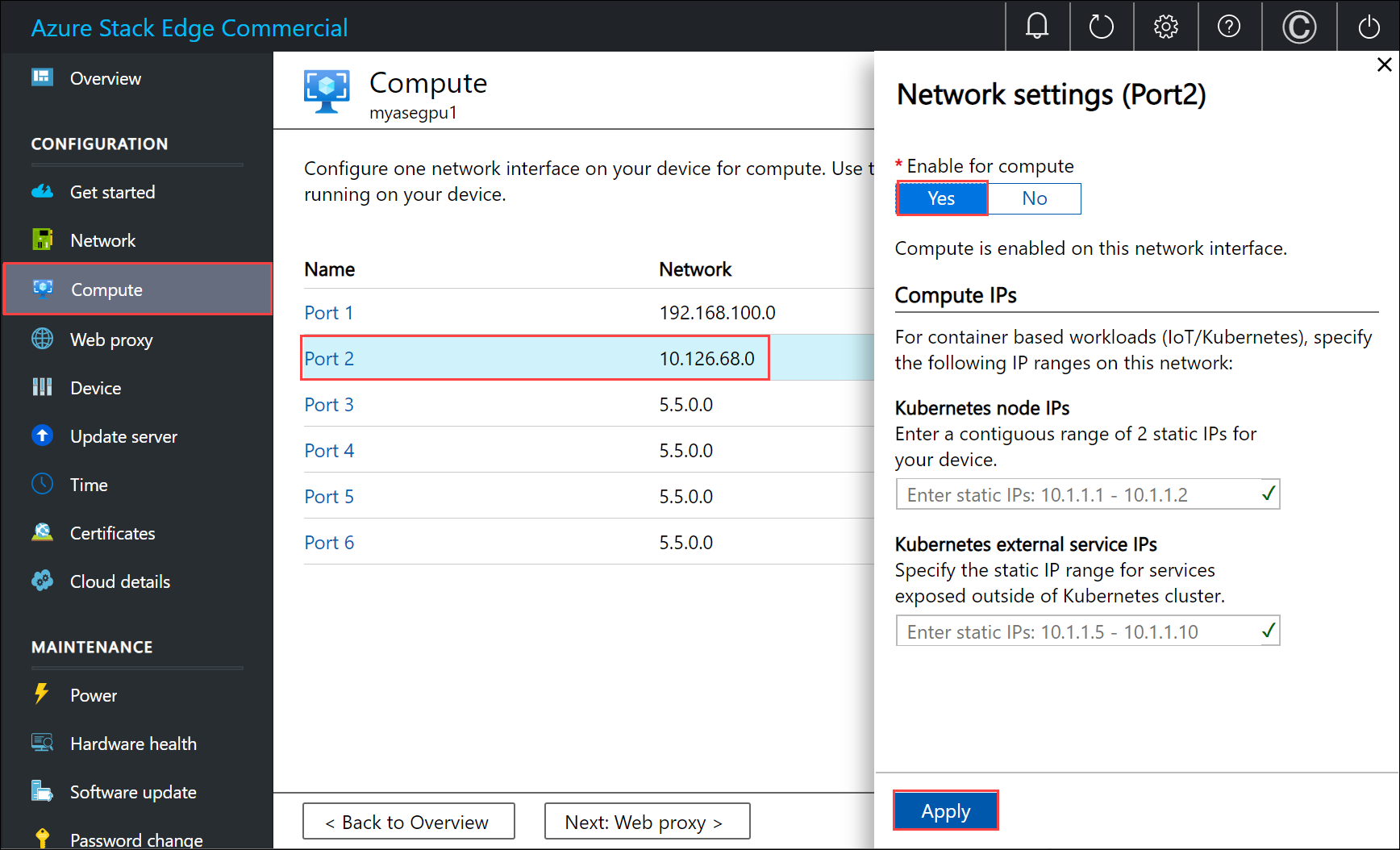
c. A hálózati adapteren történő számítás engedélyezése csoportban válassza az Igen lehetőséget. Az Azure Stack Edge létrehoz és kezel egy, az adott hálózati adapternek megfelelő virtuális kapcsolót. Jelenleg ne adjon meg konkrét IP-címeket a Kuberneteshez. A számítás engedélyezése több percet is igénybe vehet.
Feljegyzés
GPU-beli virtuális gépek létrehozásakor válassza ki az internethez csatlakoztatott hálózati adaptert. Így gpu-bővítményt telepíthet az eszközére.
Ügyfél előfeltételei
Konfigurálja ezeket az előfeltételeket az ügyfélen, amelyet az Azure Stack Edge Pro-eszköz eléréséhez használunk.
- Töltse le a Storage Explorert , ha virtuális merevlemez feltöltésére használja. Másik lehetőségként letöltheti az AzCopyt egy VHD feltöltéséhez. Előfordulhat, hogy konfigurálnia kell a TLS 1.2-t az ügyfélszámítógépen, ha az AzCopy régebbi verzióit futtatja.
- Töltse le a virtuálisgép-sablonokat és paraméterfájlokat az ügyfélszámítógépre. Bontsa ki egy munkakönyvtárként használni kívánt könyvtárba.
VM-előfeltételek
Konfigurálja ezeket az előfeltételeket a virtuális gép létrehozásához szükséges erőforrások létrehozásához.
Erőforráscsoport létrehozása
Hozzon létre egy Azure-erőforráscsoportot a New-AzResourceGroup használatával. Az erőforráscsoport egy logikai tároló, amelyben az Azure-erőforrások, például a tárfiók, a lemez, a felügyelt lemez üzembe helyezése és felügyelete történik.
Fontos
Az összes erőforrás ugyanabban a helyen jön létre, mint az eszköz, és a hely DBELocal értékre van állítva.
New-AzResourceGroup -Name <Resource group name> -Location DBELocal
Íme egy mintakimenet:
PS C:\WINDOWS\system32> New-AzResourceGroup -Name myaserg1 -Location DBELocal
ResourceGroupName : myaserg1
Location : dbelocal
ProvisioningState : Succeeded
Tags :
ResourceId : /subscriptions/04a485ed-7a09-44ab-6671-66db7f111122/resourceGroups/myaserg1
PS C:\WINDOWS\system32>
Tárfiók létrehozása
Hozzon létre egy új tárfiókot az előző lépésben létrehozott erőforráscsoport használatával. Ez a fiók egy helyi tárfiók , amely a virtuális gép virtuális lemezképének feltöltésére szolgál.
New-AzStorageAccount -Name <Storage account name> -ResourceGroupName <Resource group name> -Location DBELocal -SkuName Standard_LRS
Feljegyzés
Csak a helyi tárfiókok, például a helyileg redundáns tárolás (Standard_LRS vagy Premium_LRS) hozhatók létre az Azure Resource Manageren keresztül. Rétegzett tárfiókok létrehozásához tekintse meg a Hozzáadás, csatlakozás az Azure Stack Edge Pro-tárfiókokhoz című témakör lépéseit.
Íme egy mintakimenet:
PS C:\WINDOWS\system32>New-AzStorageAccount -Name myasesa1 -ResourceGroupName myaserg1 -Location DBELocal -SkuName Standard_LRS
StorageAccountName ResourceGroupName PrimaryLocation SkuName Kind AccessTier CreationTime ProvisioningState EnableHttpsTrafficOnly
------------------ ----------------- --------------- ------- ---- ---------- ------------ ----------------- ------
myasesa1 myaserg1 DBELocal Standard_LRS Storage 4/18/2022 8:35:09 PM Succeeded False
PS C:\WINDOWS\system32>
A tárfiókkulcs lekéréséhez futtassa a Get-AzStorageAccountKey parancsot. Íme egy mintakimenet:
PS C:\WINDOWS\system32> Get-AzStorageAccountKey
cmdlet Get-AzStorageAccountKey at command pipeline position 1
Supply values for the following parameters:
(Type !? for Help.)
ResourceGroupName: myaserg1
Name: myasesa1
KeyName Value Permissions
------- ----- -----------
key1 7a707uIh43qADXvuhwqtw39mwq3M97r1BflhoF2yZ6W9FNkGOCblxb7nDSiYVGQprpkKk0Au2AjmgUXUT6yCog== Full
key2 2v1VQ6qH1CJ9bOjB15p4jg9Ejn7iazU95Qe8hAGE22MTL21Ac5skA6kZnE3nbe+rdiXiORBeVh9OpJcMOfoaZg== Full
PS C:\WINDOWS\system32>
Blob URI hozzáadása gazdagépfájlhoz
Győződjön meg arról, hogy már hozzáadta a blob URI-t a Blob Storage-hoz való csatlakozáshoz használt ügyfél gazdagépfájljában. Futtassa a Jegyzettömbet rendszergazdaként, és adja hozzá a blob URI-jának következő bejegyzését a következőhöz:C:\windows\system32\drivers\etc\hosts
<Device IP> <storage account name>.blob.<Device name>.<DNS domain>
Egy tipikus környezetben a DNS-t úgy konfigurálta, hogy minden tárfiók az Azure Stack Edge Pro-eszközre mutasson egy *.blob.devicename.domainname.com bejegyzéssel.
(Nem kötelező) Tanúsítványok telepítése
Hagyja ki ezt a lépést, ha http használatával fog csatlakozni a Storage Exploreren keresztül. Ha https-t használ, telepítenie kell a megfelelő tanúsítványokat a Storage Explorerben. Ebben az esetben telepítse a blobvégpont-tanúsítványt. További információkért tekintse meg, hogyan hozhat létre és tölthet fel tanúsítványokat a Tanúsítványok kezelése területen.
Virtuális merevlemez létrehozása és feltöltése
Győződjön meg arról, hogy rendelkezik egy virtuális lemezképpel, amelyet a későbbi lépésben feltölthet. Kövesse a virtuálisgép-rendszerkép létrehozása című témakörben leírt lépéseket.
Másolja a lemezképeket a korábbi lépésekben létrehozott helyi tárfiók lapblobokba. Egy olyan eszközzel, mint a Storage Explorer vagy az AzCopy, feltöltheti a VHD-t a korábbi lépésekben létrehozott tárfiókba .
A Storage Explorer használata feltöltéshez
Nyissa meg a Storage Explorert. Nyissa meg a Szerkesztés lapot, és győződjön meg arról, hogy az alkalmazás cél Azure Stack API-kra van állítva.
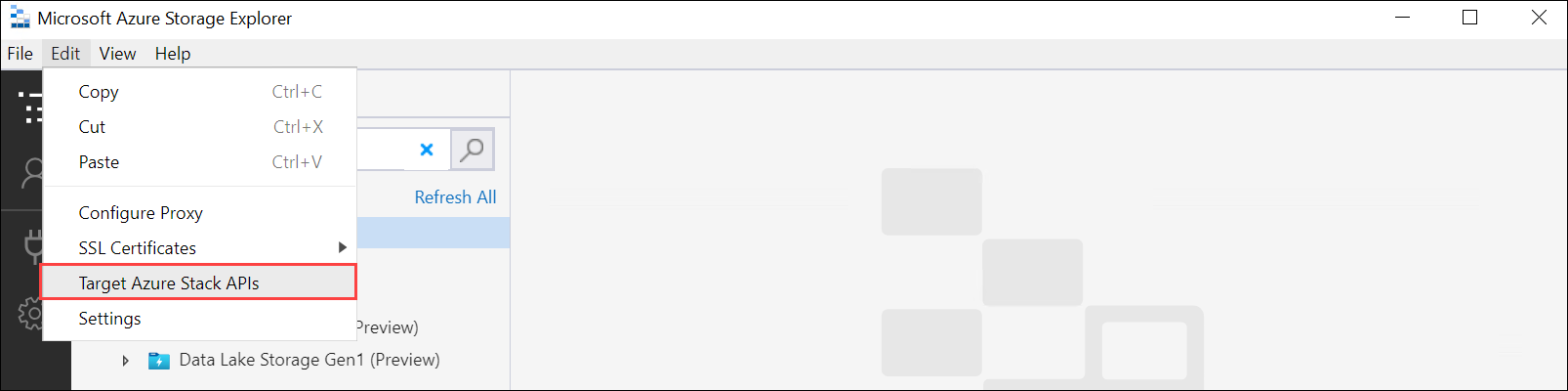
Telepítse az ügyféltanúsítványt PEM formátumban. Nyissa meg az SSL-tanúsítványok importálási tanúsítványainak > szerkesztését>. Mutasson az ügyféltanúsítványra.
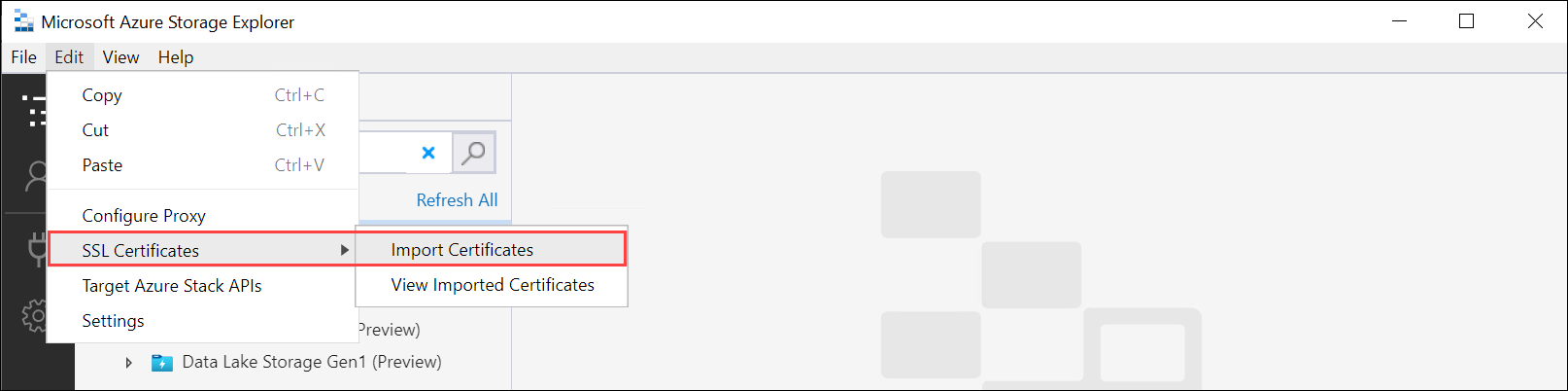
Ha eszköz által létrehozott tanúsítványokat használ, töltse le és konvertálja a blobtároló végponttanúsítványát
.cerformátummá.pem. Futtassa az alábbi parancsot.PS C:\windows\system32> Certutil -encode 'C:\myasegpu1_Blob storage (1).cer' .\blobstoragecert.pem Input Length = 1380 Output Length = 1954 CertUtil: -encode command completed successfully.Ha saját tanúsítványt hoz létre, használja az aláírási lánc főtanúsítványát
.pemformátumban.
A tanúsítvány importálása után indítsa újra a Storage Explorert a módosítások érvénybe lépéséhez.
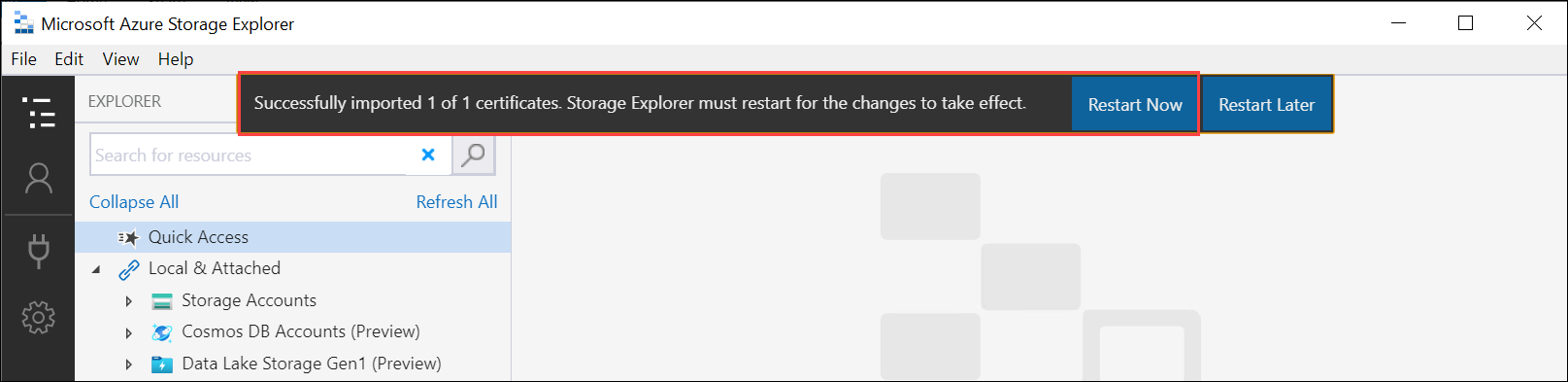
A bal oldali panelen kattintson a jobb gombbal a Storage-fiókok elemre , és válassza a Csatlakozás az Azure Storage-hoz lehetőséget.
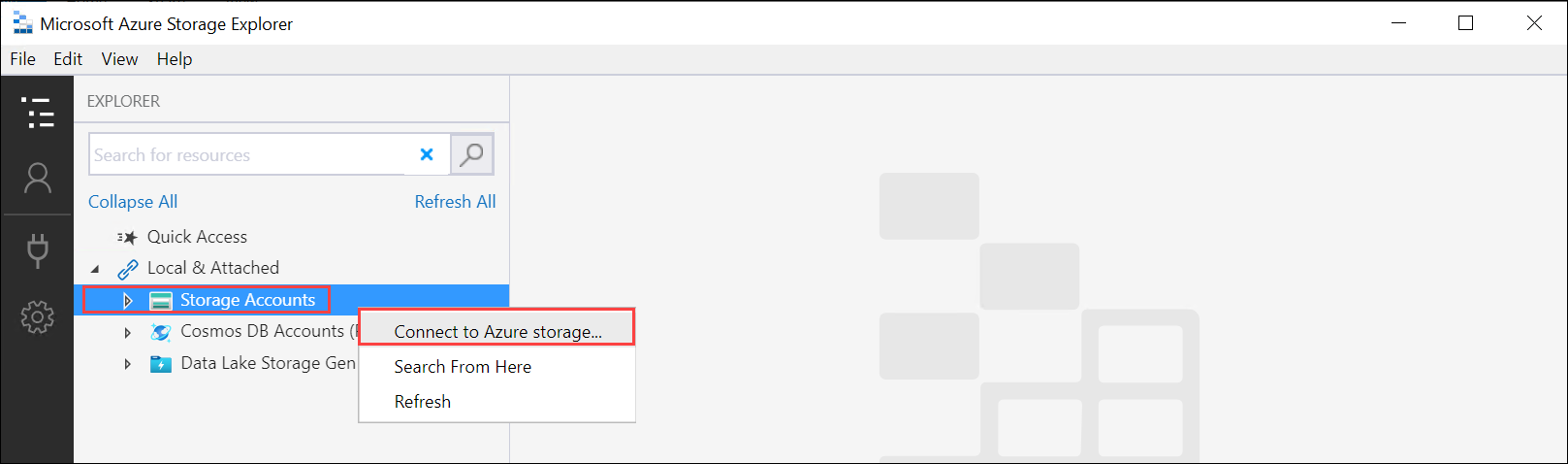
Válassza a Tárfióknév és -kulcs használata lehetőséget. Válassza a Tovább lehetőséget.
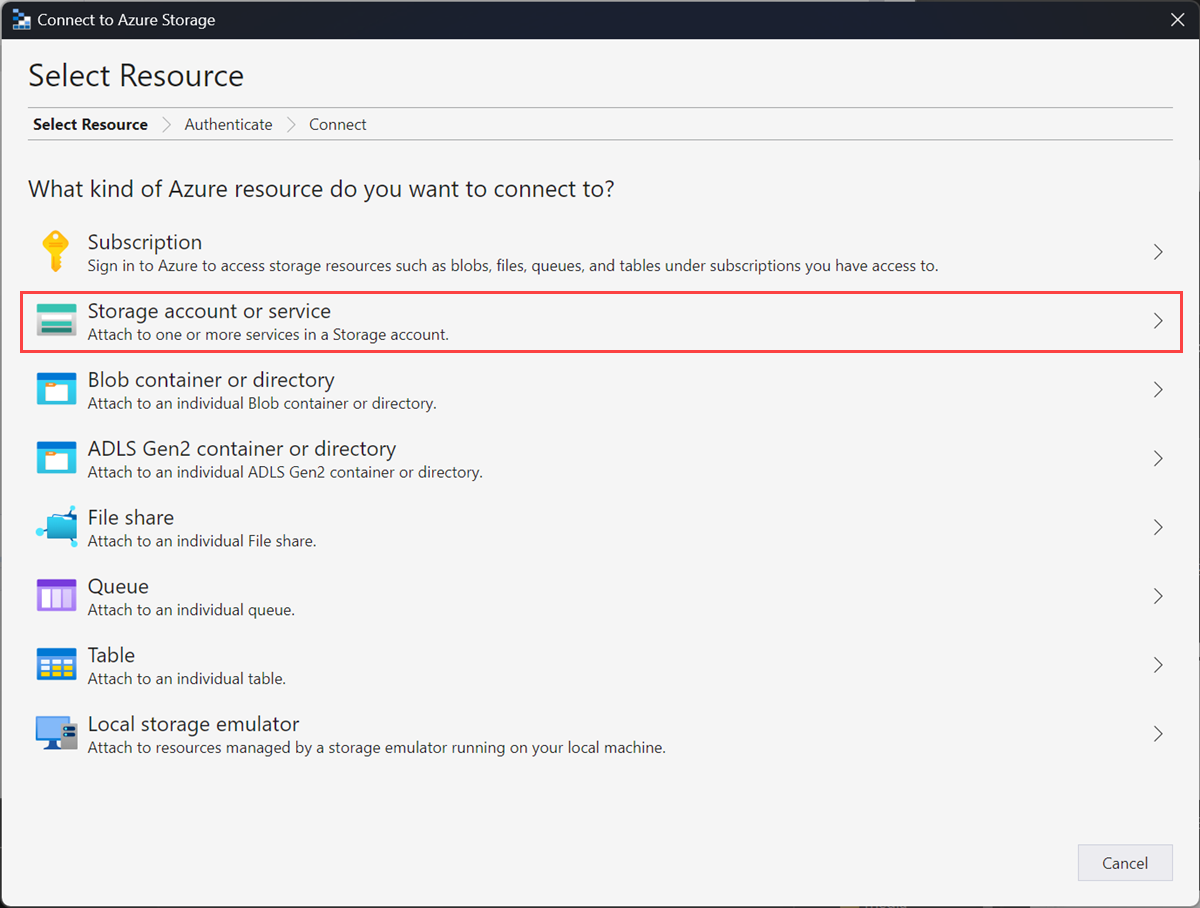
A Csatlakozás névvel és kulccsal területen adja meg a megjelenítendő nevet, a tárfiók nevét és az Azure Storage-fiókkulcsot. Válassza az Egyéb tártartomány lehetőséget, majd adja meg a
<device name>.<DNS domain>kapcsolati sztring. Ha nem telepített tanúsítványt a Storage Explorerben, jelölje be a HTTP használata lehetőséget. Válassza a Tovább lehetőséget.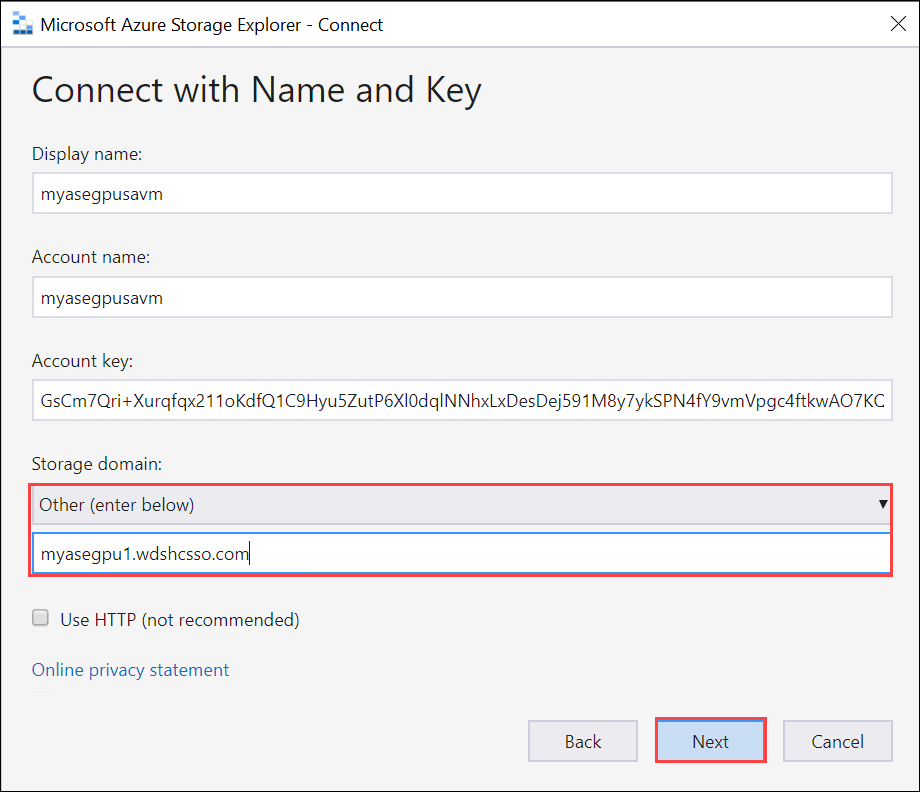
Tekintse át a kapcsolat összegzését, és válassza a Csatlakozás lehetőséget.
A tárfiók a bal oldali panelen jelenik meg. Válassza ki és bontsa ki a tárfiókot. Válassza a Blob-tárolók lehetőséget, kattintson a jobb gombbal, és válassza a Blob-tároló létrehozása lehetőséget. Adjon nevet a blobtárolónak.
Válassza ki az imént létrehozott tárolót, majd a jobb oldali panelen válassza a Fájlok feltöltése > lehetőséget.
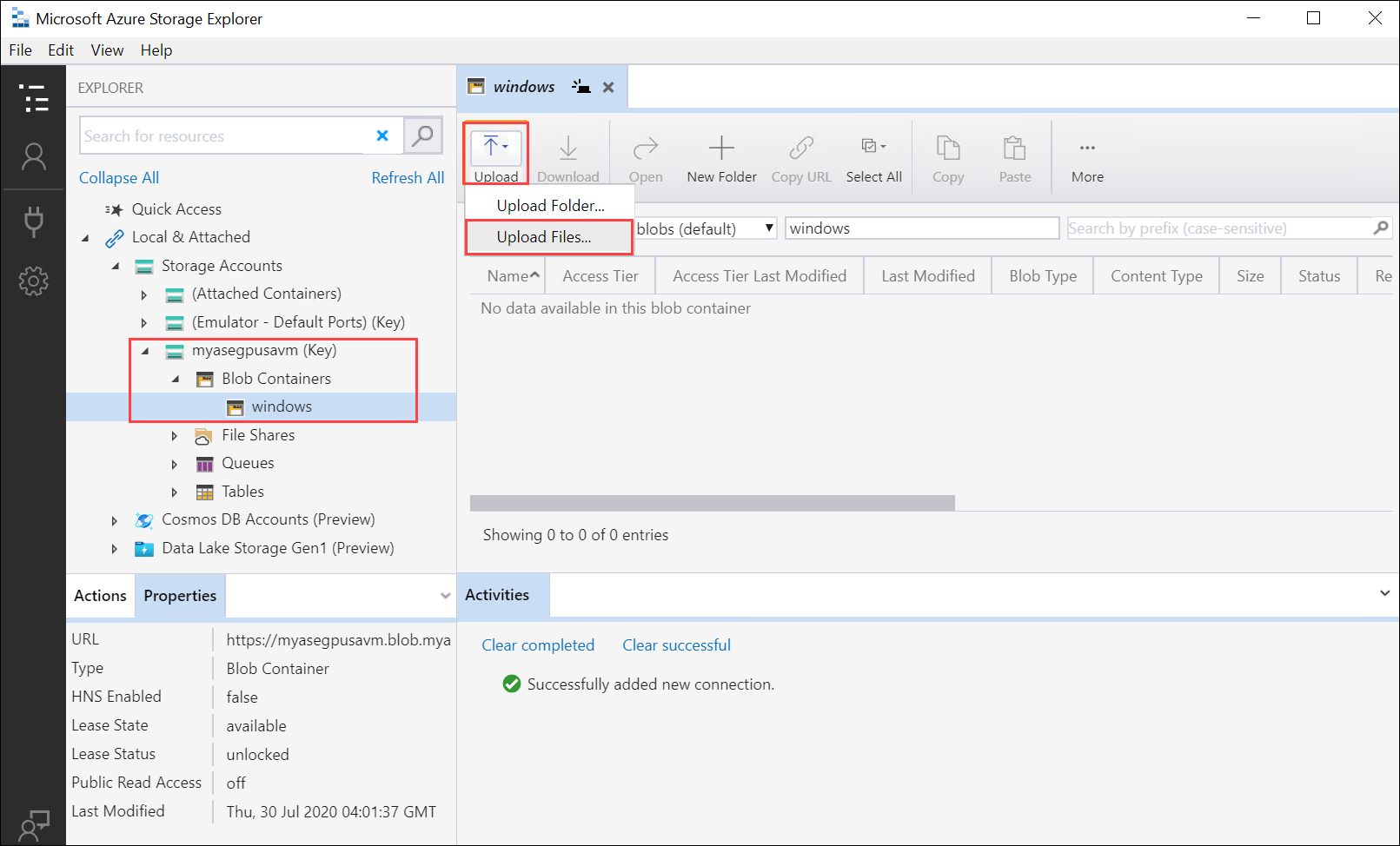
Tallózással mutasson arra a VHD-re, amelyet fel szeretne tölteni a kijelölt fájlokba. Válassza a Blob típusa lapblobként lehetőséget, és válassza a Feltöltés lehetőséget.
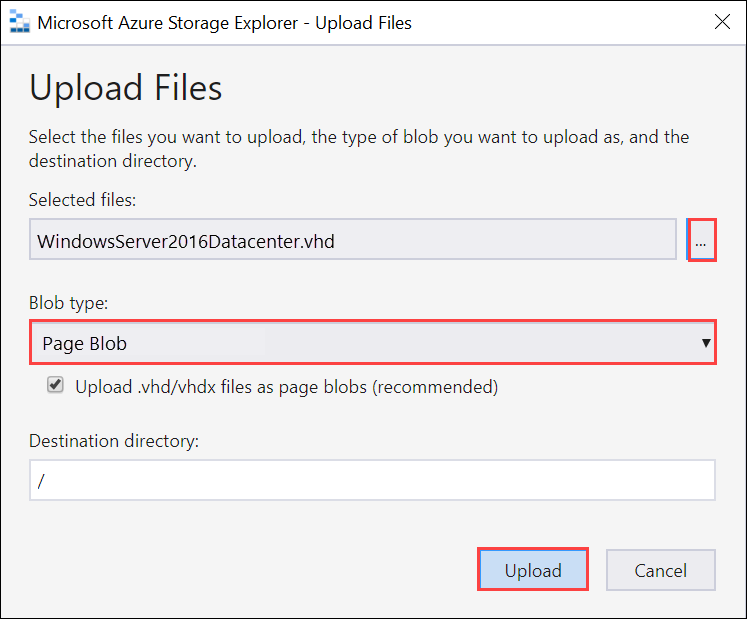
Miután betöltötte a VHD-t a blobtárolóba, válassza ki a VHD-t, kattintson a jobb gombbal, majd válassza a Tulajdonságok lehetőséget.
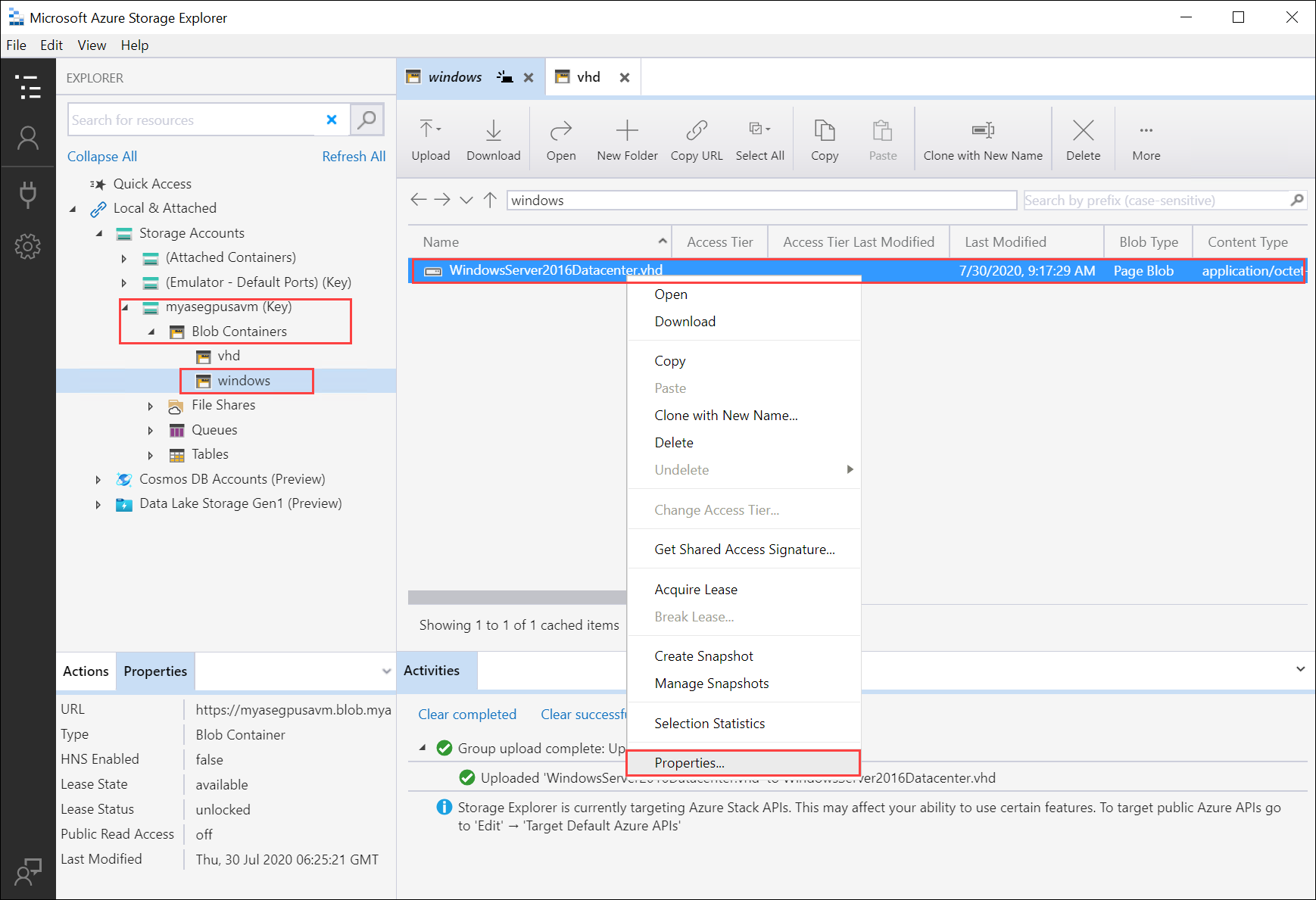
Másolja és mentse az Uri-t, amelyet a későbbi lépésekben fog használni.
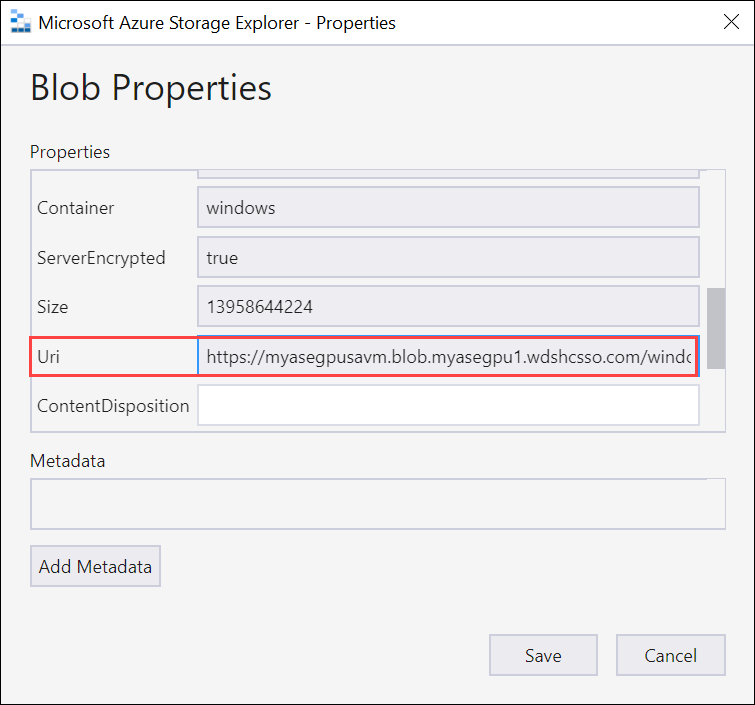
Rendszerkép létrehozása a virtuális géphez
Ha lemezképet szeretne létrehozni a virtuális géphez, szerkessze a CreateImage.parameters.json paraméterfájlt, majd telepítse a paraméterfájlt használó sablont CreateImage.json .
Paraméterfájl szerkesztése
A fájl CreateImage.parameters.json a következő paramétereket használja:
"parameters": {
"osType": {
"value": "<Operating system corresponding to the VHD you upload can be Windows or Linux>"
},
"imageName": {
"value": "<Name for the VM image>"
},
"imageUri": {
"value": "<Path to the VHD that you uploaded in the Storage account>"
},
"hyperVGeneration": {
"type": "string",
"value": "<Generation of the VM, V1 or V2>"
},
}
Szerkessze a fájlt CreateImage.parameters.json az Azure Stack Edge Pro-eszköz alábbi értékeinek belefoglalásához:
Adja meg a feltöltendő virtuális merevlemeznek megfelelő operációsrendszer-típust és Hyper V-generációt. Az operációs rendszer típusa Lehet Windows vagy Linux, a virtuális gép generációja pedig V1 vagy V2.
"parameters": { "osType": { "value": "Windows" }, "hyperVGeneration": { "value": "V2" }, }Módosítsa a kép URI-ját a korábbi lépésben feltöltött kép URI-jára:
"imageUri": { "value": "https://myasegpusavm.blob.myasegpu1.wdshcsso.com/windows/WindowsServer2016Datacenter.vhd" },Ha http-t használ a Storage Explorerrel, módosítsa az URI-t http URI-ra.
Adjon meg egy egyedi képnevet. Ez a rendszerkép a virtuális gép későbbi lépésekben való létrehozásához használható.
Íme egy minta json, amelyet ebben a cikkben használunk.
{ "$schema": "https://schema.management.azure.com/schemas/2015-01-01/deploymentParameters.json#", "contentVersion": "1.0.0.0", "parameters": { "osType": { "value": "Linux" }, "hyperVGeneration": { "value": "V1" }, "imageName": { "value": "myaselinuximg" }, "imageUri": { "value": "https://sa2.blob.myasegpuvm.wdshcsso.com/con1/ubuntu18.04waagent.vhd" } } }Mentse a paraméterfájlt.
Sablon üzembe helyezése
A sablon CreateImage.jsonüzembe helyezése. Ez a sablon üzembe helyezi azokat a rendszerkép-erőforrásokat, amelyek a későbbi lépésben virtuális gépek létrehozásához lesznek használva.
Feljegyzés
Ha hitelesítési hiba esetén telepíti a sablont, előfordulhat, hogy a munkamenethez tartozó Azure-hitelesítő adatai lejártak. Futtassa újra a parancsot, login-Az hogy újra csatlakozzon az Azure Resource Managerhez az Azure Stack Edge Pro-eszközön.
Futtassa az alábbi parancsot:
$templateFile = "Path to CreateImage.json" $templateParameterFile = "Path to CreateImage.parameters.json" $RGName = "<Name of your resource group>" New-AzResourceGroupDeployment ` -ResourceGroupName $RGName ` -TemplateFile $templateFile ` -TemplateParameterFile $templateParameterFile ` -Name "<Name for your deployment>"Ez a parancs egy képerőforrást helyez üzembe.
Az erőforrás lekérdezéséhez futtassa a következő parancsot:
Get-AzImage -ResourceGroupName <Resource Group Name> -name <Image Name>Íme egy mintakimenet:
PS C:\WINDOWS\system32> $templateFile = "C:\12-09-2020\CreateImage\CreateImage.json" PS C:\WINDOWS\system32> $templateParameterFile = "C:\12-09-2020\CreateImage\CreateImage.parameters.json" PS C:\WINDOWS\system32> $RGName = "myaserg1" PS C:\WINDOWS\system32> New-AzResourceGroupDeployment -ResourceGroupName $RGName -TemplateFile $templateFile -TemplateParameterFile $templateParameterFile -Name "deployment1" DeploymentName : deployment1 ResourceGroupName : myaserg1 ProvisioningState : Succeeded Timestamp : 4/18/2022 9:24:26 PM Mode : Incremental TemplateLink : Parameters : Name Type Value =============== ========================= ========== osType String Linux imageName String myaselinuximg1 imageUri String https://myasepro2stor.blob.dm1176047910p.wdshcsso.com/myasepro2cont1/ubuntu13.vhd Outputs : DeploymentDebugLogLevel : PS C:\WINDOWS\system32>
Virtuális gép létrehozása
Paraméterfájl szerkesztése virtuális gép létrehozásához
Virtuális gép létrehozásához használja a CreateVM.parameters.json paraméterfájlt. A következő paramétereket veszi igénybe.
"vmName": {
"value": "<Name for your VM>"
},
"adminUsername": {
"value": "<Username to log into the VM>"
},
"Password": {
"value": "<Password to log into the VM>"
},
"imageName": {
"value": "<Name for your image>"
},
"vmSize": {
"value": "<A supported size for your VM>"
},
"vnetName": {
"value": "<Name for the virtual network, use ASEVNET>"
},
"subnetName": {
"value": "<Name for the subnet, use ASEVNETsubNet>"
},
"vnetRG": {
"value": "<Resource group for Vnet, use ASERG>"
},
"nicName": {
"value": "<Name for the network interface>"
},
"privateIPAddress": {
"value": "<Private IP address, enter a static IP in the subnet created earlier or leave empty to assign DHCP>"
},
"IPConfigName": {
"value": "<Name for the ipconfig associated with the network interface>"
}
Rendeljen hozzá megfelelő paramétereket CreateVM.parameters.json az Azure Stack Edge Pro-eszközhöz.
Adjon meg egyedi nevet, hálózati adapternevet és ipconfig nevet.
Adjon meg egy felhasználónevet, jelszót és egy támogatott virtuálisgép-méretet.
Amikor engedélyezte a hálózati adaptert a számításhoz, a rendszer automatikusan létrehozott egy virtuális kapcsolót és egy virtuális hálózatot ezen a hálózati adapteren. A meglévő virtuális hálózat lekérdezésével lekérheti a virtuális hálózat nevét, az alhálózat nevét és a virtuális hálózat erőforráscsoportjának nevét.
Futtassa az alábbi parancsot:
Get-AzVirtualNetworkA mintakimenet a következő:
PS C:\WINDOWS\system32> Get-AzVirtualNetwork Name : ASEVNET ResourceGroupName : ASERG Location : dbelocal Id : /subscriptions/947b3cfd-7a1b-4a90-7cc5-e52caf221332/resourceGroups/ASERG/providers/Microsoft .Network/virtualNetworks/ASEVNET Etag : W/"990b306d-18b6-41ea-a456-b275efe21105" ResourceGuid : f8309d81-19e9-42fc-b4ed-d573f00e61ed ProvisioningState : Succeeded Tags : AddressSpace : { "AddressPrefixes": [ "10.57.48.0/21" ] } DhcpOptions : null Subnets : [ { "Name": "ASEVNETsubNet", "Etag": "W/\"990b306d-18b6-41ea-a456-b275efe21105\"", "Id": "/subscriptions/947b3cfd-7a1b-4a90-7cc5-e52caf221332/resourceGroups/ASERG/provider s/Microsoft.Network/virtualNetworks/ASEVNET/subnets/ASEVNETsubNet", "AddressPrefix": "10.57.48.0/21", "IpConfigurations": [], "ResourceNavigationLinks": [], "ServiceEndpoints": [], "ProvisioningState": "Succeeded" } ] VirtualNetworkPeerings : [] EnableDDoSProtection : false EnableVmProtection : false PS C:\WINDOWS\system32>Használja az ASEVNET-et a virtuális hálózat nevének, az alhálózat nevének ASEVNETsubNet- és a Vnet-erőforráscsoport nevének ASERG-ét.
Most szüksége lesz egy statikus IP-címre a fent definiált alhálózati hálózatban lévő virtuális géphez való hozzárendeléshez. Cserélje le a PrivateIPAddresst erre a címre a paraméterfájlban. Ha azt szeretné, hogy a virtuális gép lekérjen egy IP-címet a helyi DCHP-kiszolgálóról, hagyja üresen az
privateIPAddressértéket."privateIPAddress": { "value": "5.5.153.200" },Mentse a paraméterfájlt.
Íme egy minta json, amelyet ebben a cikkben használunk.
{ "$schema": "https://schema.management.azure.com/schemas/2015-01-01/deploymentParameters.json#", "contentVersion": "1.0.0.0", "parameters": { "vmName": { "value": "vm1" }, "adminUsername": { "value": "Administrator" }, "Password": { "value": "Password1" }, "imageName": { "value": "myaselinuximg1" }, "vmSize": { "value": "Standard_NC4as_T4_v3" }, "vnetName": { "value": "vswitch1" }, "subnetName": { "value": "vswitch1subNet" }, "vnetRG": { "value": "myaserg1" }, "nicName": { "value": "nic1" }, "privateIPAddress": { "value": "" }, "IPConfigName": { "value": "ipconfig1" } } }
Sablon üzembe helyezése virtuális gép létrehozásához
Telepítse a virtuálisgép-létrehozási sablont CreateVM.json. Ez a sablon létrehoz egy hálózati adaptert a meglévő virtuális hálózatból, és létrehozza a virtuális gépet az üzembe helyezett rendszerképből.
Futtassa az alábbi parancsot:
Command: $templateFile = "<Path to CreateVM.json>" $templateParameterFile = "<Path to CreateVM.parameters.json>" $RGName = "<Resource group name>" New-AzResourceGroupDeployment ` -ResourceGroupName $RGName ` -TemplateFile $templateFile ` -TemplateParameterFile $templateParameterFile ` -Name "<DeploymentName>"A virtuális gép létrehozása 15–20 percet vesz igénybe. Íme egy sikeresen létrehozott virtuális gép mintakimenete:
PS C:\WINDOWS\system32> $templateFile = "C:\12-09-2020\CreateVM\CreateVM.json" PS C:\WINDOWS\system32> $templateParameterFile = "C:\12-09-2020\CreateVM\CreateVM.parameters.json" PS C:\WINDOWS\system32> $RGName = "myaserg1" PS C:\WINDOWS\system32> New-AzureRmResourceGroupDeployment -ResourceGroupName $RGName -TemplateFile $templateFile -TemplateParameterFile $templateParameterFile -Name "Deployment2" DeploymentName : Deployment2 ResourceGroupName : myaserg1 ProvisioningState : Succeeded Timestamp : 04/18/2022 1:51:28 PM Mode : Incremental TemplateLink : Parameters : Name Type Value =============== ========================= ========== vmName String vm1 adminUsername String Administrator password String Password1 imageName String myaselinuximg vmSize String Standard_NC4as_T4_v3 vnetName String vswitch1 vnetRG String myaserg1 subnetName String vswitch1subNet nicName String nic1 ipConfigName String ipconfig1 privateIPAddress String Outputs : DeploymentDebugLogLevel : PS C:\WINDOWS\system32A parancsot aszinkron
New-AzResourceGroupDeploymentmódon is futtathatja a paraméterrel–AsJob. Íme egy mintakimenet, amikor a parancsmag a háttérben fut. Ezután lekérdezheti a parancsmaggalGet-Joblétrehozott feladat állapotát.PS C:\WINDOWS\system32> New-AzResourceGroupDeployment ` >> -ResourceGroupName $RGName ` >> -TemplateFile $templateFile ` >> -TemplateParameterFile $templateParameterFile ` >> -Name "Deployment4" ` >> -AsJob Id Name PSJobTypeName State HasMoreData Location Command -- ---- ------------- ----- ----------- -------- ------- 4 Long Running... AzureLongRun... Running True localhost New-AzureRmResourceGro... PS C:\WINDOWS\system32> Get-Job -Id 4 Id Name PSJobTypeName State HasMoreData Location Command -- ---- ------------- ----- ----------- -------- -------Ellenőrizze, hogy a virtuális gép sikeresen ki van-e építve. Futtassa az alábbi parancsot:
Get-AzVm
Csatlakozás virtuális géphez
Attól függően, hogy Windows vagy Linux rendszerű virtuális gépet hozott létre, a kapcsolódás lépései eltérőek lehetnek.
Csatlakozás Windows rendszerű virtuális géphez
Windows rendszerű virtuális géphez való csatlakozáshoz kövesse az alábbi lépéseket.
Csatlakozzon a Windows rendszerű virtuális géphez a távoli asztali protokoll (RDP) használatával a virtuális gép létrehozása során átadott IP-címen keresztül.
Nyissa meg az rdp-t az ügyfélen.
Nyissa meg a Start menüt, majd írja be az mstsc parancsot.
A Távoli asztali kapcsolat panelen adja meg a virtuális gép IP-címét és a virtuálisgép-sablon paraméterfájljában használt hozzáférési hitelesítő adatokat. Ezután válassza a Csatlakozás lehetőséget.
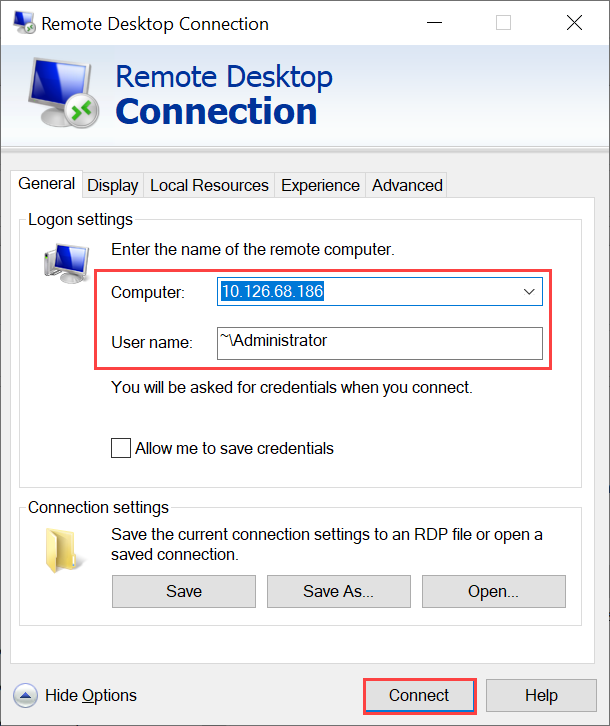
Feljegyzés
Előfordulhat, hogy jóvá kell hagynia a nem megbízható géphez való csatlakozást.
Most bejelentkezett a berendezésen futó virtuális gépre.
Csatlakozás Linux rendszerű virtuális géphez
Linux rendszerű virtuális géphez való csatlakozáshoz kövesse az alábbi lépéseket.
Csatlakozzon a virtuális géphez azzal a magánhálózati IP-címmel, amelyet a virtuális gép létrehozása során megadott.
Nyisson meg egy SSH-munkamenetet az IP-címmel való csatlakozáshoz.
ssh -l <username> <ip address>A parancssorban adja meg a virtuális gép létrehozásakor használt jelszót.
Ha meg kell adnia az SSH-kulcsot, használja ezt a parancsot.
ssh -i c:/users/Administrator/.ssh/id_rsa Administrator@5.5.41.236Íme egy példakimenet a virtuális géphez való csatlakozáskor:
PS C:\WINDOWS\system32> ssh -l myazuser "10.126.76.60" The authenticity of host '10.126.76.60 (10.126.76.60)' can't be established. ECDSA key fingerprint is SHA256:V649Zbo58zAYMKreeP7M6w7Na0Yf9QPg4SM7JZVV0E4. Are you sure you want to continue connecting (yes/no/[fingerprint])? yes Warning: Permanently added '10.126.76.60' (ECDSA) to the list of known hosts. myazuser@10.126.76.60's password: Welcome to Ubuntu 18.04.2 LTS (GNU/Linux 4.18.0-1013-azure x86_64) * Documentation: https://help.ubuntu.com * Management: https://landscape.canonical.com * Support: https://ubuntu.com/advantage System information disabled due to load higher than 1.0 Get cloud support with Ubuntu Advantage Cloud Guest: http://www.ubuntu.com/business/services/cloud 284 packages can be updated. 192 updates are security updates. The programs included with the Ubuntu system are free software; the exact distribution terms for each program are described in the individual files in /usr/share/doc/*/copyright. Ubuntu comes with ABSOLUTELY NO WARRANTY, to the extent permitted by applicable law. To run a command as administrator (user "root"), use "sudo <command>". See "man sudo_root" for details. myazuser@myazvmfriendlyname:~$ client_loop: send disconnect: Connection reset PS C:\WINDOWS\system32>
Következő lépések
Visszajelzés
Hamarosan elérhető: 2024-ben fokozatosan kivezetjük a GitHub-problémákat a tartalom visszajelzési mechanizmusaként, és lecseréljük egy új visszajelzési rendszerre. További információ: https://aka.ms/ContentUserFeedback.
Visszajelzés küldése és megtekintése a következőhöz: