Oktatóanyag: Adatok másolása az Azure Data Box Blob Storage-ba REST API-k használatával
Figyelemfelhívás
Ez a cikk az End Of Life (EOL) állapotú Linux-disztribúcióra, a CentOS-ra hivatkozik. Ennek megfelelően fontolja meg a használatot és a tervezést. További információ: CentOS End Of Life útmutató.
Ez az oktatóanyag az Azure Data Box Blob Storage-hoz REST API-kon keresztül http - vagy https-en keresztüli csatlakozás eljárásait ismerteti. A csatlakozás után az adatok Data Box Blob Storage-ba történő másolásához és a Data Box szállításra való előkészítéséhez szükséges lépéseket is ismertetjük.
Ebben az oktatóanyagban az alábbiakkal fog megismerkedni:
- Előfeltételek
- Csatlakozás a Data Box Blob Storage-hoz http vagy https használatával
- Adatok másolása a Data Boxra
Előfeltételek
Mielőtt hozzákezd, győződjön meg az alábbiakról:
- A következő oktatóanyagot kell elvégeznie: Az Azure Data Box beállítása.
- Megkapja a Data Boxot, és a rendelés állapota a portálon kézbesítve lesz.
- Áttekintheti a Data Box Blob Storage rendszerkövetelményeit, és ismeri az API-k, SDK-k és eszközök támogatott verzióit.
- Hozzáféréssel rendelkezik egy gazdagéphez, amely a Data Boxba másolni kívánt adatokat tartalmazza. A gazdaszámítógépnek a következőnek kell lennie:
- egy támogatott operációs rendszernek kell futnia;
- egy nagy sebességű hálózathoz kell csatlakoznia. Határozottan javasoljuk, hogy legalább 10 GbE sebességű kapcsolattal rendelkezzen. 1 GbE-os adatkapcsolatot akkor használhat, ha 10 GbE-os kapcsolat nem érhető el, bár a másolási sebességre hatással van.
- Töltse le az AzCopy V10-et a gazdaszámítógépre. Az AzCopy használatával adatokat másolhat az Azure Data Box Blob Storage-ba a gazdaszámítógépről.
Csatlakozás HTTP-en vagy https-en keresztül
A Data Box Blob Storage-hoz http- vagy https-kapcsolaton keresztül csatlakozhat.
- A Https a Data Box Blob Storage-hoz való csatlakozás biztonságos és ajánlott módja.
- A HTTP-t megbízható hálózatokon keresztüli csatlakozáskor használja a rendszer.
A csatlakozás lépései eltérőek, ha a Data Box Blob Storage-hoz http- vagy https-kapcsolaton keresztül csatlakozik.
Csatlakozás http-en keresztül
A Data Box Blob Storage REST API-kkal való http-kapcsolathoz a következő lépések szükségesek:
- Az eszköz IP- és blobszolgáltatás-végpontjának hozzáadása a távoli gazdagéphez
- Partnerszoftver konfigurálása és a kapcsolat ellenőrzése
Ezeket a lépéseket a következő szakaszok ismertetik.
Eszköz IP-címének és blobszolgáltatás-végpontnak a hozzáadása
Jelentkezzen be a Data Box-eszközre. Győződjön meg arról, hogy a zárolás feloldva van.
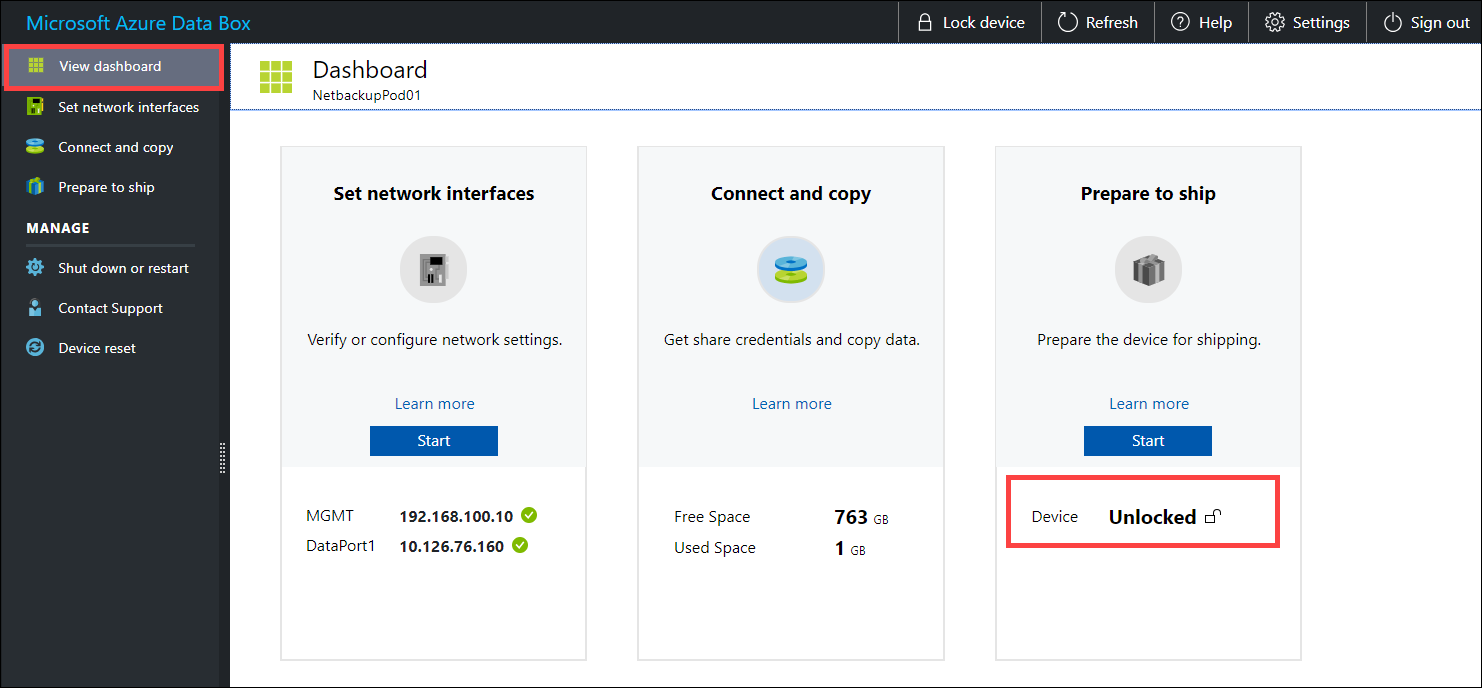
Válassza a Hálózati adapterek beállítása elemet. Jegyezze fel az ügyfélhez való csatlakozáshoz használt hálózati adapter eszköz IP-címét.
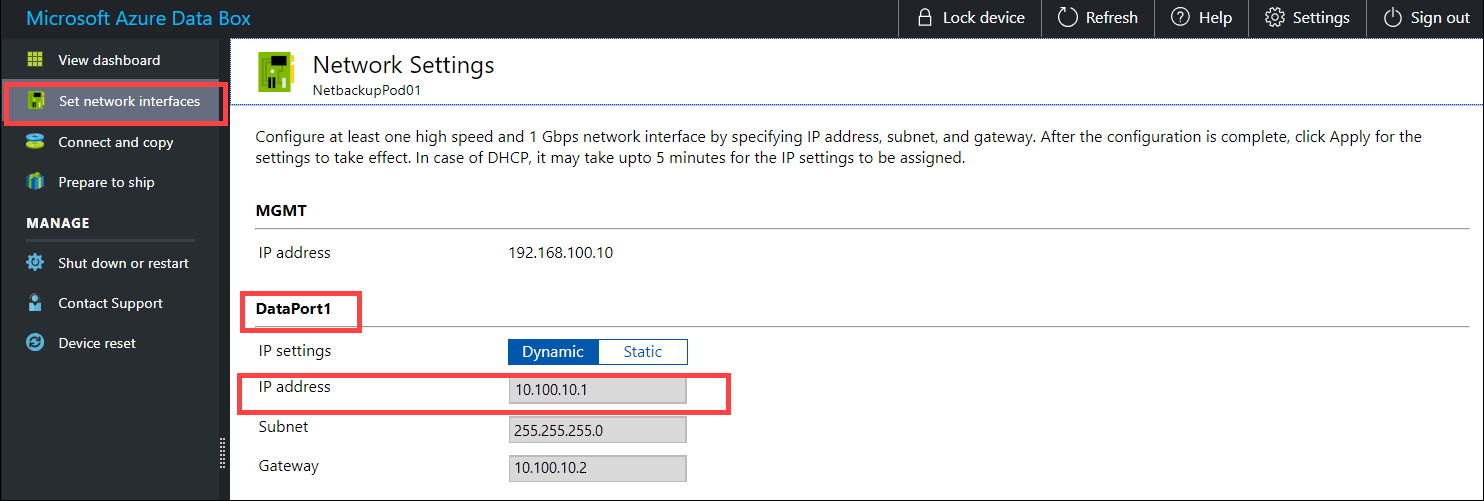
Nyissa meg a Csatlakozás elemet, és másolja, majd kattintson a Rest gombra.
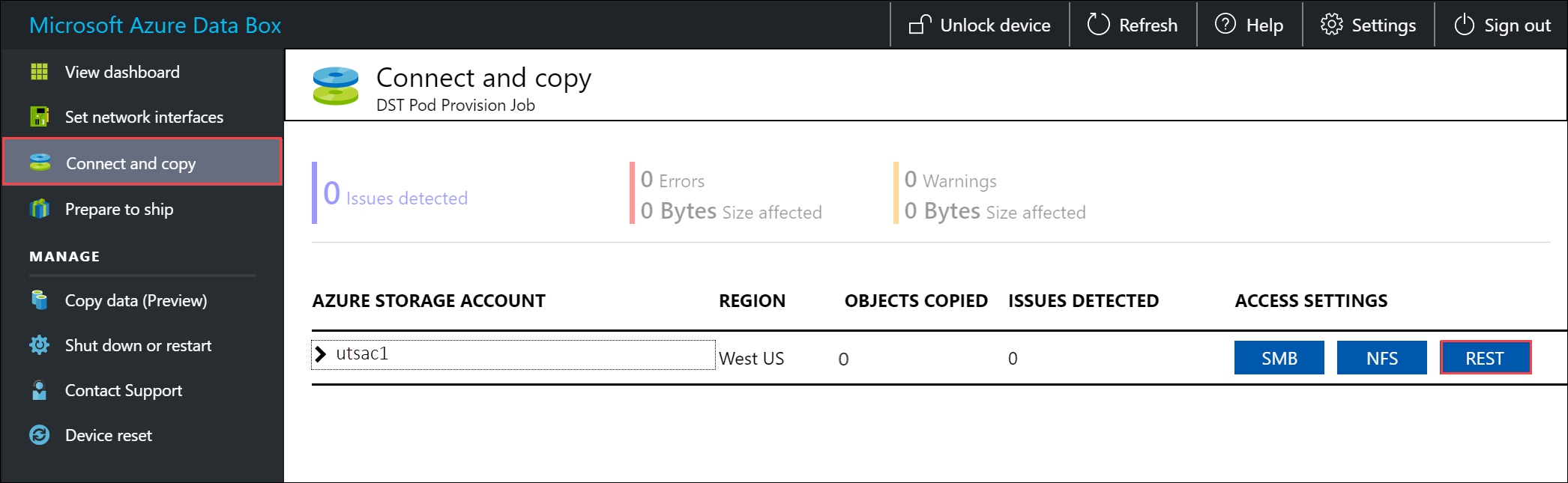
Az Access Storage-fiókból és az adatok feltöltése párbeszédpanelről másolja ki a Blob Service-végpontot.
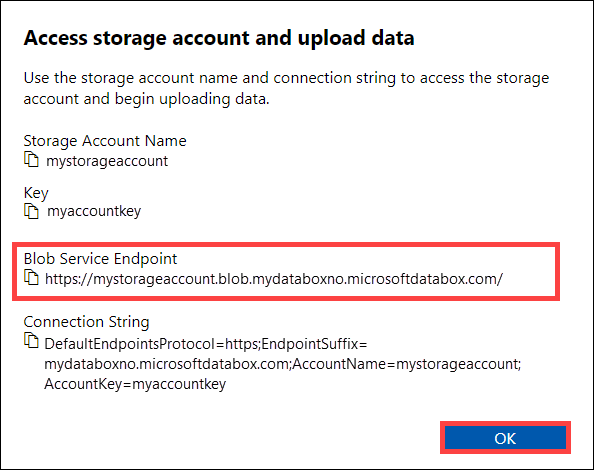
Indítsa el a Jegyzettömbet rendszergazdaként, majd nyissa meg a következő helyen található gazdagépfájlt
C:\Windows\System32\Drivers\etc: .Adja hozzá a következő bejegyzést a gazdagépfájlhoz :
<device IP address> <Blob service endpoint>Referenciaként használja az alábbi képet. Mentse a gazdagépfájlt .
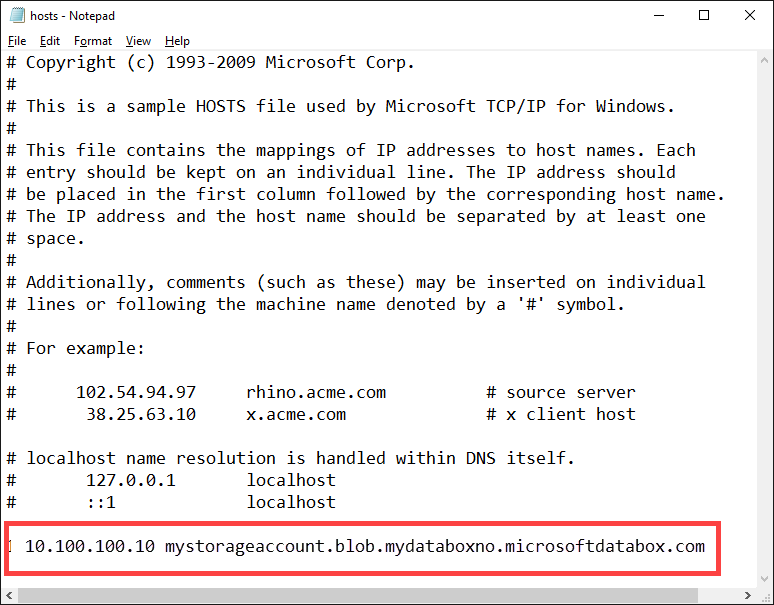
Kapcsolat ellenőrzése és a partnerszoftver konfigurálása
Konfigurálja a partnerszoftvert az ügyfélhez való csatlakozáshoz. A partnerszoftverhez való csatlakozáshoz általában az alábbi információkra van szüksége (eltérő lehet), amelyeket az előző lépésben a helyi webes felhasználói felület Kapcsolódás és másolás lapján gyűjtött össze:
- Tárfiók neve
- Hozzáférési kulcs
- Blob-szolgáltatásvégpont
Ha ellenőrizni szeretné, hogy a kapcsolat sikeresen létrejött-e, a Storage Explorer használatával csatoljon egy külső tárfiókot. Ha nem rendelkezik Storage Explorerrel, le kell töltenie és telepítenie kell.
A Storage Explorer első használatakor a következő lépéseket kell végrehajtania:
A felső parancssávon lépjen a Cél Azure Stack szerkesztése > elemre.
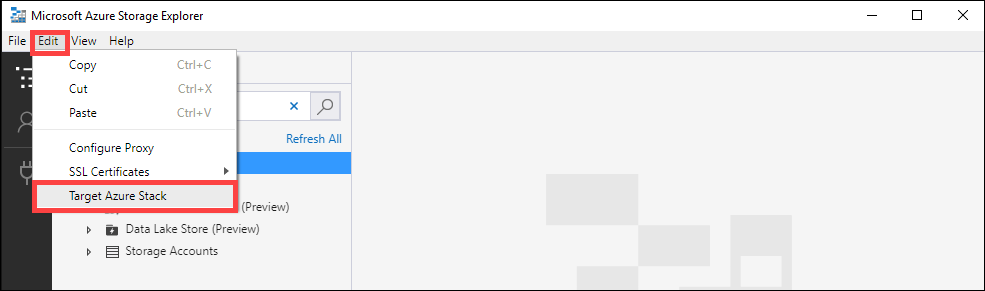
Indítsa újra a Storage Explorert a módosítások érvénybe lépéséhez.

Az alábbi lépéseket követve csatlakozhat a tárfiókhoz, és ellenőrizheti a kapcsolatot.
A Storage Explorerben nyissa meg a Csatlakozás az Azure Storage-hoz párbeszédpanelt. A Csatlakozás az Azure Storage-hoz párbeszédpanelen válassza a Tárfiók nevének és kulcsának használata lehetőséget.
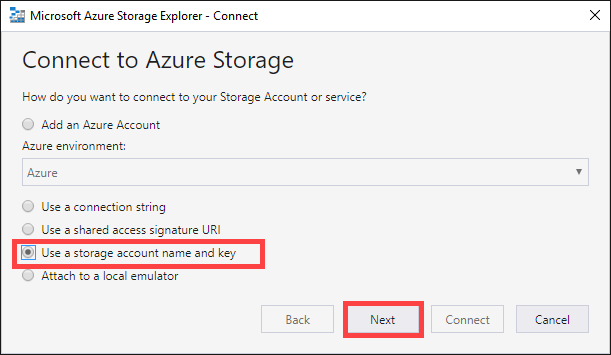
Illessze be a fióknevet és a fiókkulcsot (az 1. kulcs értékét a Csatlakozás és másolás lapról a helyi webes felhasználói felületen). Válassza a Storage-végpontok tartományát egyébként (írja be alább), majd adja meg a blobszolgáltatás végpontját az alább látható módon. Csak http-en keresztüli átvitel esetén jelölje be a HTTP-beállítás használatát. Ha https-t használ, hagyja bejelölve a beállítást. Válassza a Tovább lehetőséget.
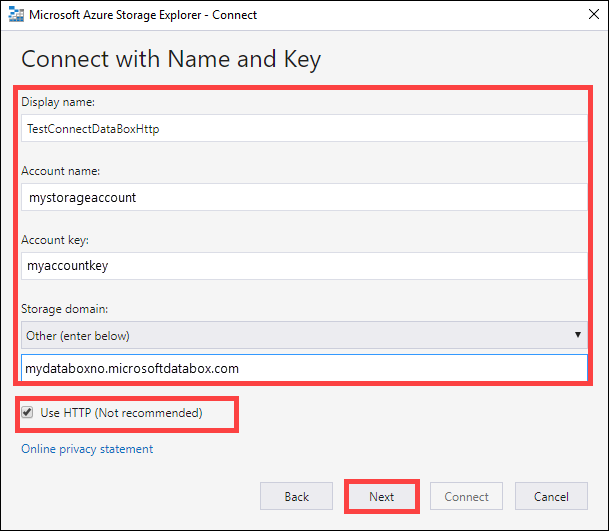
A Kapcsolat összegzése párbeszédpanelen tekintse át a megadott információkat. Válassza a Kapcsolódás lehetőséget.
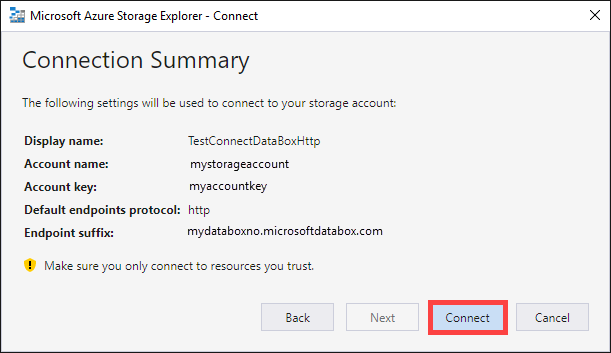
A sikeresen hozzáadott fiók megjelenik a Storage Explorer bal oldali ablaktábláján a nevéhez fűzött (külső, egyéb) elemekkel. Kattintson a Blob-tárolók elemre a tároló megtekintéséhez.
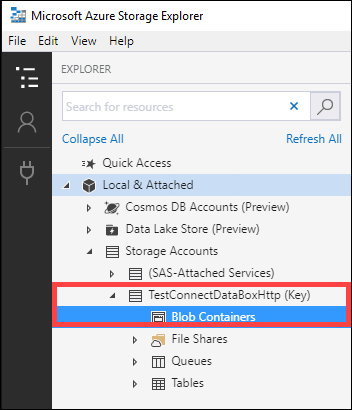
Csatlakozás https-en keresztül
Az Azure Blob Storage REST API-kkal https-en keresztüli csatlakozáshoz a következő lépések szükségesek:
- Töltse le a tanúsítványt az Azure Portalról. Ez a tanúsítvány a webes felhasználói felülethez és az Azure Blob Storage REST API-khoz való csatlakozáshoz használható.
- Importálja a tanúsítványt az ügyfélen vagy a távoli gazdagépen.
- Adja hozzá az eszköz IP-címét és a blobszolgáltatás végpontot az ügyfélhez vagy a távoli gazdagéphez.
- Konfigurálja a partnerszoftvert, és ellenőrizze a kapcsolatot.
Ezeket a lépéseket a következő szakaszok ismertetik.
Tanúsítvány letöltése
Az Azure Portal használatával töltse le a tanúsítványt.
Jelentkezzen be az Azure Portalra.
Nyissa meg a Data Box-rendelést, és keresse meg az általános > eszközadatokat.
Az Eszköz hitelesítő adatai területen nyissa meg az ESZKÖZ API-hozzáférését. Válassza a Letöltés lehetőséget. Ez a művelet letölti <a rendelés nevét>.cer tanúsítványfájlt. Mentse a fájlt, és telepítse az eszközhöz való csatlakozáshoz használt ügyfél- vagy gazdaszámítógépre.
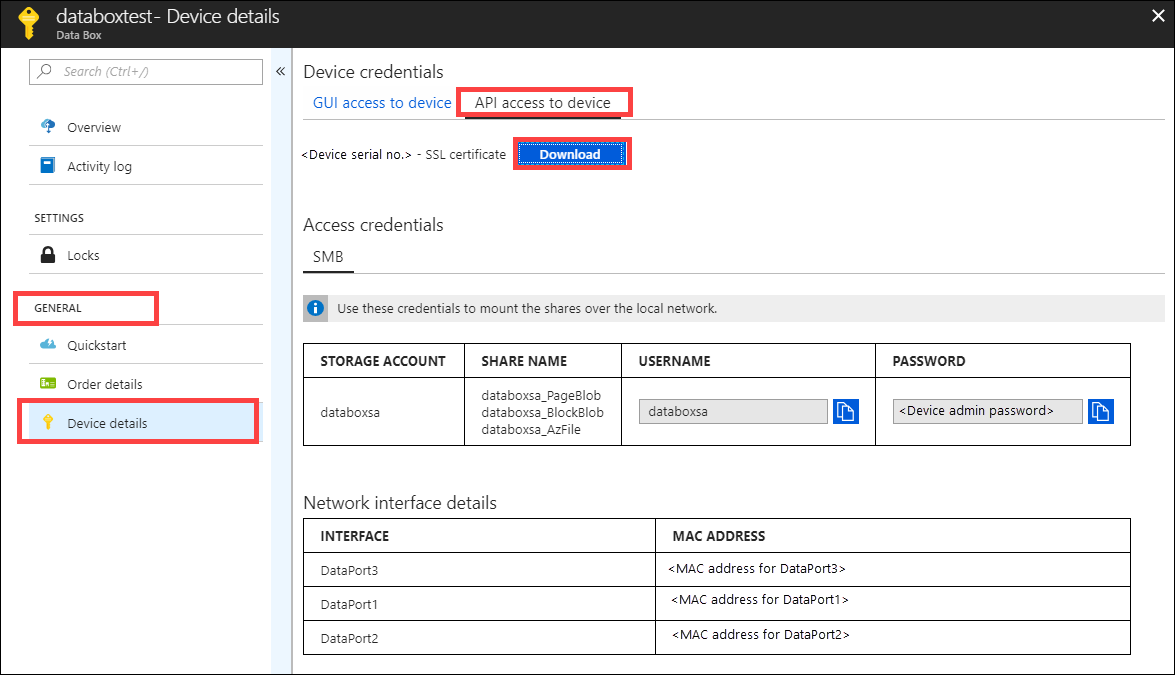
Tanúsítvány importálása
A Data Box Blob Storage HTTPS-en keresztüli eléréséhez TLS-/SSL-tanúsítvány szükséges az eszközhöz. A tanúsítvány az ügyfélalkalmazás számára való elérhetővé terjesztésének módja alkalmazásonként és operációs rendszereken és disztribúciókon belül változik. Egyes alkalmazások a rendszer tanúsítványtárolójába való importálás után hozzáférhetnek a tanúsítványhoz, míg más alkalmazások nem használják ezt a mechanizmust.
Ebben a szakaszban néhány alkalmazásra vonatkozó konkrét információkat talál. A többi alkalmazással kapcsolatos további információkért tekintse meg az alkalmazás és a használt operációs rendszer dokumentációját.
Az alábbi lépéseket követve importálhatja a .cer fájlt egy Windows- vagy Linux-ügyfél gyökértárolójába. Windows rendszeren a Windows PowerShell vagy a Windows Server felhasználói felülete segítségével importálhatja és telepítheti a tanúsítványt a rendszerére.
A Windows PowerShell használata
Windows PowerShell-munkamenet indítása rendszergazdaként.
A parancssorba írja be a következőt:
Import-Certificate -FilePath C:\temp\localuihttps.cer -CertStoreLocation Cert:\LocalMachine\Root
A Windows Server felhasználói felületének használata
Kattintson a jobb gombbal a fájlra, és válassza a
.cerTanúsítvány telepítése lehetőséget. Ez a művelet elindítja a Tanúsítvány importálása varázslót.Az Áruház helyéhez válassza a Helyi gép lehetőséget, majd a Tovább lehetőséget.
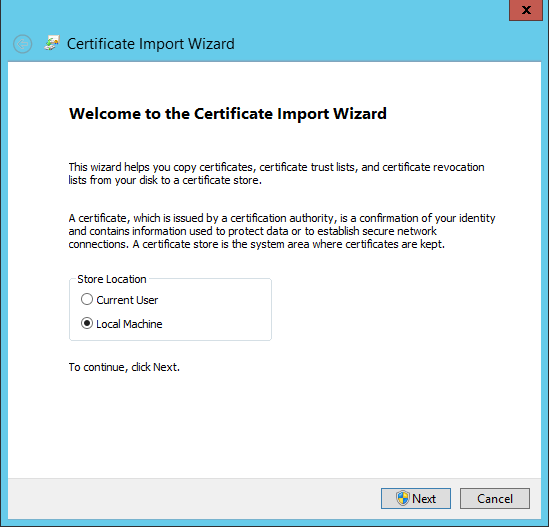
Válassza az Összes tanúsítvány elhelyezése a következő tárolóban lehetőséget, majd válassza a Tallózás lehetőséget. Lépjen a távoli gazdagép gyökértárolójába, majd válassza a Tovább gombot.
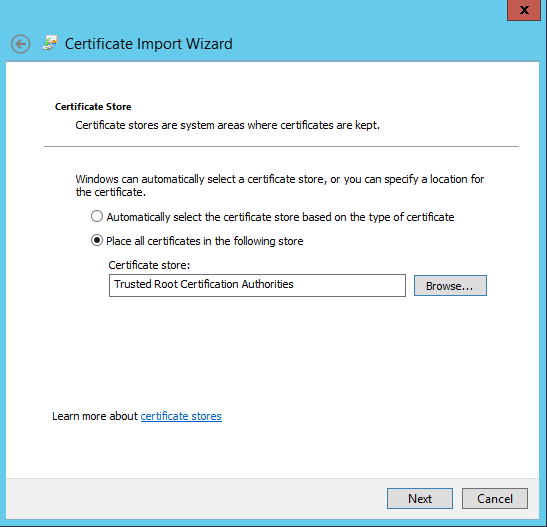
Válassza a Befejezés lehetőséget. Megjelenik egy üzenet, amely közli, hogy az importálás sikeres volt.
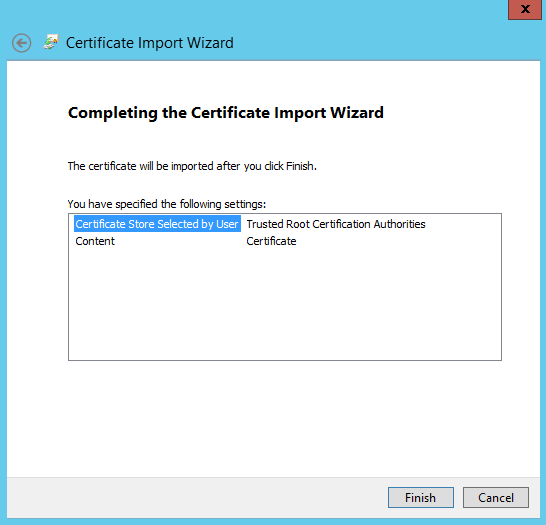
Linux-rendszer használata
A tanúsítvány importálásának módja elosztás szerint változik.
Többen, például az Ubuntu és a Debian is használják a update-ca-certificates parancsot.
- Nevezze át a Base64 kódolású tanúsítványfájlt
.crtegy kiterjesztésre, és másolja a fájlba/usr/local/share/ca-certificates directory. - Futtassa a következő parancsot:
update-ca-certificates.
Az RHEL, a Fedora és a CentOS legújabb verziói a update-ca-trust parancsot használják.
- Másolja a tanúsítványfájlt a
/etc/pki/ca-trust/source/anchorskönyvtárba. - Futtassa az
update-ca-trustparancsot.
A részletekért tekintse meg a disztribúcióra vonatkozó dokumentációt.
Eszköz IP-címének és blobszolgáltatás-végpontnak a hozzáadása
Ugyanezeket a lépéseket követve adja hozzá az eszköz IP-címét és a blobszolgáltatás végpontot http-kapcsolaton keresztül.
Partnerszoftver konfigurálása és kapcsolat ellenőrzése
Kövesse az alábbi lépéseket a http-kapcsolaton keresztüli kapcsolódás során használt partnerszoftverek konfigurálásához. Az egyetlen különbség az, hogy hagyja bejelöletlenül a Http használata beállítást .
Adatok másolása a Data Boxra
Egy vagy több Data Box-megosztás csatlakoztatása után a következő lépés az adatok másolása. Az adatmásolási műveletek megkezdése előtt vegye figyelembe a következő korlátozásokat:
- Adatok másolása közben győződjön meg arról, hogy az adatok mérete megfelel az Azure Storage és a Data Box korlátaival foglalkozó cikkben ismertetett méretkorlátoknak.
- A Data Box és egy másik nem Data Box-alkalmazás egyidejű feltöltése a feltöltési feladatok hibáit és az adatok sérülését eredményezheti.
Fontos
Győződjön meg arról, hogy a forrásadatok másolatát megőrzi, amíg meg nem győződik arról, hogy az adatok át lettek másolva az Azure Storage-ba.
Ebben az oktatóanyagban az AzCopy használatával másolunk adatokat a Data Box Blob Storage-ba. Ha inkább GUI-alapú eszközt szeretne, az Adatok másolásához használhatja az Azure Storage Explorert vagy más partnerszoftvert is.
A másolási eljárás a következő lépésekkel rendelkezik:
- Tároló létrehozása
- Mappa tartalmának feltöltése a Data Box Blob Storage-ba
- Módosított fájlok feltöltése a Data Box Blob Storage-ba
Az alábbi szakaszok részletesen ismertetik ezeket a lépéseket.
Tároló létrehozása
Az első lépés egy tároló létrehozása, mert a blobok mindig egy tárolóba vannak feltöltve. A tárolók blobcsoportokat rendszereznek, például fájlokat rendeznek a számítógép mappáiba. Blobtároló létrehozásához kövesse az alábbi lépéseket.
Nyissa meg a Storage Explorert.
A bal oldali panelen bontsa ki azt a tárfiókot, amelyen belül létre szeretné hozni a blobtárolót.
Kattintson a jobb gombbal a Blob-tárolók elemre, és a helyi menüben válassza a Blob-tároló létrehozása lehetőséget.
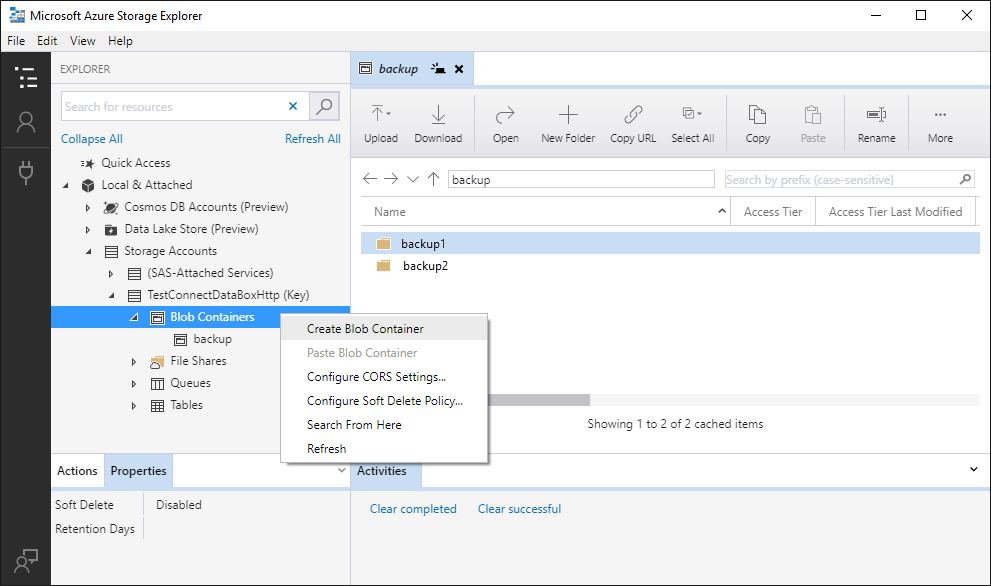
A BlobTárolók mappa alatt megjelenik egy szövegdoboz. Adja meg a blobtároló nevét. Tekintse meg a tároló létrehozása és a blobtárolók elnevezésére vonatkozó szabályokra és korlátozásokra vonatkozó információkhoz szükséges engedélyeket .
Ha elkészült, nyomja le az Enter billentyűt a blobtároló létrehozásához, vagy az Esc billentyűt a megszakításhoz. A sikeres létrehozás után a blobtároló megjelenik a kijelölt tárfiók BlobTárolók mappájában.
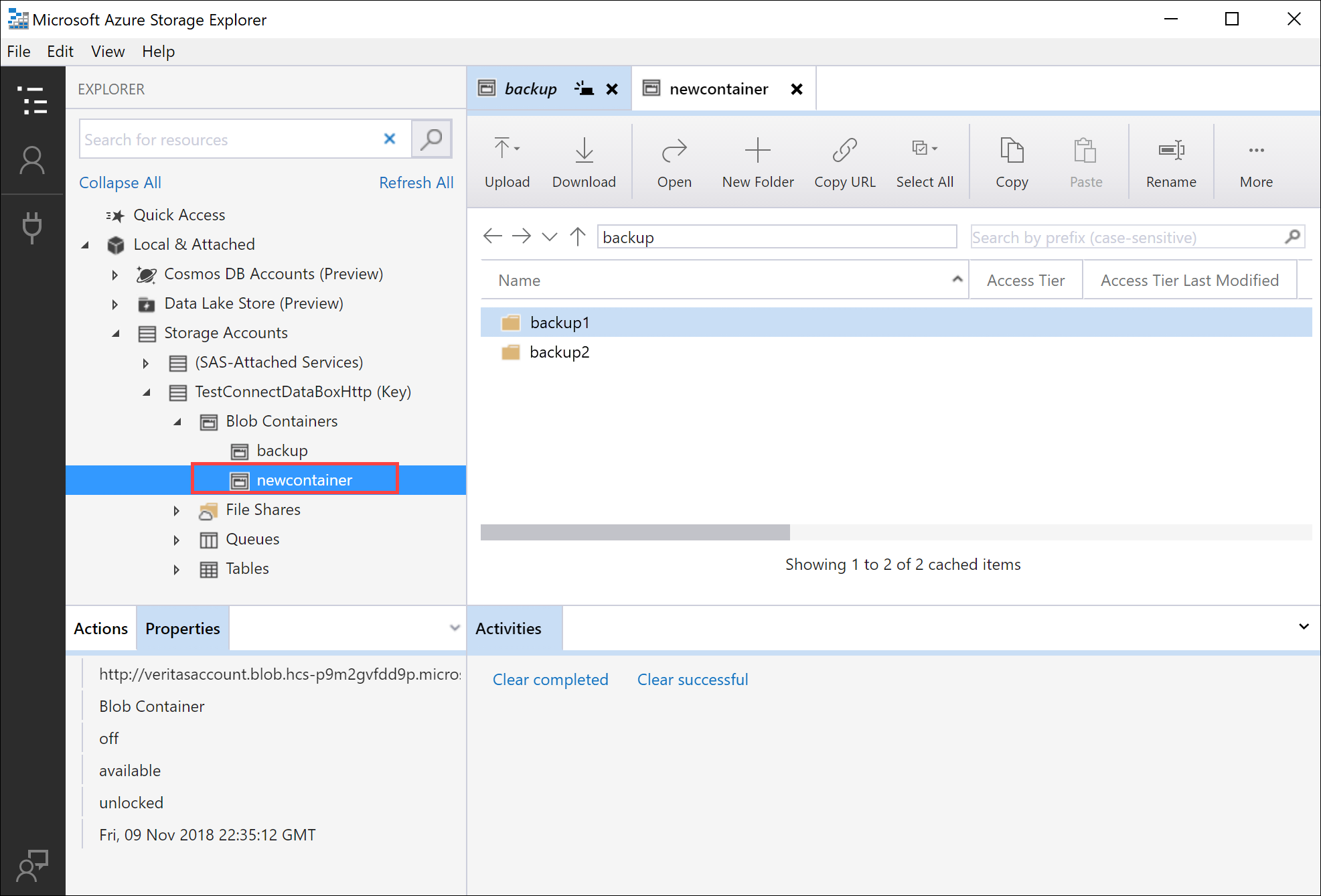
Mappa tartalmának feltöltése a Data Box Blob Storage-ba
Az AzCopy használatával feltöltheti a mappában lévő összes fájlt a Blob Storage-ba Windows vagy Linux rendszeren. Egy mappa összes blobjának feltöltéséhez írja be a következő AzCopy-parancsot:
Linux
azcopy \
--source /mnt/myfolder \
--destination https://data-box-storage-account-name.blob.device-serial-no.microsoftdatabox.com/container-name/ \
--dest-key <key> \
--recursive
Windows
AzCopy /Source:C:\myfolder /Dest:https://data-box-storage-account-name.blob.device-serial-no.microsoftdatabox.com/container-name/ /DestKey:<key> /S
Cserélje le <key> a fiókkulcsot. A fiókkulcsot lekérheti az Azure Portalon a tárfiókra való navigálással. Válassza a Beállítások > hozzáférési kulcsokat, válasszon ki egy kulcsot, majd másolja és illessze be az értéket az AzCopy parancsba.
Ha a megadott céltároló nem létezik, az AzCopy létrehozza és feltölti a fájlt. Frissítse az adatkönyvtár forrásútvonalát, és cserélje le data-box-storage-account-name a cél URL-címre a Data Boxhoz társított tárfiók nevét.
Ha a megadott könyvtár tartalmát rekurzív módon szeretné feltölteni a Blob Storage-ba, adja meg a --recursive Linux vagy a /S Windows beállítását. Ha az AzCopyt ezen beállítások egyikével futtatja, minden almappa és a bennük tárolt fájlok is feltöltődnek.
Módosított fájlok feltöltése a Data Box Blob Storage-ba
Az AzCopy használatával is feltölthet fájlokat az utolsó módosításuk időpontja alapján. Ha csak frissített vagy új fájlokat szeretne feltölteni, adja hozzá a --exclude-older Linux vagy a /XO Windows paraméter paraméterét az AzCopy parancshoz.
Ha csak a helyi forráson belül szeretné másolni azokat az erőforrásokat, amelyek nem léteznek a célhelyen belül, adja meg a --exclude-older --exclude-newer Linux és a /XO /XN Windows paramétereit is az AzCopy parancsban. Az AzCopy csak a frissített adatokat tölti fel az időbélyege alapján.
Linux
azcopy \
--source /mnt/myfolder \
--destination https://data-box-storage-account-name.blob.device-serial-no.microsoftdatabox.com/container-name/ \
--dest-key <key> \
--recursive \
--exclude-older
Windows
AzCopy /Source:C:\myfolder /Dest:https://data-box-storage-account-name.blob.device-serial-no.microsoftdatabox.com/container-name/ /DestKey:<key> /S /XO
Ha a kapcsolódási vagy másolási művelet során hibák merülnek fel, tekintse meg a Data Box Blob Storage-ral kapcsolatos problémák hibaelhárítását.
A következő lépés az eszköz szállításának előkészítése.
Következő lépések
Ebben az oktatóanyagban az Azure Data Box témaköréből ismerhette meg a következőket:
- Az adatok Azure Data Box Blob Storage-ba rest API-k használatával történő másolásának előfeltételei
- Csatlakozás a Data Box Blob Storage-hoz http vagy https használatával
- Adatok másolása a Data Boxra
Folytassa a következő oktatóanyaggal, amelyben megismerheti, hogyan küldheti vissza a Data Boxot a Microsoftnak.