Databricks-projekt konfigurálása a Visual Studio Code Databricks-bővítményével
A Visual Studio Code Databricks bővítménye konfigurációs nézetet kínál a bővítménypanelen, amely lehetővé teszi a Databricks-projekt beállításainak egyszerű konfigurálását és frissítését. Ezek a funkciók magukban foglalják a cél-munkaterület üzembehelyezési választóját, a hitelesítés és a számítás egyszerű konfigurációját, a munkaterület mappaszinkronizálását, valamint a Hibakereséshez szükséges Python virtuális környezet aktiválásának egyszerű lépéseit.
A Visual Studio Code Databricks-bővítményének Konfiguráció nézete akkor érhető el, ha létrehozott vagy migrált egy projektet egy Databricks-projektbe. Lásd: Új Databricks-projekt létrehozása.
Feljegyzés
A Visual Studio Code Databricks bővítményének korábbi verziói a projekt JSON-fájljában és környezeti változóiban megadott konfigurációs beállításokat a terminálban adták meg. A kiadási verzióban a projekt és a környezet konfigurációja megtalálható a databricks.yml fájlokban.databricks.env
Ha a projekt egy Databricks-eszközcsomag, a Databricks extention felhasználói felülete csomagerőforrás-kezelőtés csomagváltozó nézetet is biztosít a kötegerőforrások és változók kezeléséhez. Lásd a Databricks Asset Bundles bővítmény funkcióit.
A cél üzembehelyezési munkaterület módosítása
A Databricks-projekt üzembehelyezési céljának kiválasztása vagy váltása (például célról dev célra prod váltáshoz):
A Databricks bővítménypanel konfigurációs nézetében kattintson a Targethez társított fogaskerék ikonra (Válasszon egy Databricks-eszközcsomag-célt).
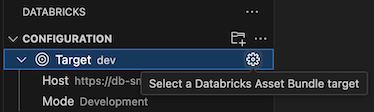
A parancskatalógusban válassza ki a kívánt üzembehelyezési célt.
A cél konfigurálása után megjelenik a gazdagép és az üzembe helyezési mód. A Databricks Asset Bundles üzembe helyezési módjairól további információt a Databricks Asset Bundle üzembe helyezési módjaiban talál.
A munkaterület-gazdagép módosítható a projekthez társított konfigurációs fájl célbeállításának workspacedatabricks.yml módosításával. Lásd a célokat.
Feljegyzés
A Visual Studio Code következő Databricks-bővítménye csak akkor érhető el, ha a cél üzembehelyezési mód fejlesztés alatt áll:
- A csatolt fejlesztési fürt használata kötegfeladatokhoz
- Munkaterület mappafájljainak szinkronizálása
- Interaktív fejlesztőfürt kiválasztása
A Databricks-profil konfigurálása a projekthez
Amikor egy Databricks-projekt hoz létre, vagy átalakítja egy projektet Databricks-projektté, konfigurál egy profilt, amely a Databrickshez való csatlakozáshoz használt hitelesítési beállításokat tartalmazza. Ha módosítani szeretné a használt hitelesítési profilt, kattintson az AuthType-hoz társított fogaskerék ikonra a Konfiguráció nézetben.
További információ a Visual Studio Code-hoz készült Databricks-bővítmény hitelesítéséről: lásd a(z) A Visual Studio Code-hoz készült Databricks-bővítmény engedélyezésének beállítása.
Fürt kiválasztása kód és feladatok futtatásához
A Visual Studio Code Databricks-bővítményével kiválaszthat egy meglévő Azure Databricks-fürtöt, vagy létrehozhat egy új Azure Databricks-fürtöt a kód és a feladatok futtatásához. Miután csatlakozott a számításhoz, megjelenik a fürt azonosítója, a Databricks Runtime verziója, a létrehozó, az állapot és a hozzáférési mód. Elindíthatja és le is állíthatja a fürtöt, és közvetlenül a fürt oldaladataihoz navigálhat.
Tipp.
Ha nem szeretné megvárni, amíg a feladatfürt elindul, jelölje be a Feladatokat tartalmazó fürt felülbírálása csomagban jelölőnégyzetet a fürtkijelölés alatt, és használja a kijelölt fürtöt a csomagfeladatok fejlesztési módban való futtatásához.
Meglévő fürt használata
Ha van egy meglévő Azure Databricks-fürtje, amelyet használni szeretne:
A Konfiguráció nézetben a Fürt mellett kattintson a Fürt kiválasztása vagy a fogaskerék (Fürt konfigurálása) ikonra.

A parancskatalógusban válassza ki a használni kívánt fürtöt.
Új fürt létrehozása
Ha nincs meglévő Azure Databricks-fürtje, vagy újat szeretne létrehozni:
A Konfiguráció nézetben a Fürt mellett kattintson a fogaskerék (Fürt konfigurálása) ikonra.
A parancskatalógusban kattintson az Új fürt létrehozása elemre.
Amikor a rendszer arra kéri, hogy nyissa meg a külső webhelyet (az Azure Databricks-munkaterületet), kattintson a Megnyitás gombra.
Ha a rendszer kéri, jelentkezzen be az Azure Databricks-munkaterületre.
Fürt létrehozásához kövesse az utasításokat.
Feljegyzés
A Databricks azt javasolja, hogy hozzon létre egy személyes számítási fürtöt. Ez lehetővé teszi a számítási feladatok azonnali futtatását, minimalizálva a számítási feladatok kezelésével járó többletterhelést.
A fürt létrehozása és futtatása után térjen vissza a Visual Studio Code-hoz.
A Konfiguráció nézetben a Fürt mellett kattintson a fogaskerék (Fürt konfigurálása) ikonra.
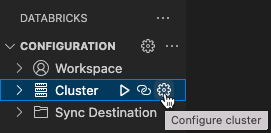
A parancskatalógusban kattintson a használni kívánt fürtre.
A munkaterület mappája szinkronizálása a Databricks szolgáltatással
A Databricks-projekthez társított távoli Databricks-munkaterület mappáját a Databricks-bővítménypanel Konfiguráció nézetében a Távoli mappa társított szinkronizálási ikonra (Szinkronizálás indítása) kattintva szinkronizálhatja.
Feljegyzés
A Visual Studio Code Databricks-bővítménye csak az általa létrehozott munkaterület-címtárakkal működik. A projektben csak akkor használhat meglévő munkaterületi címtárat, ha azt a bővítmény hozta létre.
Navigáljon a munkaterület nézetére a Databricksben, és kattintson a Távoli mappamellett található külső hivatkozás ikonra (Külső hivatkozás megnyitása).
A bővítmény a projekt társított Databricks-eszközcsomag konfigurációjának leképezésében file_path megadott beállítás alapján workspace határozza meg a használni kívánt Azure Databricks-munkaterületi mappát. Lásd a munkaterületet.
Feljegyzés
A Visual Studio Code Databricks-bővítménye csak egyirányú, automatikusan szinkronizálja a fájlmódosításokat a helyi Visual Studio Code-projektből a távoli Azure Databricks-munkaterület kapcsolódó munkaterületi mappájába. A távoli munkaterület könyvtárában lévő fájlok átmenetiek. Ne kezdeményezz módosításokat a távoli munkaterületről, mert ezek a módosítások nem lesznek szinkronizálva a helyi projekthez.
A Visual Studio Code Databricks-bővítményének korábbi verzióihoz tartozó munkaterületi címtár szinkronizálási funkciójának használati részleteiért lásd : Munkaterület-címtár kiválasztása a Visual Studio Code Databricks-bővítményéhez.
A Python-környezet és a Databricks Connect beállítása
A Konfiguráció nézet Python-környezet szakasza lehetővé teszi a Python virtuális fejlesztési környezet egyszerű beállítását, valamint a Databricks Connect telepítését kód- és jegyzetfüzetcellák futtatásához és hibakereséséhez. A Python virtuális környezetek biztosítják, hogy a projekt a Python- és Python-csomagok kompatibilis verzióit használja (ebben az esetben a Databricks Connect-csomagot).
A Python virtuális környezet projekthez való konfigurálásához a bővítménypanel Konfiguráció nézetében :
- Kattintson a Python-környezet alatti piros Virtuális környezet aktiválása elemre.
- A parancskatalógusban válassza a Venv vagy a Conda lehetőséget.
- Válassza ki a telepíteni kívánt függőségeket, ha vannak ilyenek.
A környezetek módosításához kattintson az Aktív környezethez társított fogaskerék ikonra (Virtuális környezet módosítása).
További információ a Databricks Connect telepítéséről, amely lehetővé teszi a kód és jegyzetfüzetek futtatását és hibakeresését a Visual Studio Code Databricks-bővítményéhez a Databricks Connect használatával.