Hitelesítés beállítása a VS Code Databricks-bővítményéhez
Ez a cikk bemutatja, hogyan állíthat be hitelesítést a Visual Studio Code Databricks-bővítménye és az Azure Databricks-munkaterület között. Lásd : Mi a Visual Studio Code Databricks-bővítménye?
A Visual Studio Code Databricks-bővítménye a Databricks-ügyfél egységes hitelesítési szabványának egy részét implementálja, amely a hitelesítés egységes és egységes architekturális és programozott megközelítése. Ez a megközelítés segít központosítottabbá és kiszámíthatóbbá tenni az Azure Databricks-hitelesítés beállítását és automatizálását. Lehetővé teszi, hogy az Azure Databricks-hitelesítést egyszer konfigurálja, majd ezt a konfigurációt több Azure Databricks-eszközön és SDK-ban használja további hitelesítési konfigurációmódosítások nélkül.
Az alábbi információk feltételezik, hogy már telepítette a Databricks bővítményt a Visual Studio Code-hoz. Lásd : A Databricks bővítmény telepítése a Visual Studio Code-hoz.
Feljegyzés
Ha már elvégezte a Databricks VSCode-bővítményét: Futtassa a Pythont fürtön és feladatként, és továbbra is használni szeretné az oktatóanyagban beállított Azure Databricks személyes hozzáférési jogkivonat-hitelesítést, ugorjon tovább a Visual Studio Code Databricks-bővítményéhez tartozó fürt kiválasztása elemre.
A használni kívánt hitelesítés típusától függően végezze el a cél Azure Databricks-hitelesítési típusra vonatkozó utasításokat.
- A következő hitelesítési típusok esetében ugorjon előre a hitelesítés konfigurációs profillal való beállításához:
- Az OAuth felhasználó–gép (U2M) hitelesítéshez ugorjon előre az OAuth U2M-hitelesítés beállításához.
- Az Azure CLI-hitelesítéshez ugorjon előre az Azure CLI-hitelesítés beállításához.
Feljegyzés
A Visual Studio Code Databricks-bővítménye még nem támogatja az Azure-beli felügyelt identitások (korábban Azure Managed Service Identityes(MSI)) használatával történő hitelesítést.
A Databricks Connect támogatja az Azure által felügyelt identitások használatával történő hitelesítést. A Databricks Connect-integráció azonban nem használható a Visual Studio Code Databricks-bővítményében az Azure-beli felügyelt identitáshitelesítéshez. Ha önállóan szeretné használni a Databricks Connectet a Visual Studio Code-hoz készült Databricks-bővítménytől, olvassa el a Visual Studio Code használata a Databricks Connect for Pythonnal című témakört.
Hitelesítés beállítása konfigurációs profillal
Az alábbi utasítások feltételezik, hogy már beállított egy Azure Databricks-konfigurációs profilt az Azure Databricks-hitelesítési típushoz szükséges mezőkkel. Tekintse meg az Azure Databricks konfigurációs profiljait és a hitelesítési típus profillapját vagy szakaszát az Azure Databricks automation hitelesítésében – áttekintés.
Ha például az Azure Databricks személyes hozzáférési jogkivonat-hitelesítésével szeretne hitelesítést végezni, hozza létre a személyes hozzáférési jogkivonatát az alábbiak végrehajtásával:
- Az Azure Databricks-munkaterületen kattintson az Azure Databricks-felhasználónevére a felső sávon, majd válassza a legördülő menü Beállítások elemét .
- Kattintson a Fejlesztőeszközök elemre.
- Az Access-jogkivonatok mellett kattintson a Kezelés gombra.
- Kattintson az Új jogkivonat létrehozása elemre.
- (Nem kötelező) Írjon be egy megjegyzést, amely segít azonosítani a jogkivonatot a jövőben, és módosíthatja a jogkivonat alapértelmezett 90 napos élettartamát. Élettartam nélküli (nem ajánlott) jogkivonat létrehozásához hagyja üresen az Élettartam (nap) mezőt (üres).
- Kattintson a Létrehozás lehetőségre.
- Másolja a megjelenített jogkivonatot egy biztonságos helyre, majd kattintson a Kész gombra.
Feljegyzés
Ügyeljen arra, hogy a másolt jogkivonatot biztonságos helyre mentse. Ne ossza meg másokkal a másolt jogkivonatot. Ha elveszíti a másolt jogkivonatot, nem tudja pontosan ugyanazt a jogkivonatot újragenerálni. Ehelyett meg kell ismételnie ezt az eljárást egy új jogkivonat létrehozásához. Ha elveszíti a másolt jogkivonatot, vagy úgy véli, hogy a jogkivonat sérült, a Databricks határozottan javasolja, hogy azonnal törölje a jogkivonatot a munkaterületről az Access-jogkivonatok lapon a jogkivonat melletti kuka (Visszavonás) ikonra kattintva.
Ha nem tud jogkivonatokat létrehozni vagy használni a munkaterületen, ennek az lehet az oka, hogy a munkaterület rendszergazdája letiltotta a jogkivonatokat, vagy nem adott engedélyt a jogkivonatok létrehozására vagy használatára. Tekintse meg a munkaterület rendszergazdáját vagy a következőket:
A személyes hozzáférési jogkivonathoz elnevezett DEFAULT konfigurációs profil létrehozásához például tegye a következőket:
Feljegyzés
Az alábbi eljárás a Databricks CLI használatával hoz létre egy Azure Databricks-konfigurációs profilt a névvel DEFAULT. Ha már rendelkezik konfigurációs profillal DEFAULT , ez az eljárás felülírja a meglévő DEFAULT konfigurációs profilt.
Annak ellenőrzéséhez, hogy rendelkezik-e DEFAULT már konfigurációs profillal, és ha létezik, tekintse meg a profil beállításait, a Databricks parancssori felületével futtassa a parancsot databricks auth env --profile DEFAULT.
Ha nem más DEFAULTnéven szeretne konfigurációs profilt létrehozni, cserélje le a DEFAULT következő databricks configure parancs egy másik --profile DEFAULT nevére a konfigurációs profilt.
A Databricks CLI használatával hozzon létre egy Azure Databricks-konfigurációs profilt
DEFAULT, amely azure Databricks személyes hozzáférési jogkivonat-hitelesítést használ. Ehhez futtassa az alábbi parancsot:databricks configure --profile DEFAULTA databricks-gazdagép kéréséhez adja meg például
https://adb-1234567890123456.7.azuredatabricks.netaz Azure Databricks munkaterületenkénti URL-címét.A személyes hozzáférési jogkivonat megadásához adja meg a munkaterület Azure Databricks személyes hozzáférési jogkivonatát.
Miután elkészült az Azure Databricks konfigurációs profilja, a projekt és a bővítmény megnyitása után tegye a következőket:
A Konfiguráció panelen kattintson a Databricks konfigurálása elemre.
Feljegyzés
Ha a Databricks konfigurálása nem látható, kattintson a Konfiguráció melletti fogaskerék (Munkaterület konfigurálása) ikonra.
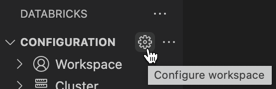
A ParancskatalógusBan a Databricks-gazdagéphez adja meg például
https://adb-1234567890123456.7.azuredatabricks.neta munkaterületenkénti URL-címet. Nyomja le az Enter billentyűt.Válassza ki a cél Azure Databricks-konfigurációs profilt az URL-cím listájában.
A bővítmény létrehoz egy rejtett mappát a projektben .databricks , ha még nem létezik. A bővítmény ebben a mappában egy olyan fájlt is létrehoz, amely akkor van elnevezve project.json , ha még nem létezik. Ez a fájl tartalmazza a megadott URL-címet, valamint néhány Azure Databricks-hitelesítési részletet, amelyeket a Visual Studio Code Databricks-bővítményének működnie kell.
A bővítmény egy rejtett .gitignore fájlt is hozzáad a projekthez, ha a fájl nem létezik, vagy ha egy meglévő .gitignore nem található a szülőmappákban. .gitignore Új fájl létrehozásakor a bővítmény hozzáad egy bejegyzést .databricks/ ehhez az új fájlhoz. Ha a bővítmény talál egy meglévő .gitignore fájlt, hozzáad egy bejegyzést .databricks/ a meglévő fájlhoz.
Folytassa a Visual Studio Code Databricks-bővítményéhez tartozó fürt kiválasztása lehetőséggel.
OAuth U2M-hitelesítés beállítása
Az Azure Databricks támogatja az OAuth felhasználó–gép (U2M) hitelesítést. Ez lehetővé teszi rövid élettartamú (egy órás) OAuth-hozzáférési jogkivonatok létrehozására, ami kiküszöböli a hosszabb élettartamú jogkivonatok, például az Azure Databricks személyes hozzáférési jogkivonatainak a verziókövetési ellenőrzők vagy más eszközök használatával történő véletlen közzétételének kockázatát. Ez a jobb kiszolgálóoldali munkamenet-érvénytelenítést és hatókörkezelést is lehetővé teszi.
Az OAuth U2M-hitelesítés beállításának befejezéséhez nyissa meg a projektet és a bővítményt, tegye a következőket:
A Konfiguráció panelen kattintson a Databricks konfigurálása elemre.
Feljegyzés
Ha a Databricks konfigurálása nem látható, kattintson a Konfiguráció melletti fogaskerék (Munkaterület konfigurálása) ikonra.
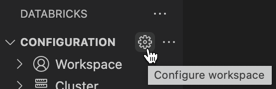
A ParancskatalógusBan a Databricks-gazdagéphez adja meg például
https://adb-1234567890123456.7.azuredatabricks.neta munkaterületenkénti URL-címet. Nyomja le az Enter billentyűt.Válassza az OAuth (felhasználó a géphez) lehetőséget.
A webböngészőben végezze el a képernyőn megjelenő utasításokat az Azure Databricks-fiók hitelesítésének befejezéséhez. Ha a rendszer kéri, engedélyezze az all-apis-hozzáférést .
A bővítmény létrehoz egy rejtett mappát a projektben .databricks , ha még nem létezik. A bővítmény ebben a mappában egy olyan fájlt is létrehoz, amely akkor van elnevezve project.json , ha még nem létezik. Ez a fájl tartalmazza a megadott URL-címet, valamint néhány Azure Databricks-hitelesítési részletet, amelyeket a Visual Studio Code Databricks-bővítményének működnie kell.
A bővítmény egy rejtett .gitignore fájlt is hozzáad a projekthez, ha a fájl nem létezik, vagy ha egy meglévő .gitignore nem található a szülőmappákban. .gitignore Új fájl létrehozásakor a bővítmény hozzáad egy bejegyzést .databricks/ ehhez az új fájlhoz. Ha a bővítmény talál egy meglévő .gitignore fájlt, hozzáad egy bejegyzést .databricks/ a meglévő fájlhoz.
Folytassa a Visual Studio Code Databricks-bővítményéhez tartozó fürt kiválasztása lehetőséggel.
Az Azure CLI-hitelesítés beállítása
Az Azure Databricks támogatja a helyileg telepített Azure CLI-vel történő hitelesítést. Ez lehetővé teszi rövid élettartamú (egyórás) Microsoft Entra-azonosító (korábban Azure Active Directory) jogkivonatok létrehozására, ami kiküszöböli a hosszabb élettartamú jogkivonatok, például az Azure Databricks személyes hozzáférési jogkivonatainak verziókövetési ellenőrzőin vagy más módon történő véletlen felfedésének kockázatát.
A projekt és a bővítmény megnyitásakor, valamint az Azure CLI helyi telepítésével tegye a következőket:
A Konfiguráció panelen kattintson a Databricks konfigurálása elemre.
Feljegyzés
Ha a Databricks konfigurálása nem látható, kattintson a Konfiguráció melletti fogaskerék (Munkaterület konfigurálása) ikonra.
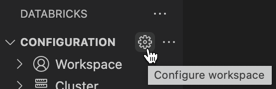
A ParancskatalógusBan a Databricks-gazdagéphez adja meg például
https://adb-1234567890123456.7.azuredatabricks.neta munkaterületenkénti URL-címet. Nyomja le az Enter billentyűt.Válassza az Azure CLI-t.
A bővítmény létrehoz egy rejtett mappát a projektben .databricks , ha még nem létezik. A bővítmény ebben a mappában egy olyan fájlt is létrehoz, amely akkor van elnevezve project.json , ha még nem létezik. Ez a fájl tartalmazza a megadott URL-címet, valamint néhány Azure Databricks-hitelesítési részletet, amelyeket a Visual Studio Code Databricks-bővítményének működnie kell.
A bővítmény egy rejtett .gitignore fájlt is hozzáad a projekthez, ha a fájl nem létezik, vagy ha egy meglévő .gitignore nem található a szülőmappákban. .gitignore Új fájl létrehozásakor a bővítmény hozzáad egy bejegyzést .databricks/ ehhez az új fájlhoz. Ha a bővítmény talál egy meglévő .gitignore fájlt, hozzáad egy bejegyzést .databricks/ a meglévő fájlhoz.
Folytassa a Visual Studio Code Databricks-bővítményéhez tartozó fürt kiválasztása lehetőséggel.
Visszajelzés
Hamarosan elérhető: 2024-ben fokozatosan kivezetjük a GitHub-problémákat a tartalom visszajelzési mechanizmusaként, és lecseréljük egy új visszajelzési rendszerre. További információ: https://aka.ms/ContentUserFeedback.
Visszajelzés küldése és megtekintése a következőhöz: