Vizualizáció a Databricks SQL-ben
Az Azure Databricks beépített támogatást nyújt diagramokhoz és vizualizációkhoz mind a Databricks SQL-ben, mind a jegyzetfüzetekben. Ez a lap bemutatja, hogyan használható vizualizációk a Databricks SQL-ben. A vizualizációk jegyzetfüzetekben való használatáról további információt a Databricks-jegyzetfüzetek vizualizációi című témakörben talál.
A vizualizációtípusok megtekintéséhez tekintse meg a vizualizációtípusokat.
Fontos
Az Azure Databricks-diagramok előzetes verziójával kapcsolatos információkért tekintse meg az előzetes verziójú diagramvizualizációkat.
Vizualizáció létrehozása
Futtassa a következő lekérdezést az SQL-szerkesztőben.
USE CATALOG SAMPLES; SELECT hour(tpep_dropoff_datetime) as dropoff_hour, COUNT(*) AS num FROM samples.nyctaxi.trips WHERE pickup_zip IN ({{pickupzip}}) GROUP BY 1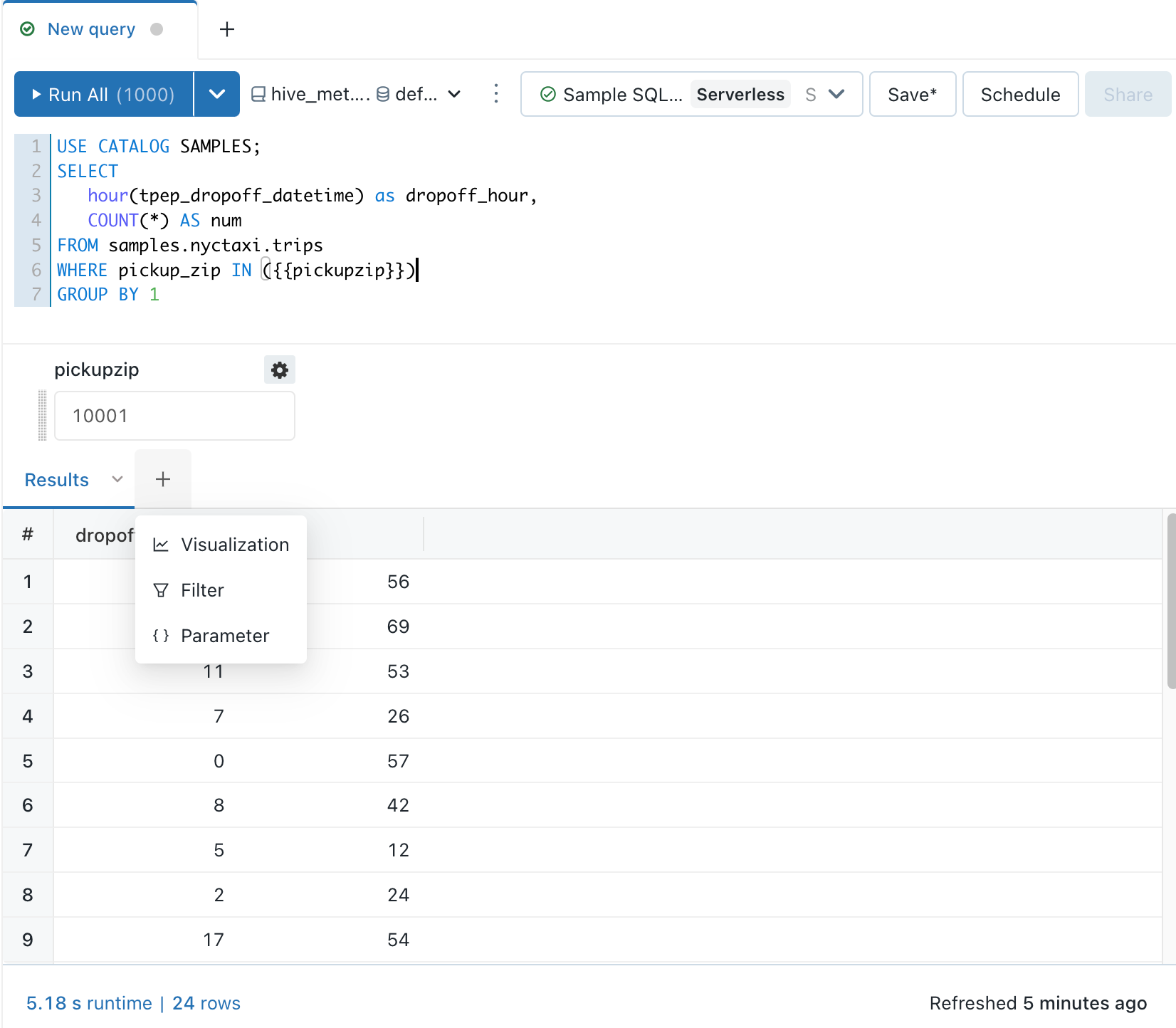
A lekérdezés futtatása után az Eredmények panelen kattintson+, majd válassza a Vizualizáció lehetőséget.
A Vizualizáció típusa legördülő listában válassza a Sáv lehetőséget.
Adjon meg egy vizualizációnevet, például a legördülő sebességet.
Tekintse át a vizualizáció tulajdonságait.
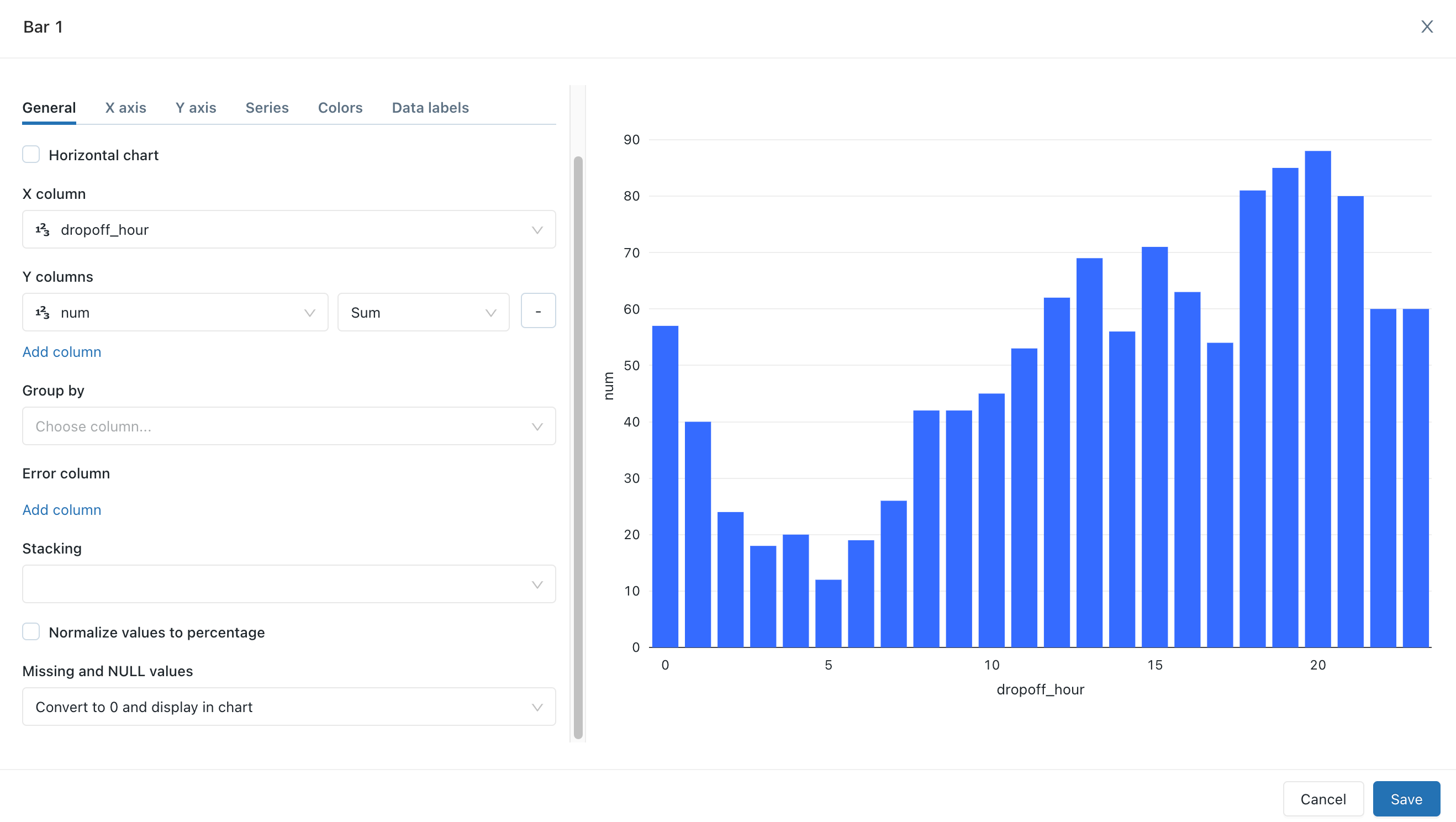
Kattintson a Mentés gombra.
Vizualizációs eszközök
Ha egy diagram jobb felső sarkára mutat a vizualizációszerkesztőben, megjelenik egy Ábrázolás eszköztár, ahol olyan műveleteket hajthat végre, mint a kijelölés, a nagyítás és a pásztázás.

Ha nem látja az eszköztárat, a rendszergazda letiltotta a Databricks SQL-példány eszköztárának megjelenítését .
Csak egy sorozat ideiglenes elrejtése vagy megjelenítése
Ha el szeretne rejteni egy sorozatot egy vizualizációban, kattintson a jelmagyarázatban lévő sorozatra. A sorozat ismételt megjelenítéséhez kattintson rá ismét a jelmagyarázatban.
Ha csak egyetlen sorozatot szeretne megjeleníteni, kattintson duplán a jelmagyarázatban lévő sorozatra. Más sorozatok megjelenítéséhez kattintson mindegyikre.
Vizualizáció klónozása
Vizualizáció klónozása:
- Nyissa meg a vizualizációt az SQL-szerkesztőben.
- Kattintson
 a vizualizáció fülére (nem
a vizualizáció fülére (nem a Vizualizáció szerkesztése elem mellett).
a Vizualizáció szerkesztése elem mellett). - Kattintson a Duplikálás gombra.
Összesítés engedélyezése vizualizációkban
Sáv-, vonal-, terület-, kör- és hőtérkép-diagramok esetén a lekérdezés módosítása helyett közvetlenül a vizualizációban aggregációt adhat hozzá aggregációs oszlop hozzáadásához. Ennek a megközelítésnek a következő előnyei vannak:
- Nem kell módosítania a mögöttes SQL-t.
- Az aggregáció módosításával gyorsan elvégezheti a forgatókönyvalapú adatelemzést menet közben.
- Az összesítés a teljes adatkészletre vonatkozik, nem csak a táblázatban megjelenített első 64 000 sorra.
Az összesítés a következő vizualizációkban érhető el:
- Sor
- Sáv
- Terület
- Torta
- Intenzitástérkép
- Hisztogram
Az aggregációk nem támogatják a kombinált vizualizációkat, például egy vonal és sáv ugyanabban a diagramban való megjelenítését. Új kombinált diagram létrehozásához klónozhat egy örökölt vizualizációt.
A táblavizualizációk csak az első 64 000 sort jelenítik meg.
Y tengelyes oszlopok összesítése vizualizációhoz:
Az SQL-szerkesztőből hozzon létre egy új vizualizációt, vagy szerkessze a meglévőt.
Ha megjelenik az üzenet
This visualization uses an old configuration. New visualizations support aggregating data directly within the editor, az összesítés használatához újra létre kell hoznia a vizualizációt.Az Y tengely oszlopai mellett válassza ki az aggregációs típust az alábbi numerikus típusok közül:
- Összeg (az alapértelmezett)
- Átlagos
- Gróf
- Eltérő darabszám
- Max
- Min
- Középérték
Vagy sztringtípusok esetén az alábbiakból:
- Count
- Eltérő darabszám
A módosítások a vizualizáció előnézetére lesznek alkalmazva.
Kattintson a Mentés gombra.
A vizualizáció megjeleníti az összesítő sorok számát.
Bizonyos esetekben előfordulhat, hogy nem szeretne összesítést használni az Y tengelyű oszlopokon. Az összesítés letiltásához kattintson az Y oszlopok melletti kebab menüre , és törölje a jelet az Összesítés használata jelölőnégyzetből.
, és törölje a jelet az Összesítés használata jelölőnégyzetből.
Színek testreszabása vizualizációhoz
Feljegyzés
Alapértelmezés szerint, ha egy örökölt irányítópult egyéni színpalettát használ, a vizualizáció színbeállításai figyelmen kívül lesznek hagyva. A beállítás felülbírálásához lásd : Más színpaletta használata vizualizációhoz.
A vizualizációk színeit testre szabhatja a vizualizáció létrehozásakor vagy szerkesztésével.
- Vizualizáció létrehozása vagy szerkesztése.
- Kattintson a Színek elemre.
- Egy szín módosításához kattintson a négyzetre, és válassza ki az új színt az alábbi műveletek egyikével:
- Kattintson rá a színválasztóban.
- Adjon meg egy hexaértéket.
- A színválasztón kívülre kattintva bezárhatja és mentheti a módosításokat.
Vizualizáció hozzáadása irányítópulthoz
Kattintson a vizualizáció alatti függőleges három pontra
 .
.Válassza a + Hozzáadás az irányítópulthoz lehetőséget.
Adjon meg egy irányítópultnevet. Megjelenik az egyező irányítópultok listája.
Válasszon egy irányítópultot.
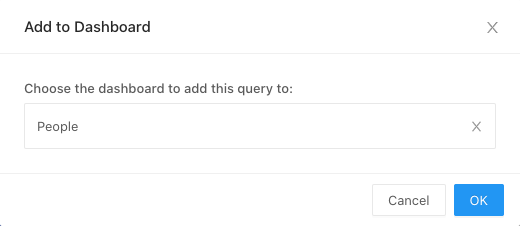
Kattintson az OK gombra. Megjelenik egy előugró ablak az irányítópultra mutató hivatkozással.
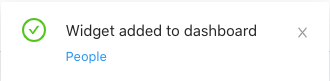
Vizualizáció letöltése CSV-, TSV- vagy Excel-fájlként
Ha CSV-, TSV- vagy Excel-fájlként szeretne vizualizációt letölteni, kattintson a vizualizáció neve melletti függőleges három pontra  , és válassza ki a kívánt letöltési típust. Ha a vizualizáció összesítéseket használ, a letöltött eredmények is összesítve lesznek. A letöltött eredmények a vizualizációt létrehozó lekérdezés legutóbbi végrehajtásából származnak.
, és válassza ki a kívánt letöltési típust. Ha a vizualizáció összesítéseket használ, a letöltött eredmények is összesítve lesznek. A letöltött eredmények a vizualizációt létrehozó lekérdezés legutóbbi végrehajtásából származnak.
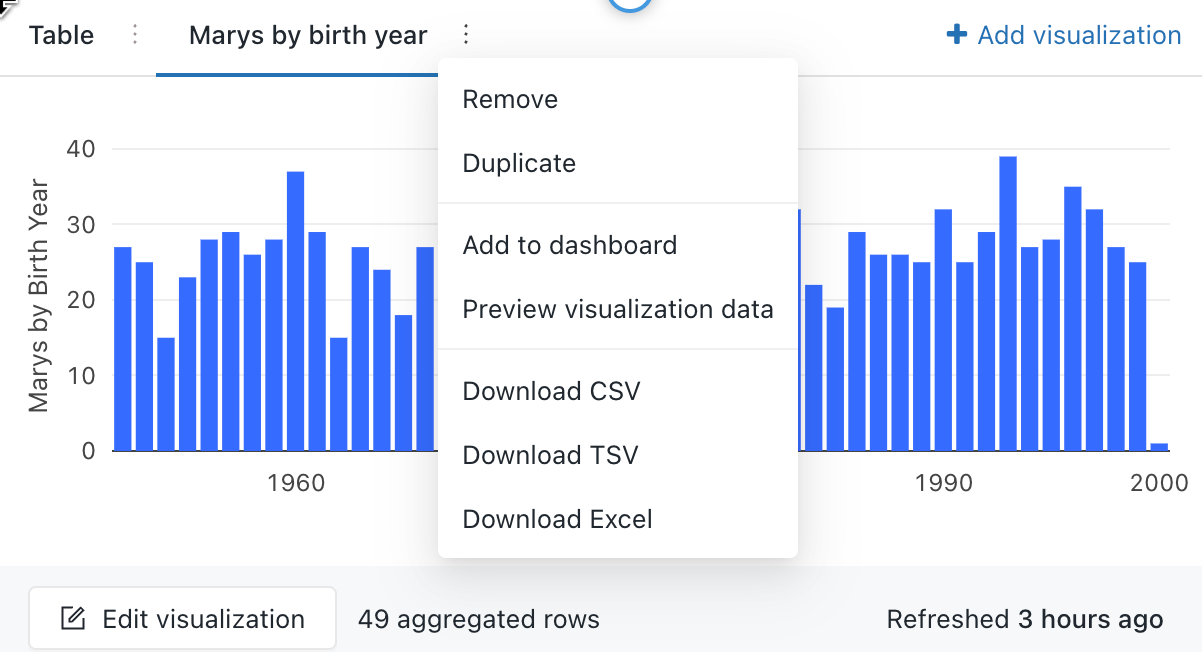
Diagramvizualizáció letöltése képfájlként
Diagramvizualizáció helyi képfájljának letöltéséhez jelenítse meg a vizualizációs eszközöket , és kattintson a kamera ikonra.
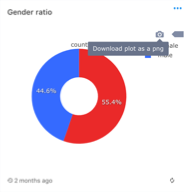
A rendszer letölt egy png-fájlt az eszközére.
Visszajelzés
Hamarosan elérhető: 2024-ben fokozatosan kivezetjük a GitHub-problémákat a tartalom visszajelzési mechanizmusaként, és lecseréljük egy új visszajelzési rendszerre. További információ: https://aka.ms/ContentUserFeedback.
Visszajelzés küldése és megtekintése a következőhöz: