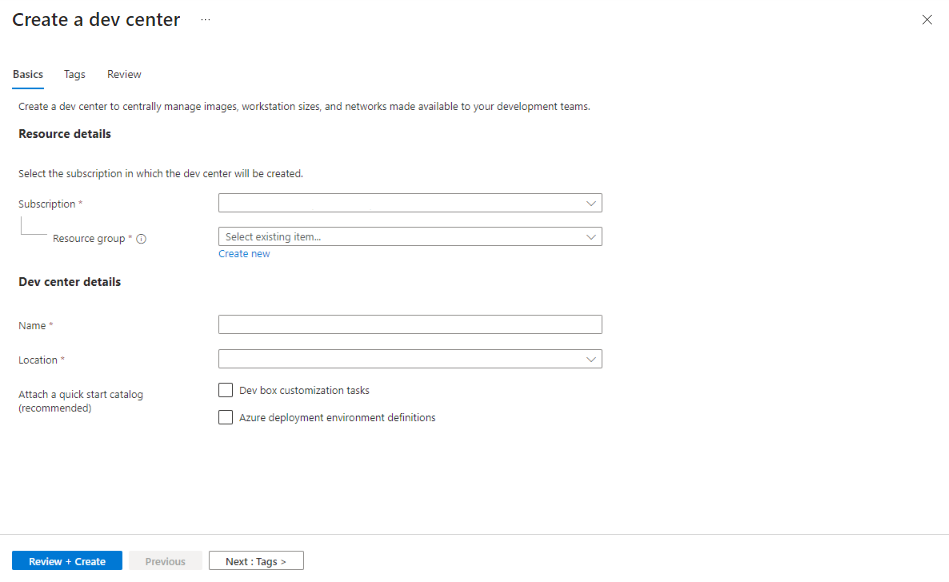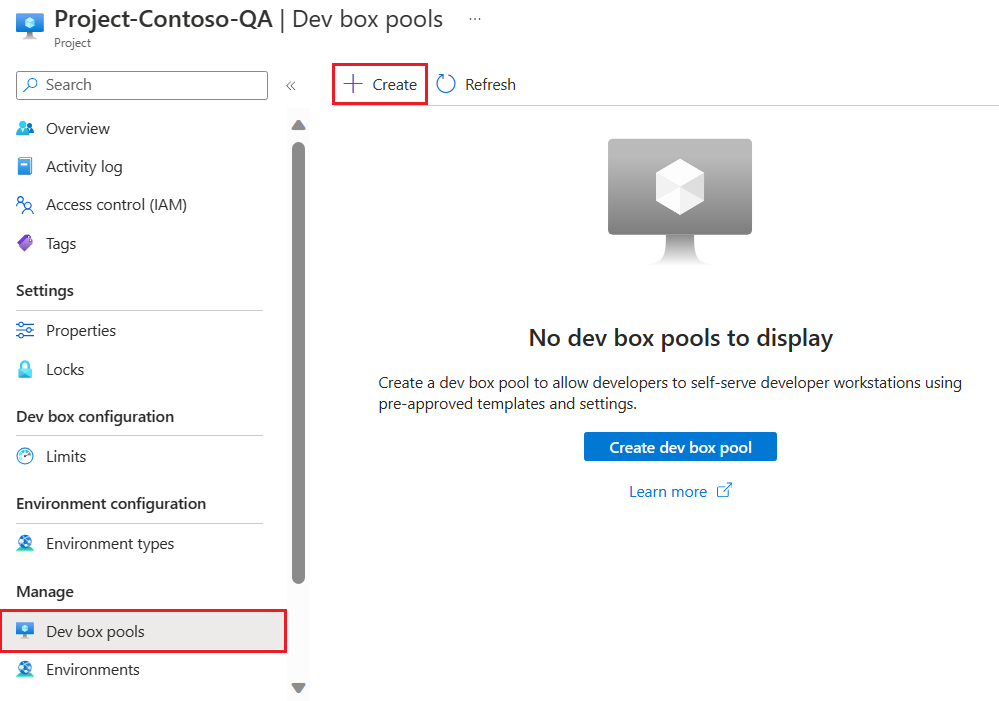Rövid útmutató: A Microsoft Dev Box konfigurálása
Ebben a rövid útmutatóban beállítja a Microsoft Dev Box összes erőforrását, hogy a fejlesztői csapatok önkiszolgálóan kiszolgálhassák a fejlesztői dobozokat. Megtudhatja, hogyan hozhat létre és konfigurálhat fejlesztői központot, hogyan adhat meg egy fejlesztői dobozdefiníciót, és hogyan hozhat létre dev boxkészletet. A rövid útmutató elvégzése után a fejlesztők a fejlesztői portál használatával hozhatnak létre és csatlakozhatnak egy fejlesztői mezőhöz.
A fejlesztői doboz napi szintű felhőalapú munkaállomásként működik a fejlesztő számára. A fejlesztői doboz egy virtuális gép, amely előre konfigurálva van azokkal az eszközökkel és erőforrásokkal, amelyekre a fejlesztőnek szüksége van egy projekthez.
A Microsoft Dev Box beállításának folyamata két különböző fázisból áll. Az első fázisban a platformmérnökök az Azure Portalon konfigurálják a szükséges Microsoft Dev Box-erőforrásokat. A fázis befejezése után a felhasználók továbbléphetnek a következő fázisra, és létrehozhatják és kezelhetik a fejlesztői dobozaikat a fejlesztői portálon keresztül. Ez a rövid útmutató bemutatja, hogyan fejezheti be az első fázist.
Az alábbi ábra a Microsoft Dev Box Azure Portalon való konfigurálásához szükséges lépéseket mutatja be.
Először hozzon létre egy fejlesztői központot és egy projektet a dev box-erőforrások rendszerezéséhez. Ezután hozzon létre egy fejlesztői dobozdefiníciót, amelyet a fejlesztői dobozok létrehozásakor használhat. Ezután hozzon létre egy fejlesztői dobozkészletet a hálózati kapcsolat és a dev box által használt definíció meghatározásához. A projekthez hozzáféréssel rendelkező felhasználók fejlesztői mezőket hozhatnak létre a projekthez társított készletekből.
Ha már konfigurálta a Microsoft Dev Boxot, és meg szeretné tudni, hogyan hozhat létre és csatlakozhat a fejlesztői dobozokhoz, olvassa el a fejlesztői portálon elérhető gyors útmutatót.
Előfeltételek
A rövid útmutató elvégzéséhez a következőkre lesz szüksége:
- Egy Azure-fiók, aktív előfizetéssel. Ha még nincs Azure-előfizetése, kezdés előtt hozzon létre egy ingyenes fiókot.
- Tulajdonosi vagy közreműködői szerepkör egy Azure-előfizetésben vagy erőforráscsoportban.
- Microsoft Entra-azonosító. A szervezetnek a Microsoft Entra-azonosítót kell használnia az identitás- és hozzáférés-kezeléshez.
- Microsoft Intune. A szervezetnek a Microsoft Intune-t kell használnia az eszközkezeléshez.
- Felhasználói licencek. A Dev Box használatához minden felhasználónak licenccel kell rendelkeznie Windows 11 Nagyvállalati verzió vagy Windows 10 Enterprise, Microsoft Intune és Microsoft Entra ID P1 rendszerhez. Ezek a licencek egymástól függetlenül érhetők el, és a következő előfizetések tartalmazzák őket:
- Microsoft 365 F3
- Microsoft 365 E3, Microsoft 365 E5
- Microsoft 365 A3 csomag, Microsoft 365 A5 csomag
- Microsoft 365 Vállalati prémium verzió
- Microsoft 365 Oktatási verzió Kiegészítő diákjogosultság
- Ha a szervezet tűzfalon keresztül irányítja át a kimenő forgalmat, nyissa meg a megfelelő portokat. További információ: Hálózati követelmények.
Fejlesztői központ létrehozása
A Microsoft Dev Box használatának megkezdéséhez először létre kell hoznia egy fejlesztői központot. A Microsoft Dev Box fejlesztői központja központosított helyet biztosít a projektek gyűjteményének kezeléséhez, az elérhető Dev Box-rendszerképek és -méretek konfigurálásához, valamint a szervezeti erőforrásokhoz való hozzáférés engedélyezéséhez szükséges hálózati beállításoknak.
A következő lépésekkel létrehozhat egy fejlesztői központot a fejlesztői mező erőforrásainak kezeléséhez:
Jelentkezzen be az Azure Portalra.
A keresőmezőbe írja be a fejlesztői központokat. Az eredmények listájában válassza a Fejlesztői központok lehetőséget.
A Fejlesztői központok lapon válassza a Létrehozás lehetőséget.
A Fejlesztői központ létrehozása panel Alapszintű beállítások lapján adja meg a következő értékeket:
Beállítás Érték Előfizetés Válassza ki azt az előfizetést, amelyben létre szeretné hozni a fejlesztői központot. ResourceGroup Válasszon ki egy meglévő erőforráscsoportot, vagy válassza az Új létrehozása lehetőséget, majd adja meg az új erőforráscsoport nevét. Név Adja meg a fejlesztői központ nevét. Helyen Válassza ki azt a helyet vagy régiót, ahol létre szeretné hozni a fejlesztői központot. Gyorsindítási katalógus csatolása Törölje mindkét jelölőnégyzet jelölését. A kapacitással rendelkező, jelenleg támogatott Azure-helyek listájáért tekintse meg a Microsoft Dev Boxtal kapcsolatos gyakori kérdéseket.
(Nem kötelező) A Címkék lapon adjon meg egy hozzárendelni kívánt név-érték párt.
Válassza a Felülvizsgálat és létrehozás lehetőséget.
A Véleményezés lapon válassza a Létrehozás lehetőséget.
Az Értesítések panel megnyitásával nyomon követheti a fejlesztői központ létrehozásának előrehaladását az Azure Portal bármely oldaláról.
Amikor az üzembe helyezés befejeződött, válassza az Ugrás az erőforráshoz lehetőséget. Ellenőrizze, hogy megjelenik-e a fejlesztői központ lapja.
Projekt létrehozása
A fejlesztői dobozprojektek lehetővé teszik a csapatszintű beállítások kezelését. Ezek a beállítások magukban foglalják a fejlesztői csapatok hozzáférését, hogy a fejlesztők fejlesztői mezőket hozzanak létre. Minden fejlesztői központnak legalább egy projektre van szüksége.
Projekt létrehozása és konfigurálása fejlesztői mezőben:
Jelentkezzen be az Azure Portalra.
A keresőmezőbe írja be a projekteket. Az eredmények listájában válassza a Projektek lehetőséget.
A Projektek lapon válassza a Létrehozás lehetőséget.
A Projekt létrehozása panel Alapszintű beállítások lapján adja meg a következő értékeket:
Beállítás Érték Előfizetés Válassza ki azt az előfizetést, amelyben létre szeretné hozni a projektet. Erőforráscsoport Válasszon ki egy meglévő erőforráscsoportot, vagy válassza az Új létrehozása lehetőséget, majd adja meg az új erőforráscsoport nevét. Fejlesztői központ Válassza ki a projekthez társítani kívánt fejlesztői központot. A fejlesztői központ szintjén lévő összes beállítás a projektre vonatkozik. Név Adjon meg a projekt nevét. Leírás Adja meg a projekt rövid leírását. A Dev box Management lapon győződjön meg arról, hogy nincs bejelölve.
Az Igen lehetőséget választva korlátozhatja a fejlesztőnkénti fejlesztői mezők számát, és megadhatja a fejlesztő által létrehozható fejlesztői mezők maximális számát. Az alapértelmezett nem azt jelenti, hogy a fejlesztők korlátlan számú fejlesztői dobozt hozhatnak létre.
Ha többet szeretne megtudni a fejlesztői dobozok korlátairól, tekintse meg az oktatóanyagot: A költségek szabályozása a projekt fejlesztői keretkorlátainak beállításával.
(Nem kötelező) A Címkék lapon adjon meg egy hozzárendelni kívánt név-érték párt.
Válassza a Felülvizsgálat és létrehozás lehetőséget.
A Véleményezés lapon válassza a Létrehozás lehetőséget.
Győződjön meg arról, hogy a projekt sikeresen létrejött az értesítések ellenőrzésével. Válassza az Erőforrás megnyitása lehetőséget.
Ellenőrizze, hogy a projekt megjelenik-e a Projektek lapon.
A projekt létrehozásakor a katalógusokról szóló tájékoztató üzenet jelenhet meg:
Mivel nem konfigurálja az üzembehelyezési környezeteket, nyugodtan figyelmen kívül hagyhatja ezt az üzenetet.
Fejlesztői mező definíciójának létrehozása
Ezután létre kell hoznia egy dev box definíciót a fejlesztői központban. A fejlesztői doboz definíciója határozza meg a virtuálisgép-lemezképet és a virtuálisgép-termékváltozatot (számítási méret + tárterület), amelyet a fejlesztői mezők létrehozásakor használnak. A fejlesztési projekt típusától vagy a fejlesztői profiloktól függően több fejlesztői meződefiníciót is létrehozhat. Előfordulhat például, hogy egyes fejlesztőknek egy adott fejlesztői eszközkészletre van szükségük, míg másoknak több számítási erőforrással rendelkező felhőalapú munkaállomásra van szükségük.
A fejlesztői központban létrehozott fejlesztői meződefiníciók az adott fejlesztői központhoz társított összes projekthez elérhetők. Legalább egy dev box definíciót hozzá kell adnia a fejlesztői központhoz.
Dev Box-definíció létrehozása és konfigurálása a fejlesztői központhoz:
Nyissa meg azt a fejlesztői központot, amelyben létre szeretné hozni a dev box definícióját.
Válassza a Dev box definícióit.
A Dev box definíciói lapon válassza a Létrehozás lehetőséget.
A Dev Box definíciójának létrehozása lapon adja meg a következő értékeket:
Beállítás Érték Feljegyzés Név Adjon meg egy leíró nevet a dev box definíciójához. Rendszerkép Válassza ki a fejlesztői mező alap operációs rendszerét. Választhat egy képet az Azure Marketplace-ről vagy az Azure Compute Galleryből.
Ha tesztelési célból hoz létre fejlesztői dobozdefiníciót, fontolja meg a Visual Studio 2022 Enterprise használatát Windows 11 Nagyvállalati verzió + Microsoft 365-alkalmazások 22H2-lemezképen.Ha egyéni rendszerképeket szeretne elérni egy dev box definíció létrehozásakor, használhatja az Azure Compute Galleryt. További információ: Az Azure Compute Gallery konfigurálása. Kép verziója Válasszon ki egy adott, számozott verziót, hogy a készlet összes fejlesztői mezője mindig ugyanazt a lemezkép-verziót használja. A Legújabb lehetőséget választva győződjön meg arról, hogy az új fejlesztői mezők a legújabb elérhető képet használják. A Legújabb képverzió kiválasztása lehetővé teszi, hogy a fejlesztői készlet a kiválasztott kép legújabb verzióját használja a katalógusból. Ez a megközelítés biztosítja, hogy a létrehozott fejlesztői dobozok naprakészek maradjanak a kép legújabb eszközeivel és kódjával. A rendszer nem módosítja a meglévő fejlesztői mezőket a rendszerképverzió frissítésekor. Számítás Válassza ki a fejlesztői doboz definíciójához tartozó számítási kombinációt. Tárolás Válassza ki a dev box definíciójának tárterületét. Hibernálás engedélyezése Hagyja bejelöletlenül ezt a jelölőnégyzetet. Válassza a Létrehozás lehetőséget.
Dev Box-készlet létrehozása
Most, hogy definiált egy dev box definíciót a fejlesztői központban, létrehozhat egy dev box-készletet a projektben. A dev box-készlet olyan fejlesztői dobozok gyűjteménye, amelyek ugyanazokat a beállításokat használják, mint például a dev box definíciója és a hálózati kapcsolat. Azok a fejlesztők, akiknek hozzáférésük van a projekthez a fejlesztői központban, létrehozhatnak egy fejlesztői dobozt egy fejlesztői dobozkészletből.
A fejlesztői dobozkészletek a megadott hálózati kapcsolaton keresztül határozzák meg a fejlesztői mezők helyét. Dönthet úgy, hogy fejlesztői mezőket helyez üzembe egy Microsoft által üzemeltetett hálózaton vagy egy Ön által felügyelt hálózaton. Ha úgy dönt, hogy fejlesztői mezőket helyez üzembe egy ön által felügyelt hálózaton, először konfigurálnia kell egy hálózati kapcsolatot. Azok a szervezetek, amelyek több földrajzi helyen támogatják a fejlesztőket, létrehozhatnak fejlesztői dobozkészleteket az egyes helyekhez egy közeli régió megadásával.
Fontos
Ahhoz, hogy a felhasználók létrehozhatnak egy fejlesztői dobozt, legalább egy fejlesztői dobozkészletet társítania kell a projekthez.
Projekthez társított dev box-készlet létrehozása:
Jelentkezzen be az Azure Portalra.
A keresőmezőbe írja be a projekteket. Az eredmények listájában válassza a Projektek lehetőséget.
Nyissa meg azt a projektet, amelyben létre szeretné hozni a fejlesztői dobozkészletet.
Válassza a Dev box-készletek lehetőséget, majd válassza a Létrehozás lehetőséget.
A Fejlesztői készlet létrehozása panelen adja meg a következő értékeket:
Beállítás Érték Név Adja meg a készlet nevét. A készlet neve látható a fejlesztők számára, és kiválaszthatják, hogy mikor hoznak létre fejlesztői mezőket. A névnek egyedinek kell lennie egy projekten belül. Fejlesztői doboz definíciója Válasszon ki egy meglévő dev box-definíciót. A definíció meghatározza a készletben létrehozott fejlesztői mezők alapképét és méretét. Hálózati kapcsolat 1. Válassza az Üzembe helyezés a Microsoft által üzemeltetett hálózaton lehetőséget.
2. Válassza ki a kívánt üzembehelyezési régiót a fejlesztői mezőkhöz. Válasszon egy régiót a várt fejlesztői mező felhasználóihoz közel az optimális felhasználói élmény érdekében.Dev box Creator Privileges Válassza a Helyi Rendszergazda istrator vagy a Standard felhasználó lehetőséget. Automatikus leállítás engedélyezése Az alapértelmezett érték az Igen . Az automatikus leállítási ütemezés letiltásához válassza a Nem lehetőséget. A készlet létrehozása után konfigurálhat egy automatikus leállítási ütemezést. Leállítási idő Itt adhatja meg, hogy a készlet összes fejlesztői mezője le legyen állítva. A készlet összes fejlesztői doboza ekkor minden nap leáll. Időzóna Válassza ki a leállítási idő időzónát. Licencelés Jelölje be ezt a jelölőnégyzetet annak ellenőrzéséhez, hogy a szervezet rendelkezik-e a készlet fejlesztői mezőire alkalmazni kívánt Azure Hybrid Benefit-licencekkel. Válassza a Létrehozás lehetőséget.
Ellenőrizze, hogy az új fejlesztői készlet megjelenik-e a listában. Előfordulhat, hogy frissítenie kell a képernyőt.
Az Azure Portal üzembe helyezi a fejlesztői dobozkészletet, és állapotellenőrzéseket futtat annak biztosítása érdekében, hogy a rendszerkép és a hálózat megfelel-e a fejlesztői mezők érvényesítési feltételeinek. Az alábbi képernyőképen négy különböző állapotú fejlesztői dobozkészlet látható.
Hozzáférés biztosítása dev box-projekthez
Mielőtt a felhasználók fejlesztői mezőket hozhatnak létre a projekt fejlesztői készletei alapján, szerepkör-hozzárendeléseken keresztül kell hozzáférést biztosítani a felhasználóknak. A Dev Box Felhasználói szerepkör lehetővé teszi, hogy a dev box felhasználói saját fejlesztői mezőket hozzanak létre, kezelhessenek és törölhessenek. A felhasználó számára hozzáférést ad a projekt szintjén.
Fontos
Ahhoz, hogy felhasználókat vegyen fel a projektbe, megfelelő engedélyekkel kell rendelkeznie egy projekthez.
Szerepkörök hozzárendelése:
Jelentkezzen be az Azure Portalra.
A keresőmezőbe írja be a projekteket. Az eredmények listájában válassza a Projektek lehetőséget.
Válassza ki azt a projektet, amelyhez hozzáférést szeretne adni a csapattagok számára.
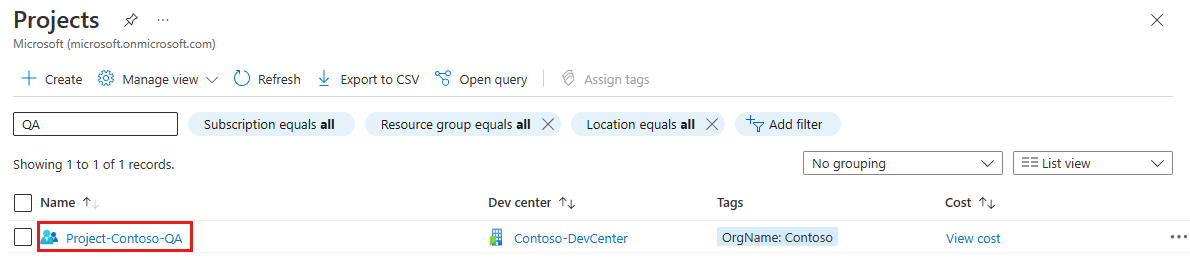
A bal oldali menüben válassza a Hozzáférés-vezérlés (IAM) lehetőséget.
A parancssávon válassza a Szerepkör-hozzárendelés hozzáadása>lehetőséget.
Rendelje hozzá a következő szerepkört. A részletes lépésekért tekintse meg az Azure-szerepköröknek az Azure Portalon történő hozzárendelését ismertető cikket.
Beállítás Érték Szerepkör Válassza a DevCenter Dev Box-felhasználót. Hozzáférés hozzárendelése Válassza a Felhasználó, csoport vagy szolgáltatásnév lehetőséget. Tagok Jelölje ki azokat a felhasználókat vagy csoportokat, amelyekhez hozzá szeretne férni a projekthez. A felhasználó mostantól megtekintheti a projektet és a benne lévő összes készletet. A felhasználó létrehozhat fejlesztői mezőket bármelyik készletből, és kezelheti ezeket a fejlesztői portálon.
Feljegyzés
A Microsoft Dev Box támogatja a munkahelyi és iskolai fiókokat. Nem támogatja a vendégfiókok vagy személyes fiókok használatát.
Delegálás projektgazdáknak
A Microsoft Dev Box lehetővé teszi a projektek felügyeletének delegálását a projektcsapat egy tagjára. A projektgazdák segíthetnek a projektek napi szintű felügyeletében a csapatuk számára. Létrehozhatnak és kezelhetnek fejlesztői dobozkészleteket, beállíthatják a dev box korlátait, és automatikus leállási ütemezéseket konfigurálhatnak. A DevCenter Project Rendszergazda szerepkör jelenleg nem teszi lehetővé, hogy a projekt rendszergazdája felhasználókat vegyen fel a projektbe.
Ha engedélyeket szeretne adni a felhasználóknak a projektek kezeléséhez, rendelje hozzá a DevCenter Project Rendszergazda szerepkört. A DevCenter Project Rendszergazda szerepkört a Korábban ismertetett lépések végrehajtásával rendelheti hozzá a Dev Box-projekthez, és a DevCenter Project Rendszergazda szerepkört választhatja ki a Dev Box Felhasználói szerepkör helyett. További információ: Projektekhez való hozzáférés biztosítása projektgazdák számára.
Fontos
A Dev Box Felhasználói szerepkörrel vagy a Project Rendszergazda szerepkörrel rendelkező felhasználók létrehozhatnak egy dev boxot.
Következő lépés
Ebben a rövid útmutatóban konfigurálta azokat a Microsoft Dev Box-erőforrásokat, amelyek szükségesek ahhoz, hogy a felhasználók saját fejlesztői mezőket hozzanak létre. Ha meg szeretné tudni, hogyan hozhat létre és csatlakozhat egy fejlesztői dobozhoz, folytassa a következő rövid útmutatóval:
Visszajelzés
Hamarosan elérhető: 2024-ben fokozatosan kivezetjük a GitHub-problémákat a tartalom visszajelzési mechanizmusaként, és lecseréljük egy új visszajelzési rendszerre. További információ: https://aka.ms/ContentUserFeedback.
Visszajelzés küldése és megtekintése a következőhöz: