Az Azure Compute Gallery konfigurálása a Microsoft Dev Boxhoz
Ebből a cikkből megtudhatja, hogyan konfigurálhat és csatolhat Azure számítási gyűjteményeket a Microsoft Dev Box fejlesztői központjához. Az Azure Compute Gallery segítségével testre szabott rendszerképeket adhat a fejlesztőknek a fejlesztői dobozukhoz.
Az Azure Compute Gallery a rendszerképek kezelésére és megosztására szolgáló szolgáltatás. A katalógusok olyan adattárak, amelyek az Azure-előfizetésben vannak tárolva, és segítenek felépíteni a struktúrát és a szervezetet a rendszerkép-erőforrások köré. A Dev Box támogatja a GitHub, az Azure-adattárak és a Bitbucket-adattárak használatát a képgyűjtemények biztosításához.
Miután csatolt egy számítási gyűjteményt egy fejlesztői központhoz a Microsoft Dev Boxban, létrehozhat fejlesztői dobozdefiníciókat a számítási gyűjteményben tárolt képek alapján.
A katalógus használatának előnyei a következők:
- A rendszerképeket egyetlen helyen tarthatja karban, és használhatja őket fejlesztői központokban, projektekben és készletekben.
- A fejlesztői csapatok a képdefiníciók legújabb verzióját használhatják annak biztosítására, hogy mindig a legújabb rendszerképet kapják a fejlesztői mezők létrehozásakor.
- A fejlesztői csapatok szabványosíthatnak egy támogatott rendszerkép-verziót, amíg egy újabb verziót nem érvényesítenek.
Az Azure Compute Galleryről és a katalógusok létrehozásáról a következő témakörben olvashat bővebben:
- Képek tárolása és megosztása az Azure Compute Galleryben
- Katalógus létrehozása erőforrások tárolásához és megosztásához
Előfeltételek
- Egy fejlesztői központ. Ha nem rendelkezik elérhetővel, kövesse a Fejlesztői központ létrehozása című témakörben leírt lépéseket.
- Egy számítási gyűjtemény. A számítási gyűjteményben tárolt képek felhasználhatók a fejlesztői doboz definíciójában, feltéve, hogy megfelelnek a Számítási katalógus rendszerképkövetelmények szakaszában felsorolt követelményeknek .
Feljegyzés
A Microsoft Dev Box nem támogatja a közösségi galériákat.
Számítási katalógus képkövetelményei
A fejlesztői dobozok definícióinak konfigurálásához használt gyűjteménynek legalább egy képdefinícióval és egy képverzióval kell rendelkeznie.
Virtuálisgép-rendszerkép létrehozásakor válasszon ki egy, a Microsoft Dev Boxtal kompatibilis rendszerképet az Azure Marketplace-en. A következő példák kompatibilis képekre mutatnak be:
A rendszerkép verziókövetelményei
A képverziónak meg kell felelnie a következő követelményeknek:
2. generációs
Hyper-V v2
Windows operációs rendszer
- Windows 10 Enterprise 20H2 vagy újabb verzió
- Windows 11 Enterprise 21H2 vagy újabb
Általános virtuálisgép-rendszerkép
- Az általános rendszerképek létrehozásáról további információt a Kiépítési és indítási idők csökkentése című témakörben talál.
Egy munkamenetes virtuálisgép-rendszerkép (a több munkamenetes virtuálisgép-rendszerképek nem támogatottak.)
Nincs helyreállítási partíció
- A helyreállítási partíciók eltávolításáról további információt a Windows Server partíció törlése parancsában talál.
Alapértelmezett 64 GB-os operációsrendszer-lemezméret
- Az operációsrendszer-lemez mérete automatikusan a Windows 365-licenc termékváltozat-leírásában megadott mérethez igazodik.
A rendszerkép definíciójának biztonsági típusként engedélyeznie kell a megbízható indítást. A rendszerképdefiníció létrehozásakor konfigurálja a biztonsági típust.

Feljegyzés
- A Microsoft Dev Box rendszerképkövetelményei túllépik a Windows 365 rendszerképre vonatkozó követelményeit , és tartalmazzák a dev box létrehozásának idejét és teljesítményét optimalizáló beállításokat.
- A Windows 365 követelményeinek nem megfelelő képek nem jelennek meg a létrehozáshoz elérhető képek listájában.
Kiépítési és indítási idők csökkentése
Amikor általánosított virtuális gépet hoz létre egy rendszerkép rögzítéséhez, a következő problémák befolyásolhatják a kiépítési és indítási időket:
Hozza létre a lemezképet a következő három sysprep-beállítással:
/generalize /oobe /mode:vm.- Ezek a beállítások megakadályozzák az illesztőprogramok hosszú keresését és telepítését az első rendszerindítás során. További információ: Sysprep Parancssori beállítások.1. Engedélyezze az olvasási/írási gyorsítótárat az operációsrendszer-lemezen.
- A gyorsítótár engedélyezésének ellenőrzéséhez nyissa meg az Azure Portalt, és keresse meg a rendszerképet. Válassza a JSON nézetet, és győződjön meg arról, hogy
properties.storageProfile.osDisk.cachingaz érték azReadWrite.
Beágyazott virtualizálás engedélyezése az alaprendszerképben:
- A felhasználói felületen nyissa meg a Windows-szolgáltatások be- és kikapcsolása lehetőséget, és válassza a Virtuálisgép-platform lehetőséget.
- Vagy futtassa a következő PowerShell-parancsot:
Enable-WindowsOptionalFeature -FeatureName VirtualMachinePlatform -Online
Tiltsa le a fenntartott tárállapot funkciót a képen a következő paranccsal:
DISM.exe /Online /Set-ReservedStorageState /State:Disabled.Futtassa és
chkdskfuttassadefraga rendszerkép létrehozása során, majd tiltsa le az és azchkdiskdefragütemezett feladatokat.
Engedélyek megadása a szolgáltatások számára a katalógushoz való hozzáféréshez
Ha Egy Azure Compute Gallery-rendszerkép használatával hoz létre egy fejlesztői dobozdefiníciót, a Windows 365 szolgáltatás ellenőrzi a rendszerképet, hogy megfeleljen a dev boxhoz kiosztandó követelményeknek. A Microsoft Dev Box replikálja a rendszerképet a csatolt hálózati kapcsolatokban megadott régiókba, így a rendszerképek a dev box létrehozásához szükséges régióban találhatók.
Ahhoz, hogy a szolgáltatások végrehajthassa ezeket a műveleteket, az alábbiak szerint kell engedélyeket adnia a katalógushoz.
Felhasználó által hozzárendelt identitás hozzáadása a fejlesztői központhoz
Kövesse a lépéseket egy felhasználó által hozzárendelt felügyelt identitás létrehozásához.
Jelentkezzen be az Azure Portalra.
A keresőmezőbe írja be a dev boxot. Az eredmények listájában válassza a Fejlesztői központok lehetőséget.
Nyissa meg a fejlesztői központot. A bal oldali menüben válassza az Identitás lehetőséget.
A Felhasználó által hozzárendelt lapon válassza a + Hozzáadás lehetőséget.
A Felhasználó által hozzárendelt felügyelt identitás hozzáadása panelen válassza ki az 1. lépésben létrehozott felhasználó által hozzárendelt felügyelt identitást, majd válassza a Hozzáadás lehetőséget.
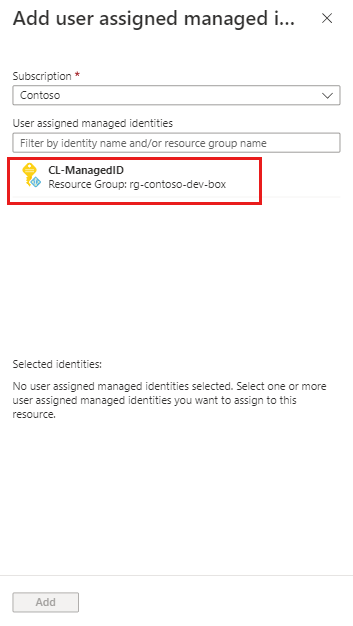
Szerepkörök hozzárendelése
A Microsoft Dev Box a katalógus csatolásától függően eltérően viselkedik:
- Amikor az Azure Portal használatával csatolja a katalógust a fejlesztői központhoz, a Dev Box szolgáltatás automatikusan létrehozza a szükséges szerepkör-hozzárendeléseket a katalógus csatolása után.
- Amikor az Azure CLI használatával csatolja a katalógust a fejlesztői központhoz, a katalógus csatolása előtt manuálisan kell létrehoznia a Windows 365 szolgáltatásnevet és a fejlesztői központ felügyelt identitásszerepkör-hozzárendeléseit.
Az alábbi lépésekkel manuálisan rendelhet hozzá szerepköröket.
Windows 365 szolgáltatásnév
Jelentkezzen be az Azure Portalra.
A keresőmezőbe írja be az Azure Compute Galleryt. Az eredmények listájában válassza ki a fejlesztői központhoz csatolni kívánt katalógust.
A bal oldali menüben válassza a Hozzáférés-vezérlés (IAM) lehetőséget.
Válassza a Szerepkör-hozzárendelés hozzáadása lehetőséget>.
Rendelje hozzá a következő szerepkört. A részletes lépésekért tekintse meg az Azure-szerepköröknek az Azure Portalon történő hozzárendelését ismertető cikket.
Beállítás Érték Szerepkör Válassza az Olvasó lehetőséget. Hozzáférés hozzárendelése Válassza a Felhasználó, csoport vagy szolgáltatásnév lehetőséget. Tagok Keresse meg és válassza ki a Windows 365-öt.
Felügyelt identitás a fejlesztői központhoz
Az Azure Portalon nyissa meg a fejlesztői központhoz csatolni kívánt katalógust. Az Azure Compute Galleryt is megkeresheti a katalógus megkereséséhez.
A bal oldali menüben válassza a Hozzáférés-vezérlés (IAM) lehetőséget.
Válassza a Szerepkör-hozzárendelés hozzáadása lehetőséget>.
Rendelje hozzá a következő szerepkört. A részletes lépésekért tekintse meg az Azure-szerepköröknek az Azure Portalon történő hozzárendelését ismertető cikket.
Beállítás Érték Szerepkör Válassza a Közreműködő lehetőséget. Hozzáférés hozzárendelése Válassza a Felügyelt identitás lehetőséget. Tagok Keresse meg és válassza ki a felhasználó által hozzárendelt felügyelt identitást, amelyet akkor hozott létre, amikor hozzáadta a felhasználó által hozzárendelt identitást a fejlesztői központhoz.
Ugyanazt a felügyelt identitást több fejlesztői központban és számítási gyűjteményben is használhatja. A felügyelt identitással rendelkező fejlesztői központ rendelkezik a szükséges engedélyekkel a tulajdonosi szerepkör-hozzárendelést tartalmazó katalógusban lévő képekhez.
Katalógus csatolása fejlesztői központhoz
Ha egy számítási gyűjtemény képeit dev box-definíciókban szeretné használni, először társítania kell a katalógust a fejlesztői központtal a csatolásával:
Jelentkezzen be az Azure Portalra.
A keresőmezőbe írja be a dev boxot. Az eredmények listájában válassza a Fejlesztői központok lehetőséget.
Válassza ki azt a fejlesztői központot, amelyhez csatolni szeretné a katalógust.
A bal oldali menüben válassza az Azure számítási gyűjteményeket a fejlesztői központhoz csatolt gyűjtemények listázásához.
Válassza a + Hozzáadás lehetőséget a csatolni kívánt gyűjtemény kiválasztásához.
Az Azure Számítási gyűjtemény hozzáadása területen válassza ki a katalógust. Ha több, azonos nevű gyűjteményhez rendelkezik hozzáféréssel, az előfizetés neve zárójelben jelenik meg.
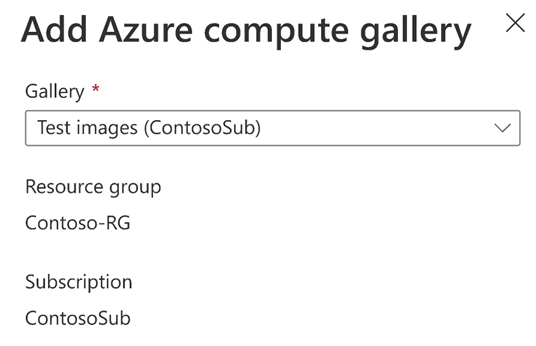
Ha a fejlesztői központban névütközés van, meg kell adnia egy egyedi nevet a gyűjteményhez.
Válassza a Hozzáadás lehetőséget.
Ellenőrizze, hogy a katalógus most megjelenik-e az Azure számítási gyűjtemények oldalán.
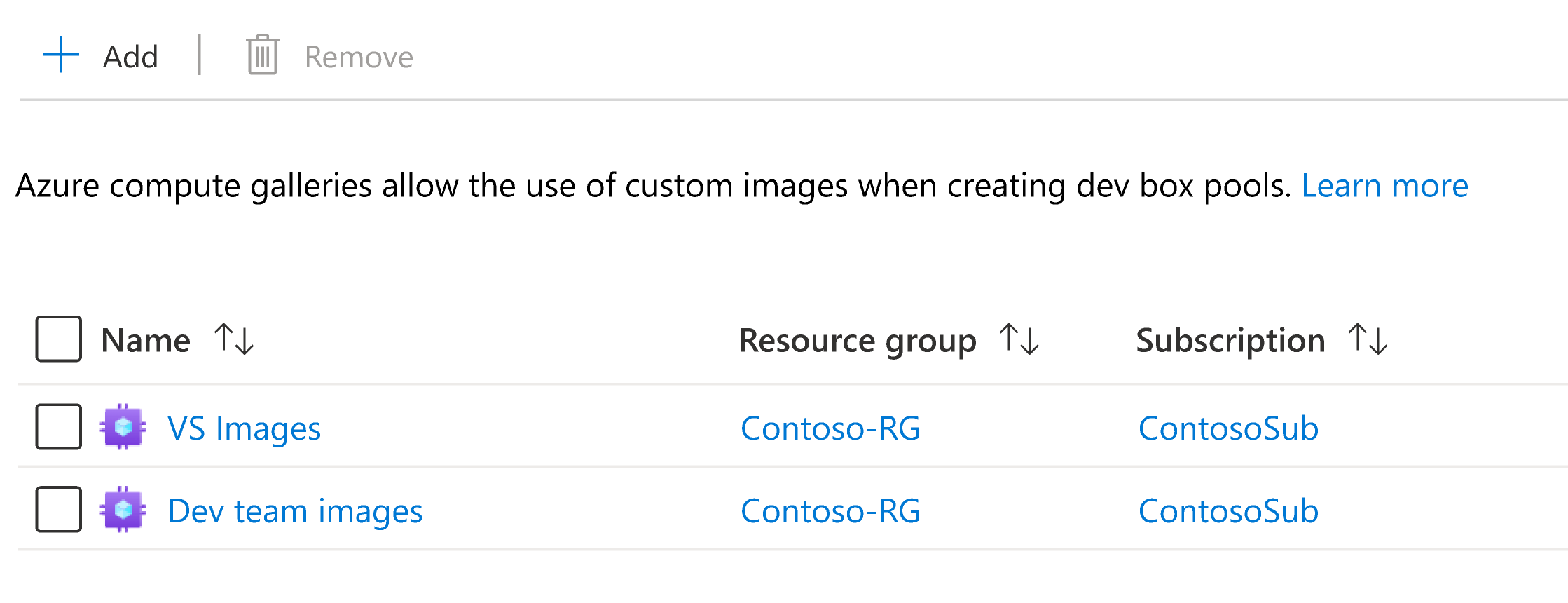
Miután sikeresen felvett egy katalógust, a katalógusban lévő képek kiválaszthatók a fejlesztői meződefiníciók létrehozásakor és frissítésekor.
Katalógus eltávolítása fejlesztői központból
A gyűjteményeket leválaszthatja a fejlesztői központokról, így a rendszerképeik már nem használhatók dev box-definíciók létrehozására.
Feljegyzés
Nem távolíthatja el azokat a gyűjteményeket, amelyeket aktívan használnak a dev box definícióiban. Mielőtt eltávolíthat egy ilyen katalógust, törölnie kell a társított fejlesztői mező definícióját, vagy frissítenie kell a definíciót, hogy egy másik katalógusból származó képet használjon.
Jelentkezzen be az Azure Portalra.
A keresőmezőbe írja be a dev boxot. Az eredmények listájában válassza a Fejlesztői központok lehetőséget.
Válassza ki azt a fejlesztői központot, amelyből el szeretné távolítani a katalógust.
A bal oldali menüben válassza az Azure számítási gyűjteményeket a fejlesztői központhoz csatolt gyűjtemények listázásához.
Jelölje ki az eltávolítani kívánt gyűjteményt, majd válassza az Eltávolítás lehetőséget.
A megerősítést kérő párbeszédpanelen válassza a Folytatás lehetőséget.
A katalógus leválasztva van a fejlesztői központról. A katalógus és a hozzá tartozó képek nem törlődnek, és szükség esetén újra is használhatja.
Kapcsolódó tartalom
- További információ a Microsoft Dev Box főbb fogalmairól.
Visszajelzés
Hamarosan elérhető: 2024-ben fokozatosan kivezetjük a GitHub-problémákat a tartalom visszajelzési mechanizmusaként, és lecseréljük egy új visszajelzési rendszerre. További információ: https://aka.ms/ContentUserFeedback.
Visszajelzés küldése és megtekintése a következőhöz:


