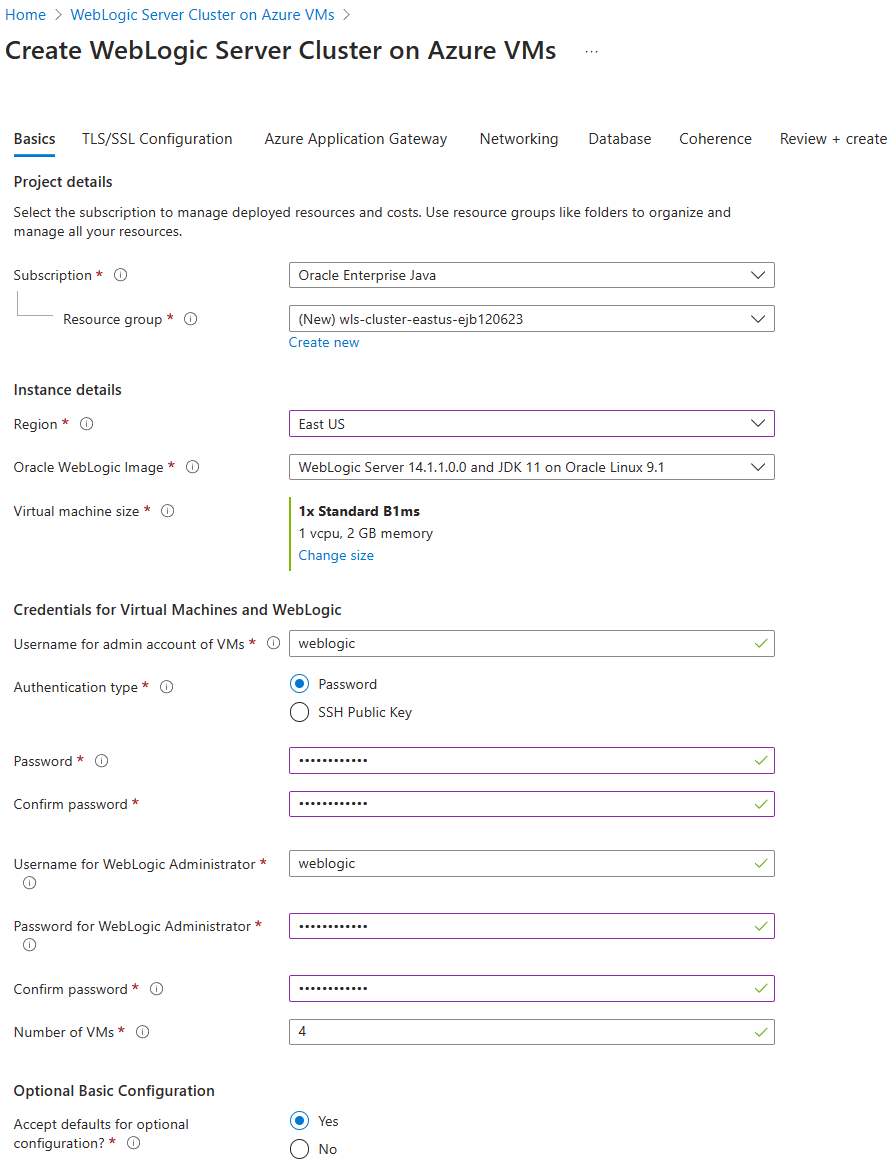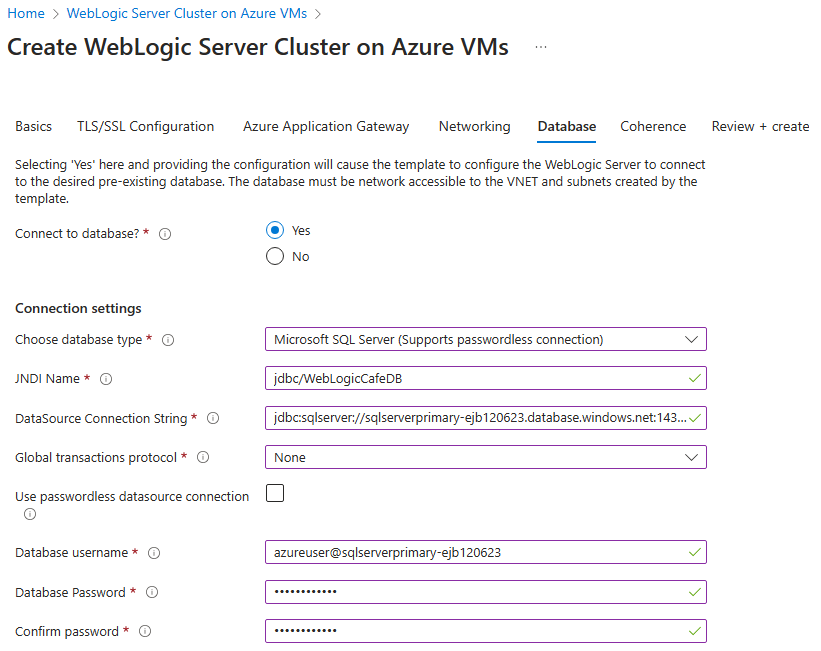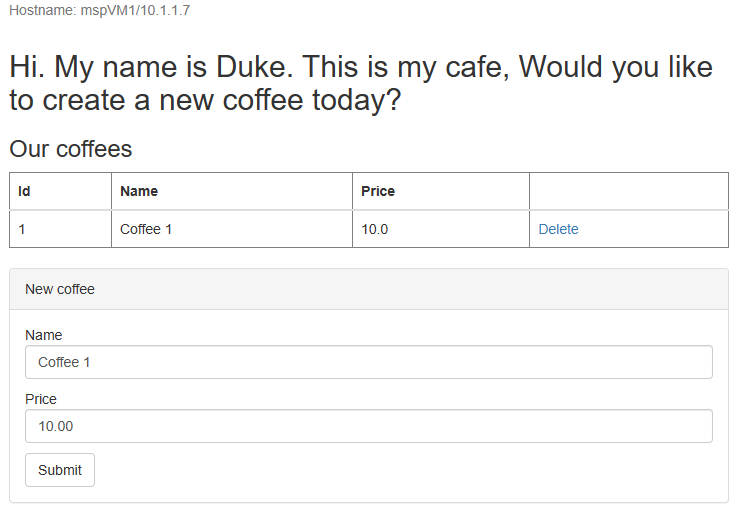Oktatóanyag: Oracle WebLogic-kiszolgáló migrálása magas rendelkezésre állású és vészhelyreállítással rendelkező Azure-beli virtuális gépekre
Ez az oktatóanyag egy egyszerű és hatékony módszert mutat be a Java magas rendelkezésre állásának és vészhelyreállításának (HA/DR) az Oracle WebLogic Server (WLS) azure-beli virtuális gépeken történő használatával történő implementálásához. A megoldás bemutatja, hogyan lehet alacsony helyreállítási időkorlátot (RTO) és helyreállításipont-célkitűzést (RPO) elérni egy egyszerű adatbázis-vezérelt Jakarta Enterprise kiadás WLS-en futó alkalmazással. A HA/DR egy összetett témakör, számos lehetséges megoldással. A legjobb megoldás az egyedi követelményektől függ. A HA/DR implementálásának egyéb módjaiért tekintse meg a cikk végén található erőforrásokat.
Ebben az oktatóanyagban az alábbiakkal fog megismerkedni:
- Az Azure-ra optimalizált ajánlott eljárások használata a magas rendelkezésre állás és a vészhelyreállítás eléréséhez.
- Microsoft Azure SQL Database feladatátvételi csoport beállítása párosított régiókban.
- Párosított WLS-fürtök beállítása Azure-beli virtuális gépeken.
- Azure Traffic Manager beállítása.
- Konfigurálja a WLS-fürtöket a magas rendelkezésre álláshoz és a vészhelyreállításhoz.
- Feladatátvétel tesztelése elsődlegesről másodlagosra.
Az alábbi ábra a buildelt architektúrát mutatja be:
Az Azure Traffic Manager ellenőrzi a régiók állapotát, és ennek megfelelően irányítja a forgalmat az alkalmazásszinthez. Az elsődleges és a másodlagos régió is rendelkezik a WLS-fürt teljes üzembe helyezésével. Azonban csak az elsődleges régió aktívan kiszolgálja a felhasználóktól érkező hálózati kéréseket. A másodlagos régió passzív, és csak akkor aktiválódik a forgalom fogadásához, ha az elsődleges régió szolgáltatáskimaradást tapasztal. Az Azure Traffic Manager a Azure-alkalmazás Átjáró állapot-ellenőrzési funkciójával valósítja meg ezt a feltételes útválasztást. Az elsődleges WLS-fürt fut, és a másodlagos fürt le van állítva. Az alkalmazásszint geo feladatátvételi RTO-jának időtartama függ a virtuális gépek indításának és a másodlagos WLS-fürt futtatásának időpontjától. Az RPO az Azure SQL Database-től függ, mert az adatok megmaradnak és replikálódnak az Azure SQL Database feladatátvételi csoportjában.
Az adatbázisszint egy Azure SQL Database feladatátvételi csoportból áll, amely egy elsődleges kiszolgálóval és egy másodlagos kiszolgálóval rendelkezik. Az elsődleges kiszolgáló aktív írási módban van, és csatlakozik az elsődleges WLS-fürthöz. A másodlagos kiszolgáló passzív, csak kész módban van, és a másodlagos WLS-fürthöz csatlakozik. A geo feladatátvétel a csoport összes másodlagos adatbázisát az elsődleges szerepkörre váltja. Az Azure SQL Database geo feladatátvételi RPO-jával és RTO-jával kapcsolatban lásd az üzletmenet-folytonosság áttekintését.
Ez a cikk az Azure SQL Database szolgáltatással készült, mert a cikk a szolgáltatás magas rendelkezésre állási (HA) funkcióira támaszkodik. Más adatbázis-lehetőségek is lehetségesek, de minden kiválasztott adatbázis HA-funkcióit figyelembe kell vennie. További információ, beleértve az adatforrások replikációhoz való konfigurációjának optimalizálását, lásd : Adatforrások konfigurálása Oracle Fusion Middleware Active-Passive üzembe helyezéshez.
Előfeltételek
- Ha nem rendelkezik Azure-előfizetéssel, első lépésként mindössze néhány perc alatt létrehozhat egy ingyenes fiókot.
- Győződjön meg arról, hogy rendelkezik a
Ownerszerepkörök vagy aContributorUser Access Administratorszerepkörök az előfizetésben. A hozzárendelés ellenőrzéséhez kövesse az Azure-szerepkör-hozzárendelések listázásának lépéseit az Azure Portalon. - Helyi gép előkészítése Windows, Linux vagy macOS rendszerrel.
- Telepítse és állítsa be a Gitet.
- Telepítse a Java Standard kiadás 17-es vagy újabb verzióját (például az OpenJDK Microsoft-buildét).
- Telepítse a Maven 3.9.3-s vagy újabb verzióját.
Azure SQL Database feladatátvételi csoport beállítása párosított régiókban
Ebben a szakaszban egy Azure SQL Database-feladatátvételi csoportot hoz létre párosított régiókban a WLS-fürtökkel és alkalmazásokkal való használatra. Egy későbbi szakaszban konfigurálja a WLS-t a munkamenet-adatok és a tranzakciónaplók (TLOG) adatainak az adatbázisba való tárolására. Ez a gyakorlat összhangban van az Oracle maximális rendelkezésre állási architektúrájával (MAA). Ez az útmutató azure-adaptációt biztosít a MAA-hoz. További információ a MAA-ról: Oracle Maximális rendelkezésre állási architektúra.
Először hozza létre az elsődleges Azure SQL Database-t az Azure Portal rövid útmutatójának lépéseit követve: Egyetlen adatbázis létrehozása – Azure SQL Database. Kövesse az "Erőforrások törlése" szakasz lépéseit, de nem tartalmazza azokat. A cikk végighaladtával kövesse az alábbi utasításokat, majd térjen vissza a cikkhez az Azure SQL Database létrehozása és konfigurálása után:
Amikor eléri a Create a single database (Önálló adatbázis létrehozása) szakaszt, kövesse az alábbi lépéseket:
- Az új erőforráscsoport létrehozásához a 4. lépésben írja le az erőforráscsoport névértékét , például a myResourceGroup értéket.
- Az adatbázisnév 5. lépésében írja le az adatbázisnév értékét – például mySampleDatabase.
- A kiszolgáló létrehozásához kövesse a következő lépéseket a 6. lépésben:
- Írja le az egyedi kiszolgálónevet – például sqlserverprimary-ejb120623.
- A Hely beállításnál válassza az USA keleti régióját.
- A hitelesítési módszerhez válassza az SQL-hitelesítés használata lehetőséget.
- Írja le a kiszolgáló rendszergazdai bejelentkezési értékét – például azureuser.
- Írja le a Jelszó értéket.
- A 8. lépésben a Számítási feladatok környezetében válassza a Fejlesztés lehetőséget. Tekintse meg a leírást, és fontolja meg a számítási feladat egyéb lehetőségeit.
- A 11. lépésben a Backup Storage redundancia esetében válassza a Helyileg redundáns biztonsági mentési tár lehetőséget. Fontolja meg a biztonsági mentések egyéb lehetőségeit. További információkért tekintse meg az Azure SQL Database automatikus biztonsági mentéseinek biztonsági mentési tárterületredundanciával foglalkozó szakaszát.
- A 14. lépésben a Tűzfalszabályok konfigurációjában válassza az Igen lehetőséget, ha engedélyezni szeretné az Azure-szolgáltatások és -erőforrások számára a kiszolgáló elérését.
Amikor eléri az adatbázis lekérdezése szakaszt, kövesse az alábbi lépéseket:
A 3. lépésben adja meg az SQL-hitelesítési kiszolgáló rendszergazdai bejelentkezési adatait a bejelentkezéshez.
Feljegyzés
Ha a bejelentkezés az ügyfélhez hasonló hibaüzenettel meghiúsul, és az "xx.xx.xx.xx" IP-cím nem fér hozzá a kiszolgálóhoz, a hibaüzenet végén válassza az Allowlist IP xx.xx.xx.xx parancsot a kiszolgáló <your-sqlserver-name> nevére. Várja meg, amíg a kiszolgáló tűzfalszabályai frissülnek, majd kattintson ismét az OK gombra .
Miután futtatta a minta lekérdezést az 5. lépésben, törölje a szerkesztőt, és hozzon létre táblákat.
Adja meg a következő lekérdezést a TLOG sémájának létrehozásához.
create table TLOG_msp1_WLStore (ID DECIMAL(38) NOT NULL, TYPE DECIMAL(38) NOT NULL, HANDLE DECIMAL(38) NOT NULL, RECORD VARBINARY(MAX) NOT NULL, PRIMARY KEY (ID));
create table TLOG_msp2_WLStore (ID DECIMAL(38) NOT NULL, TYPE DECIMAL(38) NOT NULL, HANDLE DECIMAL(38) NOT NULL, RECORD VARBINARY(MAX) NOT NULL, PRIMARY KEY (ID));
create table TLOG_msp3_WLStore (ID DECIMAL(38) NOT NULL, TYPE DECIMAL(38) NOT NULL, HANDLE DECIMAL(38) NOT NULL, RECORD VARBINARY(MAX) NOT NULL, PRIMARY KEY (ID));
create table wl_servlet_sessions (wl_id VARCHAR(100) NOT NULL, wl_context_path VARCHAR(100) NOT NULL, wl_is_new CHAR(1), wl_create_time DECIMAL(20), wl_is_valid CHAR(1), wl_session_values VARBINARY(MAX), wl_access_time DECIMAL(20), wl_max_inactive_interval INTEGER, PRIMARY KEY (wl_id, wl_context_path));
Sikeres futtatás után látnia kell, hogy a Lekérdezés sikeres volt: Érintett sorok: 0.
Ezek az adatbázistáblák a tranzakciónaplók (TLOG) és a munkamenet-adatok tárolására szolgálnak a WLS-fürtök és -alkalmazások számára. További információ: JDBC TLOG-tároló használata és adatbázis használata állandó tároláshoz (JDBC-adatmegőrzés)
Ezután hozzon létre egy Azure SQL Database-feladatátvételi csoportot az Azure Portal Azure SQL Database feladatátvételi csoportjának konfigurálásával kapcsolatos lépéseit követve. Csak a következő szakaszokra van szüksége: Feladatátvételi csoport létrehozása és a tervezett feladatátvétel tesztelése. A cikk végighaladtával kövesse az alábbi lépéseket, majd térjen vissza a cikkhez az Azure SQL Database feladatátvételi csoport létrehozása és konfigurálása után:
Amikor eléri a Feladatátvételi csoport létrehozása szakaszt, kövesse az alábbi lépéseket:
- A feladatátvételi csoport létrehozásához az 5. lépésben válassza ki az új másodlagos kiszolgáló létrehozásának lehetőségét, majd kövesse az alábbi lépéseket:
- Írja be és írja le a feladatátvételi csoport nevét – például feladatátvételi csoport neve-ejb120623.
- Adja meg és írja le az egyedi kiszolgálónevet – például sqlserversecondary-ejb120623.
- Adja meg ugyanazt a kiszolgálói rendszergazdát és jelszót, mint az elsődleges kiszolgáló.
- A Hely beállításnál válasszon egy másik régiót az elsődleges adatbázishoz használt régiótól.
- Győződjön meg arról, hogy az Azure-szolgáltatások számára engedélyezve van a kiszolgáló elérése.
- A csoport adatbázisainak konfigurálásához az 5. lépésben válassza ki az elsődleges kiszolgálón létrehozott adatbázist , például a mySampleDatabase-t.
- A feladatátvételi csoport létrehozásához az 5. lépésben válassza ki az új másodlagos kiszolgáló létrehozásának lehetőségét, majd kövesse az alábbi lépéseket:
Miután elvégezte a tervezett feladatátvétel tesztelése szakaszban szereplő összes lépést, tartsa nyitva a feladatátvételi csoport lapját, és használja azt a WLS-fürtök feladatátvételi tesztje során.
Párosított WLS-fürtök beállítása Azure-beli virtuális gépeken
Ebben a szakaszban két WLS-fürtöt hoz létre Azure-beli virtuális gépeken az Oracle WebLogic Server Cluster on Azure virtuális gépek ajánlatával. Az USA keleti régiójában lévő fürt elsődleges, és később aktív fürtként van konfigurálva. Az USA nyugati régiójában lévő fürt másodlagos, és később passzív fürtként van konfigurálva.
Az elsődleges WLS-fürt beállítása
Először nyissa meg az Oracle WebLogic-kiszolgálófürtöt az Azure-beli virtuális gépeken, majd válassza a Létrehozás lehetőséget. Ekkor megjelenik az ajánlat Alapjai panelje.
Az Alapismeretek panel kitöltéséhez kövesse az alábbi lépéseket:
- Győződjön meg arról, hogy az előfizetésben megjelenített érték ugyanaz, mint az előfeltételek szakaszban felsorolt szerepkörök.
- Az ajánlatot üres erőforráscsoportban kell üzembe helyeznie. Az Erőforráscsoport mezőben válassza az Új létrehozása lehetőséget, és adjon meg egy egyedi értéket az erőforráscsoportnak – például wls-cluster-eastus-ejb120623.
- A Példány részletei területen válassza az USA keleti régiója lehetőséget a Régió területen.
- A Virtuális gépek és a WebLogic hitelesítő adatai területen adjon meg jelszót a virtuális gép és a WebLogic Rendszergazda istrator rendszergazdai fiókjához. Írja le a WebLogic Rendszergazda istrator felhasználónevét és jelszavát.
- Hagyja meg a többi mező alapértelmezett értékét.
- A Tovább gombra kattintva nyissa meg a TLS/SSL Konfiguráció panelt.
Hagyja meg az alapértelmezett értékeket a TLS/SSL-konfiguráció panelen, válassza a Tovább gombot Azure-alkalmazás Átjáró panelre való ugráshoz, majd kövesse az alábbi lépéseket.
- Ha Csatlakozás Azure-alkalmazás átjárót?, válassza az Igen lehetőséget.
- A kívánt TLS/SSL-tanúsítvány kiválasztása beállításnál válassza az Önaláírt tanúsítvány létrehozása lehetőséget.
- A Tovább gombra kattintva lépjen a Hálózatkezelés panelre.
A Hálózatkezelés panelen minden előre kitöltött mezőnek meg kell jelennie az alapértelmezett értékekkel. A hálózati konfiguráció mentéséhez kövesse az alábbi lépéseket:
Válassza a Virtuális hálózat szerkesztése lehetőséget. Írja le a virtuális hálózat címterét – például 10.1.4.0/23.
Válassza ki
wls-subnetaz alhálózat szerkesztéséhez. Az Alhálózat részletei területen írja le a kezdőcímet és az alhálózat méretét – például 10.1.5.0 és /28.Ha módosításokat hajt végre, mentse a módosításokat.
Vissza a Hálózatkezelés panelre.
A Tovább gombra kattintva lépjen az Adatbázis panelre.
Az alábbi lépések bemutatják, hogyan töltheti ki az Adatbázis panelt:
- Ha Csatlakozás adatbázisba?, válassza az Igen lehetőséget.
- Az adatbázis típusának kiválasztásához válassza a Microsoft SQL Server (Jelszó nélküli kapcsolat támogatása) lehetőséget.
- JNDI-névként adja meg a jdbc/WebLogicCafeDB nevet.
- DataSource Csatlakozás ion String esetén cserélje le a helyőrzőket az elsődleges SQL Database előző szakaszában leírt értékekre – például jdbc:sqlserver://sqlserverprimary-ejb120623.database.windows.net:1433; database=mySampleDatabase.
- Globális tranzakciós protokoll esetén válassza a Nincs lehetőséget.
- Adatbázis-felhasználónév esetén cserélje le a helyőrzőket az elsődleges SQL Database előző szakaszában leírt értékekre – például azureuser@sqlserverprimary-ejb120623.
- Adja meg azt a kiszolgálói rendszergazdai bejelentkezési jelszót, amelyet az adatbázisjelszó megadása előtt írt le. Adja meg ugyanazt az értéket a Jelszó megerősítése mezőben.
- Hagyja meg a többi mező alapértelmezett értékét.
- Válassza az Áttekintés + létrehozás lehetőséget.
- Várjon, amíg a végleges ellenőrzés futtatása sikeresen befejeződik, majd válassza a Létrehozás lehetőséget.
Egy idő után megjelenik az üzembe helyezési oldal, ahol az üzembe helyezés folyamatban van.
Feljegyzés
Ha problémákat tapasztal a végleges ellenőrzés futtatása során ... javítsa ki őket, és próbálkozzon újra.
A kiválasztott régió hálózati feltételeitől és egyéb tevékenységétől függően az üzembe helyezés akár 50 percet is igénybe vehet. Ezután látnia kell az üzembe helyezés befejeződött szövegét az üzembe helyezési oldalon.
Addig is beállíthatja párhuzamosan a másodlagos WLS-fürtöt.
A másodlagos WLS-fürt beállítása
Kövesse ugyanazokat a lépéseket, mint a következő szakaszban : Az elsődleges WLS-fürt beállítása a másodlagos WLS-fürt beállításához az USA nyugati régiójában, kivéve az alábbi különbségeket:
Az Alapismeretek panelen kövesse az alábbi lépéseket:
- Az Erőforráscsoport mezőben válassza az Új létrehozása lehetőséget, és adjon meg egy másik egyedi értéket az erőforráscsoporthoz – például wls-cluster-westtus-ejb120623.
- A Példány részletei területen válassza az USA nyugati régióját.
A Hálózatkezelés panelen kövesse az alábbi lépéseket:
A virtuális hálózat szerkesztésekor adja meg a virtuális hálózat címterét az elsődleges WLS-fürttel – például 10.1.4.0/23.
Feljegyzés
A következőhöz hasonló figyelmeztető üzenetnek kell megjelennie: "10.1.4.0/23 címtartomány (10.1.4.0 – 10.1.5.255)" átfedések a "wls-vnet" virtuális hálózat "10.1.4.0/23 címterével (10.1.4.0 - 10.1.5.255)". Egymást átfedő címtérrel rendelkező virtuális hálózatok nem társíthatók. Ha ezeket a virtuális hálózatokat szeretné társviszonyba hozni, módosítsa a "10.1.4.0/23 (10.1.4.0 - 10.1.5.255)" címteret. Ezt az üzenetet figyelmen kívül hagyhatja, mert két azonos hálózati konfigurációjú WLS-fürtre van szüksége.
Ehhez
wls-subnetadja meg az elsődleges WLS-fürt kezdőcímét és alhálózati méretét – például 10.1.5.0 és /28.
Az Adatbázis panelen kövesse az alábbi lépéseket:
- DataSource Csatlakozás ion String esetén cserélje le a helyőrzőket a másodlagos SQL Database előző szakaszában leírt értékekre – például jdbc:sqlserver://sqlserversecondary-ejb120623.database.windows.net:1433; database=mySampleDatabase.
- Adatbázis-felhasználónév esetén cserélje le a helyőrzőket a másodlagos SQL Database előző szakaszában leírt értékekre – például azureuser@sqlserversecondary-ejb120623.
A két fürt hálózati beállításainak tükrözése
A függőben lévő tranzakciók feladatátvétel utáni másodlagos WLS-fürtben való folytatásának fázisában a WLS ellenőrzi a TLOG-tároló tulajdonjogát. Az ellenőrzés sikeres átadásához a másodlagos fürt összes felügyelt kiszolgálójának ugyanazzal a privát IP-címmel kell rendelkeznie, mint az elsődleges fürtnek.
Ez a szakasz bemutatja, hogyan tükrözheti a hálózati beállításokat az elsődleges fürtről a másodlagos fürtre.
Először az alábbi lépésekkel konfigurálja az elsődleges fürt hálózati beállításait az üzembe helyezés befejezése után:
Az Üzembe helyezés lap Áttekintés paneljén válassza az Ugrás az erőforráscsoportra lehetőséget.
Válassza ki a hálózati adaptert
adminVM_NIC_with_pub_ip.- A Gépház területen válassza ki az IP-konfigurációkat.
- Válassza ki
ipconfig1. - A Magánhálózati IP-cím beállításai területen válassza a Static for Allocation (Foglalás statikus) lehetőséget. Írja le a privát IP-címet.
- Válassza a Mentés lehetőséget.
Térjen vissza az elsődleges WLS-fürt erőforráscsoportjára, majd ismételje meg a 3. lépést a hálózati adapterek
mspVM1_NIC_with_pub_ipmspVM2_NIC_with_pub_ipésmspVM3_NIC_with_pub_ipa .Várjon, amíg az összes frissítés befejeződik. Az Értesítések panel állapotmonitorozáshoz való megnyitásához válassza az Értesítések ikont az Azure Portalon.

Térjen vissza az elsődleges WLS-fürt erőforráscsoportjára, majd másolja ki a magánvégpont típusú erőforrás nevét – például 7e8c8bsaep. Ezzel a névvel keresse meg a fennmaradó hálózati adaptert – például : 7e8c8bsaep.nic.c0438c1a-1936-4b62-864c-6792eec3741a. Válassza ki, és kövesse az előző lépéseket a magánhálózati IP-cím leírásához.
Ezután az alábbi lépésekkel konfigurálhatja a másodlagos fürt hálózati beállításait az üzembe helyezés befejezése után:
Az Üzembe helyezés lap Áttekintés paneljén válassza az Ugrás az erőforráscsoportra lehetőséget.
A hálózati adapterek
adminVM_NIC_with_pub_ipmspVM1_NIC_with_pub_ipmspVM3_NIC_with_pub_ipmspVM2_NIC_with_pub_ipesetében kövesse az előző lépéseket a magánhálózati IP-címek statikusra való frissítéséhez.Várjon, amíg az összes frissítés befejeződik.
A hálózati adapterek
mspVM1_NIC_with_pub_ipmspVM2_NIC_with_pub_ipmspVM3_NIC_with_pub_ipesetében kövesse az előző lépéseket, de frissítse a magánhálózati IP-címet az elsődleges fürthöz használt értékre. Várjon, amíg a hálózati adapter aktuális frissítése befejeződik, mielőtt továbblép a következőre.Feljegyzés
A privát végpont részét képező hálózati adapter privát IP-címét nem módosíthatja. A felügyelt kiszolgálók hálózati adaptereinek privát IP-címeinek egyszerű tükrözéséhez érdemes lehet frissíteni a magánhálózati IP-címet
adminVM_NIC_with_pub_ipegy nem használt IP-címre. A két fürt magánhálózati IP-címeinek kiosztásától függően előfordulhat, hogy az elsődleges fürt magánhálózati IP-címét is frissítenie kell.
Az alábbi táblázat egy példát mutat be két fürt hálózati beállításainak tükrözésére:
| Fürt | Hálózati adapter | Privát IP-cím (korábban) | Privát IP-cím (utána) | Frissítési sorrend |
|---|---|---|---|---|
| Elsődleges | 7e8c8bsaep.nic.c0438c1a-1936-4b62-864c-6792eec3741a |
10.1.5.4 |
10.1.5.4 |
|
| Elsődleges | adminVM_NIC_with_pub_ip |
10.1.5.7 |
10.1.5.7 |
|
| Elsődleges | mspVM1_NIC_with_pub_ip |
10.1.5.5 |
10.1.5.5 |
|
| Elsődleges | mspVM2_NIC_with_pub_ip |
10.1.5.8 |
10.1.5.9 |
0 |
| Elsődleges | mspVM3_NIC_with_pub_ip |
10.1.5.6 |
10.1.5.6 |
|
| Másodlagos | 1696b0saep.nic.2e19bf46-9799-4acc-b64b-a2cd2f7a4ee1 |
10.1.5.8 |
10.1.5.8 |
|
| Másodlagos | adminVM_NIC_with_pub_ip |
10.1.5.5 |
10.1.5.4 |
4 |
| Másodlagos | mspVM1_NIC_with_pub_ip |
10.1.5.7 |
10.1.5.5 |
5 |
| Másodlagos | mspVM2_NIC_with_pub_ip |
10.1.5.6 |
10.1.5.9 |
2 |
| Másodlagos | mspVM3_NIC_with_pub_ip |
10.1.5.4 |
10.1.5.6 |
3 |
Ellenőrizze az összes felügyelt kiszolgáló magánhálózati IP-címeinek készletét, amely az egyes fürtökben üzembe helyezett Azure-alkalmazás átjáró háttérkészletéből áll. Ha frissítve van, az alábbi lépésekkel frissítse a Azure-alkalmazás átjáró háttérkészletét ennek megfelelően:
- Nyissa meg a fürt erőforráscsoportját.
- Keresse meg a myAppGateway erőforrást az Application Gateway típussal. A megnyitáshoz jelölje ki.
- A Gépház szakaszban válassza a Háttérkészletek lehetőséget, majd válassza a lehetőséget
myGatewayBackendPool. - Módosítsa a háttérbeli célok értékeit a frissített magánhálózati IP-címmel vagy -címekkel, majd válassza a Mentés lehetőséget. Várjon, amíg befejeződik.
- A Gépház szakaszban válassza az Állapotminták, majd a HTTPhealthProbe lehetőséget.
- Győződjön meg arról, hogy tesztelni szeretném a háttérrendszer állapotát, mielőtt hozzáadnám az állapotmintát, majd válassza a Tesztelés lehetőséget. Látnia kell, hogy a háttérkészlet
myGatewayBackendPoolállapotértéke kifogástalan állapotúként van megjelölve. Ha nem, ellenőrizze, hogy a magánhálózati IP-címek a várt módon frissülnek-e, és a virtuális gépek futnak-e, majd tesztelje újra az állapotmintát. A folytatás előtt hibaelhárítást kell végeznie, és meg kell oldania a problémát.
Az alábbi példában az egyes fürtök Azure-alkalmazás átjáró háttérkészlete frissül:
| Fürt | Azure-alkalmazás átjáró háttérkészlete | Háttérbeli célok (korábban) | Háttérbeli célok (utána) |
|---|---|---|---|
| Elsődleges | myGatewayBackendPool |
(10.1.5.5, 10.1.5.8, 10.1.5.6) |
(10.1.5.5, 10.1.5.9, 10.1.5.6) |
| Másodlagos | myGatewayBackendPool |
(10.1.5.7, 10.1.5.6, 10.1.5.4) |
(10.1.5.5, 10.1.5.9, 10.1.5.6) |
A hálózati beállítások tükrözésének automatizálásához fontolja meg az Azure CLI használatát. További információ: Az Azure CLI használatának első lépései.
A fürtök üzembe helyezésének ellenőrzése
Minden fürtben üzembe helyezett egy Azure-alkalmazás-átjárót és egy WLS-rendszergazdai kiszolgálót. A Azure-alkalmazás-átjáró terheléselosztóként működik a fürt összes felügyelt kiszolgálója számára. A WLS felügyeleti kiszolgáló webkonfigurációt biztosít a fürtkonfigurációhoz.
A következő lépésekkel ellenőrizheti, hogy az egyes fürtök Azure-alkalmazás Átjáró és WLS felügyeleti konzolja működik-e, mielőtt továbblépne a következő lépésre:
- Térjen vissza az Üzembe helyezés lapra, majd válassza a Kimenetek lehetőséget.
- Másolja ki aGatewayURL tulajdonság értékét. Fűzze hozzá a weblogic/ready sztringet, majd nyissa meg az URL-címet egy új böngészőlapon. Hibaüzenet nélkül üres lapot kell látnia. Ha nem, a folytatás előtt hibaelhárítást kell végeznie, és meg kell oldania a problémát.
- Másolja és írja le az adminConsole tulajdonság értékét. Nyissa meg egy új böngészőlapon. Ekkor megjelenik a WebLogic Server Rendszergazda istration Console bejelentkezési lapja. Jelentkezzen be a konzolra a korábban leírt WebLogic-rendszergazda felhasználónevével és jelszavával. Ha nem tud bejelentkezni, a folytatás előtt elhárítania és meg kell oldania a problémát.
Az alábbi lépésekkel írja le az egyes fürtökhöz tartozó Azure-alkalmazás-átjáró IP-címét. Ezeket az értékeket az Azure Traffic Manager későbbi beállításakor használja.
- Nyissa meg azt az erőforráscsoportot, amelyben a fürt üzembe van helyezve – például az Áttekintés lehetőséget választva térjen vissza az üzembe helyezési oldal Áttekintés paneljére. Ezután válassza az Ugrás az erőforráscsoportra lehetőséget.
- Keresse meg a nyilvános IP-cím típusú erőforrást
gwip, majd válassza ki a megnyitásához. Keresse meg az IP-cím mezőt, és írja le az értékét.
Azure Traffic Manager beállítása
Ebben a szakaszban egy Azure Traffic Managert hoz létre, amellyel a forgalmat a globális Azure-régiók között terjesztheti a nyilvánosan elérhető alkalmazások között. Az elsődleges végpont az elsődleges WLS-fürt Azure-alkalmazás átjárója, a másodlagos végpont pedig a másodlagos WLS-fürt Azure-alkalmazás átjárója felé mutat.
Hozzon létre egy Azure Traffic Manager-profilt az alábbi rövid útmutatóval: Traffic Manager-profil létrehozása az Azure Portal használatával. Hagyja ki az Előfeltételek szakaszt . Csak a következő szakaszokra van szüksége: Traffic Manager-profil létrehozása, Traffic Manager-végpontok hozzáadása és Traffic Manager-profil tesztelése. Az alábbi lépéseket követve haladjon végig ezen szakaszokon, majd térjen vissza ehhez a cikkhez az Azure Traffic Manager létrehozása és konfigurálása után.
Amikor eléri a Traffic Manager-profil létrehozása szakaszt, kövesse az alábbi lépéseket:
- A 2 . lépésben hozza létre a Traffic Manager-profilt, és kövesse az alábbi lépéseket:
- Írja le a név egyedi Traffic Manager-profilnevét – például tmprofile-ejb120623.
- Írja le az erőforráscsoport új erőforráscsoportjának nevét – például myResourceGroupTM1.
- A 2 . lépésben hozza létre a Traffic Manager-profilt, és kövesse az alábbi lépéseket:
Amikor eléri a Traffic Manager-végpontok hozzáadása szakaszt, kövesse az alábbi lépéseket:
- Ezt a további műveletet a lépés után hajtsa végre: Válassza ki a profilt a keresési eredmények közül.
- A Beállítások területen válassza a Konfiguráció elemet.
- A DNS élettartamához (TTL) adja meg a 10 értéket.
- A Végpontfigyelő beállításai területen adja meg a /weblogic/ready értéket az Elérési út mezőben.
- A gyors végpont feladatátvételi beállításai között használja a következő értékeket:
- Belső próba esetén adja meg a 10 értéket.
- A hibák megengedett száma esetén adja meg a 3 értéket.
- A mintavétel időtúllépése esetén 5.
- Válassza a Mentés lehetőséget. Várjon, amíg befejeződik.
- Az elsődleges végpont
myPrimaryEndpointhozzáadásának 4. lépésében kövesse az alábbi lépéseket:- A Cél típusú erőforrás esetében válassza a Nyilvános IP-cím lehetőséget.
- Válassza a Nyilvános IP-cím kiválasztása legördülő menüt, és adja meg az Application Gatewaynek az USA keleti régiójában korábban leírt WLS-fürtben üzembe helyezett IP-címét. Egy bejegyzésnek egyezőnek kell lennie. Válassza ki a nyilvános IP-címhez.
- A 6. lépésben a myFailoverEndpoint feladatátvételi/másodlagos végpont hozzáadásához kövesse az alábbi lépéseket:
- A Cél típusú erőforrás esetében válassza a Nyilvános IP-cím lehetőséget.
- Válassza a Nyilvános IP-cím kiválasztása legördülő menüt, és adja meg a korábban leírt, az USA nyugati régiójában lévő WLS-fürtben üzembe helyezett Application Gateway IP-címét. Egy bejegyzésnek egyezőnek kell lennie. Válassza ki a nyilvános IP-címhez.
- Várjon egy ideig. Válassza a Frissítés lehetőséget, amíg mindkét végpont monitorozási állapotértéke online állapotú.
- Ezt a további műveletet a lépés után hajtsa végre: Válassza ki a profilt a keresési eredmények közül.
Amikor eléri a Traffic Manager-profil tesztelése szakaszt, kövesse az alábbi lépéseket:
- A DNS-név ellenőrzése alszakaszban használja a következő lépést:
- A 3. lépésben írja le a Traffic Manager-profil DNS-nevét – például
http://tmprofile-ejb120623.trafficmanager.net.
- A 3. lépésben írja le a Traffic Manager-profil DNS-nevét – például
- A Traffic Manager működés közbeni megtekintése alszakaszban kövesse az alábbi lépéseket:
- Az 1. és a 3. lépésben fűzze hozzá a /weblogic/ready to the DNS name of your Traffic Manager profile in your webböngészőben - például
http://tmprofile-ejb120623.trafficmanager.net/weblogic/ready. Hibaüzenet nélkül üres lapot kell látnia. - Az összes lépés elvégzése után győződjön meg arról, hogy engedélyezi az elsődleges végpontot a 2. lépésre való hivatkozással, de cserélje le a Letiltvalehetőséget az Engedélyezve gombra. Ezután térjen vissza a Végpontok lapra.
- Az 1. és a 3. lépésben fűzze hozzá a /weblogic/ready to the DNS name of your Traffic Manager profile in your webböngészőben - például
- A DNS-név ellenőrzése alszakaszban használja a következő lépést:
Most már mindkét végpont engedélyezve van és online a Traffic Manager-profilban. Tartsa nyitva a lapot, és később a végpont állapotának figyelésére használja.
A WLS-fürtök konfigurálása magas rendelkezésre álláshoz és vészhelyreállításhoz
Ebben a szakaszban konfigurálja a WLS-fürtöket a magas rendelkezésre álláshoz és a vészhelyreállításhoz.
A mintaalkalmazás előkészítése
Ebben a szakaszban egy CRUD Java/Jakarta Enterprise kiadás mintaalkalmazást hozhat létre és csomagolhat be, amelyet később üzembe helyezhet és futtathat WLS-fürtökön feladatátvételi tesztelés céljából.
Az alkalmazás a WebLogic Server JDBC-munkamenetek megőrzését használja a HTTP-munkamenetek adatainak tárolásához. Az adatforrás jdbc/WebLogicCafeDB tárolja a munkamenet-adatokat, hogy lehetővé tegye a feladatátvételt és a terheléselosztást a WebLogic-kiszolgálók fürtjén. Konfigurál egy adatmegőrzési sémát az alkalmazásadatok coffee ugyanabban az adatforrásban való megőrzéséhezjdbc/WebLogicCafeDB.
A minta összeállításához és csomagolásához kövesse az alábbi lépéseket:
Az alábbi parancsokkal klónozhatja a mintaadattárat, és megtekintheti a cikknek megfelelő címkét:
git clone https://github.com/Azure-Samples/azure-cafe.git cd azure-cafe git checkout 20231206Ha megjelenik egy üzenet,
Detached HEADnyugodtan figyelmen kívül hagyhatja.A következő parancsokkal keresse meg a mintakönyvtárat, majd fordítsa le és csomagolja be a mintát:
cd weblogic-cafe mvn clean package
A csomag sikeres létrehozása után a parent-path-to-your-local-clone>/azure-café/weblogic-café/target/weblogic-café.war címen találja <meg. Ha nem látja a csomagot, a folytatás előtt elhárítania és meg kell oldania a problémát.
A mintaalkalmazás üzembe helyezése
Most az alábbi lépésekkel helyezze üzembe a mintaalkalmazást a fürtökön az elsődleges fürttől kezdve:
- Nyissa meg a fürt adminConsole elemét a webböngésző új lapján. Jelentkezzen be a WebLogic Server Rendszergazda istration konzolra a korábban leírt WebLogic Rendszergazda istrator felhasználónevével és jelszavával.
- Keresse meg a tartománystruktúra>wlsd-üzemelő>példányait a navigációs panelen. Válassza az Üzemelő példányok elemet.
- Válassza a Zárolás > A fájl(ok)> feltöltése telepítésének szerkesztése>>elemet. Válassza a Fájl kiválasztása lehetőséget. Válassza ki a korábban előkészített weblogic-café.war fájlt.
- Válassza a Következő>következő> elemet. Válassza az
cluster1Összes kiszolgáló lehetőséget a fürtben az üzembehelyezési célokhoz. Válassza a Next>Finish (Tovább > Befejezés) elemet. Válassza a Módosítások aktiválása lehetőséget. - Váltson a Vezérlő lapra, és válassza
weblogic-cafeki az üzembe helyezési táblázatból. Válassza a Kezdés lehetőséget az Összes kérés>karbantartása igen lehetőséggel. Várjon egy ideig, és frissítse a lapot, amíg meg nem jelenik, hogy az üzembe helyezésweblogic-cafeállapota aktív. Váltson a Figyelés lapra, és ellenőrizze, hogy az üzembe helyezett alkalmazás környezeti gyökere a /weblogic-café. Tartsa nyitva a WLS felügyeleti konzolt, hogy később használhassa a további konfiguráláshoz.
Ismételje meg ugyanazokat a lépéseket a WebLogic Server Rendszergazda istration Console-ban, de az USA nyugati régiójában lévő másodlagos fürt esetében is.
Az előtér-gazdagép frissítése
Az alábbi lépésekkel tudathatja a WLS-fürtökkel az Azure Traffic Managert. Mivel az Azure Traffic Manager a felhasználói kérések belépési pontja, frissítse a WebLogic-kiszolgálófürt első gazdagépét a Traffic Manager-profil DNS-nevére az elsődleges fürttől kezdve.
- Győződjön meg arról, hogy bejelentkezett a WebLogic Server Rendszergazda istration Console-ba.
- Navigáljon a tartományszerkezeti>wlsd>környezeti>fürtökre a navigációs panelen. Válassza a Fürtök lehetőséget.
- Válasszon
cluster1a fürtök táblából. - Válassza a Zárolás és a HTTP szerkesztése>lehetőséget. Távolítsa el a frontend gazdagép aktuális értékét, és adja meg a korábban leírt Traffic Manager-profil DNS-nevét a bevezető
http://nélkül – például tmprofile-ejb120623.trafficmanager.net. Válassza a Módosítások aktiválása mentés gombot>.
Ismételje meg ugyanazokat a lépéseket a WebLogic Server Rendszergazda istration Console-ban, de az USA nyugati régiójában lévő másodlagos fürt esetében is.
A tranzakciónapló-tároló konfigurálása
Ezután konfigurálja a JDBC tranzakciónapló-tárolót a fürtök összes felügyelt kiszolgálójához az elsődleges fürttől kezdve. Ezt a gyakorlatot a Tranzakciónapló-fájlok a tranzakciók helyreállításához című témakörben ismertetjük.
Kövesse az alábbi lépéseket az USA keleti régiójában található elsődleges WLS-fürtön:
- Győződjön meg arról, hogy bejelentkezett a WebLogic Server Rendszergazda istration console-ba.
- Navigáljon a Tartományszerkezet>wlsd>környezeti>kiszolgálóihoz a navigációs panelen. Válassza a Kiszolgálók lehetőséget.
- Látnia kell a kiszolgálókat
msp1,msp2ésmsp3szerepelnie kell a kiszolgálók táblában. - Válassza a
msp1>Szolgáltatások>zárolása és szerkesztése lehetőséget. A Tranzakciónapló-tároló területen válassza a JDBC lehetőséget. - A Type Data Source (Adatforrás beírása>) beállításnál válassza a lehetőséget
jdbc/WebLogicCafeDB. - Győződjön meg arról, hogy az előtagnévértéke TLOG_msp1_, amely az alapértelmezett érték. Ha az érték eltér, módosítsa TLOG_msp1_ értékre.
- Válassza a Mentés lehetőséget.
- Válassza a Kiszolgálók
msp2> lehetőséget, és ismételje meg ugyanazokat a lépéseket, kivéve, hogy az előtagnév alapértelmezett értéke TLOG_msp2_. - Válassza a Kiszolgálók
msp3> lehetőséget, és ismételje meg ugyanazokat a lépéseket, kivéve, hogy az előtagnév alapértelmezett értéke TLOG_msp3_. - Válassza a Módosítások aktiválása lehetőséget.
Ismételje meg ugyanazokat a lépéseket a WebLogic Server Rendszergazda istration Console-ban, de az USA nyugati régiójában lévő másodlagos fürt esetében is.
Indítsa újra az elsődleges fürt felügyelt kiszolgálóit
Ezután az alábbi lépésekkel indítsa újra az elsődleges fürt összes felügyelt kiszolgálóját a módosítások érvénybe lépéséhez:
- Győződjön meg arról, hogy bejelentkezett a WebLogic Server Rendszergazda istration Console-ba.
- Navigáljon a Tartományszerkezet>wlsd>környezeti>kiszolgálóihoz a navigációs panelen. Válassza a Kiszolgálók lehetőséget.
- Válassza a Control (Vezérlő ) lapot. Válassza ki
msp1az ,msp2ésmsp3a . Válassza a Leállítás lehetőséget az Igen munka befejezése>lehetőséggel. Válassza a frissítés ikont. Várja meg, amíg az Utolsó művelet érték állapota BEFEJEZŐDÖTT. Látnia kell, hogy a kijelölt kiszolgálók állapotértéke a SHUTDOWN. Az állapotfigyelés leállításához válassza ismét a frissítés ikont. - Válassza ki
msp1,msp2majdmsp3ismét. Válassza a Start>Igen lehetőséget. Válassza a frissítés ikont. Várja meg, amíg az Utolsó művelet érték állapota BEFEJEZŐDÖTT. Látnia kell, hogy a kijelölt kiszolgálók állapotértéke FUT. Az állapotfigyelés leállításához válassza ismét a frissítés ikont.
A másodlagos fürt virtuális gépeinek leállítása
Most az alábbi lépésekkel állítsa le a másodlagos fürt összes virtuális gépét, hogy passzív legyen:
- Nyissa meg az Azure Portal kezdőlapját a böngésző új lapján, majd válassza a Minden erőforrás lehetőséget. A Szűrő bármely mezőhöz... mezőbe írja be az erőforráscsoport nevét, ahol a másodlagos fürt üzembe van helyezve – például: wls-cluster-westus-ejb120623.
- A Típus szűrő megnyitásához válassza a Type equals all (Típus) lehetőséget. Érték mezőben adja meg a virtuális gépet. Egy bejegyzésnek egyezőnek kell lennie. Válassza ki értékként. Válassza az Alkalmazás lehetőséget. A listában 4 virtuális gépnek kell megjelennie, köztük
adminVMa ,mspVM1,mspVM2ésmspVM3. - Válassza ki az egyes virtuális gépek megnyitását. Válassza a Leállítás lehetőséget, és erősítse meg az egyes virtuális gépek esetében.
- Az Értesítések panel megnyitásához válassza az Értesítések ikont az Azure Portalon.
- Figyelje meg az eseményt , amely leállítja a virtuális gépet az egyes virtuális gépeken , amíg az érték sikeresen le nem áll. Tartsa nyitva a lapot, hogy később a feladatátvételi teszthez használhassa.
Most váltson arra a böngészőlapra, ahol a Traffic Manager végpontjainak állapotát figyeli. Frissítse a lapot, amíg nem látja, hogy a végpont myFailoverEndpointcsökkentett teljesítményű, és a végpont myPrimaryEndpoint online állapotú.
Feljegyzés
Egy éles üzemre kész HA/DR megoldás valószínűleg alacsonyabb RTO-t szeretne elérni, ha a virtuális gépek futnak, de csak a virtuális gépeken futó WLS-szoftver leállításával. Ezután feladatátvétel esetén a virtuális gépek már futnak, és a WLS-szoftver elindítása kevesebb időt vesz igénybe. Ez a cikk úgy döntött, hogy leállítja a virtuális gépeket, mert az Oracle WebLogic Server Cluster által azure-beli virtuális gépeken üzembe helyezett szoftver automatikusan elindítja a WLS-szoftvert a virtuális gépek indításakor.
Az alkalmazás ellenőrzése
Mivel az elsődleges fürt működik, aktív fürtként működik, és kezeli a Traffic Manager-profil által irányított összes felhasználói kérést.
Nyissa meg az Azure Traffic Manager-profil DNS-nevét a böngésző egy új lapján, hozzáfűzve az üzembe helyezett alkalmazás környezetgyökerét /weblogic-caféját – például http://tmprofile-ejb120623.trafficmanager.net/weblogic-cafe. Hozzon létre egy új kávét névvel és áron – például 1. kávé 10-zel. Ez a bejegyzés az alkalmazás adattáblájába és az adatbázis munkamenettáblájába is megmarad. A megjelenő felhasználói felületnek az alábbi képernyőképhez hasonlónak kell lennie:
Ha a felhasználói felület nem hasonlít, a folytatás előtt hárítsa el és oldja meg a problémát.
Tartsa nyitva a lapot, hogy később a feladatátvételi teszteléshez használhassa.
Feladatátvétel tesztelése elsődlegesről másodlagosra
A feladatátvétel teszteléséhez manuálisan kell elvégeznie az elsődleges adatbázis-kiszolgáló és -fürt feladatátvételét a másodlagos adatbázis-kiszolgálóra és -fürtre, majd az ebben a szakaszban található Azure Portal használatával vissza kell adnia a feladatátvételt.
Feladatátvétel a másodlagos helyre
Először az alábbi lépésekkel állítsa le a virtuális gépeket az elsődleges fürtben:
- Keresse meg annak az erőforráscsoportnak a nevét, amelyben az elsődleges WLS-fürt telepítve van – például wls-cluster-eastus-ejb120623. Ezután kövesse a másodlagos fürt virtuális gépeinek leállítása szakasz lépéseit, de módosítsa a célerőforráscsoportot az elsődleges WLS-fürtre, hogy leállítsák a fürt összes virtuális gépét.
- Váltson a Traffic Manager böngészőlapjára, frissítse a lapot, amíg meg nem jelenik, hogy a myPrimaryEndpoint végpont monitorozási állapotértéke csökkent.
- Váltson a mintaalkalmazás böngészőlapjára, és frissítse a lapot. Az 504 átjáró időtúllépését vagy az 502 hibás átjárót kell látnia, mert egyik végpont sem érhető el.
A következő lépésekkel feladatátvételt végezhet az Azure SQL Database-ben az elsődleges kiszolgálóról a másodlagos kiszolgálóra:
- Váltson az Azure SQL Database feladatátvételi csoportjának böngészőlapjára.
- Válassza a Feladatátvételi>igen lehetőséget.
- Várjon, amíg befejeződik.
Ezután a következő lépésekkel indítsa el az összes kiszolgálót a másodlagos fürtben:
- Váltson arra a böngészőlapra, ahol leállította a másodlagos fürt összes virtuális gépét.
- Válassza ki a virtuális gépet
adminVM. Válassza az Indítás lehetőséget . - Figyelje meg a Virtuális gép
adminVMindítása eseményt az Értesítések panelen, és várja meg, amíg az érték Elindítva virtuális gép lesz. - Váltson a WebLogic Server Rendszergazda istration Console böngészőlapjára a másodlagos fürthöz, majd frissítse a lapot, amíg meg nem jelenik a bejelentkezési üdvözlőlap.
- Váltson vissza a böngészőlapra, ahol a másodlagos fürt összes virtuális gépe megjelenik. A virtuális gépeknél
mspVM1mspVM2mspVM3jelölje ki mindegyiket a megnyitáshoz, majd válassza a Start lehetőséget. - A virtuális gépeknél
mspVM1mspVM3mspVM2az Értesítések panelen figyelje a Virtuális gép indítása eseményt, és várja meg, amíg az értékek elindítva virtuális gépké válnak.
Végül az alábbi lépésekkel ellenőrizze a mintaalkalmazást, miután a végpont myFailoverEndpoint online állapotban van:
Váltson a Traffic Manager böngészőlapjára, majd frissítse a lapot, amíg meg nem jelenik, hogy a végpont
myFailoverEndpointMonitor állapotértéke be nem lép az Online állapotba.Váltson a mintaalkalmazás böngészőlapjára, és frissítse a lapot. Ugyanazokat az adatokat kell látnia, mint az alkalmazás adattáblájában és a felhasználói felületen megjelenő munkamenet-táblában, ahogyan az alábbi képernyőképen látható:
Ha nem figyeli meg ezt a viselkedést, annak az lehet az oka, hogy a Traffic Manager időt vesz igénybe a DNS frissítéséhez, hogy a feladatátvételi helyre mutasson. A probléma az is lehet, hogy a böngésző gyorsítótárazza a dns-névfeloldási eredményt, amely a sikertelen helyre mutat. Várjon egy ideig, és frissítse újra a lapot.
Feljegyzés
Egy éles üzemre kész HA/DR-megoldás a WLS-konfiguráció folyamatos másolását tenné lehetővé az elsődlegesről a másodlagos fürtökre rendszeres ütemezés szerint. Ennek módjáról a cikk végén, az Oracle dokumentációjára mutató hivatkozásokat tekinthet meg.
A feladatátvétel automatizálásához fontolja meg a Traffic Manager-metrikákra és az Azure Automationre vonatkozó riasztások használatát. További információkért tekintse meg a Traffic Manager-metrikák és -riasztások Traffic Manager-metrikákra vonatkozó riasztások szakaszát, és az Azure Automation-runbook aktiválásához használjon riasztást.
Feladat visszavétele az elsődleges helyre
A Feladatátvétel a másodlagos helyre szakasz ugyanazokat a lépéseket követve hajthat végre feladat-visszavételt az elsődleges helyre, beleértve az adatbázis-kiszolgálót és a fürtöt is, kivéve az alábbi különbségeket:
- Először állítsa le a másodlagos fürt virtuális gépeit. Látnia kell, hogy a végpont
myFailoverEndpointcsökkentett teljesítményű lesz. - Ezután feladatátvételt kell végrehajtania az Azure SQL Database-nek a másodlagos kiszolgálóról az elsődleges kiszolgálóra.
- Ezután indítsa el az összes kiszolgálót az elsődleges fürtben.
- Végül ellenőrizze a mintaalkalmazást, miután a végpont
myPrimaryEndpointonline állapotú.
Az erőforrások eltávolítása
Ha nem fogja továbbra is használni a WLS-fürtöket és más összetevőket, az alábbi lépésekkel törölheti az erőforráscsoportokat az oktatóanyagban használt erőforrások törléséhez:
- Adja meg az Azure SQL Database-kiszolgálók (például
myResourceGroup) erőforráscsoport-nevét az Azure Portal tetején található keresőmezőbe, és válassza ki a találatok közül a megfelelő erőforráscsoportot. - Válassza az Erőforráscsoport törlése elemet.
- A törlés megerősítéséhez írja be az erőforráscsoport nevét az Enter erőforráscsoportnév mezőbe.
- Válassza a Törlés lehetőséget.
- Ismételje meg az 1–4. lépést a Traffic Manager erőforráscsoportja esetében – például
myResourceGroupTM1. - Ismételje meg az 1–4. lépést az elsődleges WLS-fürt erőforráscsoportja esetében – például
wls-cluster-eastus-ejb120623. - Ismételje meg az 1–4. lépést a másodlagos WLS-fürt erőforráscsoportja esetében – például
wls-cluster-westus-ejb120623.
Következő lépések
Ebben az oktatóanyagban egy olyan HA/DR-megoldást állít be, amely egy aktív-passzív alkalmazásinfrastruktúraszintből és egy aktív-passzív adatbázisszintből áll, és amelyben mindkét szint két földrajzilag különböző helyet foglal magában. Az első helyen az alkalmazásinfrastruktúraszint és az adatbázisszint is aktív. A második helyen a másodlagos tartomány le van állítva, és a másodlagos adatbázis készenléti állapotban van.
Folytassa a következő hivatkozásokkal a HA/DR-megoldások készítésének és a WLS Azure-beli futtatásának további lehetőségeihez:
Visszajelzés
Hamarosan elérhető: 2024-ben fokozatosan kivezetjük a GitHub-problémákat a tartalom visszajelzési mechanizmusaként, és lecseréljük egy új visszajelzési rendszerre. További információ: https://aka.ms/ContentUserFeedback.
Visszajelzés küldése és megtekintése a következőhöz: