Virtuális gépek kezelése az IntelliJ-hez készült Azure Explorer használatával
Az Azure Explorer, amely az Azure Toolkit for IntelliJ része, egy könnyen használható megoldást kínál a Java-fejlesztők számára, hogy kezelni tudják az Azure-fiókhoz tartozó virtuális gépeket az IntelliJ integrált fejlesztőkörnyezeten (IDE-n) belülről.
Ez a cikk bemutatja, hogyan hozhat létre és kezelhet virtuális gépeket az Azure Exploreren keresztül az IntelliJ-n.
Előfeltételek
- Egy támogatott Java fejlesztői készlet (JDK). Az Azure-beli fejlesztés során használható JDK-król további információt az Azure-ban és az Azure Stackben elérhető Java-támogatásban talál.
- IntelliJ IDEA, Ultimate vagy Community Edition.
- Az Azure Toolkit for IntelliJ. További információ: Az Azure Toolkit for IntelliJ telepítése. Az Azure Toolkit for IntelliJ-hez tartozó Azure-fiókjába is be kell jelentkeznie. További információ: Bejelentkezési utasítások az Azure Toolkit for IntelliJ-hez.
Az Azure Explorer eszköz ablakának megjelenítése
Ha az Azure Explorer eszköz ablaka nem látható az IntelliJ-ben, kattintson a Nézet elemre, majd az Eszközablakok elemre, végül az Azure Explorer lehetőségre.
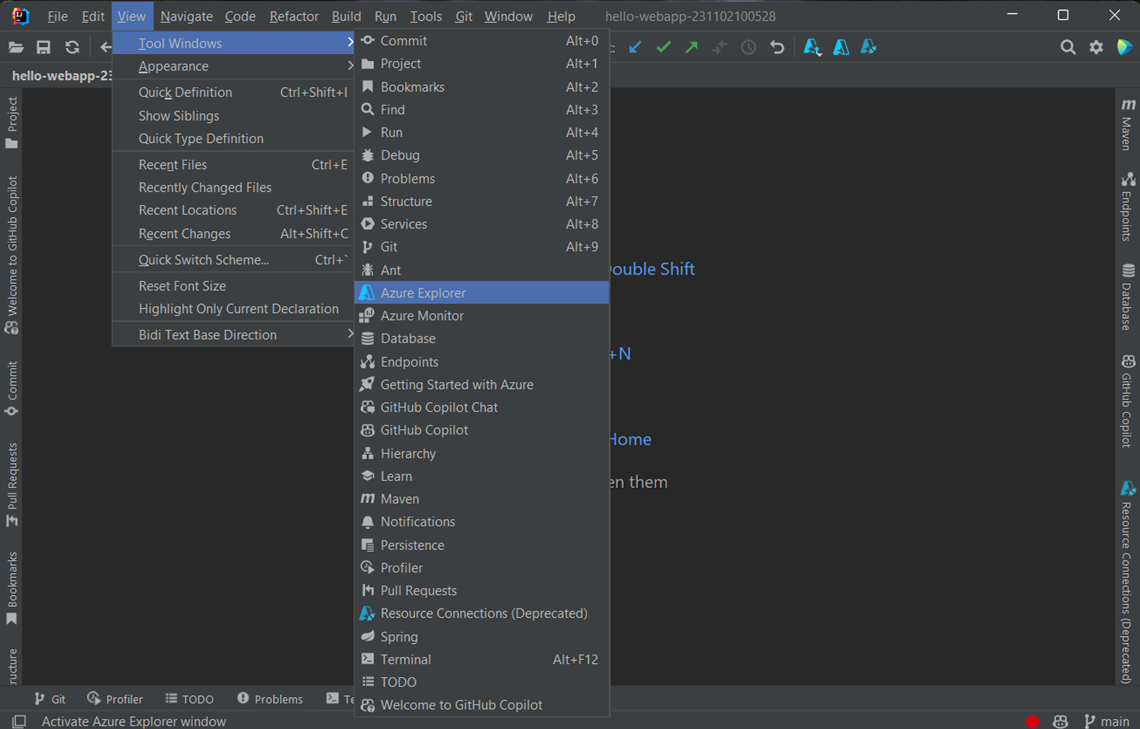
Virtuális gép létrehozása
Ha az Azure Explorerrel szeretne virtuális gépet létrehozni, kövesse az alábbi lépéseket:
Jelentkezzen be az Azure-fiókjába az Azure Toolkit for IntelliJ bejelentkezési utasításainak lépéseivel.
Az Azure Explorer nézetben bontsa ki az Azure-csomópontot, kattintson a jobb gombbal a Virtuális gépek elemre, majd kattintson a Létrehozás parancsra.

Az Alapszintű ablakban adja meg a következő adatokat:
Projekt részletei:
Előfizetés: Megadja a virtuális géphez használni kívánt előfizetéseket.
Erőforráscsoport: Megadja a virtuális gép erőforráscsoportját. Válasszon a következő lehetőségek közül:
Új létrehozása: Megadja, hogy létre szeretne hozni egy új erőforráscsoportot, és kattintson + a befejezéshez.
Meglévő használata: Megadja, hogy ki szeretne választani az Azure-fiókjához társított erőforráscsoportok listájából.
Példány részletei:
Virtuális gép neve: Megadja az új virtuális gép nevét, amelynek betűvel kell kezdődnie, és csak betűket, számokat és kötőjeleket tartalmaz.
Régió: Meghatározza a virtuális gép létrehozásának helyét (például az USA nyugati régióját).
Rendelkezésre állási lehetőségek: Egy választható rendelkezésre állási csoportot határoz meg, amelyhez a virtuális gép tartozhat. Kiválaszthat egy meglévő rendelkezésre állási csoportot, vagy ha a virtuális gép nem fog rendelkezésre állási csoporthoz tartozni, válassza a (Nincs szükség infrastruktúra-redundanciára).
Kép: Azt adja meg, hogy a következő információk megadásával válasszon piactéri rendszerképet (a Shift+Enter billentyűkombinációval navigáljon a mezők között):
Közzétevő: Azt a közzétevőt adja meg, amely létrehozta a virtuális géphez használni kívánt lemezképet (például Microsoft).
Ajánlat: A kiválasztott közzétevőtől (például JDK) használandó virtuálisgép-ajánlatot adja meg.
Termékváltozat: A kiválasztott ajánlatból (például JDK_8) használandó készletőrző egységet (termékváltozatot) adja meg.
Kép: A kijelölt kép használni kívánt verzióját adja meg.
Méret: Megadja a virtuális géphez lefoglalandó magok és memória számát.
Rendszergazda istrator-fiók:
Hitelesítési típus: Megadja, hogy a rendszergazdai fiók SSH nyilvános kulcsot vagy jelszót használjon a hitelesítéshez.
Felhasználónév: Megadja a virtuális gép kezeléséhez létrehozandó rendszergazdai fiókot.
Jelszó: Megadja a rendszergazdai fiók jelszavát. Ha jelszót használ hitelesítéshez, írja be újra a jelszót a Jelszó megerősítése mezőbe a hitelesítő adatok ellenőrzéséhez.
Bejövő portszabályok:
- Bejövő portok kiválasztása: Meghatározza, hogy mely virtuálisgép-hálózati portok érhetők el a nyilvános internetről.
A Hálózatkezelés ablakban adja meg a következő adatokat:
Hálózati adapter:
Virtuális hálózat és alhálózat: Azt a virtuális hálózatot és alhálózatot adja meg, amelyhez a virtuális gép csatlakozni fog. Használhat egy meglévő hálózatot és alhálózatot, vagy létrehozhat új hálózatot és alhálózatot.
Nyilvános IP-cím: A virtuális gép külső IP-címét adja meg. Létrehozhat egy új IP-címet, vagy ha a virtuális gép nem rendelkezik nyilvános IP-címmel, kiválaszthatja a (Nincs) lehetőséget.
Biztonsági csoport: A virtuális gép opcionális hálózati tűzfalát adja meg. Kiválaszthat egy meglévő tűzfalat, vagy ha a virtuális gép nem használ hálózati tűzfalat, választhatja a (Nincs) lehetőséget.
Bejövő portok kiválasztása: Meghatározza, hogy mely virtuálisgép-hálózati portok érhetők el a nyilvános internetről.
A Speciális ablakban adja meg a következő adatokat:
Tárfiók:
- Tárfiók: Megadja a virtuális gép tárolásához használni kívánt tárfiókot. Kiválaszthat egy meglévő tárfiókot, vagy létrehozhat egy újat. Ha az Új létrehozása lehetőséget választja, meg kell adnia az összes szükséges beállítást. További információ: Tárfiók.
Azure Spot Instance:
- Az Azure Spot-példány engedélyezése: Meghatározza, hogy az Azure Spot virtuális gépek jelentős költségmegtakarítással kihasználhassák a kihasználatlan kapacitást. További információ: Az Azure Spot virtuális gépek használata.
Kattintson a Befejezés gombra. Az új virtuális gép megjelenik az Azure Explorer eszköz ablakában.
Virtuális gép újraindítása
A virtuális gép intelliJ-beli Azure Explorerrel való újraindításához kövesse az alábbi lépéseket:
Az Azure Explorer nézetben kattintson a jobb gombbal a virtuális gépre, majd válassza az Újraindítás lehetőséget.

Virtuális gép leállítása
Ha le szeretne állítani egy futó virtuális gépet az Azure Explorerrel az IntelliJ-ben, kövesse az alábbi lépéseket:
- Az Azure Explorer nézetben kattintson a jobb gombbal a virtuális gépre, majd válassza a Leállítás lehetőséget.
Virtuális gép törlése
Ha törölni szeretne egy virtuális gépet az Azure Explorerrel az IntelliJ-ben, kövesse az alábbi lépéseket:
Az Azure Explorer nézetben kattintson a jobb gombbal a virtuális gépre, majd válassza a Törlés lehetőséget.
A megerősítés ablakban kattintson a Yes (Igen) gombra.
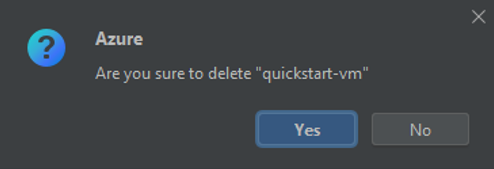
További lépések
Az Azure virtuális gépek méretével és díjszabásával kapcsolatban további információt az alábbi forrásokban talál:
- Azure-beli virtuálisgép-méretek
- Az Azure-beli virtuális gépek díjszabása
Hibák jelentéséhez vagy új funkciók kéréséhez hozzon létre problémákat a GitHub-adattárban, vagy tegyen fel kérdéseket a Stack Overflow-ról az Azure-Java-tools címkével.
A Java Azure-ban való használatával kapcsolatos további információért kövesse az alábbi hivatkozásokat: