A Visual Studio Code Azure Terraform bővítményének telepítése
A Terraform lehetővé teszi a felhőinfrastruktúra definícióját, előzetes verzióját és üzembe helyezését. A Terraform használatával konfigurációs fájlokat hozhat létre HCL-szintaxissal. A HCL szintaxissal megadhatja a felhőszolgáltatót – például az Azure-t – és a felhőinfrastruktúra elemeit. A konfigurációs fájlok létrehozása után létrehoz egy végrehajtási tervet , amely lehetővé teszi az infrastruktúra változásainak előzetes megtekintését az üzembe helyezés előtt. A módosítások ellenőrzése után alkalmazza a végrehajtási tervet az infrastruktúra üzembe helyezésére.
A Visual Studio Code Terraform bővítmény lehetővé teszi a Terraform szerkesztőből való használatát. Ezzel a bővítménysel Terraform-konfigurációkat készíthet, tesztelhet és futtathat.
Ebben a cikkben az alábbiakkal ismerkedhet meg:
- A Visual Studio Code Azure Terraform bővítményének telepítése
- Azure-erőforráscsoport létrehozása a bővítmény használatával
- Az erőforráscsoport létrehozásának ellenőrzése
- Az erőforráscsoport törlése a bővítmény használatával végzett tesztelés befejezésekor
1. A környezet konfigurálása
- Azure-előfizetés: Ha nem rendelkezik Azure-előfizetéssel, első lépésként mindössze néhány perc alatt létrehozhat egy ingyenes fiókot.
A Terraform konfigurálása: Ha még nem tette meg, konfigurálja a Terraformot az alábbi lehetőségek egyikével:
2. Az Azure Terraform Visual Studio Code bővítmény telepítése
Indítsa el a Visual Studio Code-ot.
A bal oldali menüben válassza a Bővítmények lehetőséget, és írja be
Azure Terraforma keresőmezőbe.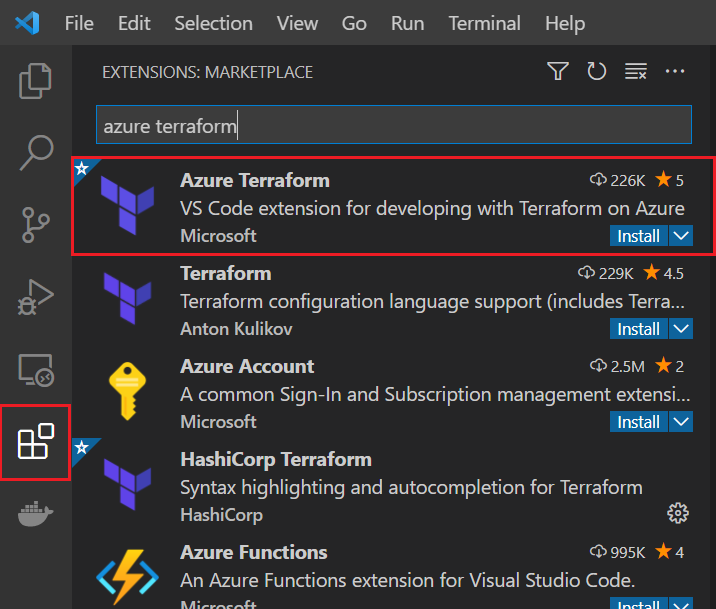
A bővítmények listájában keresse meg a bővítményt
Azure Terraform. (Ennek kell lennie az első felsorolt bővítménynek.)Ha a bővítmény még nincs telepítve, válassza a bővítmény Telepítési beállítását.
Főbb pontok:
- Amikor az Azure Terraform bővítmény Telepítés elemét választja, a Visual Studio Code automatikusan telepíti az Azure Account bővítményt.
- Az Azure-fiók az Azure Terraform bővítmény függőségi fájlja. Ez a fájl az Azure-hoz és az Azure-hoz kapcsolódó kódbővítmények hitelesítésére szolgál.
A bővítmények telepítésének megerősítéséhez írja be
@installeda keresőmezőbe. Az Azure Terraform-bővítmény és az Azure Account bővítmény is megjelenik a telepített bővítmények listájában.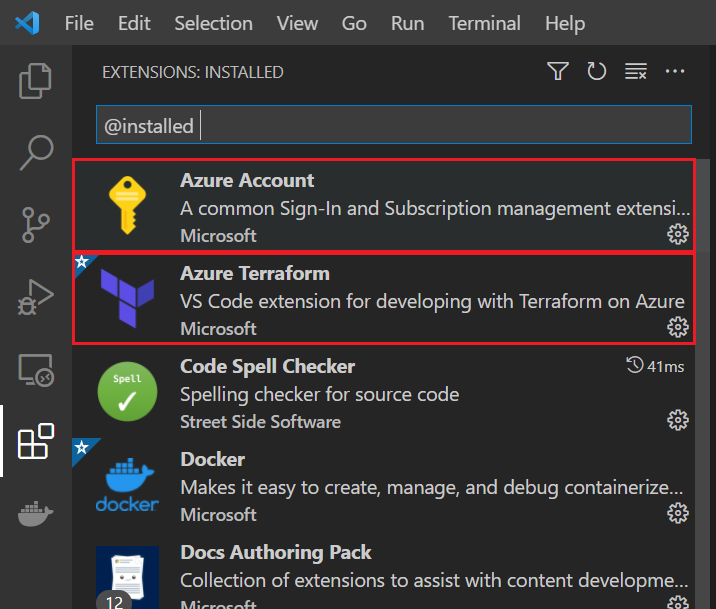
Az összes támogatott Terraform-parancsot futtathatja a Cloud Shell-környezetben a Visual Studio Code-ból.
3. A Terraform-kód implementálása
Hozzon létre egy könyvtárat, amelyben tesztelheti a Terraform-mintakódot, és az aktuális könyvtárá teheti.
Hozzon létre egy elnevezett
providers.tffájlt, és szúrja be a következő kódot:terraform { required_providers { azurerm = { source = "hashicorp/azurerm" version = "~>3.0" } random = { source = "hashicorp/random" version = "~>3.0" } } } provider "azurerm" { features {} }Hozzon létre egy elnevezett
main.tffájlt, és szúrja be a következő kódot:resource "random_pet" "rg_name" { prefix = var.resource_group_name_prefix } resource "azurerm_resource_group" "rg" { location = var.resource_group_location name = random_pet.rg_name.id }Hozzon létre egy fájlt
variables.tf, amely tartalmazza a projektváltozókat, és szúrja be a következő kódot:variable "resource_group_location" { type = string default = "eastus" description = "Location of the resource group." } variable "resource_group_name_prefix" { type = string default = "rg" description = "Prefix of the resource group name that's combined with a random ID so name is unique in your Azure subscription." }Hozzon létre egy fájlt
outputs.tf, amely tartalmazza a projektváltozókat, és szúrja be a következő kódot:output "resource_group_name" { value = azurerm_resource_group.rg.name }
4. A kód leküldése a Cloud Shellbe
A Nézet menüben válassza a Parancskatalógus...lehetőséget.
A Parancskatalógus szövegmezőben kezdje el beírni
Azure Terraform: Push, majd jelölje ki, amikor megjelenik.Válassza az OK gombot a Cloud Shell megnyitásának megerősítéséhez.

Főbb pontok:
- A konfigurációban megadott beállításban
azureTerraform.filesmeghatározott szűrőnek megfelelő munkaterületfájlokat a Rendszer a Cloud Shellbe másolja.
- A konfigurációban megadott beállításban
5. Terraform inicializálása a Visual Studio Code-on belül
A Nézet menüben válassza a Parancskatalógus...lehetőséget.
A Parancskatalógus szövegmezőben kezdje el beírni
Azure Terraform: Init, majd jelölje ki, amikor megjelenik.Főbb pontok:
- Ha ezt a beállítást választja, ugyanaz, mint a terraform inicializálása a parancssorból, és inicializálja a Terraform-telepítést.
- Ez a parancs letölti az Azure-erőforráscsoport létrehozásához szükséges Azure-modulokat.
Kövesse az utasításokat a függőségek telepítéséhez – például a nodejs legújabb támogatott verziójához.
Ha első alkalommal használja a Cloud Shellt az alapértelmezett Azure-előfizetésével, kövesse az utasításokat a környezet konfigurálásához.
6. Terraform végrehajtási terv létrehozása a Visual Studio Code-on belül
A Nézet menüben válassza a Parancskatalógus...lehetőséget.
A Parancskatalógus szövegmezőben kezdje el beírni
Azure Terraform: Plan, majd jelölje ki, amikor megjelenik.Főbb pontok:
- Ez a parancs terraform-tervet futtat, hogy végrehajtási tervet hozzon létre az aktuális könyvtár Terraform konfigurációs fájljaiból.
7. Terraform végrehajtási terv alkalmazása a Visual Studio Code-on belül
A Nézet menüben válassza a Parancskatalógus...lehetőséget.
A Parancskatalógus szövegmezőben kezdje el beírni
Azure Terraform: Apply, majd jelölje ki, amikor megjelenik.Amikor a rendszer megerősítést kér, írja be és nyomja le
yesa következőt<Enter>:
8. Az eredmények ellenőrzése
A Nézet menüben válassza a Parancskatalógus...lehetőséget.
A Parancskatalógus szövegmezőben kezdje el beírni
Azure: Open Bash in Cloud Shell, majd jelölje ki, amikor megjelenik.Az erőforráscsoport megjelenítéséhez futtassa az az csoportmegjelenítést . Cserélje le a
<resource_group_name>helyőrzőt a Terraform végrehajtási terv alkalmazása után megjelenő erőforráscsoport véletlenszerűen létrehozott nevére.
az group show --name <resource_group_name>
9. Erőforrások megtisztítása
A Nézet menüben válassza a Parancskatalógus...lehetőséget.
A Parancskatalógus szövegmezőben kezdje el beírni
Azure Terraform: Destroy, majd jelölje ki, amikor megjelenik.Amikor a rendszer megerősítést kér, írja be és nyomja le
yesa következőt<Enter>:Annak ellenőrzéséhez, hogy a Terraform sikeresen megsemmisítette-e az új erőforráscsoportot, futtassa a szakasz lépéseit, és ellenőrizze az eredményeket.
A Terraform hibaelhárítása az Azure-ban
A Terraform Azure-beli használatakor felmerülő gyakori problémák elhárítása
További lépések
Visszajelzés
Hamarosan elérhető: 2024-ben fokozatosan kivezetjük a GitHub-problémákat a tartalom visszajelzési mechanizmusaként, és lecseréljük egy új visszajelzési rendszerre. További információ: https://aka.ms/ContentUserFeedback.
Visszajelzés küldése és megtekintése a következőhöz: