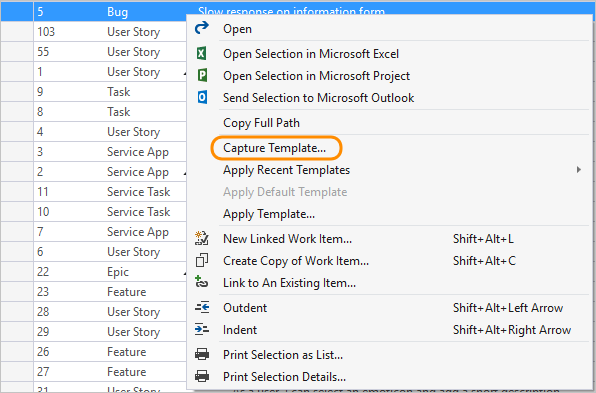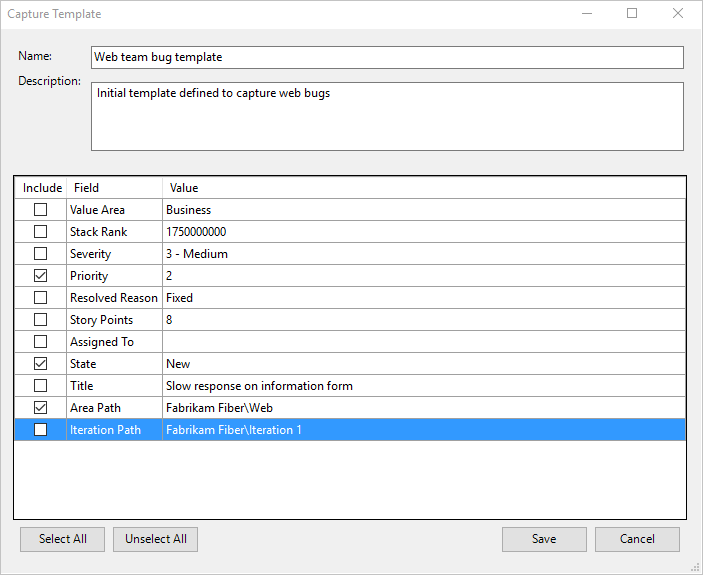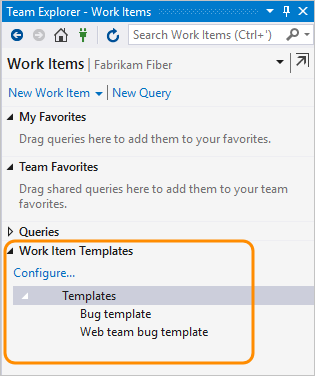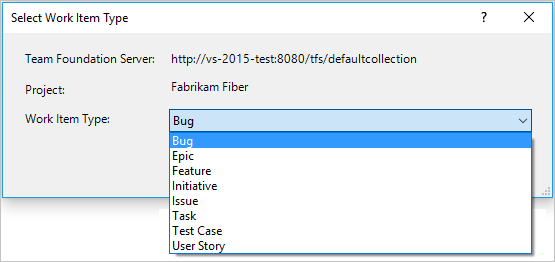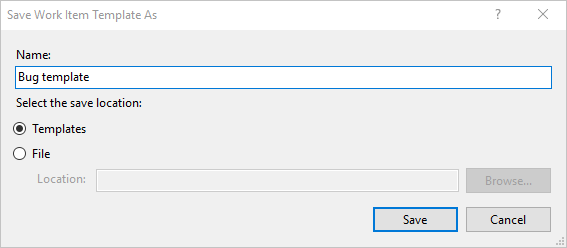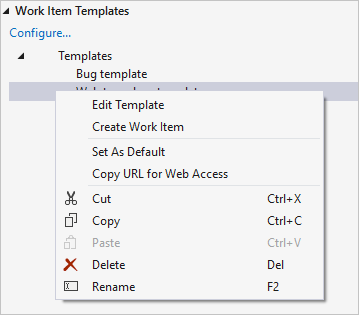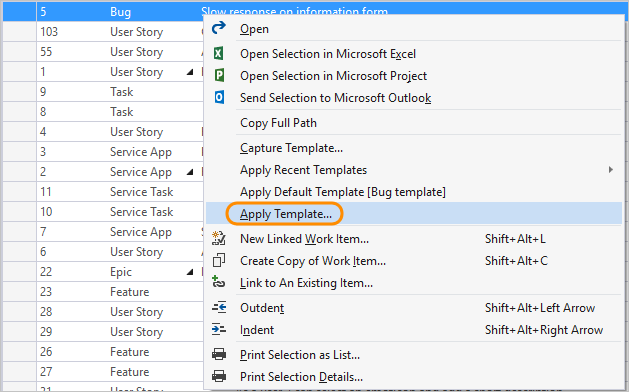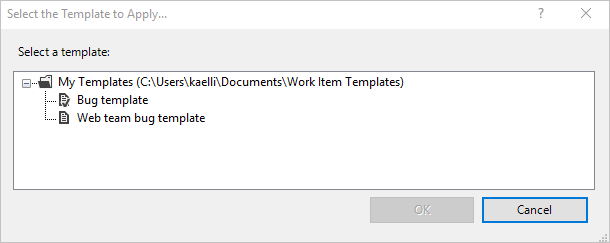Munkaelem-sablonok használata
Azure DevOps Services | Azure DevOps Server 2022 – Azure DevOps Server 2019
Visual Studio 2022 | Visual Studio 2019 | Visual Studio 2017 | Visual Studio 2015
A munkaelem-sablonokkal gyorsan létrehozhat olyan munkaelemeket, amelyek előre kitöltött értékeket tartalmaznak a csapat gyakran használt mezőihez. Munkaelem-sablonokkal munkaelemeket hozhat létre, vagy tömegesen frissíthet több munkaelemet. Munkaelem-sablonokat a webes portálról, illetve a Visual Studio 2015 vagy korábbi verzióiból vehet fel és kezelhet. A munkaelem-sablonok használatát bemutató példákért lásd: Minta munkaelem-sablonok.
A munkaelem-sablonok különböznek a folyamatsablonoktól. További információ: Folyamatok és folyamatsablonok , illetve az alapértelmezett folyamatsablonokhoz kapcsolódó konkrét cikkek: Alapszintű, Agilis, Scrum vagy CMMI.
Támogatott sablonfeladatok
A sablonfeladat-beállítások elérhetősége az ügyfél és a platform verziójától függ. Munkaelem-sablonokat a webes portálról, illetve a Visual Studio 2015 vagy korábbi verzióiból vehet fel és kezelhet. További információkért tekintse meg a cikkben szereplő előfeltételeket .
Az alábbi táblázatban látható módon a ✔️ feladat elérhető a webes portálon, illetve a Visual Studio 2015 vagy korábbi verzióiban. (Ügyeljen arra, hogy a platformverzió alapján válassza ki a tartalomverziót.)
Feladat
Webportál
Visual Studio 2015
✔️
✔️
Munkaelem-sablonok kezelése
(Létrehozás, szerkesztés, törlés, hivatkozás másolása, másolás és átnevezés)
✔️
✔️
✔️
✔️
✔️
✔️
✔️
✔️
✔️
✔️
✔️
✔️
Tipp.
A webportálon definiált sablonok eltérnek a Visual Studióban definiált sablonoktól. A webportálsablonok csak a webes portálon keresztül kezelhetők és alkalmazhatók a munkaelemekre. Hasonlóképpen, a Visual Studio-sablonok csak a Visual Studio munkaelemeit kezelhetik, tekinthetik meg és alkalmazhatják. Azonban mindkét sablontípus URL-címével hozzáadhat munkaelemeket a webes portálon keresztül.
Előfeltételek
A munkaelem-sablonok webportálon való kezeléséhez csatlakoznia kell a tulajdonos csapathoz. Ezután szükség szerint hozzáadhat, szerkeszthet vagy törölhet sablonokat.
Projekt közreműködőjének és csapattagjának kell lennie ahhoz, hogy munkaelem-sablonokat használjon a webportálon. Ezután sablonokat alkalmazhat meglévő munkaelemekre.
Munkaelem-sablonok Visual Studio Team Explorerrel való hozzáadásához, rögzítéséhez vagy szerkesztéséhez telepítse a Microsoft Visual Studio Team Foundation Server 2015 Power Tools eszközt. Ezek a sablonok csak a Csoportkezelő nézetében jelennek meg.
Munkaelem rögzítése sablonként
A használt platformtól, verziótól és ügyféltől függően előfordulhat, hogy a munkaelem rögzítéséhez különböző lépéseket kell követnie.
A webportálon rögzített sablonokhoz GUID azonosítót kapnak.
A webes portálon nyisson meg egy sablon alapjául szolgáló munkaelemet.
Válassza a
 műveletek ikont, majd válassza a Sablonok>rögzítése lehetőséget.
műveletek ikont, majd válassza a Sablonok>rögzítése lehetőséget.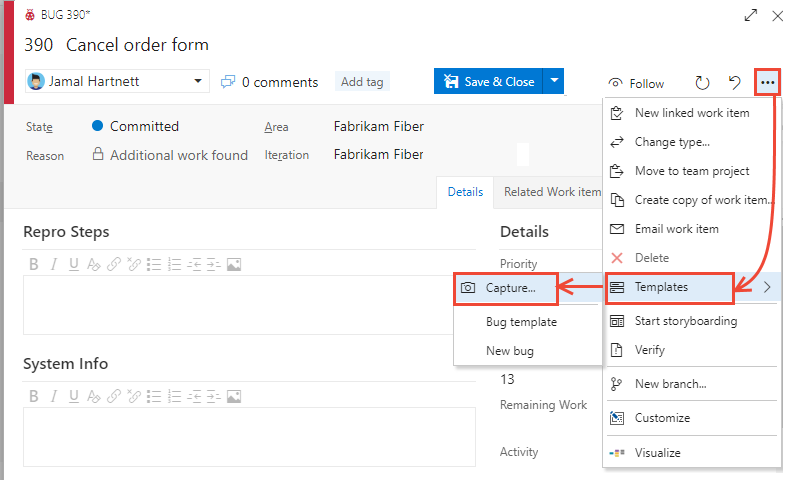
Nevezze el a sablont, jelölje ki azt a csoportot, amelybe menteni szeretné, és igény szerint definiáljon vagy töröljön mezőket. Ha elkészült, mentse a sablont.
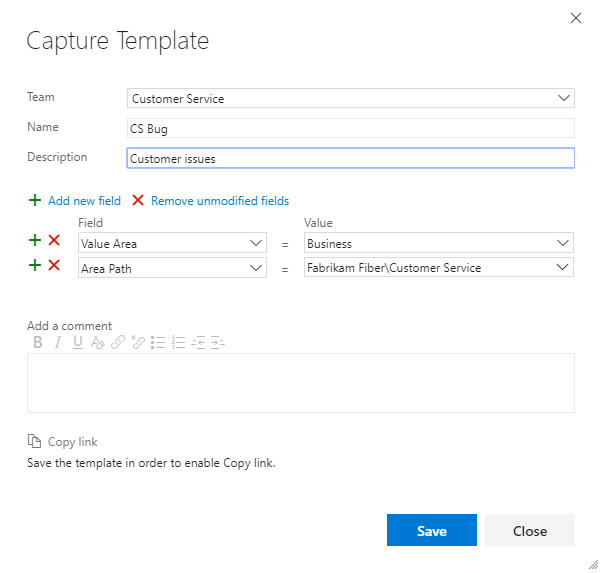
Mentse a sablont, majd kattintson a Másolás hivatkozásra a sablon URL-címének rögzítéséhez.
Beillesztheti az URL-hivatkozást egy böngészőbe, hogy létrehozhasson egy munkaelemet, vagy másoknak is megadhatja a munkaelemek hozzáadásához. Hozzáadhatja például egy projekt wikire, egy irányítópultra egy Markdown-vezérlővel vagy más megosztott hálózati erőforrásra mutató hivatkozásként.
Használja az URL-címet, amikor egy azonos típusú munkaelemet szeretne hozzáadni előre definiált értékekkel.
Munkaelem-sablonok kezelése
Minden munkaelem-típus esetében megtekintheti és kezelheti a csapat által definiált sablonokat. A sablonokon különféle műveleteket hajthat végre, például hozzáadhat, szerkeszthet, másolhat, törölhet, átnevezhet és lekérte a hivatkozást.
A webes portálon nyissa meg a Project beállításait.
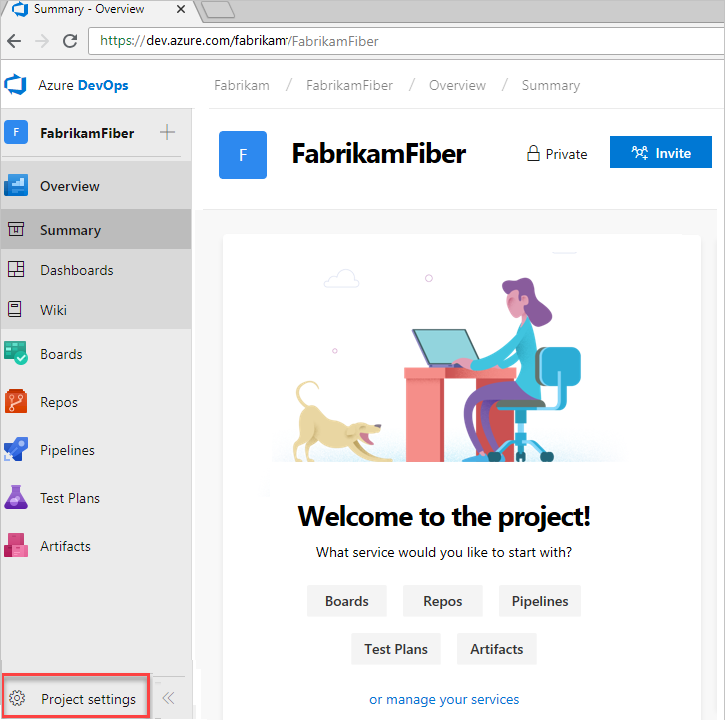
Bontsa ki a táblákat , és válassza a Csoportkonfiguráció lehetőséget. Ha másik csapatra kell váltania, használja a csapatválasztót.
Válassza a Sablonok lehetőséget.
Válasszon bármilyen munkaelemtípust az adott típushoz tartozó sablonok megtekintéséhez vagy hozzáadásához.
Munkaelem-típus sablonjainak kezelése
- Válassza a Projektbeállítások>csoportkonfigurációs>sablonjait.
- Válasszon ki egy munkaelemtípust a definiált sablonok megtekintéséhez.
A Felhasználói történet lehetőséget választva például megtekintheti a felhasználói történetek rögzítéséhez definiált sablonokat.
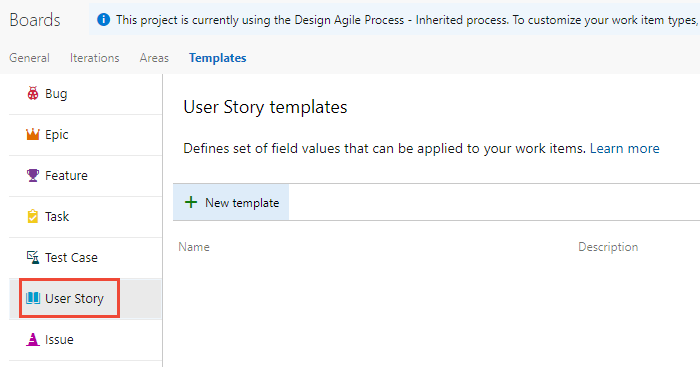
Munkaelem-sablon létrehozása
A munkaelem típuslapján válassza az
 Új sablont , hogy teljesen új sablont hozzon létre.
Új sablont , hogy teljesen új sablont hozzon létre.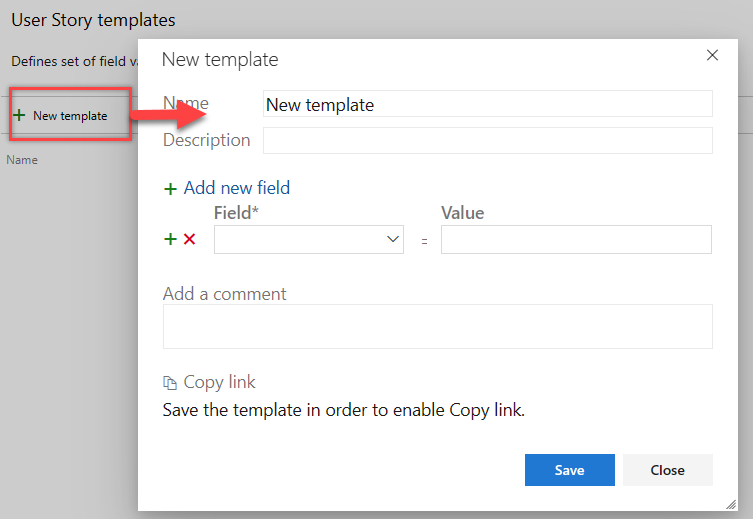
Nevezze el a sablont, és igény szerint vegyen fel és távolítson el mezőket. Ha elkészült, mentse a sablont.
A sablon URL-címének lekéréséhez válassza a Másolás hivatkozást. Ezzel az URL-címel a sablon alapján hozhat létre munkaelemeket.
Szerkesztés, törlés, hivatkozás másolása vagy másolat létrehozása
A munkaelem típuslapján válassza a meglévő sablon műveletek ikonjának kiválasztásával a Szerkesztés, Törlés, Másolás vagy Másolat létrehozása menüpontot.![]()
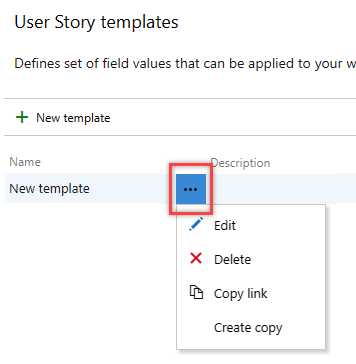
- Szerkesztés: Válassza a Módosítások szerkesztése és mentése lehetőséget.
- Törlés: Válassza a Törlés lehetőséget, majd a Törlés elemet a sablon megerősítését kérő párbeszédpanelen. Miután törölt egy sablont, nem tudja helyreállítani.
- Hivatkozás másolása: Válassza a Hivatkozás másolása lehetőséget. Használja az URL-címet, amikor egy azonos típusú munkaelemet szeretne hozzáadni előre definiált értékekkel. Az URL-címet szövegfájlként mentheti, hivatkozásként hozzáadhatja egy weblaphoz, átmásolhatja a hivatkozást egy megosztott hálózatra, vagy elküldheti a csapatának e-mailben. Emellett fontolja meg a csapat irányítópultjára mutató hivatkozás hozzáadását is.
- Másolat létrehozása: Válassza a Másolat létrehozása lehetőséget. Nevezze el a sablont, adja hozzá és távolítsa el a mezőket, majd mentse , ha elkészült.
Munkaelem hozzáadása sablonnal
A munkaelem sablonnal való hozzáadásának fő módszere a sablonhivatkozás megnyitása egy böngészőablakban. A sablonhivatkozás lekéréséhez tekintse meg a Szerkesztés, törlés , másolás hivatkozás, másolás szakaszt .
Sablon alkalmazása új vagy meglévő munkaelemekre
Sablont alkalmazhat egyetlen munkaelemre, vagy több munkaelem tömeges frissítését is elvégezheti.
Sablon alkalmazása munkaelemen belül
Nyisson meg egy új munkaelemet vagy egy meglévő munkaelemet, amelyet frissíteni szeretne a sablonban definiált mezők használatával, a műveletek ikont választva
 nyissa meg a menüt, válassza a Sablonok lehetőséget, majd válassza ki egy előre definiált sablon nevét.
nyissa meg a menüt, válassza a Sablonok lehetőséget, majd válassza ki egy előre definiált sablon nevét.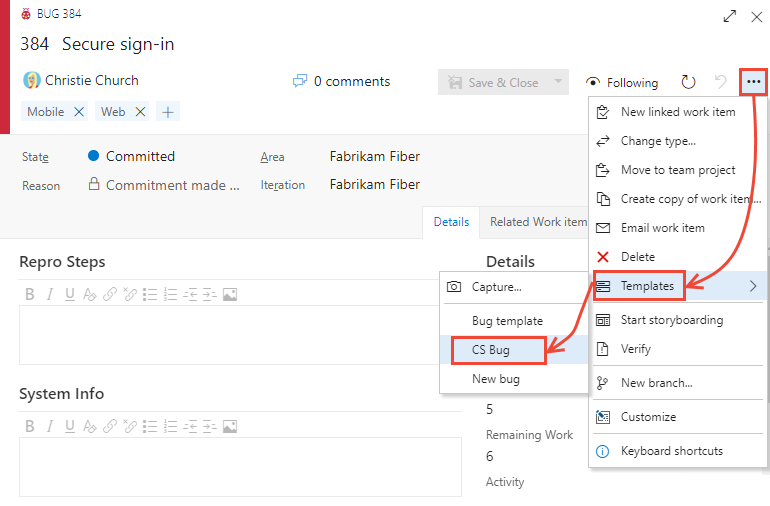
Csak az Önhöz tartozó csapatokhoz definiált sablonok jelennek meg.
Tipp.
Frissítse a böngészőt, hogy felfedezze a legújabb hozzáadott sablonokat. Ha nem látja a sablonokat, előfordulhat, hogy nincs ilyen munkaelemtípus.
Mentse a munkaelemet az alkalmazni kívánt módosításokhoz. A módosított mezők az Előzmények mezőben jelennek meg.
Sablon alkalmazása több munkaelemre
Több munkaelem tömeges frissítéséhez először jelölje ki őket a hátralékból vagy a lekérdezés eredménylistájából, majd nyissa meg az egyik műveletmenüt. Minden kiválasztott munkaelemnek azonos típusúnak kell lennie. Például az összes felhasználói történet vagy minden hiba.
Válassza ki az alkalmazni kívánt sablont.
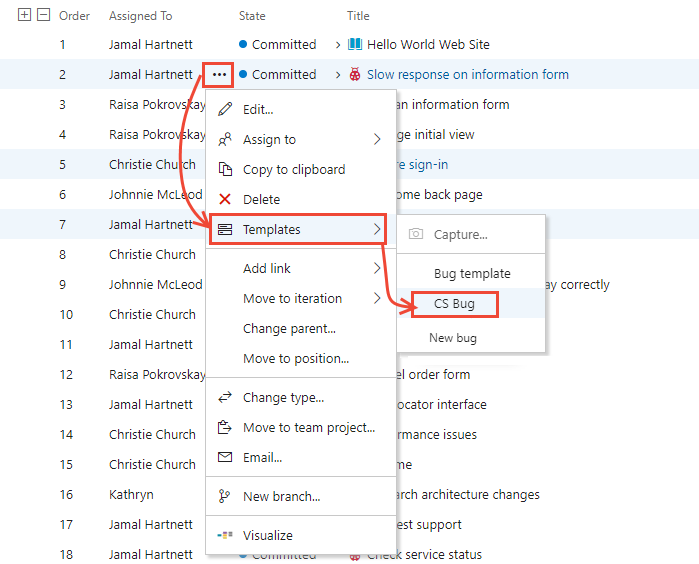
A rendszer automatikusan alkalmazza a mezőmódosításokat, és menti a munkaelemeket. A tömeges frissítésekről további információt a munkaelemek tömeges módosítása című témakörben talál.
Címkék hozzáadása vagy eltávolítása sablonokból
Címkéket adhat hozzá egy sablonhoz, és azok a sablon használatakor a munkaelemre lesznek alkalmazva. Két vagy több címke hozzáadásához vesszővel (,) tagolja őket.
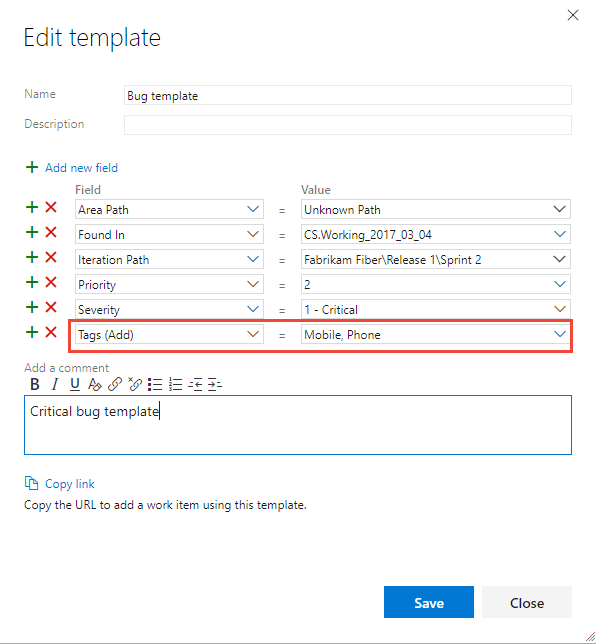
Ha nem ad meg eltávolítandó címkéket, akkor a munkaelemben található összes címke definiálva marad. Ezek akkor is definiálva maradnak, ha munkaelemsablont alkalmaz egy meglévő munkaelemre.
Nem tervezett munkaelem-sablon definiálása hivatkozással
Az alábbi szintaxissal megadhat egy munkaelemsablont, amely több mezőértéket is meghatároz. Használja az URL-címet, amikor egy azonos típusú munkaelemet szeretne hozzáadni előre definiált értékekkel.
https://dev.azure.com/{OrganizationName}/{ProjectName}/_workItems/create/{WorkItemType}?
[FieldReferenceName 1]={FieldValue 1}&
[FieldReferenceName 2]={FieldValue 2}&
[FieldReferenceName 3]={FieldValue 3}&
. . .
http://{ServerName}:8080/tfs/DefaultCollection/{ProjectName}/_workItems/create/{WorkItemType}?
[FieldReferenceName 1]={FieldValue 1}&
[FieldReferenceName 2]={FieldValue 2}&
[FieldReferenceName 3]={FieldValue 3}&
. . .
Az alábbi szintaxis például egy tevékenységelem-feladatot határoz meg TaskTitle címmel. Megadja a Hozzárendelt, a Leírás, a Címkék, a Tevékenység és az Iterációs útvonal mezők értékeit.
https://dev.azure.com/{OrganizationName}/{ProjectName}/_workItems/create/Task?
[System.Title]=TaskTitle&
[System.AssignedTo]=Jamal+Hartnett&
[System.Description]=<p>Always+include+Remaining+Work+and+links+to+any+related+bugs+or+user+stories.</p>&
[System.Tags]=Web;+Phone;+Service&
[Microsoft.VSTS.Common.Activity]=Development&
[System.IterationPath]=Fabrikam+Fiber%5CIteration+1
http://{ServerName}:8080/tfs/DefaultCollection/{ProjectName}/_workItems/create/Task?
[System.AssignedTo]=Jamal+Hartnett&
[System.Description]=<p>Always+include+Remaining+Work+and+links+to+any+related+bugs+or+user+stories.</p>&
[System.Tags]=Web;+Phone;+Service&
[Microsoft.VSTS.Common.Activity]=Development&
[System.IterationPath]=Fabrikam+Fiber%5CIteration+1
Tipp.
Egyes böngészőügyfelek 2000 karakteres korlátot szabnak ki.
Az URL-címet mentheti szövegfájlként, vagy hivatkozásként hozzáadhatja az URL-címet egy irányítópulthoz vagy weblaphoz.
Sablonhivatkozás hozzáadása csapat irányítópulthoz
A csapat irányítópultján a webes portálon megjelenő Markdown-vezérlőkre mutató hivatkozásokat adhat hozzá. Ezek a hivatkozások megnyitnak egy munkaelemet az előre definiált sablonmezőkkel.
Az alábbi widget például három sablonra mutató hivatkozásokat tartalmaz.
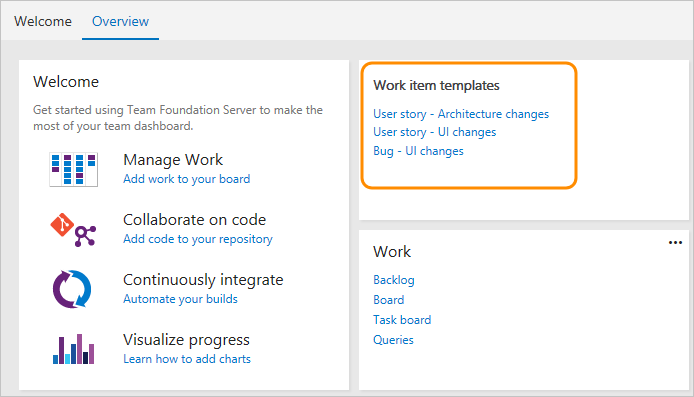
További információ: Markdown hozzáadása irányítópulthoz, Markdown-vezérlők.