Az Azure Boards alkalmazás telepítése a GitHubhoz
Azure DevOps Services | Azure DevOps Server 2022 – Azure DevOps Server 2019
Telepítse a GitHubhoz készült Azure Boards alkalmazást az Azure Boards gitHub-adattárakhoz való csatlakoztatásához. Amikor Azure Boards-projekteket csatlakoztat GitHub.com adattárakhoz, támogatja a GitHub-véglegesítések és a lekéréses kérelmek munkahelyi elemekhez való csatolását. A GitHubot szoftverfejlesztésre használhatja, miközben az Azure Boards használatával megtervezheti és nyomon követheti a munkáját.
A GitHubhoz készült Azure Boards alkalmazás által támogatott integráció áttekintéséért tekintse meg az Azure Boards-GitHub-integrációt. Miután telepítette a GitHubhoz készült Azure Boards alkalmazást a GitHub-fiókjára vagy szervezetére, válassza ki, hogy mely GitHub-adattárakhoz szeretne csatlakozni a projektből.
Előfeltételek
- Az Azure Boards alkalmazás telepítéséhez a GitHub-szervezet rendszergazdájának vagy tulajdonosának kell lennie.
- Az Azure Boards-projekthez való csatlakozáshoz olvasási engedélyekkel kell rendelkeznie a GitHub-adattárhoz. Emellett a Projektgyűjteménygazdák csoport tagjának kell lennie. Ha létrehozta a projektet, akkor rendelkezik engedélyekkel.
Fontos
Ha az adattár már csatlakozik egy másik hitelesítési típuson, például az OAuthon keresztül, el kell távolítania ezt az adattárat a meglévő kapcsolatból, mielőtt újra csatlakoztatja a GitHub-alkalmazáson keresztül. A GitHub-alkalmazás konfigurálása előtt kövesse a Jelen cikk későbbi részében szereplő GitHub-adattárak hozzáadásának vagy eltávolításának lépéseit.
Egy Azure DevOps-szervezetet több GitHub-adattárhoz is csatlakoztathat, ha Ön az adattárak rendszergazdája. Egy GitHub-adattárat azonban nem szabad több Azure DevOps-szervezethez csatlakoztatnia.
Azure Boards-szervezet hozzáférésének biztosítása
A szervezeti hozzáférés biztosításához hajtsa végre az alábbi lépéseket.
A GitHub webportálon nyissa meg a Beállítások lehetőséget a profil menüjében.
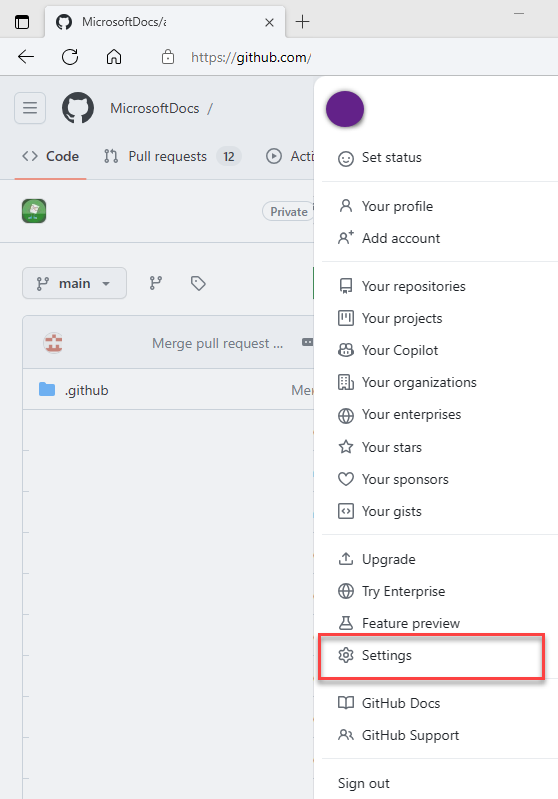
Válassza az Alkalmazások lehetőséget az Integrációk területen.
Válassza az Engedélyezett OAuth Apps>Azure Boards lehetőséget.
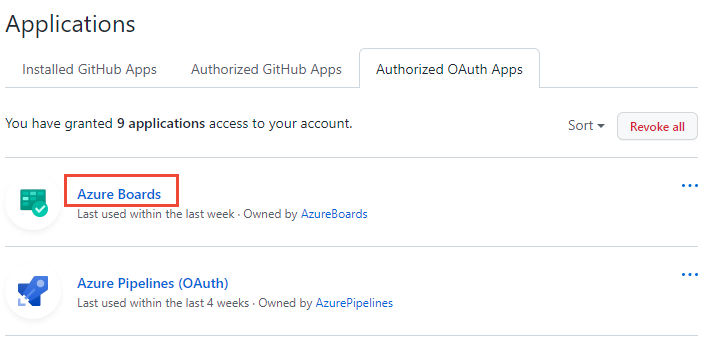
A Szervezeti hozzáférés csoportban oldja meg az esetlegesen megjelenő problémákat. Válassza a Grant lehetőséget, ha hozzáférést szeretne adni minden olyan szervezetnek, amely függőben lévő hozzáférési kérelemként jelenik meg.
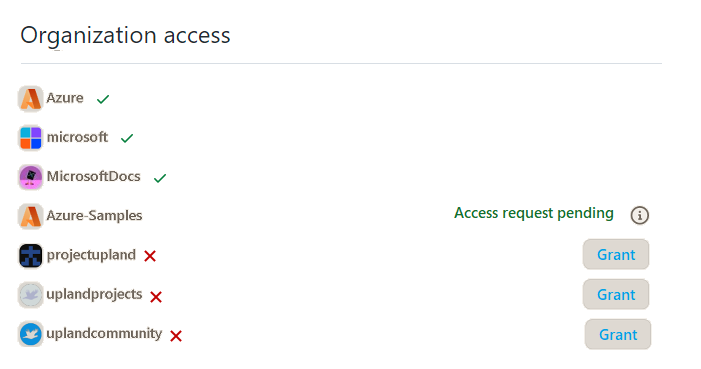
Az Azure Boards alkalmazás telepítése és konfigurálása
Nyissa meg az Azure Boards alkalmazást a GitHub Marketplace-en.
Válassza a Csomag beállítása lehetőséget.
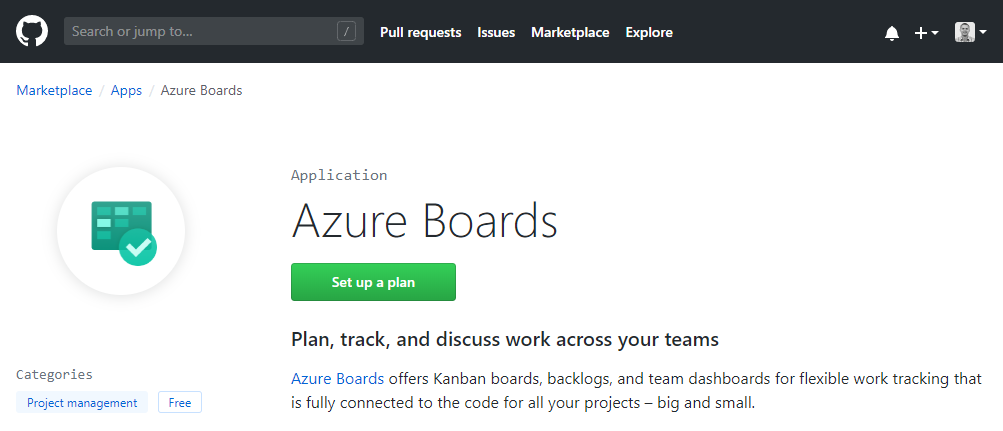
Válassza ki az Azure Boardshoz csatlakozni kívánt GitHub-szervezetet.
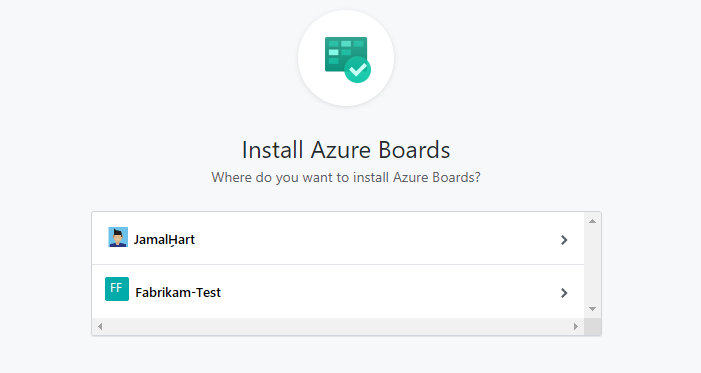
Válassza ki azokat az adattárakat, amelyekhez csatlakozni szeretne az Azure Boardshoz.
Az alábbi példában úgy döntünk, hogy az összes adattárhoz csatlakozunk.
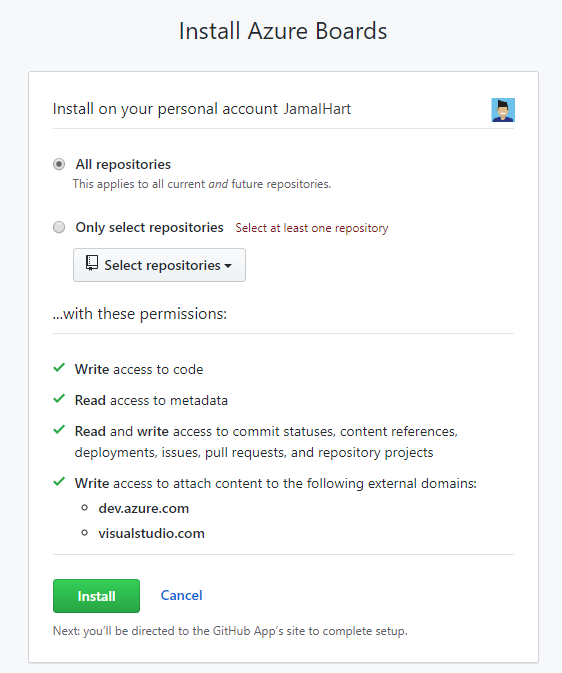
Válassza ki azt az Azure DevOps-szervezetet és Azure Boards-projektet, amelyhez csatlakozni szeretne GitHub.com.
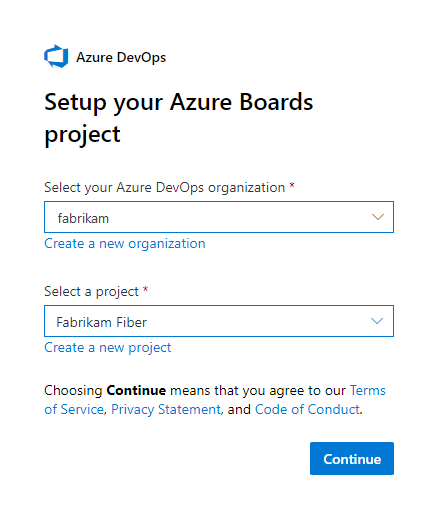
Egyszerre csak egy projektet csatlakoztathat. Ha más projektekhez is csatlakozni szeretne, ezt később is megteheti a jelen cikk későbbi, Más projektek vagy adattárak konfigurálása című szakaszában leírtak szerint.
Engedélyezze az Azure Boards-szervezetnek, hogy csatlakozzon GitHub.com.
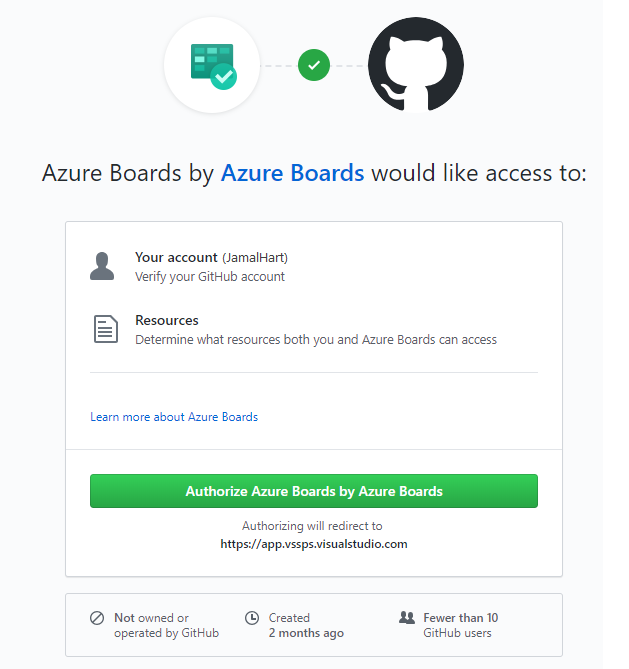
Erősítse meg a csatlakoztatni kívánt GitHub.com adattárakat. Jelölje ki azokat az adattárakat, amelyhez csatlakozni szeretne. Törölje az összes olyan adattár kijelölését, amelyet nem szeretne részt venni az integrációban.
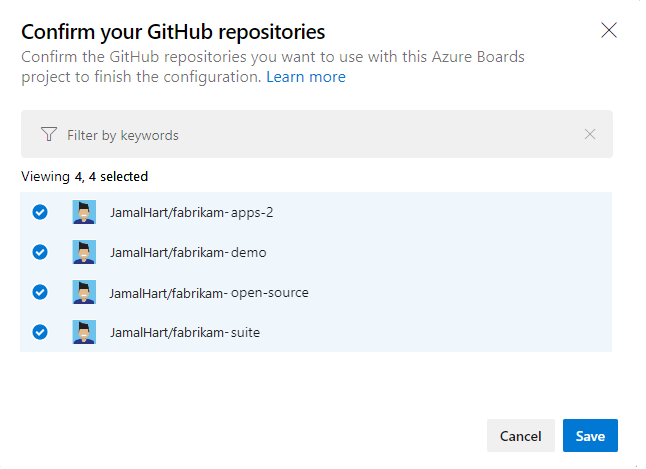
A kapcsolat használata
Ezen a ponton az Azure Boards-GitHub integrációja befejeződött. Kihagyhatja a következő lépéseket, vagy végighaladhat rajtuk a kapcsolat által támogatott funkciók megismeréséhez.
A táblán válassza az Új elemet a "Jelvény hozzáadása a README-hez" – Probléma (alapszintű), felhasználói történet (Agile) vagy Termékhátrációs elem (Scrum) – az Azure Boards-projekt által használt folyamatmodelltől függően.
Megjelenik a táblán egy jelvény hozzáadása a README-hez című munkaelem.
Nyissa meg a munkaelemet, és válassza a lekéréses kérelmet a Hivatkozás hozzáadása területen.
Válassza ki az adattárat, és adja meg a lekéréses kérelem azonosítóját és egy nem kötelező megjegyzést.
Válassza a Hivatkozás hozzáadása lehetőséget.
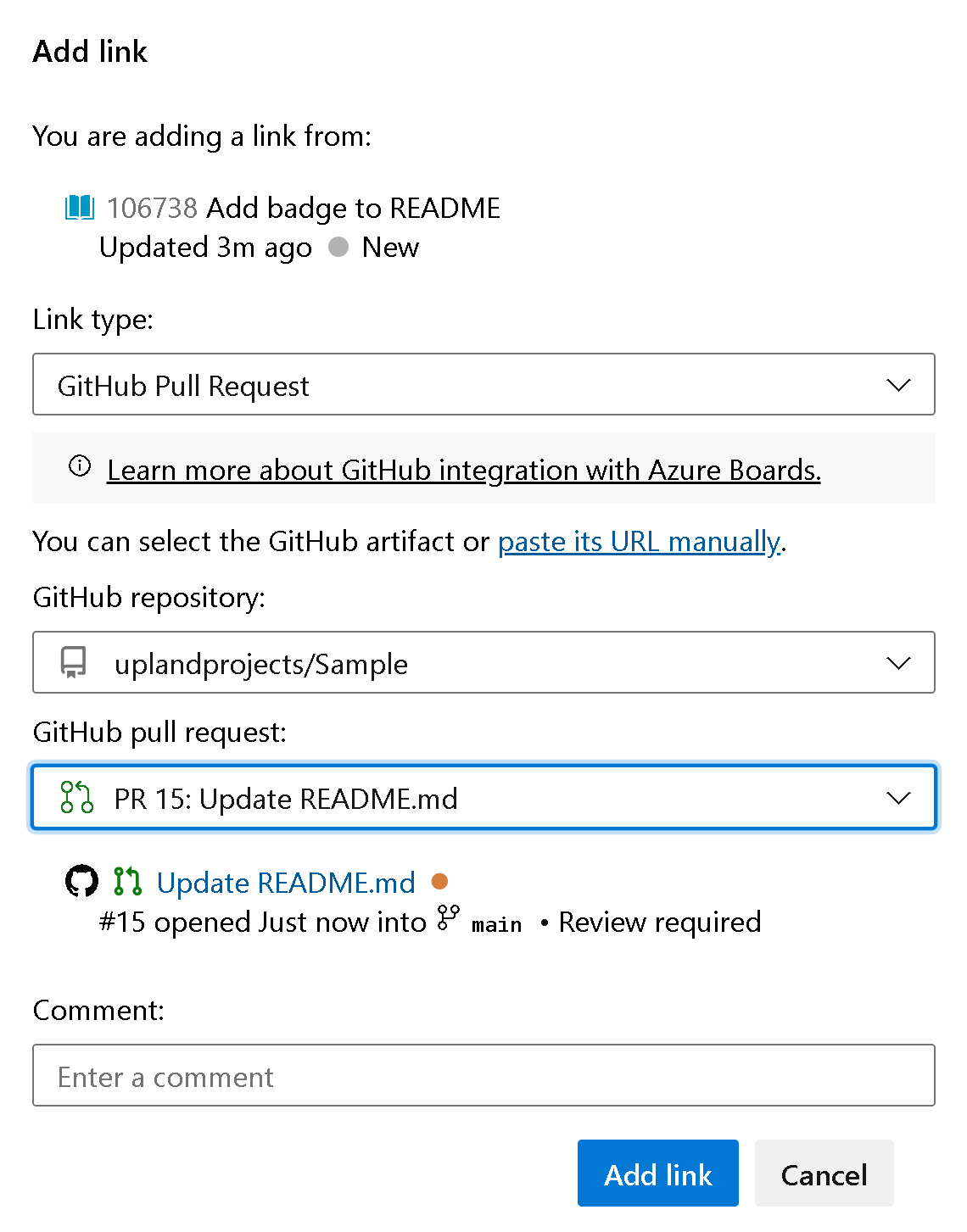
A háttérben a következő műveletek történnek.
- Jelvényt ad hozzá az első adattár README-fájljához a csatlakoztatott GitHub-adattárak listájában.
- Létrehoz egy GitHub-véglegesítést a frissítéshez úgy, hogy hozzáadja a jelvényt a README-fájlhoz.
- Létrehoz egy GitHub-lekéréses kérelmet a README-fájl módosításainak egyesítése érdekében.
- Csatolja a GitHub véglegesítési és lekéréses kérését az 1. lépésben létrehozott munkaelemhez.
Válassza ki az első lekéréses kérelem hivatkozását a munkaelemből.
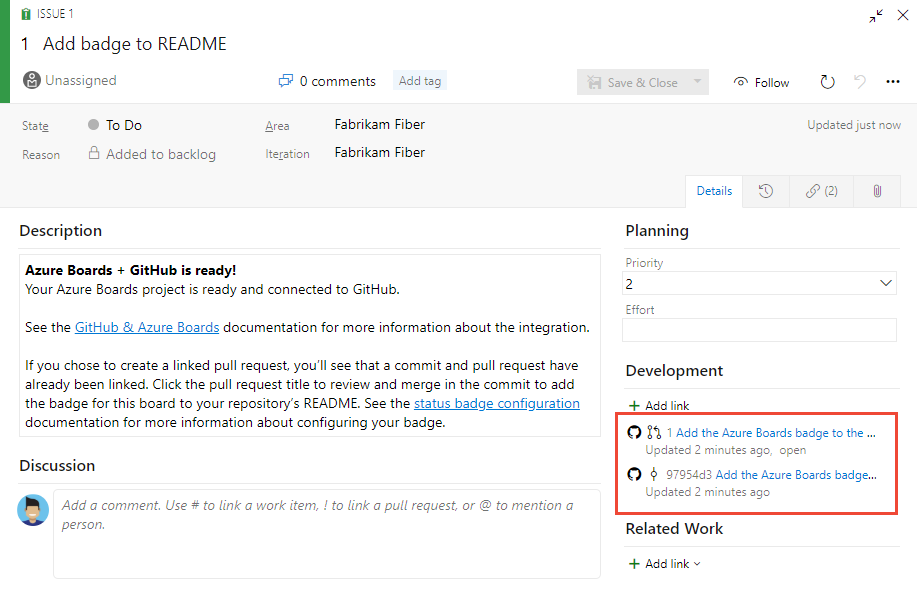
A GitHub lekéréses kérése megnyílik egy új böngészőlapon.
Válassza a Lekéréses kérelem egyesítése lehetőséget.
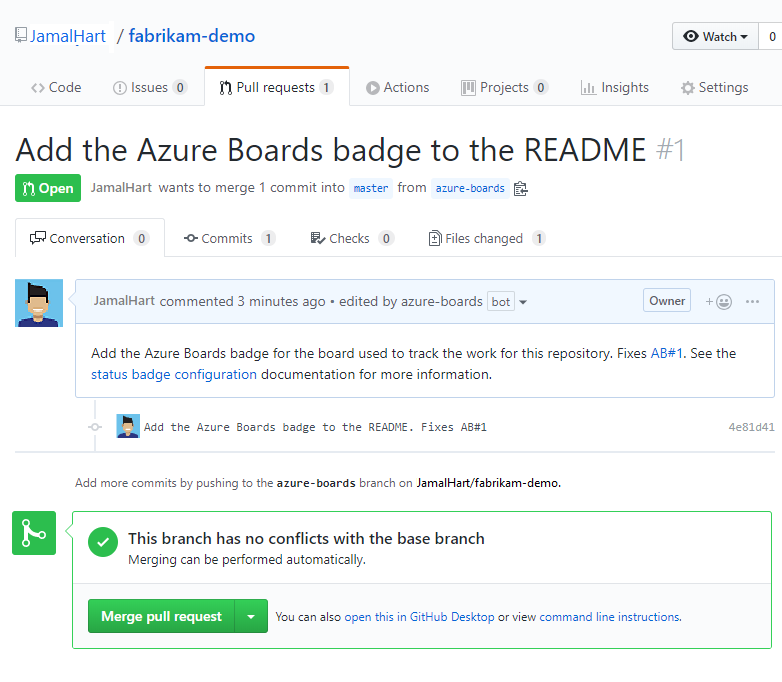
Nyissa meg az adattár README-fájlját, és tekintse meg a hozzáadott jelvényt.
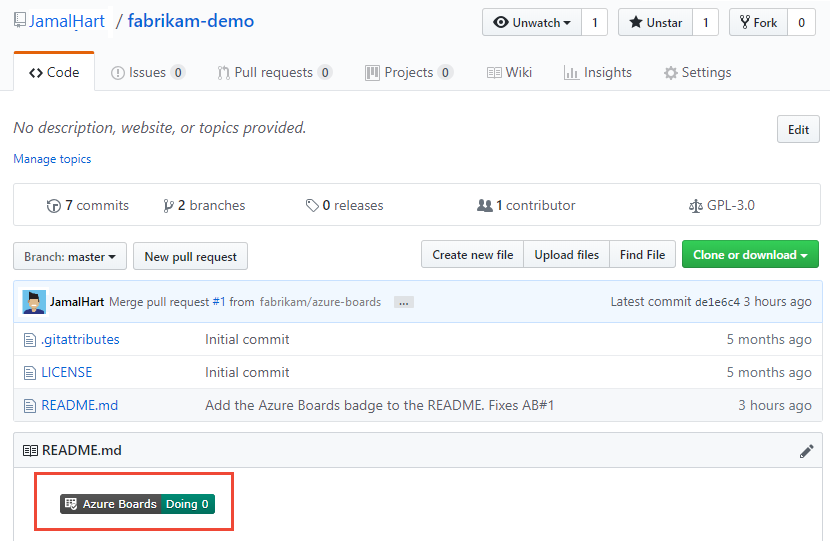
További információ: Állapotjelvények konfigurálása GitHub README-fájlokhoz való hozzáadásához.
Egyéb projektek vagy adattárak konfigurálása
Konfigurálhat más Azure Boards-/Azure DevOps-projekteket, GitHub.com-adattárakat, vagy módosíthatja az aktuális konfigurációt az Azure Boards alkalmazás oldaláról. További információ: A GitHub-adattár hozzáférésének módosítása, illetve az integráció felfüggesztése vagy eltávolítása.
Adattárak hozzáadása vagy eltávolítása, illetve kapcsolat eltávolítása az Azure Boardsból
Ha problémát tapasztal egy kapcsolattal kapcsolatban, javasoljuk, hogy távolítsa el a kapcsolatot, és kezdje újra egy új kapcsolattal.
Adattárak hozzáadásához vagy eltávolításához válassza
 a Kapcsolat További beállításai lehetőséget , majd válassza az Adattárak hozzáadása vagy Az adattárak eltávolítása lehetőséget a menüből.
a Kapcsolat További beállításai lehetőséget , majd válassza az Adattárak hozzáadása vagy Az adattárak eltávolítása lehetőséget a menüből.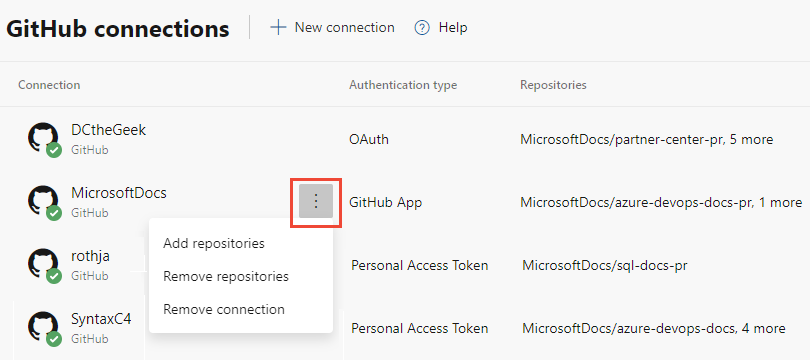
Az összes adattár és a kapcsolat eltávolításához válassza a Kapcsolat eltávolítása lehetőséget. Ezután válassza az Eltávolítás lehetőséget a megerősítéshez.
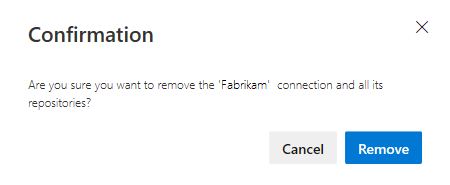
Adattárak hozzáadásához vagy eltávolításához nyissa meg a
 kapcsolat műveletikonát, és válassza az Adattárak hozzáadása vagy Az adattárak eltávolítása lehetőséget a menüből.
kapcsolat műveletikonát, és válassza az Adattárak hozzáadása vagy Az adattárak eltávolítása lehetőséget a menüből.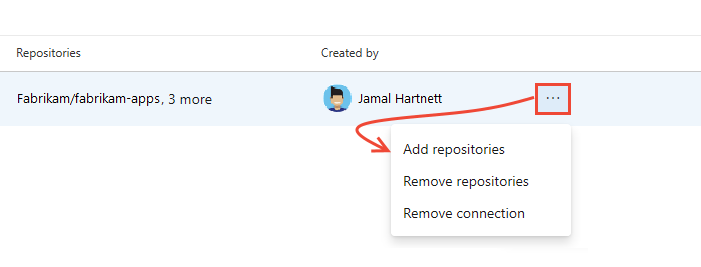
Az összes adattár és a kapcsolat eltávolításához válassza a Kapcsolat eltávolítása lehetőséget. Ezután válassza az Eltávolítás lehetőséget a megerősítéshez.
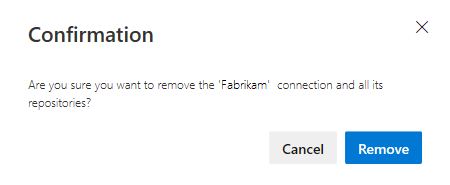
Tárház hozzáférésének módosítása
Jelentkezzen be a GitHub-szervezet webes portáljára, és nyissa meg a fiókbeállításokat.
https://github.com/organizations/fabrikam-fiber/settings/profileVálassza a Telepített GitHub Apps lehetőséget , majd konfigurálja az Azure Boards mellett.
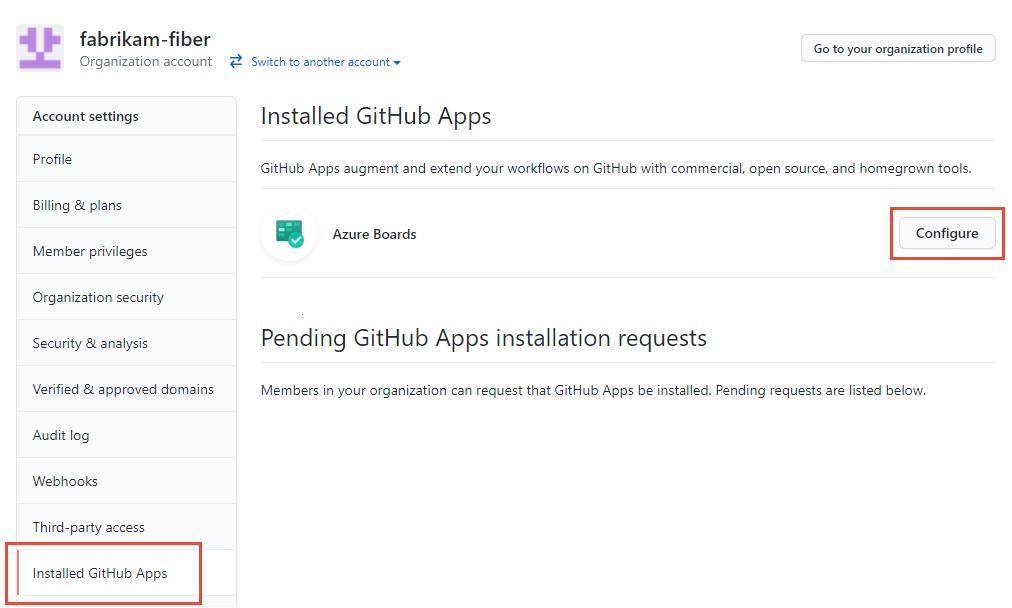
Megnyílik az Azure Boards konfigurációs oldala.
Görgessen le az Adattár hozzáférési szakaszához.
Válassza ki a kívánt beállítást, az Összes tárház vagy a Csak az adattárak lehetőséget.
Ha a Csak az adattárak lehetőséget választja, válassza ki azokat az adattárakat, amelyeket az Azure Boardssal való integrációban szeretne részt venni.
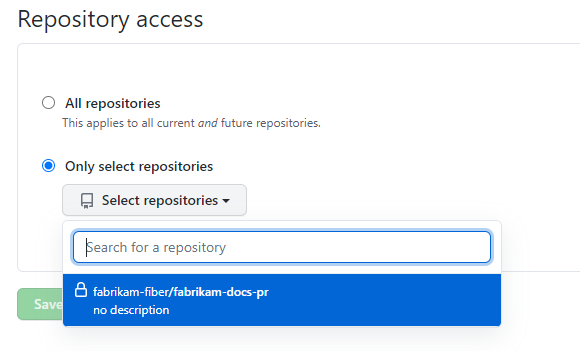
Ha elkészült, válassza a Mentés lehetőséget.
Az Azure Boards-integráció felfüggesztése vagy eltávolítása
Az előző eljárás 2. lépésétől kezdve görgessen le a Veszélyzóna szakaszig.
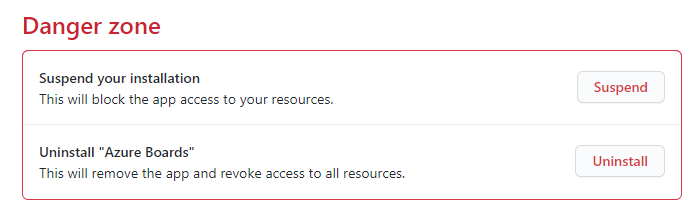
Az integráció felfüggesztéséhez válassza a Felfüggesztés lehetőséget. Az előugró ablakban válassza az OK gombot a felfüggesztés megerősítéséhez.
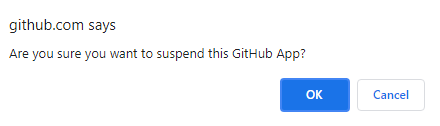
Az integráció nem megfelelő használatához válassza az Unsuspend lehetőséget.
Az Azure Boards alkalmazás eltávolításához válassza az Eltávolítás lehetőséget, majd az előugró ablakban válassza az OK gombot .
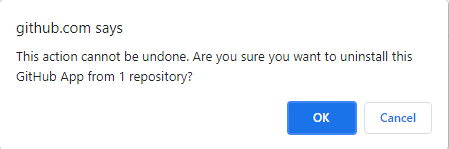
Azure Boards-GitHub-kapcsolatok frissítése
Ha módosítja azOkat az adattárakat, amelyeket a GitHubhoz készült Azure Boards alkalmazás támogat, átirányíthatja az Azure Boards GitHub-kapcsolatokra. Ajánlott eltávolítani azokat az Azure Boards-adattárakat, amelyek már nem tudnak csatlakozni a GitHubhoz. További információ: GitHub-adattárak hozzáadása vagy eltávolítása.
Ha eltávolítja a GitHubhoz készült Azure Boards alkalmazást, a következő üzenet jelenik meg az Azure Boardsban, a Project beállításai>GitHub-kapcsolatokban. Válassza a Kapcsolat eltávolítása lehetőséget az összes korábban létrehozott GitHub-kapcsolat eltávolításához. További információ: GitHub-adattárak hozzáadása/eltávolítása.

Következő lépések
Kapcsolódó cikkek
Visszajelzés
Hamarosan elérhető: 2024-ben fokozatosan kivezetjük a GitHub-problémákat a tartalom visszajelzési mechanizmusaként, és lecseréljük egy új visszajelzési rendszerre. További információ: https://aka.ms/ContentUserFeedback.
Visszajelzés küldése és megtekintése a következőhöz: