Azure Boards csatlakoztatása a GitHubhoz (felhő)
Azure DevOps Services
A GitHub.com adattárak használatával megtervezheti és nyomon követheti a munkáját a szoftverfejlesztéshez és az Azure Boards-projekthez. Csatlakoztassa a projektet és az adattárat, hogy a GitHub véglegesítési és lekéréses kérelmei az Azure Boardsban csatolva lesznek a munkaelemekhez.
Feljegyzés
Az Azure Boards és az Azure DevOps Services támogatja a GitHub.com és a GitHub Enterprise Server-adattárakkal való integrációt. Ha helyszíni Azure DevOps-kiszolgálóról szeretne csatlakozni, olvassa el az Azure DevOps Server csatlakoztatása a GitHub Enterprise Serverhez című témakört.
Előfeltételek
| Kategória | Követelmények |
|---|---|
| engedélyek | - A projektcsoport rendszergazdái csoport tagja Ha létrehozta a projektet, rendelkezik engedélyekkel. - GitHub-tárházhoz csatlakozó rendszergazda vagy tulajdonos. Több GitHub-adattárhoz is csatlakozhat, ha Ön rendszergazda az adattárakhoz. |
| Project-tagság | Projekt tagja. |
Hitelesítési lehetőségek
A következő hitelesítési lehetőségek támogatottak a csatlakozni kívánt GitHub-platform alapján.
GitHub.com
GitHub Enterprise Server
Feljegyzés
Ha a GitHubot pattal szeretné csatlakoztatni, konfigurálja az egyszeri bejelentkezést (SSO) a PAT-hoz a GitHub-fiókjában. Ez a konfiguráció szükséges ahhoz, hogy lekérje az adattárak listáját egy olyan szervezettől, amelyen engedélyezve van a Security Assertion Markup Language (SAML) SSO-hitelesítés.
Azure Boards csatlakoztatása GitHub-adattárhoz
Jelentkezzen be a projektbe (
https://dev.azure.com/{Your_Organization/Your_Project}).Válassza a Projektbeállítások>GitHub-kapcsolatok lehetőséget.
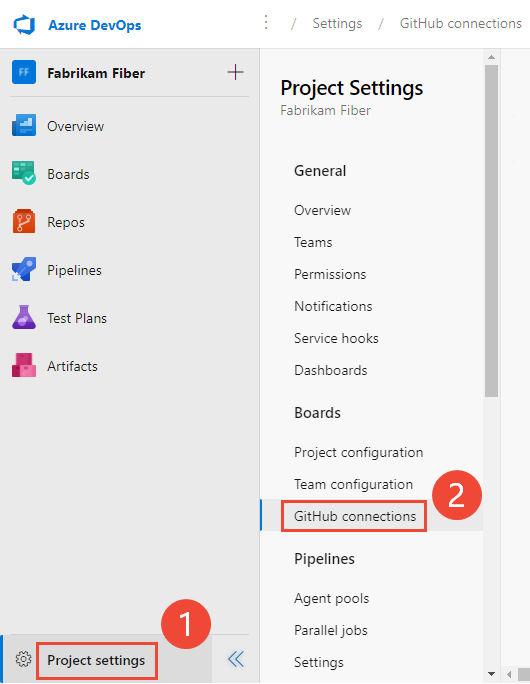
Ha először csatlakozik a projekthez, válassza a GitHub-fiók csatlakoztatása lehetőséget a GitHub-fiók hitelesítő adatainak használatához.
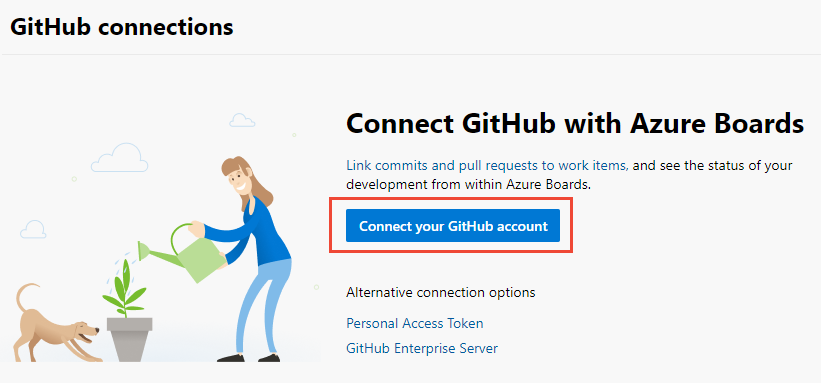
Ellenkező esetben válassza az
 Új kapcsolat lehetőséget, és válassza ki a hitelesítési módszert az Új kapcsolat párbeszédpanelen.
Új kapcsolat lehetőséget, és válassza ki a hitelesítési módszert az Új kapcsolat párbeszédpanelen.Amikor a GitHub-fiókjával csatlakozik, használja a GitHub-hitelesítő adatait a hitelesítéshez. Pat használatához lásd : GitHub-kapcsolat hozzáadása PAT használatával. A GitHub Enterprise Serverhez való csatlakozásról lásd: Azure DevOps regisztrálása a GitHubon OAuth-alkalmazásként.
GitHub-kapcsolat hozzáadása GitHub-hitelesítő adatokkal
Akár 500 GitHub-adattárat is csatlakoztathat egy Azure Boards-projekthez.
Ha először csatlakozik a GitHubhoz az Azure Boardsból, jelentkezzen be a GitHub hitelesítő adataival. Válasszon ki egy fiókot, amelynek Ön az adattár rendszergazdája.
Válassza ki a csatlakozni kívánt GitHub-fiókot vagy -szervezetet. Csak az Ön tulajdonában lévő vagy rendszergazdai jogosultságokkal rendelkező szervezetek szerepelnek a listában.
Ha egy szervezet összes adattára már csatlakozik az Azure Boardshoz, a következő üzenet jelenik meg:
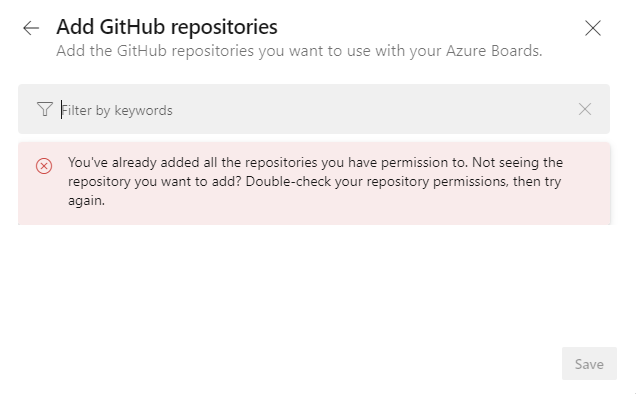
Adja meg a GitHub hitelesítő adatait. Ha engedélyezve van a kéttényezős hitelesítés, írja be a GitHub által küldött hitelesítési kódot, és válassza az Ellenőrzés lehetőséget. Ha nem, a rendszer automatikusan felismeri a GitHub-szervezetet, mivel a GitHub-fiókja az Azure DevOps Services-fiókhoz van társítva.
GitHub-adattárak hozzáadása
A hitelesítés után kiválaszthatja a csatlakoztatni kívánt adattárakat.
A GitHub-adattárak hozzáadása párbeszédpanel automatikusan megjeleníti és kijelöli az összes olyan GitHub.com adattárat, amelynek Ön a kijelölt szervezet rendszergazdája. Törölje az összes olyan adattár kijelölését, amelyet nem szeretne belefoglalni az integrációba.
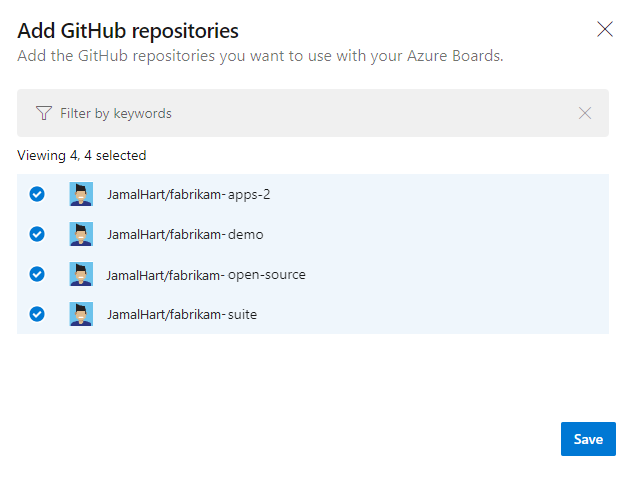
Tipp.
A váratlan AB# -említés csatolásának elkerülése érdekében javasoljuk, hogy egyetlen Azure DevOps-szervezet projektjeihez csatlakoztassa a GitHub-adattárat. Ha ugyanazt a GitHub-adattárat több Azure DevOps-szervezet projektjeihez csatlakoztatja, problémákat okozhat. További információ: GitHub & Azure Boards-integráció hibaelhárítása.
Ha az összes adattár már csatlakozik az aktuális vagy egy másik szervezethez, a következő üzenet jelenik meg:
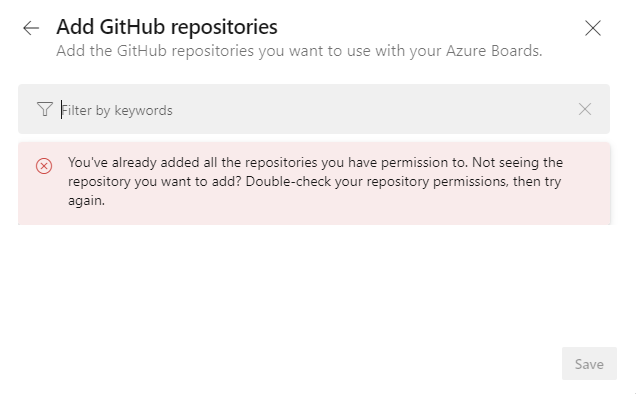
Miután kiválasztotta a beállításokat, válassza a Mentés lehetőséget.
A kapcsolat megerősítése
Tekintse át a megjelenő GitHub-lapot, majd válassza a Jóváhagyás, telepítés és engedélyezés lehetőséget.
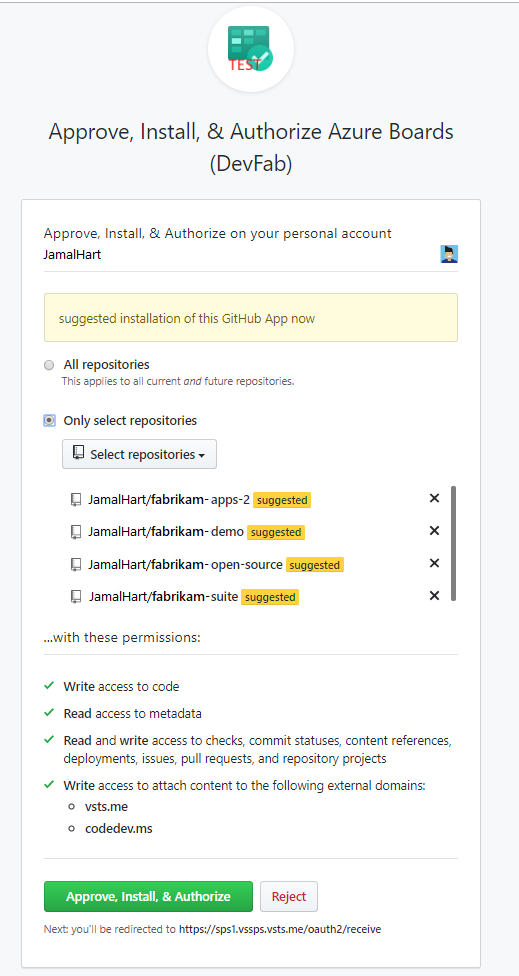
Adja meg a GitHub hitelesítő adatait a megerősítéshez.
Ha elkészült, látnia kell az új kapcsolatot a kijelölt tárházakkal a listában.
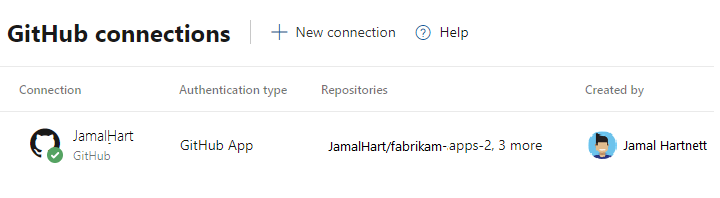
A Konfiguráció módosításához vagy a GitHubhoz készült Azure Boards alkalmazás kezeléséhez lásd : Tárház hozzáférésének módosítása az Azure Boardshoz.
GitHub-kapcsolat hozzáadása a PAT használatával
Fontos
Javasoljuk Microsoft Entra-tokenekhasználatát. További információ a PAT-használat csökkentésére tett erőfeszítéseinkről: blogunk. Tekintse át hitelesítési útmutatónkat, az igényeinek megfelelő hitelesítési mechanizmus kiválasztásához.
Azt javasoljuk, hogy a GitHub-fiók hitelesítő adataival csatlakozzon a GitHub-adattárhoz.
Tipp.
A GitHub PAT létrehozásakor győződjön meg arról, hogy a következő hatóköröket tartalmazza: repo, read:user, user:email, admin:repo_hook.
Válassza a személyes hozzáférési jogkivonatot.
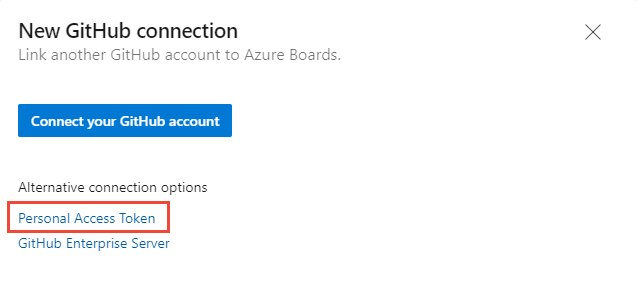
GitHub PAT létrehozásához lépjen a GitHub Developer Settings > Personal hozzáférési jogkivonataihoz.
Írja be a PAT-t, és válassza a Csatlakozás lehetőséget.
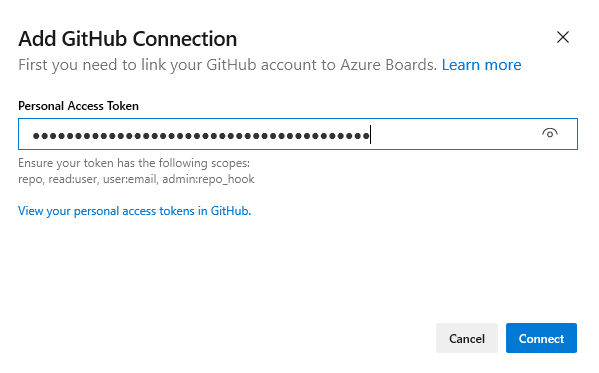
Válassza ki a projekthez csatlakozni kívánt adattárakat a jelen cikk korábbi, Az adattárak kiválasztása című szakaszában ismertetett eljárásokat követve.
Ha első alkalommal csatlakozik Egy GitHub-fiókhoz vagy -szervezethez az Azure Boardsból, telepítse a GitHubhoz készült Azure Boards alkalmazást. Erősítse meg a kapcsolatot a cikk korábbi részében.
Az Azure DevOps regisztrálása a GitHubon OAuth-alkalmazásként
Ha az OAuth használatával szeretné csatlakoztatni az Azure DevOpst a GitHub Enterprise Serverhez, először regisztrálja az alkalmazást OAuth-alkalmazásként. További információ: OAuth-alkalmazás létrehozása.
Az Azure DevOps Services regisztrálása
Jelentkezzen be a GitHub Enterprise-kiszolgáló webes portálján.
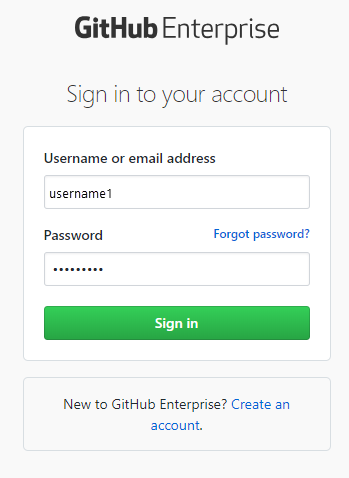
Nyissa meg a Beállítások>fejlesztői beállítások>Új OAuth-alkalmazást.
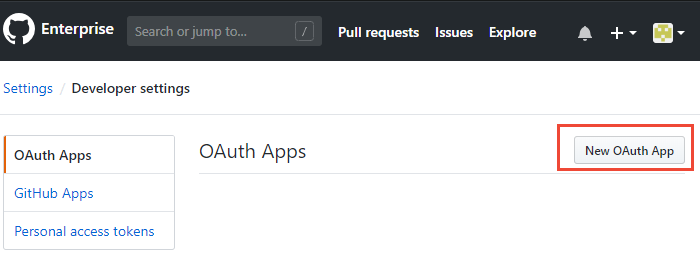
Adja meg a regisztrációs adatokat.
A Kezdőlap URL-címéhez adja meg a szervezet szervezeti URL-címét.
Az engedélyezési visszahívási URL-cím létrehozásához használja az alábbi mintát az URL-cím létrehozásához.{Azure DevOps Services Organization URL}/_admin/oauth2/callbackPélda:
https://dev.azure.com/fabrikam/_admin/oauth2/callback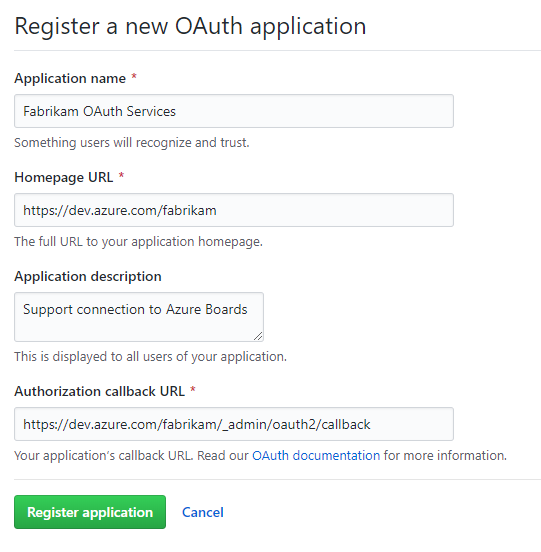
Válassza az Alkalmazás regisztrálása lehetőséget.
Megjelenik a regisztrált OAuth-alkalmazás ügyfélazonosítója és titkos ügyfélkódja.
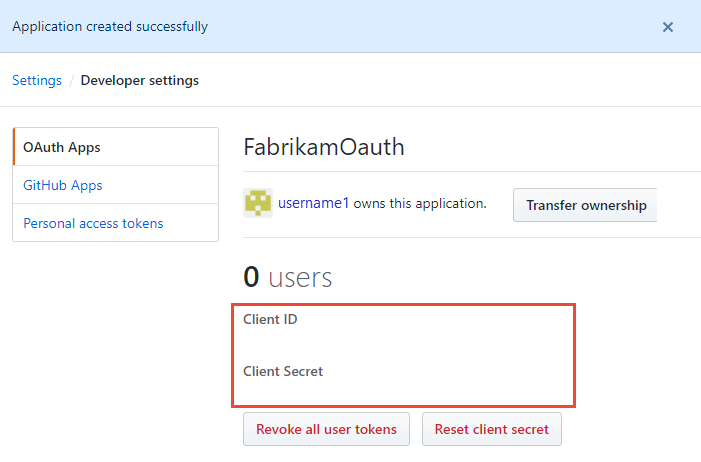
OAuth-konfiguráció regisztrálása az Azure DevOps Servicesben
Jelentkezzen be az Azure DevOps Services webportálra.
Adja hozzá a GitHub Enterprise Oauth-konfigurációt a szervezethez.
A Szervezeti beállítások területen válassza az Oauth-konfigurációk>hozzáadása Oauth-konfigurációk lehetőséget.
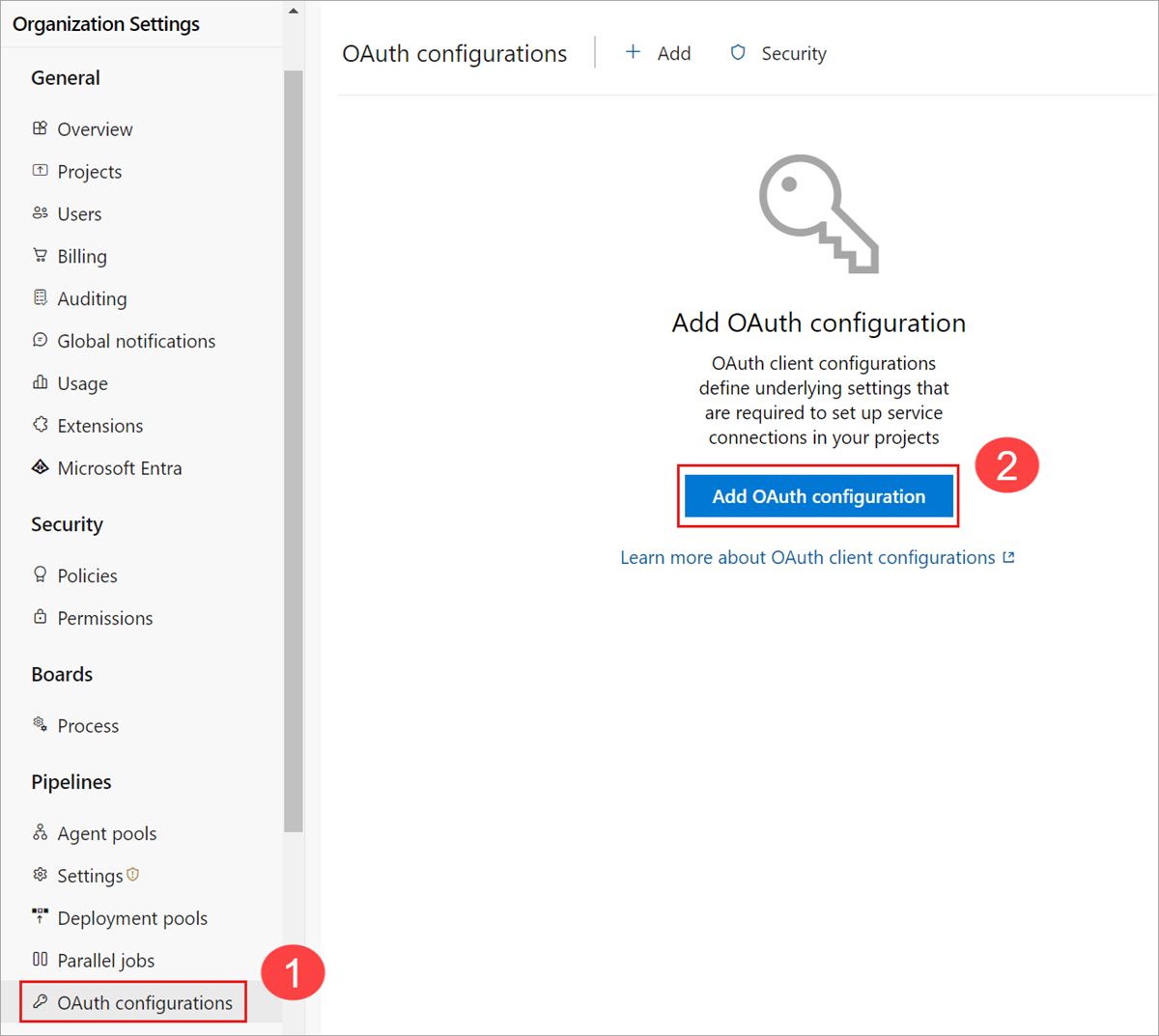
Adja meg az adatait, majd válassza a Létrehozás lehetőséget.
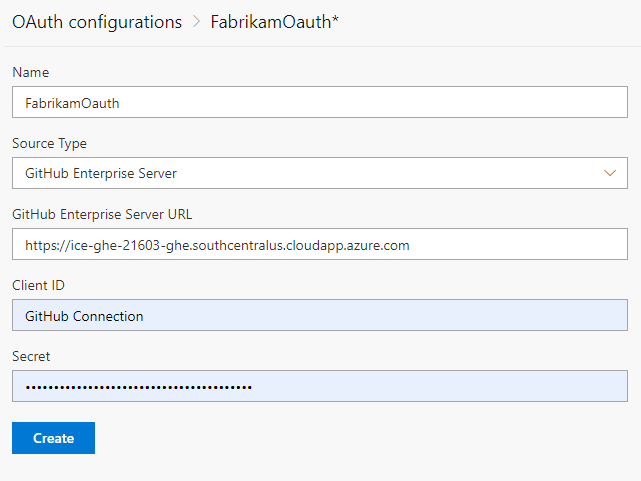
Az Azure DevOps Services csatlakoztatása a GitHub Enterprise Serverhez
Fontos
Az Azure DevOps Services és a GitHub Enterprise Server összekapcsolásához győződjön meg arról, hogy a GitHub Enterprise Server elérhető az internetről. Ellenőrizze, hogy az Azure DNS fel tudja-e oldani a GitHub Enterprise Server nevét, és hogy a tűzfal engedélyezi-e a hozzáférést az Azure Data Center IP-címéről. Az IP-címtartomány meghatározásához tekintse meg a Microsoft Azure Data Center IP-tartományait. A csatlakozási problémák gyakori hibaüzenete a következő:
A távoli név nem oldható fel: "github-enterprise-server.contoso.com"
Ha ezt a hibát tapasztalja, ellenőrizze a kiszolgáló akadálymentességét. További információ: Azure DNS – gyakori kérdések.
Válassza a >GitHub Enterprise Server lehetőséget az első kapcsolathoz.
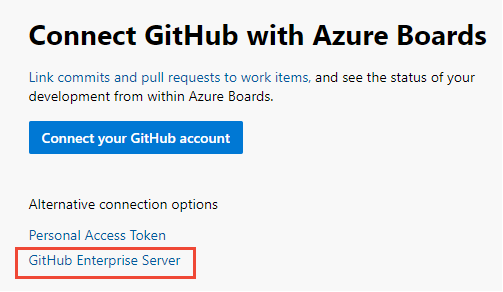
Vagy az Új GitHub kapcsolati párbeszédpanelen válassza a GitHub Enterprise Server lehetőséget.
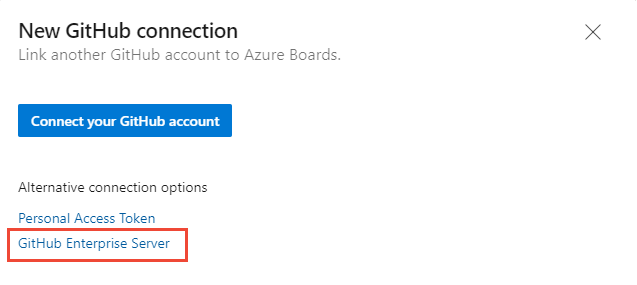
Válassza ki a hitelesítési módot.
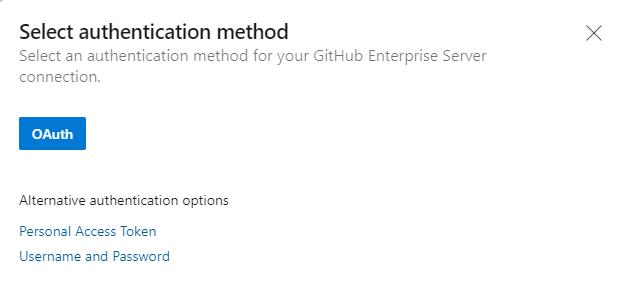
Csatlakozás az OAuthtal
Válassza ki az OAuth-konfiguráció regisztrálása az Azure DevOps Servicesben 4. lépésében beállított konfigurációt, majd válassza a Csatlakozás lehetőséget.
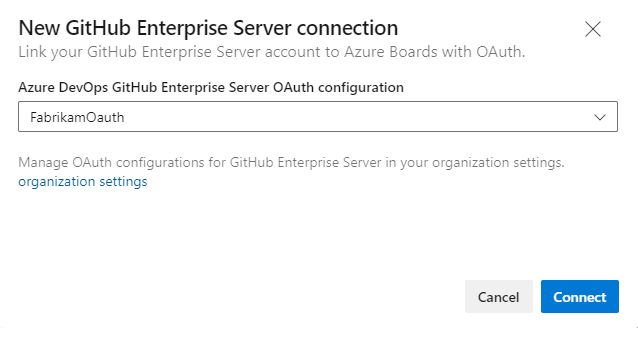
Csatlakozás személyes hozzáférési jogkivonattal
Adja meg a GitHub Enterprise-kiszolgáló URL-címét és a kiszolgáló által felismert személyes hozzáférési jogkivonat hitelesítő adatait. Ezután válassza a Csatlakozás lehetőséget.
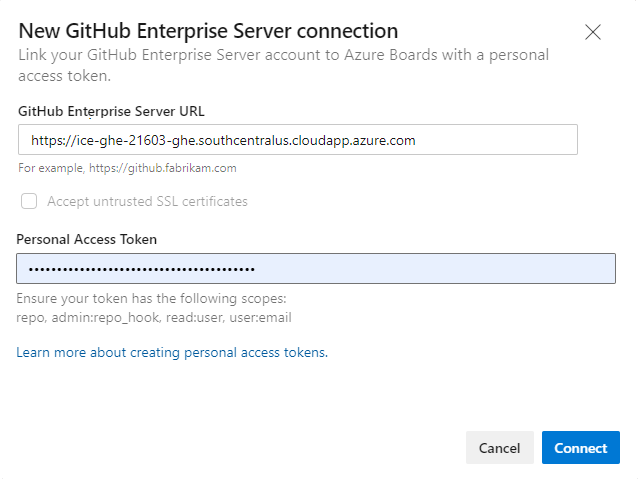
Csatlakozás GitHub-hitelesítő adatokkal
Adja meg a GitHub Enterprise-kiszolgáló URL-címét és a kiszolgáló által felismert rendszergazdai fiók hitelesítő adatait, majd válassza a Csatlakozás lehetőséget.
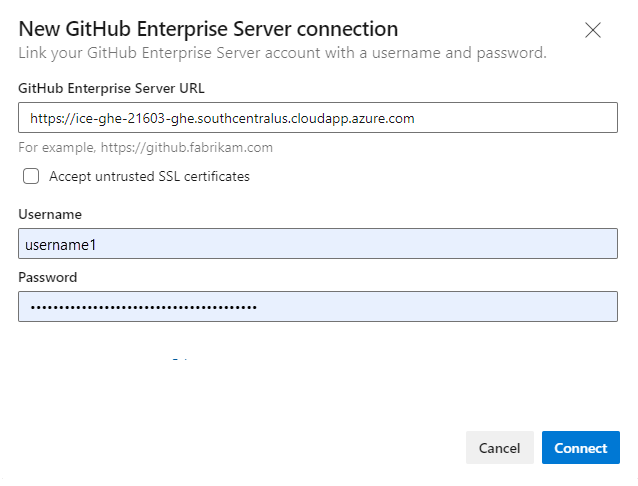
A párbeszédpanel felsorolja azokat az adattárakat, amelyekhez a GitHub felügyeleti jogosultságai vannak. Az Enyém és az Összes között váltva megállapíthatja, hogy mások megjelennek-e, majd ellenőrizheti a hozzáadni kívánt elemeket. Ha végzett, válassza a Mentés lehetőséget.
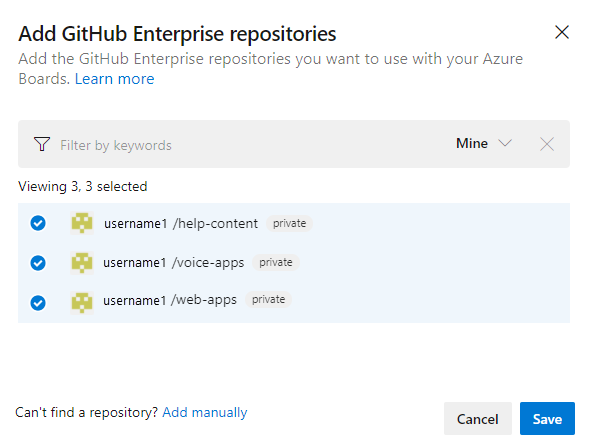
Tipp.
Csak egy GitHub-szervezet által definiált adattárakkal létesíthet kapcsolatot. Ha egy projektet egy másik GitHub-szervezetben definiált más adattárakhoz szeretne csatlakoztatni, egy másik kapcsolatot kell hozzáadnia.
Ha először csatlakozik Egy GitHub-fiókhoz vagy -szervezethez az Azure Boardsból, akkor az Azure Boards alkalmazást is telepítenie kell a GitHubhoz. Erősítse meg a kapcsolatot a cikk korábbi részében.
Kapcsolódási problémák elhárítása
Az Azure Boards-GitHub integrációja különböző hitelesítési protokollokat használ a kapcsolat fenntartásához. A felhasználó engedélytartományának vagy hitelesítési hitelesítő adatainak módosítása visszavonhatja az Azure Boardshoz csatlakoztatott GitHub-adattárakat.
A GitHubhoz készült Azure Boards alkalmazás által támogatott integráció áttekintéséért tekintse meg az Azure Boards-GitHub-integrációt.
Támogatott hitelesítési lehetőségek
A következő támogatott hitelesítési lehetőségek attól függenek, hogy milyen GitHub-platformhoz csatlakozik:
Peron
GitHub.com
GitHub Enterprise Server
Azure DevOps Services
- GitHub.com felhasználói fiók
- Személyes hozzáférési jogkivonat (PAT)
- OAuth
- LAPOGATÁS
- GitHub-hitelesítő adatok
Azure DevOps Server 2020
Nem alkalmazható
- LAPOGATÁS
- GitHub-hitelesítő adatok
Azure DevOps Server 2019
Nem alkalmazható
- OAuth
- LAPOGATÁS
- GitHub-hitelesítő adatok
Feljegyzés
A GitHubhoz készült Azure Boards alkalmazással az Azure Boards és az Azure DevOps Services integrálható GitHub.com és GitHub Enterprise Server-adattárakkal. Az Azure DevOps Server 2019 és újabb verziói csak a GitHub Enterprise Server-adattárakkal való integrációt támogatják. Más Git-adattárakkal való integráció nem támogatott.
Azure Boards-szervezet hozzáférésének biztosítása
Ha az Azure Boards és a GitHub integrációja nem a várt módon működik, ellenőrizze, hogy engedélyezte-e a szervezeti hozzáférést.
A GitHub webportálján nyissa meg a Beállítások lehetőséget a profil menüjében.
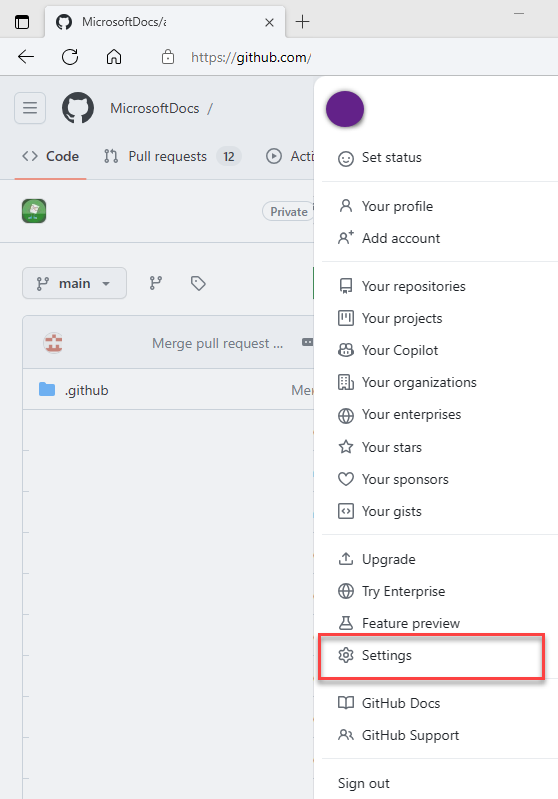
Az Integrations Authorized OAuth AppsAzure Boards>alatt válassza ki >
A Szervezeti hozzáférés csoportban oldja meg az esetlegesen megjelenő problémákat. Válassza a Grant lehetőséget, ha hozzáférést szeretne adni minden olyan szervezetnek, amely függőben lévő hozzáférési kérelemként jelenik meg.
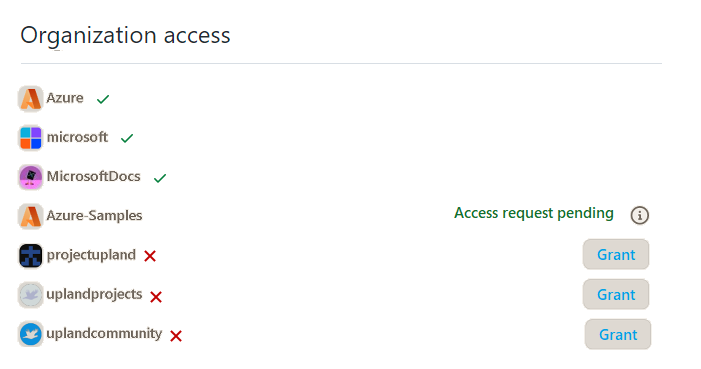
Hozzáférési problémák megoldása
Ha a GitHubhoz való Azure Boards-kapcsolat elveszíti a hozzáférést, a felhasználói felületen megjelenik egy piros-X típusú riasztási állapot. Vigye az egérmutatót a riasztás fölé, és ellenőrizze, hogy a hitelesítő adatok már nem érvényesek-e. A probléma megoldásához távolítsa el a kapcsolatot, és hozzon létre egy újat.
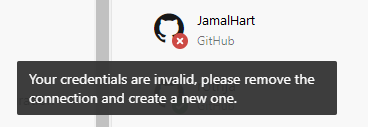
A probléma megoldásához vegye figyelembe a következő elemeket:
Ha a kapcsolat OAuth-ot használ:
Az Azure Boards-alkalmazás hozzáférése megtagadva volt az egyik adattárhoz.
Előfordulhat, hogy a GitHub nem érhető el/nem érhető el. Ennek az elérhetetlenségnek az lehet az oka, hogy szolgáltatáskimaradás vagy infrastruktúra-/hálózati probléma a helyszínen. A szolgáltatás állapotát az alábbi hivatkozásokon ellenőrizheti:
Törölje és hozza létre újra a kapcsolatot a GitHub-adattárral. Ez az újra létrehozott kapcsolat miatt a GitHub kérni fogja az Azure Boards újbóli hitelesítését.
Ha a kapcsolat PAT-t használ:
A PAT-t visszavonták, vagy a szükséges engedély hatókörei megváltoztak, és nem elegendőek.
Előfordulhat, hogy a felhasználó nem rendelkezik rendszergazdai engedélyekkel a GitHub-adattárban.
Hozza létre újra a PAT-t, és győződjön meg arról, hogy a jogkivonat hatóköre tartalmazza a szükséges engedélyeket:
repo, read:user, user:email, admin:repo_hook. További információ: PAT-használatának ajánlott eljárásai.
Megszakadt GitHub Enterprise Server-kapcsolat feloldása
Ha az Azure DevOps Serverről egy meglévő GitHub Enterprise Server-kapcsolattal rendelkező Azure DevOps Servicesre migrált, előfordulhat, hogy a meglévő kapcsolat nem a várt módon működik. Előfordulhat, hogy a GitHubon belüli munkaelemek említése késleltetve vagy soha nem jelenik meg az Azure DevOps Servicesben, mert a GitHubhoz társított visszahívási URL-cím már nem érvényes. Vegye figyelembe a következő megoldásokat:
Távolítsa el és hozza létre újra a kapcsolatot: Távolítsa el és hozza létre újra a kapcsolatot a GitHub Enterprise Server-adattárral. Kövesse a Connectben az Azure Boards dokumentációjában megadott lépéseket.
Javítsa ki a webhook URL-címét: Nyissa meg a GitHub adattárbeállítási lapját, és szerkessze a webhook URL-címét, és mutasson a migrált Azure DevOps-szervezet URL-címére:
https://dev.azure.com/{OrganizationName}/_apis/work/events?api-version=5.2-preview
Csatlakozás több Azure DevOps-szervezethez
Ha a GitHub-adattárat több Azure DevOps-szervezet projektjeihez csatlakoztatja, például dev.azure.com/Contoso és dev.azure.com/Fabrikam, az AB#-említésekkel váratlan eredményeket okozhat. A munkaelem-azonosítók nem egyediek az Azure DevOps-szervezetekben, így az AB#12 hivatkozhat a Contoso vagy a Fabrikam munkaelemére. Ha egy munkaelem szerepel egy véglegesítési üzenetben vagy lekéréses kérelemben, előfordulhat, hogy mindkét szervezet megpróbál hivatkozni egy munkaelemre a megfelelő azonosítóval, ami zavart okoz.
A probléma elkerülése érdekében egyetlen GitHub-adattárat csak egy Azure DevOps-szervezethez csatlakoztathat.
Feljegyzés
Amikor a GitHubhoz készült Azure Boards alkalmazással csatlakozik, az alkalmazás megakadályozza a több szervezethez való kapcsolódást. Ha egy GitHub-adattár nem a megfelelő Azure DevOps-szervezethez csatlakozik, kérje meg a szervezet tulajdonosát, hogy távolítsa el a kapcsolatot, mielőtt hozzáadja az adattárat a megfelelő Azure DevOps-szervezethez.
Xml-definíciók frissítése munkaelem-típusok kiválasztásához
Frissítse a munkaelem-típusok XML-definícióit, ha a szervezet a üzemeltetett XML- vagy helyszíni XML-folyamatmodellt használja a munkakövetési felület testreszabásához, valamint a GitHub-hivatkozástípusokra mutató hivatkozás és a GitHub-hivatkozástípusok megtekintéséhez a munkaelem-űrlapok Fejlesztési szakaszában.
Ha például felhasználói történeteket és hibákat szeretne összekapcsolni a GitHub véglegesítési és lekérési kéréseivel a Fejlesztési szakaszból, frissítse a felhasználói történetek és hibák XML-definícióit.
Kövesse az üzemeltetett XML-folyamatmodellben megadott feladatok sorrendjét az XML-definíciók frissítéséhez. Minden munkaelemtípushoz keresse meg a Group Label="Development" szakaszt, és adja hozzá a következő két sort a kód szintaxisához a külső hivatkozástípusok támogatásához: GitHub Commit és GitHub Pull Request.
<ExternalLinkFilter Type="GitHub Pull Request" />
<ExternalLinkFilter Type="GitHub Commit" />
A frissítés után a szakasznak a következőképpen kell megjelennie.
<Group Label="Development">
<Control Type="LinksControl" Name="Development">
<LinksControlOptions ViewMode="Dynamic" ZeroDataExperience="Development" ShowCallToAction="true">
<ListViewOptions GroupLinks="false">
</ListViewOptions>
<LinkFilters>
<ExternalLinkFilter Type="Build" />
<ExternalLinkFilter Type="Integrated in build" />
<ExternalLinkFilter Type="Pull Request" />
<ExternalLinkFilter Type="Branch" />
<ExternalLinkFilter Type="Fixed in Commit" />
<ExternalLinkFilter Type="Fixed in Changeset" />
<ExternalLinkFilter Type="Source Code File" />
<ExternalLinkFilter Type="Found in build" />
<ExternalLinkFilter Type="GitHub Pull Request" />
<ExternalLinkFilter Type="GitHub Commit" />
</LinkFilters>
</LinksControlOptions>
</Control>
</Group>
GYIK
K: Az Azure DevOps egyes felhasználói gitHub-identitásokkal rendelkeznek. Fel kell venni őket új GitHub-felhasználóként a szervezetembe?
V.: Nem. Kérje meg a felhasználókat, hogy jelentkezzenek ki, majd jelentkezzenek be a szervezetbe a GitHub-hitelesítő adataikkal egy friss böngésző munkamenetből. Ez a művelet létrehozza a GitHub-identitásokat.
K: Szervezeti rendszergazda vagyok, és engedélyeztem a GitHub-felhasználók meghívására vonatkozó szabályzatot. Miért nem tudok új GitHub-felhasználókat meghívni?
V: A beállítás módosítása után jelentkezzen ki az Azure DevOpsból, majd jelentkezzen be újra a szervezetbe (dev.azure.com/{organizationName} vagy organizationName.visualstudio.com) a GitHub hitelesítő adataival egy friss böngésző munkamenetből.
K: Bejelentkeztem a GitHub-hitelesítő adataimmal, de miért nem tudom meghívni a GitHub-felhasználókat?
Válasz: Csak a szervezet vagy a projektgazdák hívhatnak meg új felhasználókat a szervezethez való csatlakozáshoz. Előfordulhat, hogy nem rendelkezik az új felhasználók hozzáadásához szükséges engedélyekkel. A rendszergazdával együttműködve szerezze be a szükséges engedélyeket, vagy kérje meg őket, hogy adja hozzá a felhasználót.