Kézbesítési csomag hozzáadása vagy szerkesztése
Azure DevOps Services | Azure DevOps Server 2022
A kézbesítési csomagok rendkívül interaktív naptárnézetet biztosítanak több csapat hátralékáról. Ez a cikk bemutatja, hogyan vehet fel és szerkeszthet terveket. A használható esetekről, előnyökről és interakciókról lásd: Csapatkézbesítési csomagok áttekintése.
Feljegyzés
Ez a cikk az Azure DevOps Serviceshez és az Azure DevOps Server 2022-hez és újabb verziókhoz elérhető Kézbesítési csomagok 2.0 hozzáadását és szerkesztését ismerteti. Az Azure DevOps Server 2020 és korábbi verzióit támogató Kézbesítési csomagok Marketplace-bővítményével kapcsolatos információkért lásd: Kézbesítési csomagok 1.0.
Előfeltételek
| Kategória | Követelmények |
|---|---|
| engedélyek | – Kézbesítési terv hozzáadásához vagy szerkesztéséhez: Légy a Közreműködők csoport tagja annál a projektnél, ahol a tervet hozzá szeretnéd adni. – Csapathátrelékek hozzáadása egy tervhez: A projektekhez engedély megtekintése. – Kézbesítési terv megtekintése: A Projektgyűjtemény érvényes felhasználói csoport tagja. A privát projektben Résztvevő hozzáféréssel rendelkező felhasználók megtekinthetik a terveket. A nyilvános projektben Résztvevő hozzáféréssel rendelkező felhasználók terveket adhatnak hozzá és tekinthetnek meg. – Engedélyek kezeléséhez, szerkesztéséhez vagy törléséhez: A terv létrehozója, vagy a Projektgazdáktagja, Projektcsoportgazdák csoport, vagy a terv Biztonsági párbeszédpaneljén megadott explicit engedély. További információért lásd: Szállítási terv engedélyeinek kezelése. |
| Konfiguráció |
-
Csapatok és csapat-hátralékok beállítása. - Csoport termék- vagy portfolió-hátralékai engedélyezve. - Terület elérési útjai és a csoportterület elérési útjai hozzárendelve. - iterációs (sprint) útvonalak és csapat iterációk hozzárendelve. - Iterációs útvonalak, Kezdésés Záró dátumok vannak hozzárendelve, ellenkező esetben nem jelennek meg a tervben. - iterációs útvonalakat kijelölni ahhoz a csapathoz, amelynek a teendőlistáit kiválasztotta, ellenkező esetben az iterációs útvonalakhoz társított munkaelemek nem jelennek meg a tervben. - Feladatlista elemek vagy portfólió feladatlisták, amelyekhez kezdeti dátum , záródátum , vagy iterációs útvonal van meghatározva és kiosztva. |
Csomag hozzáadása
Jelentkezzen be a szervezetébe (
https://dev.azure.com/{yourorganization}).Válassza a Boards>Szállítási csomagok lehetőséget.
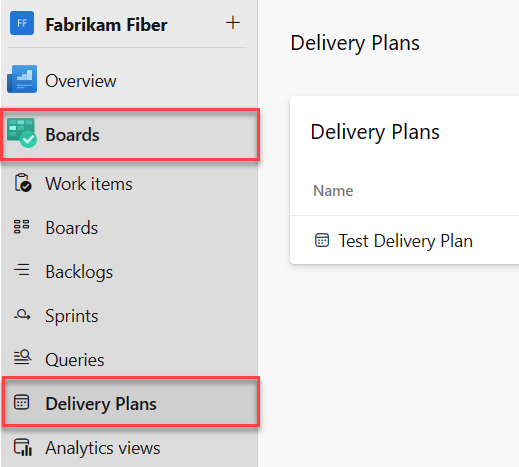
Válassza az Új csomag lehetőséget.

Minden felhasználó rendelkezik engedéllyel egy terv létrehozásához és az általuk létrehozott tervek kezeléséhez.
Adjon meg egy nevet és leírást, és adja meg a tervben megjeleníteni kívánt csapat-hátralékokat.
A terv meghatározásakor ismerje az alábbi irányelveket:
- Név és leírás: A név- és leírásmezők használatával egyértelműen azonosíthatja a tervet a projekten belül.
- Csapatválasztás: Választhat egy vagy több csapatot a szervezetben vagy gyűjteményben definiált projektek közül. Legfeljebb 15 csapat lehet.
- Aktív hátralékok: Jelöljön ki egy vagy több aktív hátralékot egy csapat számára. Ha problémákba ütközik a hátralékszint kiválasztásával kapcsolatban, ellenőrizze a csapat hátralékbeállításai között, hogy engedélyezve van-e a hátralék szintje a csapat számára. További információ: A csapathoz tartozó hátralék navigációs szintjeinek kiválasztása.
- Hátralékok átrendezése: A csapat hátralékainak átrendezését úgy végezheti el, hogy a kívánt sorrendbe húzza őket.
-
Munkaelemek szűrése: Adott munkaelemek szűréséhez adja meg a mezőfeltételeket. Ha például ki szeretné zárni a hibákat a nézetből, adja hozzá a következő feltételeket:
Work Item Type <> Bug.

További információ: Lekérdezésmezők, operátorok és makrók az Azure Boardsban.
Terv szerkesztése
Miután definiált egy tervet, módosíthatja vagy tovább testre szabhatja azt.
Válassza a Szállítási csomag beállításai lehetőséget .

Válassza ki a szerkeszteni kívánt lapot a kívánt testreszabások alapján. Az alábbi példában hozzáadjuk a címkéket a mezőfeltételhez. A kézbesítési csomagban csak a 2021-ben buildcímkét tartalmazó munkaelemek jelennek meg.

Tipp.
Ha módosított egy tervet, de nem látja őket tükrözni, próbálja frissíteni a böngészőt. Előfordulhat, hogy a frissítések aktiválásához böngészőfrissítésre van szükség.
Testreszabási beállítások tervezése
Miután megnyitotta a Terv beállításai párbeszédpanelt, a testreszabási beállítások megadásához válassza az alábbi lapok egyikét.
| Oldal | A következőhöz használható: |
|---|---|
| Áttekintés | Szerkessze a terv nevét vagy leírását. |
| Csapat | Csapat-teendőlista hozzáadása vagy eltávolítása. Az Azure DevOps Serviceshez legfeljebb 20, az Azure DevOps Server 2022-hez pedig 15 hátralékszintet adhat hozzá. A szervezethez definiált projektekből különböző feladatnapló-szinteket és csapatokat adhat hozzá. |
| Mezőfeltételek | Adja meg a tervben megjelenített munkaelem-típusok szűrésére vonatkozó mezőfeltételeket. A rendszer az összes feltételt AND utasításként értékeli ki. Ha nincs megadva mező, akkor a teams-teendőlista szintjén megjelenő összes munkaelemtípus megjelenik a tervben. |
| Markerek | Adjon hozzá legfeljebb 30 mérföldkőjelölőt a tervhez. Adjon meg egy címkét, és válasszon egy színt. |
| Mezők | Mezők hozzáadása vagy eltávolítása a kártyákról, hogy megjelenjenek a tervben, hasonlóan ahhoz, ahogyan testre szabja őket a táblához. Nem adhat hozzá rich-text (HTML) mezőket, például a Leírás mezőt egy kártyához, még akkor sem, ha az megjelenik a listában. Ezek a mezőtípusok túl sok kihívást jelentenek a kártyák formázásához. |
| Stílusok | Stílusszabályok hozzáadásával módosíthatja a kártya színét a mezőfeltételek alapján. |
| Címkék színei | Adjon hozzá címkéket, és adjon meg egy címkeszínt. Tetszés szerint engedélyezheti vagy letilthatja a címkeszíneket. |
A kártyákon megjelenítendő mezők kiválasztása
Olyan mezők megjelenítése, amelyek relevánsak a véleményezés szempontjából, vagy olyan kulcsszavakat tartalmaznak, amelyeket a terv szűréséhez szeretne használni. A táblától eltérően nem módosíthatja közvetlenül a kártyán megjelenő mezőt. A mezők módosításához nyissa meg a munkaelemet.
Tipp.
Egyéni mező hozzáadásához először adja hozzá a projekt testreszabásához használt folyamathoz.
Nyissa meg a csomagbeállításokat.
Mezők kijelölése.
Jelölje be a táblán megjeleníteni kívánt mező melletti jelölőnégyzeteket.
Mező hozzáadásához válassza a
 plusz ikont, és adja meg a mező nevét. Hozzáadhat alapértelmezett és egyéni mezőket is, beleértve a logikai mezőket is. Csak rich-text vagy HTML mezőket adhat hozzá.
plusz ikont, és adja meg a mező nevét. Hozzáadhat alapértelmezett és egyéni mezőket is, beleértve a logikai mezőket is. Csak rich-text vagy HTML mezőket adhat hozzá.Az alábbi példában kiválasztjuk az összes szabványos mezőt, és hozzáadjuk a kártyákon megjelenítendő Story Points és Priority mezőket.

Tipp.
A szülőmunkaelem címének megjelenítéséhez válassza a Szülő mezőt. Ha kiválasztja a szülőcímet egy kártyáról, megnyílik a szülőmunkaelem. A szülőmunkaelem módosításához nyissa meg a gyermekmunkaelemet, és távolítsa el a hivatkozást, és adjon hozzá egy másik szülőmunkaelemet. A tervet a szülőmunkaelemek alapján szűrheti, függetlenül attól, hogy a Szülő mező hozzáadva van-e a kártyákhoz.
Mező eltávolításához válassza a
 mező melletti törlés ikont.
mező melletti törlés ikont.Amikor elkészült, válassza a Mentés lehetőséget.
Mérföldkőjelölők hozzáadása
Nyissa meg a csomagbeállításokat.
Jelöljön ki jelölőket.

Adjon meg egy dátumot.
Válasszon hexadecimális színt, vagy válassza a színpaletta ikont a rendszer által kiválasztott színre való váltáshoz. További jelölők hozzáadásához válassza a + Jelölő hozzáadása lehetőséget. Legfeljebb 30 jelölőt adhat hozzá. 30 jelölő után a + jelölő hozzáadása gomb le van tiltva.
Válassza a Mentés lehetőséget.
A jelölők az alábbi példához hasonlóan jelennek meg a terven.

Kártyaszín módosítása
Stílusszabályokkal módosíthatja a kártyák színét, ha a megfelelő munkaelemek megfelelnek a megadott mezőfeltételnek. Ez a funkció hasonló ahhoz, amit a kártyákhoz definiálhat a Kártyák testreszabása című cikkben leírtak szerint. Ebben az esetben a címkék hozzárendelése alapján emeljük ki a kártyát.

Nyissa meg a csomagbeállításokat.
Válassza a Stílusok lehetőséget.

Válassza a +Stílusszabály hozzáadása lehetőséget.
Adja meg a stílus nevét, és válasszon egy színt.
Adja meg a mezőfeltételeket. Több mezőértéket is hozzáadhat. A stílus szempontjából ezek mind logikaiként
ANDlesznek kiértékelve.Itt például a Priority=1 értékű kártyák kiemelését választjuk.

Legfeljebb 10 stílust adhat meg.
Feljegyzés
Közvetlenül nem jelölheti ki a Cím, a Leírás és más rich-text mezőket, például a Hozzárendelt mezőket. Még ha kijelölhet is egy mezőt, előfordulhat, hogy nem tudja megadni a kívánt értéket vagy értéket. Nem adhatja meg például az üres vagy a nem üres címkéket.
Iterációs útvonal színének beállítása
- Nyissa meg a csomagbeállításokat.
- Válassza a Stílusok lehetőséget.
- Adja meg a
@CurrentIterationkívánt csapat makróját.
További információ: Lekérdezés dátum vagy aktuális iteráció szerint.
Címkeszínek beállítása
A címkeszínek beállítása előtt adjon hozzá címkéket a hátralékelemekhez a színnel kiemelendő elemekhez .
Nyissa meg a csomagbeállításokat.
Válassza a Címkeszínek lehetőséget.
Válassza a
 Címkeszín hozzáadása lehetőséget, és válassza ki a kártyákon a kívánt címkét és színt.
Címkeszín hozzáadása lehetőséget, és válassza ki a kártyákon a kívánt címkét és színt.

A címkeszín engedélyezéséhez vagy letiltásához jelölje be vagy törölje a jelet az Engedélyezett jelölőnégyzetből.
Amikor elkészült, válassza a Mentés lehetőséget.
Tipp.
Ha a kártyákon nem jelennek meg címkék, válassza a Mezők lehetőséget , és győződjön meg arról, hogy bejelölte a Címkék megjelenítése jelölőnégyzetet.