Szervezeti felhasználók hozzáadása és a hozzáférés kezelése
Azure DevOps Services
Megtudhatja, hogyan vehet fel felhasználókat a szervezetbe, és hogyan kezelheti a felhasználói hozzáférést közvetlen hozzárendeléssel. A felhasználók hozzáadásáról és a kapcsolódó fogalmakról a Szervezetkezelés az Azure DevOpsban című témakörben talál áttekintést. A felhasználók közé tartozhatnak az emberi felhasználók, a szolgáltatásfiókok és a szolgáltatásnevek.
Az alábbi felhasználók ingyenesen csatlakozhatnak az Azure DevOps Services-szervezethez:
- Öt felhasználó, akik alapszintű funkciókat, például verziókövetést, Agilis, Java, buildelési, kiadási és egyéb funkciókat kapnak
- Korlátlan felhasználók, akik érintett funkciók, például a teendőlista, a munkaelemek és a lekérdezések használata. Ne használja az érdekelt felek hozzáférését a korlátozottabb engedélyek helyettesítésére, mivel a Visual Studio-előfizetéssel vagy GitHub Enterprise-licenccel rendelkező felhasználók a bejelentkezéskor automatikusan frissülnek az érdekelt felektől. További információ: Érdekelt felek hozzáférésének gyors útmutatója.
- Korlátlan Visual Studio-előfizetők , akik az előfizetési szintjüktől függően alapszintű vagy alapszintű + tesztcsomag-funkciókat is kapnak.
További alapvető funkciókkal rendelkező felhasználókra van szüksége?
Feljegyzés
További információ a külső felhasználók meghívásáról: Külső felhasználó hozzáadása.
Előfeltételek
| Kategória | Követelmények |
|---|---|
| Engedélyek | A Projektcsoportgazdák csoport tagja. A szervezettulajdonosok automatikusan ennek a csoportnak a tagjai. |
| Szervezet | Egy szervezet. |
A felhasználók szervezethez való hozzáadásához támogatott módszerek áttekintéséért tekintse meg a felhasználói hozzáférés hozzáadása és kezelése című témakört.
Felhasználók hozzáadása a szervezethez
A rendszergazdák hatékonyan kezelhetik a felhasználók hozzáférését azáltal, hogy hozzáadják a felhasználókat egy szervezethez, hozzáférést biztosítanak számukra a megfelelő eszközkiterjesztésekhez és szolgáltatáshozzáférési szintekhez, és hozzárendelik őket a megfelelő csoportokhoz – mindezt egyetlen nézetben. Ez az egyszerűsített folyamat biztosítja, hogy az új felhasználók rendelkezzenek a szükséges engedélyekkel és erőforrásokkal a közreműködés azonnali megkezdéséhez.
Feljegyzés
Ha Microsoft Entra ID-alapú szervezettel rendelkezik, és hozzá kell adnia a Microsoft Entra-azonosítón kívüli felhasználókat, először vegyen fel külső felhasználókat. A Felhasználó típusa lapon válassza a Felhasználó meglévő Microsoft-fiókkal rendelkező felhasználót. A lépések elvégzése után kövesse ezeket az utasításokat a Microsoft Entra ID-felhasználó Azure DevOpshoz való hozzáadásához.
Egy tranzakció keretében legfeljebb 50 felhasználót adhat hozzá. Felhasználók hozzáadásakor minden felhasználó kap egy értesítési e-mailt a szervezeti lapra mutató hivatkozással, amely lehetővé teszi számukra a szervezet erőforrásainak egyszerű elérését és használatát.
Ha hozzáférést szeretne adni más felhasználóknak a szervezethez, hajtsa végre a következő lépéseket:
Jelentkezzen be a szervezetébe (
https://dev.azure.com/{yourorganization}).Válassza a
 Szervezeti beállítások lehetőséget.
Szervezeti beállítások lehetőséget.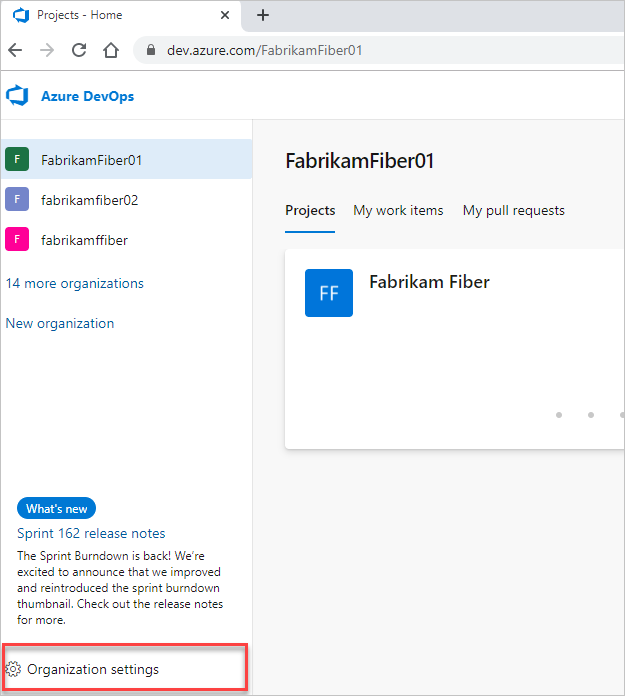
Válassza a Felhasználók>hozzáadása lehetőséget.
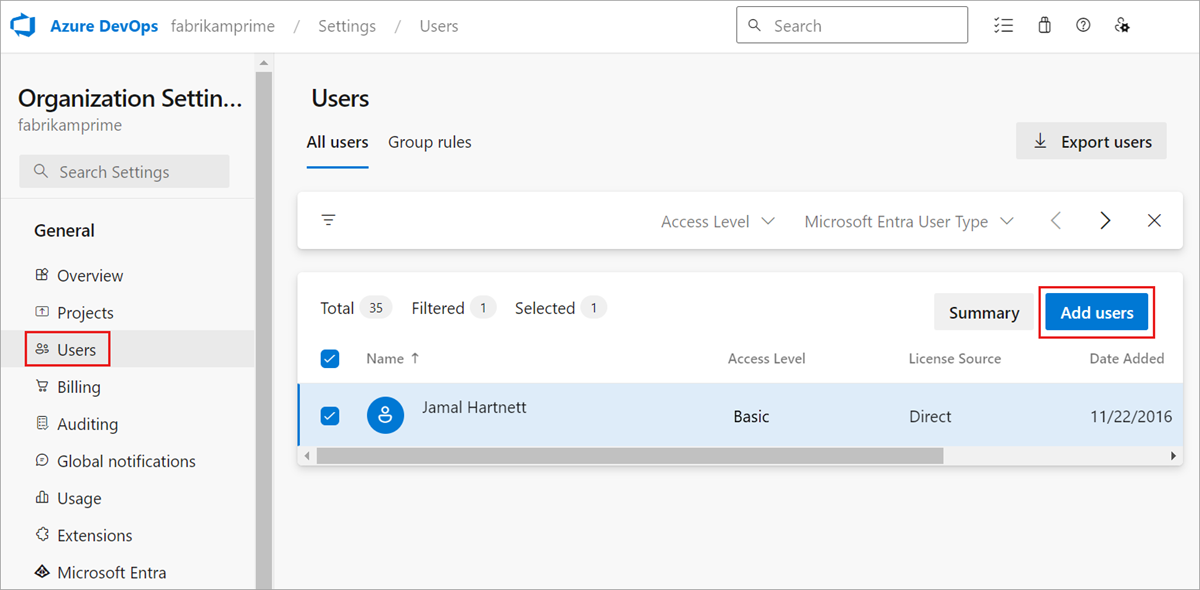
Adja meg a következő információkat.
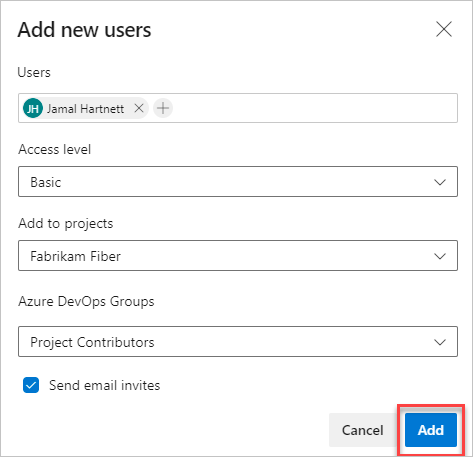
-
Felhasználók: Adja meg a felhasználók e-mail-címét (Microsoft-fiókjait) vagy GitHub-felhasználóneveit. Több e-mail-címet is hozzáadhat pontosvesszővel
;elválasztva. Az elfogadott e-mail-címek piros színben jelennek meg. További információ a GitHub-hitelesítésről: Csatlakozás a GitHubhoz/GYAKORI KÉRDÉSEK. Szolgáltatásnév hozzáadásához adja meg az alkalmazás vagy a felügyelt identitás megjelenítendő nevét.- Hozzáférési szint: Állítsa a hozzáférési szintet alapszintűre a kódbázishoz hozzájáruló felhasználók számára. További információ: A hozzáférési szintek ismertetése.
- Hozzáadás projektekhez: Jelölje ki azt a projektet, amelyhez hozzá szeretné adni a felhasználókat.
- Azure DevOps-csoportok: Hagyja meg a projekt közreműködőinek az alapértelmezett biztonsági csoportot a projektben közreműködő felhasználók számára. További információ: Alapértelmezett engedélyek és hozzáférési hozzárendelések.
Feljegyzés
E-mail-címeket adhat hozzá a Személyes Microsoft-fiókokhoz és azonosítókhoz a GitHub-fiókokhoz, kivéve, ha Microsoft Entra-azonosítót szeretne használni a felhasználók hitelesítéséhez és a szervezeti hozzáférés szabályozásához. Ha egy felhasználónak nincs Microsoft- vagy GitHub-fiókja, kérje meg őket, hogy regisztráljanak Egy Microsoft-fiókra vagy egy GitHub-fiókra.
-
Felhasználók: Adja meg a felhasználók e-mail-címét (Microsoft-fiókjait) vagy GitHub-felhasználóneveit. Több e-mail-címet is hozzáadhat pontosvesszővel
Válassza a Hozzáadás lehetőséget a meghívás befejezéséhez.
A felhasználói hozzáféréssel kapcsolatos további információkért olvassa el a hozzáférési szinteket.
Feljegyzés
A szervezet helyett felvehet személyeket a projektekbe. A felhasználók automatikusan alapszintű funkciókhoz lesznek rendelve, ha a szervezet rendelkezik rendelkezésre álló helyekkel, vagy ha nem, az érdekelt felek szolgáltatásaival. Megtudhatja, hogyan vehet fel tagokat a projektekbe.
Ha egy felhasználónak már nincs szüksége a szervezethez való hozzáférésre, törölje őket a szervezetből.
Felhasználók kezelése
A webböngészőben megtekintheti és szerkesztheti bizonyos felhasználói adatokat. Az Azure DevOps CLI használatával megtekintheti egy adott felhasználó adatait, és frissítheti a hozzáférési szintet.
A Felhasználók nézet a táblák minden felhasználójának legfontosabb adatait jeleníti meg. Ebben a nézetben a következőt teheti:
- A hozzárendelt szolgáltatásbővítmények és hozzáférési szintek megtekintése és módosítása.
- Több felhasználó kijelölése és a bővítmények és hozzáférési szintek tömeges szerkesztése.
- Szűrés részleges felhasználónevek, hozzáférési szintek vagy bővítménynevek keresésével.
- Tekintse meg az egyes felhasználók utolsó hozzáférési dátumát. Ezek az információk segíthetnek azonosítani a felhasználókat, hogy eltávolíthassák vagy csökkenthessék a hozzáférésüket, hogy a licenckorláton belül maradjanak. További információ: Engedélyek és hozzáférés.
Jelentkezzen be a szervezetébe (
https://dev.azure.com/{yourorganization}).Válassza a
 Szervezeti beállítások lehetőséget.
Szervezeti beállítások lehetőséget.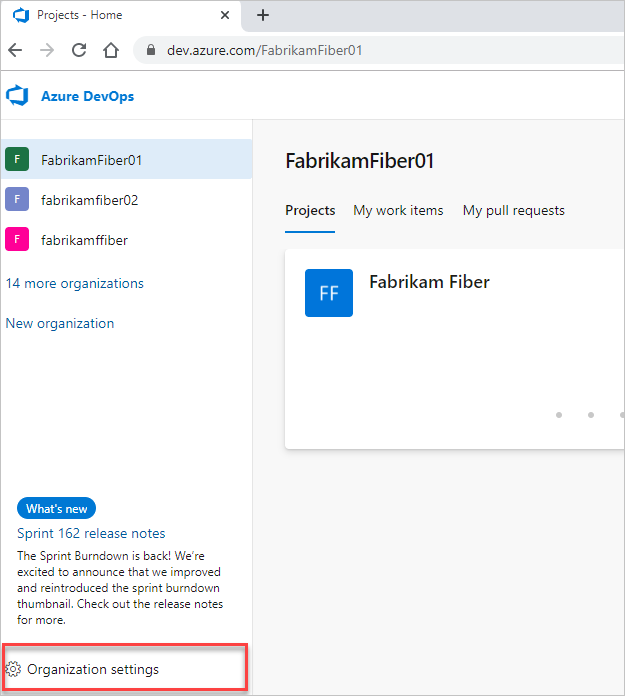
Válassza a Felhasználók lehetőséget.
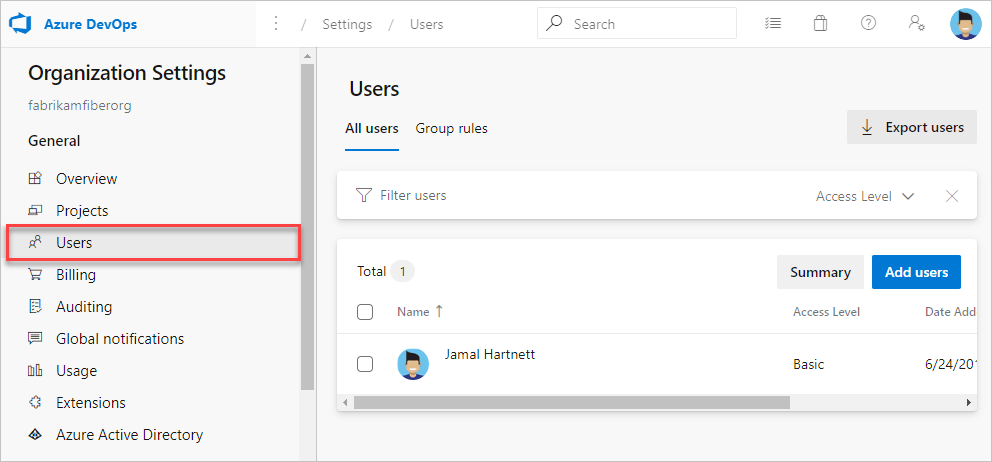
Válasszon ki egy felhasználót vagy felhasználócsoportot. Ezután válassza a Műveletek ... elemet a Név oszlop végén a helyi menü megnyitásához.
A helyi menüben válasszon az alábbi lehetőségek közül:
- A hozzáférési szint módosítása
- Felhasználó kezelése
- Meghívás ismételt küldése
- Közvetlen hozzárendelések eltávolítása
-
Eltávolítás a szervezetből (felhasználó törlése)
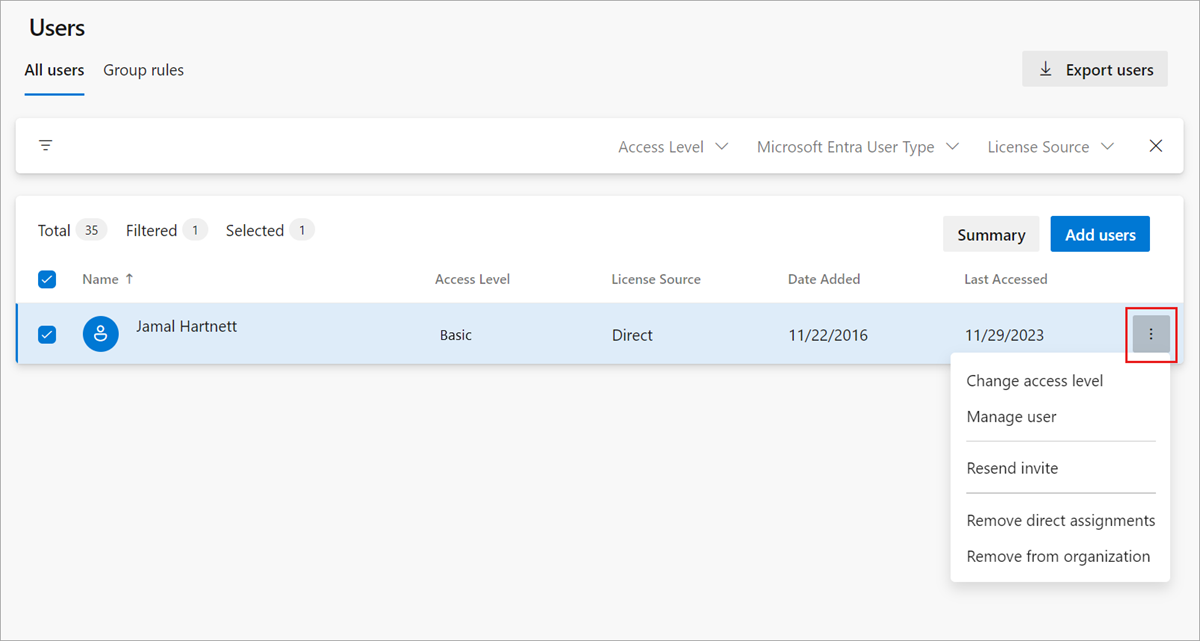
- Mentse a módosításokat.
A felhasználók láthatóságának korlátozása szervezeti és projektinformációkra
Ha korlátozni szeretné bizonyos felhasználók hozzáférését a szervezeti információkhoz, engedélyezze a felhasználók láthatóságának és együttműködésének korlátozása adott projektek előzetes verziójának funkcióját, és adja hozzá a felhasználókat a Projekt hatókörű felhasználók csoporthoz. A hozzáadást követően a csoport felhasználói nem férhetnek hozzá azokhoz a projektekhez, amelyekhez nem lettek explicit módon hozzáadva.
Feljegyzés
A Projekt hatókörű felhasználók csoporthoz hozzáadott felhasználók és csoportok korlátozott hozzáféréssel rendelkeznek a projekt- és szervezeti információkhoz. Emellett korlátozott hozzáféréssel rendelkeznek bizonyos identitásokhoz a személyválasztón keresztül. További információt a projektek felhasználói láthatóságának korlátozása című témakörben talál.
Ha felhasználókat szeretne hozzáadni az új Projekt hatókörű felhasználók csoporthoz, hajtsa végre a következő lépéseket:
Jelentkezzen be a szervezetébe (
https://dev.azure.com/{yourorganization}).Kapcsolja be a felhasználók láthatóságának és együttműködésének korlátozása a szervezet adott projektek előzetes verziójának funkcióját. További információ: Előzetes verziójú funkciók kezelése.
Tipp.
A Projekt hatókörű felhasználók csoport csak akkor jelenik meg az Engedélycsoportok>, ha engedélyezve van a felhasználók láthatóságának és együttműködésének korlátozása adott projektek előzetes verziójában.
Felhasználók vagy csoportok hozzáadása a projekthez a Felhasználók hozzáadása projekthez vagy csoporthoz című szakasz lépéseit követve. Amikor felhasználókat ad hozzá egy csapathoz, azok automatikusan bekerülnek a projektbe és a csoportcsoportba is.
Válassza a
 Szervezeti beállítások lehetőséget.
Szervezeti beállítások lehetőséget.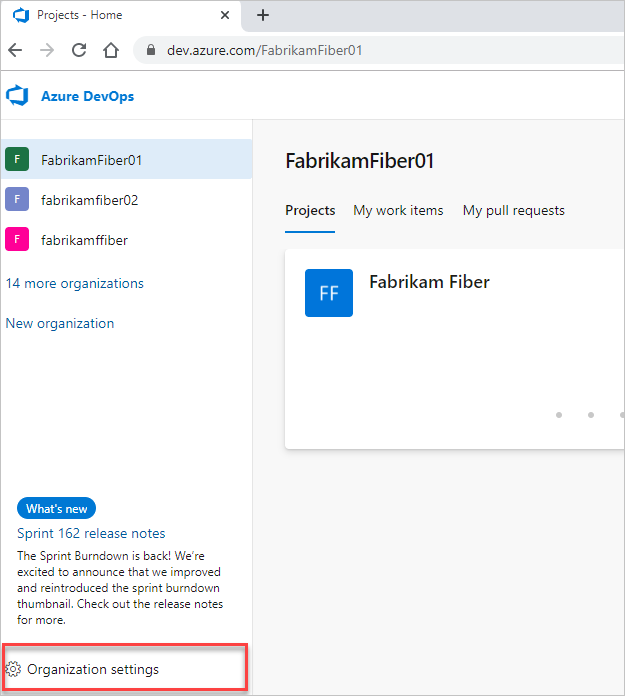
Válassza ki a Biztonsági>> lehetőséget.
Válassza a Tagok lapot.
Adja hozzá az összes olyan felhasználót és csoportot, amelyet hatókörbe szeretne helyezni ahhoz a projekthez, amelyhez hozzáadta őket.
További információ: Felhasználók vagy csoportok hozzáadása vagy eltávolítása, biztonsági csoportok kezelése.
Figyelmeztetés
Az előzetes verziójú funkció használatakor vegye figyelembe a következő korlátozásokat:
- Az ebben a szakaszban ismertetett korlátozott láthatósági funkciók csak a webes portálon keresztüli interakciókra vonatkoznak. A REST API-k vagy
azure devopsCLI-parancsok segítségével a projekttagok hozzáférhetnek a korlátozott adatokhoz. - A korlátozott csoportban lévő felhasználók csak olyan felhasználókat választhatnak ki, akik kifejezetten hozzáadva vannak az Azure DevOpshoz, és nem azok a felhasználók, akik a Microsoft Entra-csoporttagságon keresztül rendelkeznek hozzáféréssel.
- Azok a vendégfelhasználók, akik a Microsoft Entra-azonosítóban alapértelmezett hozzáféréssel rendelkező korlátozott csoport tagjai, nem kereshetnek felhasználókat a személyválasztóval.
GYIK
K: Milyen e-mail-címeket adhatok meg?
A:
- Ha szervezete csatlakozik a Microsoft Entra-azonosítóhoz, csak a címtáron belüli e-mail-címeket adhat hozzá.
- Adja hozzá a "személyes" Microsoft-fiókkal rendelkező felhasználók e-mail-címét, hacsak nem hitelesíti a felhasználókat, és nem szabályozza a hozzáférést a Microsoft Entra-azonosítón keresztül a szervezet címtárával.
- Ha a szervezet csatlakozik a címtárhoz, minden felhasználónak címtártagnak kell lennie. A címtár által felügyelt munkahelyi vagy iskolai fiókokkal kell bejelentkezniük az Azure DevOpsba. Ha nem tagok, fel kell venni őket a címtárba.
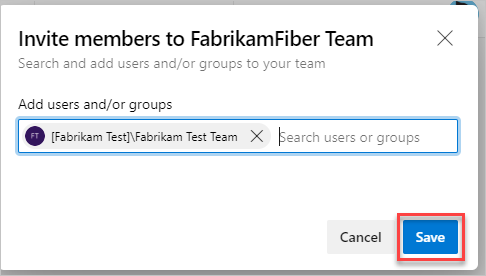
Miután tagokat adott hozzá a projekthez, minden tag kap egy meghívó e-mailt a szervezetére mutató hivatkozással. Ezen a hivatkozáson keresztül jelentkezhetnek be és érhetik el a projektet. Előfordulhat, hogy az első alkalommal megjelenő tagok további részleteket kérnek, amikor bejelentkeznek, hogy személyre szabhassák a felhasználói élményüket.
K: Mi a teendő, ha a felhasználók nem kapják meg vagy elveszítik a meghívó e-mail-címét?
A:
Microsoft Entra-azonosítóhoz csatlakozó szervezetek esetén: Ha a Microsoft Entra-azonosítón kívülről hív meg felhasználókat, akkor az e-mail-címüket kell használniuk. A felhasználók szervezetből való eltávolítása mind a hozzáférésüket, mind a licencüket eltávolítja. A hozzájuk rendelt összetevők azonban változatlanok maradnak. Ha a Microsoft Entra-bérlőben vannak, bármikor visszahívhatja a felhasználókat a szervezetbe. Miután eltávolította őket a Microsoft Entra-azonosítóból, nem rendelhet hozzájuk új összetevőket (munkaelemeket, lekéréses kérelmeket stb.). A felhasználókhoz már hozzárendelt összetevők előzményei megmaradnak.
Microsoft-fiókkal rendelkező szervezetek esetén: A meghívó e-mailben található projektoldalra mutató hivatkozást küldhet az új csapattagoknak. A felhasználók szervezetből való eltávolítása mind a hozzáférésüket, mind a licenceiket eltávolítja. A továbbiakban nem rendelhet hozzá új összetevőket (munkaelemeket, lekéréses kérelmeket stb.) ezekhez a felhasználókhoz. A korábban hozzájuk rendelt összetevők azonban változatlanok maradnak.
K: Miért nem tudok további tagokat felvenni?
Válasz: Lásd : Miért nem tudok további tagokat hozzáadni a projektemhez?.
K: Miben különbözik a hozzáférés az engedélyektől?
Válasz: A hozzáférési szintek az előfizetésük alapján határozzák meg a felhasználók hozzáférését bizonyos webportál-funkciókhoz. Az engedélyek szabályozzák, hogy a felhasználó milyen műveleteket hajthat végre, amelyeket a biztonsági csoporttagság vagy a felhasználónak vagy csoportnak adott hozzáférés-vezérlési szintű (ACL) hozzárendelések szabályoznak.