Számlázás kezelése
Azure DevOps Services
A számlázás beállítása az Azure DevOpsban elengedhetetlen a felhasználókkal, a CI/CD-vel való egyidejűséghez és a bővítményekhez kapcsolódó költségek kezeléséhez. Ez a cikk végigvezeti a számlázás beállításának folyamatán, az Azure-előfizetés módosításán, a számlázási előfizetés eltávolításán és a felhasználó számára a számlázás kezeléséhez való hozzáférés biztosításán.
Minden szolgáltatás számlázása az Azure-on keresztül van. Más Azure-szolgáltatásokat nem kell használnia.
Tipp.
Az Azure DevOps költségeinek becsléséhez tekintse meg a díjszabási kalkulátort vagy az Azure DevOps díjszabási oldalát.
Előfeltételek
| Kategória | Követelmények |
|---|---|
| Jogosultságok | - A Projektcsoportgazdák csoport tagja. A szervezettulajdonosok automatikusan ennek a csoportnak a tagjai. – Ha egy másik felhasználónak szeretne hozzáférést adni a számlázás kezeléséhez: Azure-fiókadminisztrátori. – A szervezet számlázási előfizetésének módosítása: - Projektcsoportgazdák csoport. A szervezettulajdonosok automatikusan ennek a csoportnak a tagjai. - tulajdonosi vagy közreműködői engedélyt az Azure-előfizetéshez, amelyet a vásárláshoz használhat. |
| Előfizetés | Egy Azure-előfizetés. |
Feljegyzés
Az Azure DevOps nem támogatja az Ingyenes Azure-próbaverziót.
A szervezet számlázásának beállítása
Vásárlás előtt állítsa be a számlázást az Azure DevOpsban. Ezt szervezetenként csak egyszer kell elvégeznie. Miután kiválasztott egy Azure-előfizetést a számlázáshoz, hozzáadhat felhasználókat, és licenceket rendelhet hozzá.
Jelentkezzen be a szervezetébe (
https://dev.azure.com/{yourorganization}).Válassza a
 Szervezeti beállítások lehetőséget.
Szervezeti beállítások lehetőséget.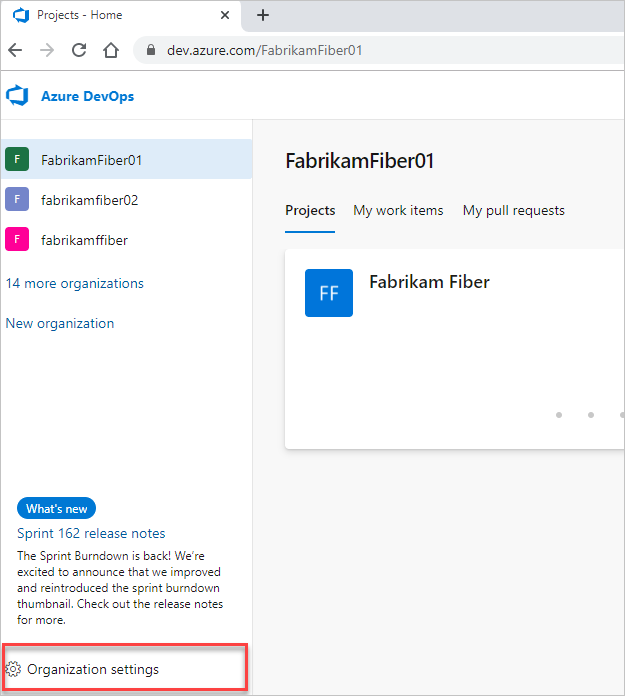
Válassza ki a Számlázás elemet.
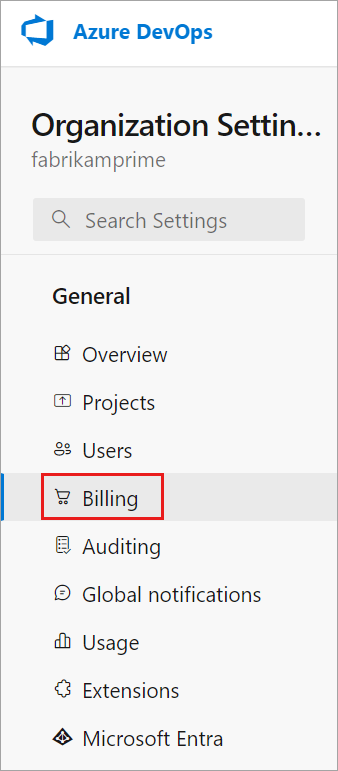
Válassza a Számlázás beállítása lehetőséget.
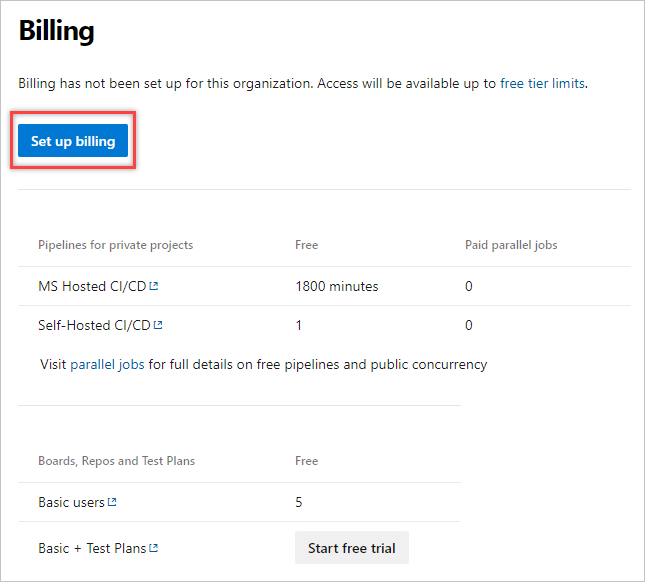
Válassza ki az Azure-előfizetését, majd válassza a Mentés lehetőséget.
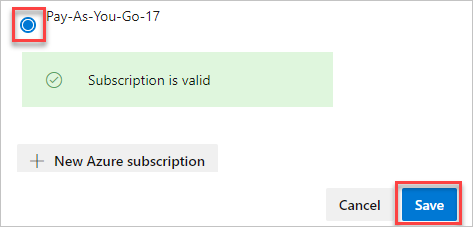
Tipp.
Ha nem látja a kívánt Azure-előfizetést, annak valószínűleg az az Oka, hogy a használni kívánt Azure-előfizetés egy másik Microsoft Entra ID-bérlőhöz van kötve, mint az Azure DevOps-szervezethez való hozzáféréshez használt. Így biztosíthatja, hogy ez az Azure-előfizetés megjelenik a számlázás konfigurálásakor:
- Lépjen közvetlenül a profiljához (
https://aex.dev.azure.com/). - A legördülő menüben válassza ki a Számlázáshoz használni kívánt Azure-előfizetéshez kapcsolódó Microsoft Entra-azonosító bérlőt.
- Térjen vissza az Azure DevOps-szervezethez.
- Lépjen a Számlázás lapra a Szervezeti beállítások területen, és kattintson a Számlázás beállítása gombra. Most már látnia kell az előfizetést.
Az Azure DevOps-szervezet számlázása be van állítva. Az egyes Azure-előfizetések számláit bármikor áttekintheti.
A számlázási előfizetés módosítása
Előfordulhat, hogy módosítania kell az Azure DevOps-szervezet számlázásához tartozó Azure-előfizetést, ha az előfizetés egy korábbi felhasználóhoz van társítva. Fontolja meg a megosztott előfizetésre való váltást vagy a számlázási megállapodás eltávolítását. A számlázási előfizetést bármikor eltávolíthatja. Az erőforráscsoportok közötti váltás nem támogatott.
A számlázási előfizetés módosítása előtt tartsa szem előtt az alábbi szempontokat:
- Visszaállítás ingyenes szintre: Ha eltávolítja a számlázási előfizetést, a fizetős szolgáltatások, például az Alapszintű, az Azure Artifacts felhasználói, az Azure Test Plans felhasználói, a Microsoft által üzemeltetett CI/CD és a saját üzemeltetésű CI/CD azonnal visszaállnak az ingyenes szintre.
- Erőforráscsoportok: Ha a számlázást megszakítják vagy módosítják, előfordulhat, hogy egy erőforráscsoport a régi Azure-előfizetésben marad. Ezek az erőforráscsoportok akkor törölhetők biztonságosan, ha üresek.
Jelentkezzen be a szervezetébe (
https://dev.azure.com/{yourorganization}).Válassza a
 Szervezeti beállítások lehetőséget.
Szervezeti beállítások lehetőséget.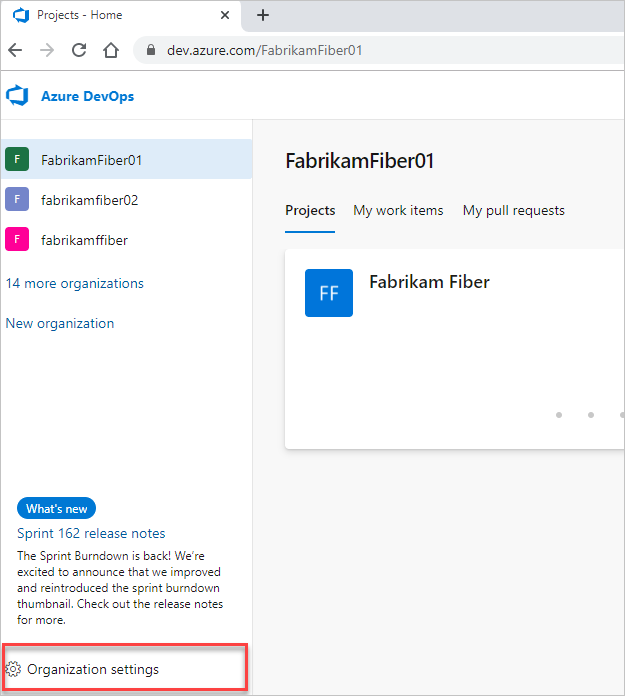
Válassza a Számlázási>Számlázás módosítása lehetőséget. Ha nem látja a Számlázás módosítása gombot, nem rendelkezik a megfelelő hozzáférési engedélyekkel.
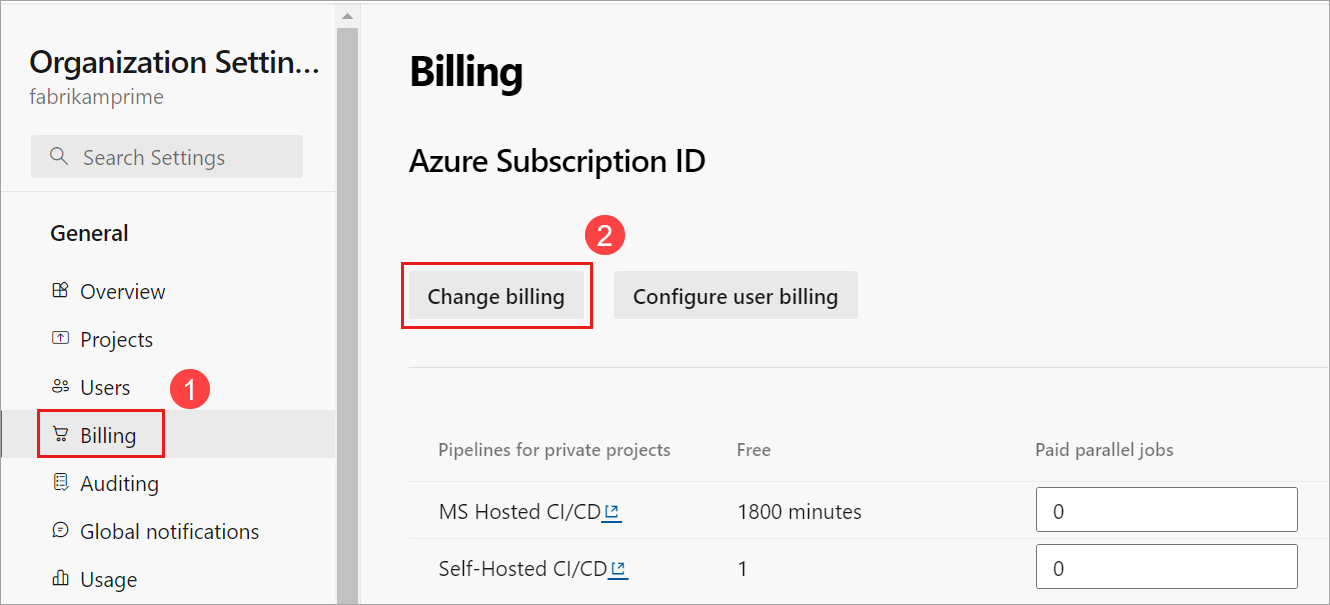
Válassza ki az Azure-előfizetését, majd válassza a Mentés lehetőséget.
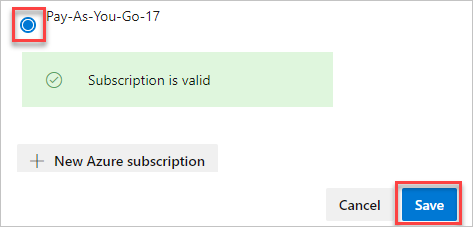
Az Azure DevOps az újonnan mentett előfizetést számlálja a szervezet számára.
A számlázási előfizetés eltávolítása
Fontos
- Amikor eltávolítja a számlázási előfizetést a szervezetből, az Alapszintű, az Azure Artifacts-felhasználók, az Azure Test Plans-felhasználók, a Microsoft által üzemeltetett CI/CD és a saját üzemeltetésű CI/CD fizetős mennyisége azonnal visszalép az ingyenes szolgáltatási szintre .
- Ha törli a szervezeti erőforrást az Azure Portalon, ezt , miután módosította a számlázási előfizetést az Azure DevOpsban, és nem korábban, hogy a szervezet ne térjen vissza az ingyenes szolgáltatási szintre. További információ: Számlázási gyakori kérdések.
- Ha a számlázást megszakítják vagy módosítják, egy erőforráscsoport a régi Azure-előfizetésben marad. Ha üres, akkor ezeket az erőforráscsoportokat nyugodtan törölheti. Ezek az erőforráscsoportok az elnevezési formátumot veszik figyelembe.
VisualStudioOnline-<DEVOPS-ORG-HOSTID-WITHOUT-DASHES>
Jelentkezzen be a szervezetbe, válassza a gear icon Szervezeti beállításokszámlázása lehetőséget, majd módosítsa a számlázást az előfizetés módosítása szakasz 1–4. lépését követve.
Válassza a Számlázás eltávolítása, majd a Mentés lehetőséget.
Az Azure DevOps eltávolítja a számlázási előfizetést a szervezetéből.
Felhasználói hozzáférés biztosítása a számlázás kezeléséhez
Fontos
A klasszikus rendszergazdák 2024. augusztus 31-én vonultak ki. Február 26-tól nem vehet fel új társadminisztrátort a Hozzáférés-vezérlés panelen. Távolítsa el a társ-rendszergazdákat, és használja az Azure RBAC-t a részletes hozzáférés-vezérléshez. További információ: Azure klasszikus előfizetés-adminisztrátorok.
Rendelje hozzá a következő szerepköröket egy felhasználóhoz a szervezet által a számlázáshoz használt előfizetésben: tulajdonos, közreműködő vagy szolgáltatásadminisztrátor. További információ: Azure-szerepkörök.
Jelentkezzen be az Azure Portalra Azure-fiókadminisztrátorként.
Írja be az előfizetéseket a keresőmezőbe, és válassza az Előfizetések lehetőséget.
Válassza ki az előfizetés> lehetőséget.
Válassza ki a megfelelő szerepkört a legördülő menüből.
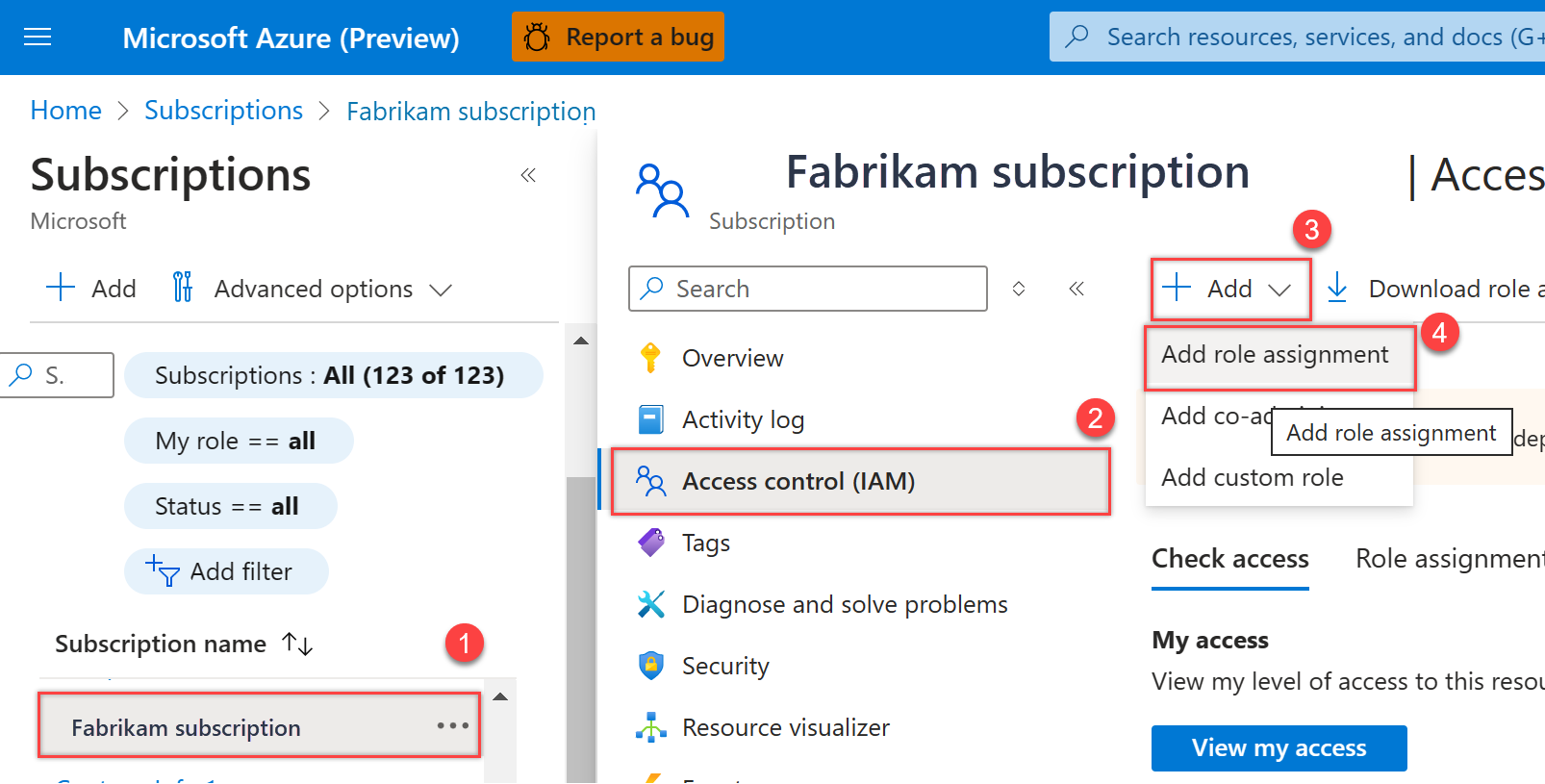
Válassza a + Tagok kijelölése lehetőséget, keressen egy felhasználót név vagy e-mail-cím alapján, jelölje ki a felhasználót, majd válassza a Kiválasztás lehetőséget.
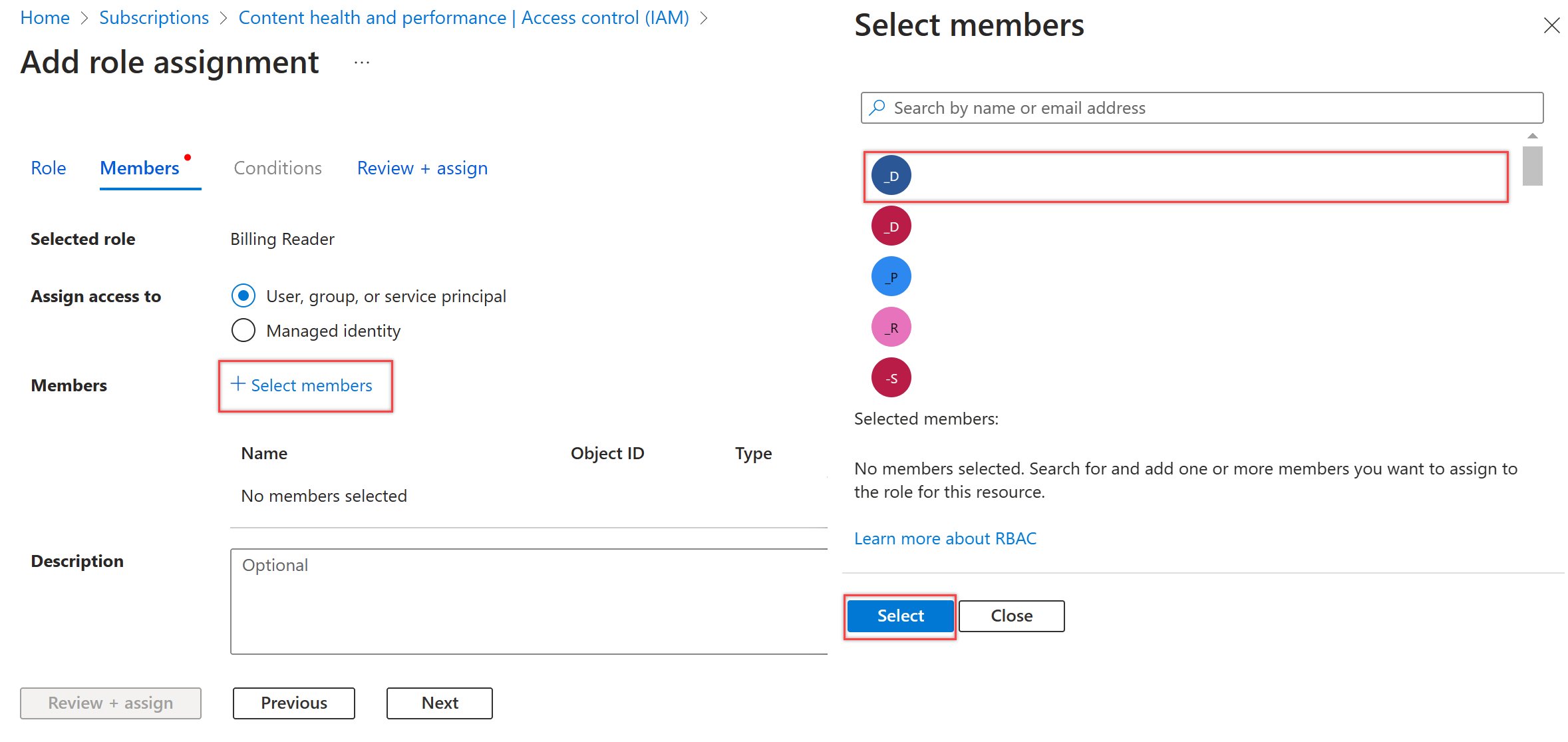
Válassza az Áttekintés + hozzárendelés lehetőséget.
Feljegyzés
A felhasználónak el kell fogadnia az e-mail-meghívást, mielőtt hozzáfér az Azure-előfizetéshez, ha nem szerepel az Ön címtárában.