Az Azure Pipelines integrálása a Microsoft Teamsszel
Azure DevOps Services
Feljegyzés
Ez a funkció csak az Azure DevOps Servicesben érhető el. Az új funkciók általában először a felhőszolgáltatásban jelennek meg, majd a helyszínen elérhetővé válnak az Azure DevOps Server következő főverziójában vagy frissítésében. További információkért tekintse meg az Azure DevOps szolgáltatás ütemtervét.
Ez a cikk bemutatja, hogyan monitorozhat folyamateseményeket a Microsoft Teamshez készült Azure Pipelines alkalmazással. A Teams-csatornában beállíthat és lekérhet értesítéseket a folyamat buildjeiről, kiadásairól és jóváhagyásáról. A jóváhagyók a Teams-csatornán belülről is jóváhagyhatják a kiadásokat.
Feljegyzés
Az Azure Pipelines-értesítések nem támogatottak a Teams csevegésében vagy a közvetlen üzenetekben.
Előfeltételek
- Hozzáférés a Microsoft Teams csapatához, ahol alkalmazásokat vehet fel.
- Projektadminisztrátori vagy létrehozási rendszergazdai engedélyek egy Azure DevOps-projektben. További információ: Projekt és folyamat biztonsági erőforrásainak létrehozása.
- Az Azure DevOps szervezeti beállításaiban engedélyezett OAuth-alapú külső alkalmazáshozzáférés.
Az Azure Pipelines alkalmazás beállítása
A Microsoft Teamsben válassza az Alkalmazások lehetőséget, keresse meg az Azure Pipelinest, majd válassza az Azure Pipelines lehetőséget.
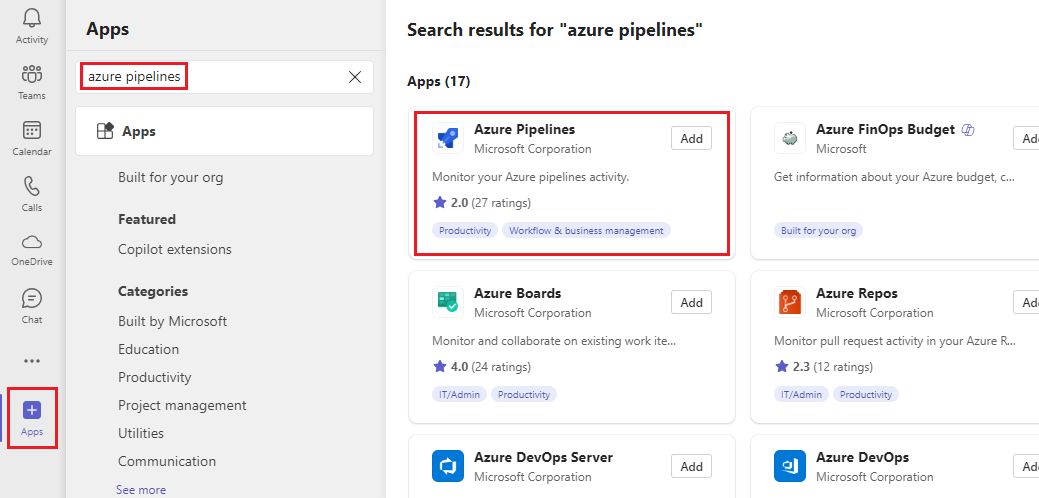
Válassza a Hozzáadás melletti legördülő nyilat, majd a Hozzáadás csoporthoz lehetőséget.
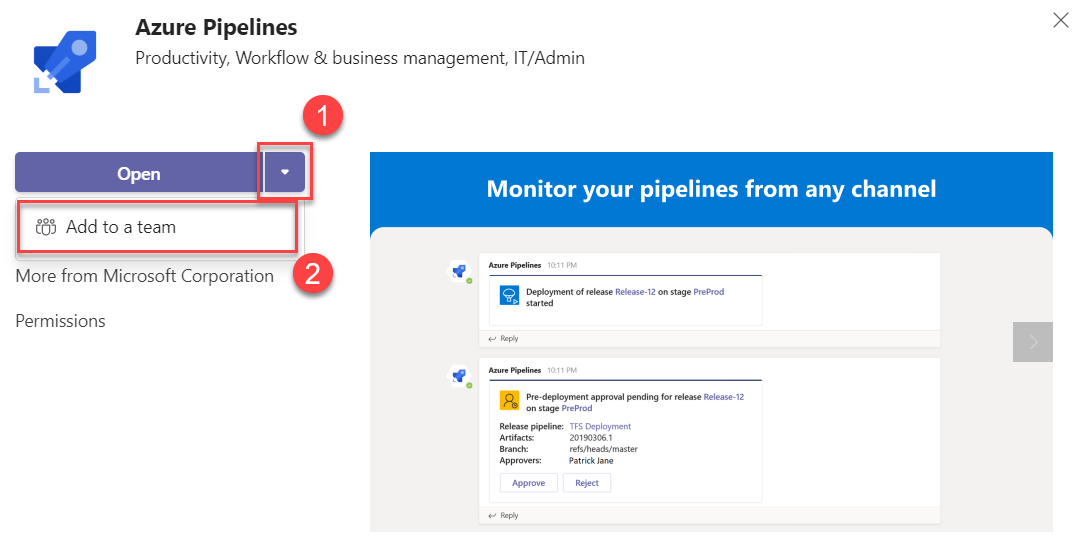
Válassza ki vagy adja meg a csapat nevét, majd válassza a Robot beállítása lehetőséget.
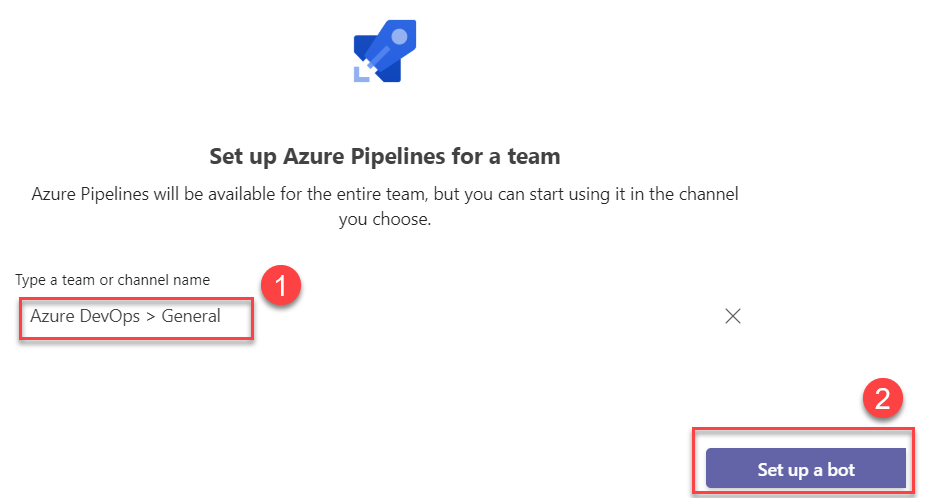
Az Azure Pipelines alkalmazásparancsainak használata
Az Azure Pipelines Teams alkalmazás a következő parancsokat támogatja:
| Perjel parancs | Funkciók |
|---|---|
| @azure folyamatok bejelentkezése | Jelentkezzen be az Azure Pipelines-fiókjába. |
| @azure folyamatok kijelentkezése | Jelentkezzen ki az Azure Pipelines-fiókjából. |
| @azure folyamatok feliratkozási <folyamat URL-címe | projekt URL-címe> | Iratkozzon fel egy folyamatra vagy egy projekt összes folyamatára az értesítések fogadásához. |
| @azure folyamat-előfizetések | Előfizetések megtekintése, hozzáadása vagy eltávolítása ehhez a csatornához. |
| @azure folyamatok leiratkoznak az összes <projekt URL-címről> | Távolítsa el a projekthez tartozó összes folyamatot és a hozzájuk tartozó előfizetéseket egy csatornáról. |
| @azure folyamatok súgója | Segítség kérése a parancsokkal kapcsolatban. |
| @azure folyamatok visszajelzése | Jelentsen egy problémát, vagy javasoljon egy funkciót. |
Bejelentkezés az Azure Pipelinesba
- A Teams beszélgetési paneljén adja meg a következőt
@azurePipelines signin: - Válassza a Bejelentkezés lehetőséget, és fejezze be a hitelesítést az Azure Pipelinesban.
Feliratkozás folyamatokra
Az alábbi parancsokkal előfizethet és figyelhet egy projekt összes folyamatára vagy csak bizonyos folyamatokra.
Projekt összes folyamata: Az URL-cím lehet a projekt vagy a projekt bármely oldala, kivéve egy folyamatot. Példa:
@azure pipelines subscribe https://dev.azure.com/myorg/myproject/Egy adott folyamat: A folyamat URL-címe egy folyamat bármely lapjára vonatkozhat, amely rendelkezik
definitionIdvagybuildId/releaseIdszerepel az URL-címben. Példa:@azure pipelines subscribe https://dev.azure.com/myorg/myproject/_build?definitionId=123
Csatolt értesítések kibontása
Egy adott bejegyzésre adott válaszok össze vannak kapcsolva.
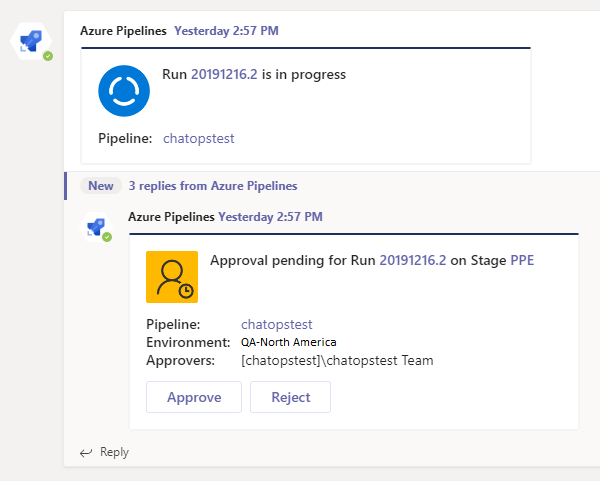
A szál kibontásához válassza a tömörített szál hivatkozását.
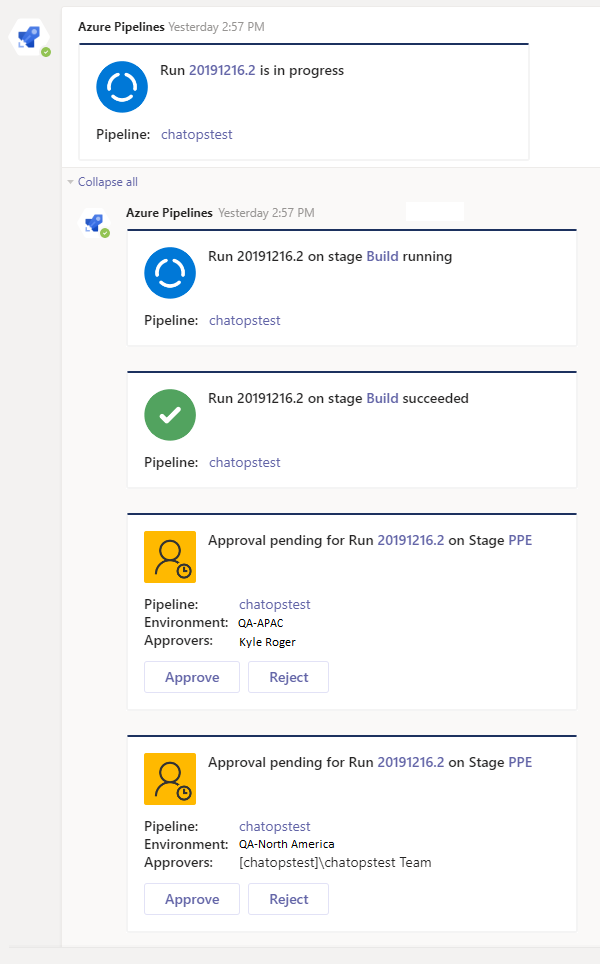
Előfizetések kezelése
Amikor feliratkozik egy folyamatra, néhány előfizetés alapértelmezés szerint szűrők alkalmazása nélkül jön létre. Ezek az előfizetések magukban foglalják a módosított futtatási állapotot és a YAML-folyamatok jóváhagyására váró futtatási fázist, valamint a klasszikus kiadásokra vonatkozó üzembehelyezési jóváhagyás függőben lévő kiadását. Ezeket az előfizetéseket eltávolíthatja, vagy további előfizetéseket vehet fel.
Az Azure Pipelines alkalmazás szűrőket is támogat a csatornában látottak testreszabásához. Előfordulhat például, hogy csak akkor szeretne értesítést kapni, ha a buildek meghiúsulnak, vagy amikor az üzembe helyezéseket leküldi egy éles környezetbe.
Az előfizetések kezeléséhez hajtsa végre az alábbi lépéseket.
Az összes folyamat-előfizetés listázásához futtassa a
@azure pipelines subscriptionsparancsot.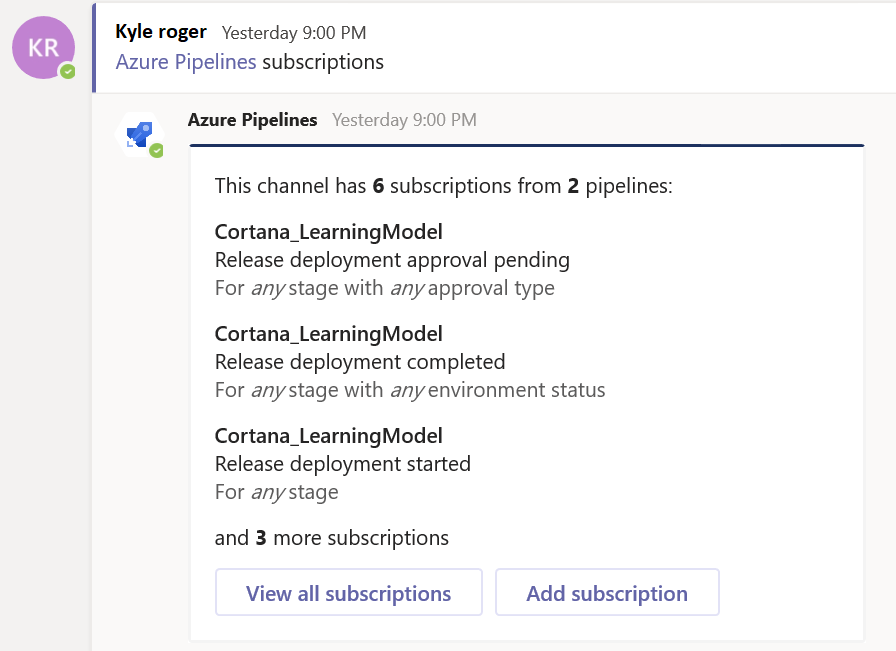
Előfizetés eltávolításához válassza az Összes előfizetés megtekintése lehetőséget. Válassza az Eltávolítás lehetőséget a nem kívánt előfizetések alatt, majd kattintson az OK gombra.
Előfizetés hozzáadásához válassza az Előfizetés hozzáadása lehetőséget.
Válassza ki azt az eseményt és folyamatot, amelyre elő szeretne fizetni, majd válassza a Tovább gombot.
Válassza ki a kívánt szakasz- és környezeti szűrőket, válassza a Küldés lehetőséget, majd kattintson az OK gombra.
Az alábbi előfizetés például csak akkor küld értesítéseket a _default szakaszról, ha a Kész állapot sikertelen.
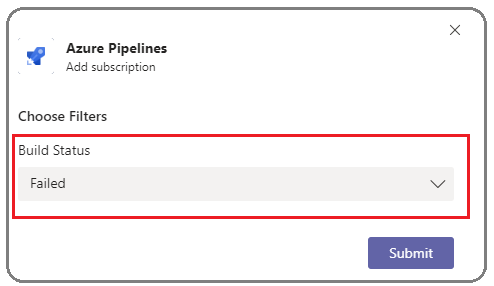
Feljegyzés
A csapatgazdák nem távolíthatják el és nem módosíthatják a projektgazdák által létrehozott előfizetéseket.
Jóváhagyási értesítések megtekintése
A jóváhagyási értesítések megtekintéséhez előfizetjen a YAML-folyamatok jóváhagyási értesítésére váró futtatási szakaszra, vagy a klasszikus kiadásokra vonatkozó értesítésre függőben lévő kiadási üzembe helyezés jóváhagyására. Ezek az előfizetések alapértelmezés szerint a folyamatra való feliratkozáskor jönnek létre.
Ha feliratkozik a futtatási szakasz jóváhagyásának befejeződött értesítésére, azt is láthatja, hogy a szakaszt jóváhagyták.
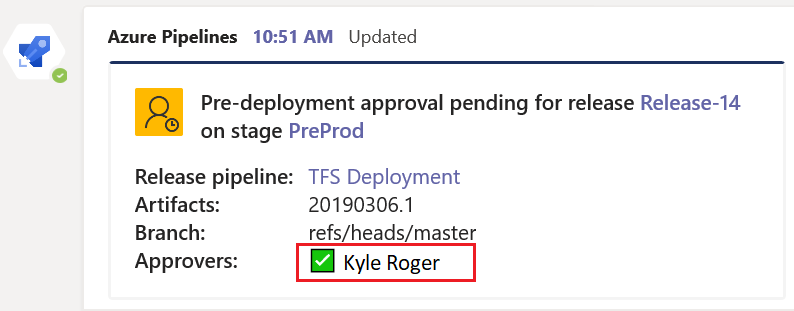
Feljegyzés
Az alkalmazott jóváhagyási szabályzat végrehajtása előtt nem iratkozhat fel azokra az üzembehelyezési jóváhagyásokra, amelyek rendelkeznek a jóváhagyó újraértékelési identitásával.
Jóváhagyás a csatornáról
Ha Ön jóváhagyó, a Teams-csatornán belül hagyhatja jóvá az üzembe helyezéseket. Az Azure Pipelines alkalmazás minden Azure Pipelines-ellenőrzési és jóváhagyási forgatókönyvet támogat. A kéréseket egyénileg vagy csapatként is jóváhagyhatja.
Amikor egy szakasz futtatása függőben van az Ön jóváhagyásától, az alkalmazás egy értesítési kártyát ad ki a kérés jóváhagyására vagy elutasítására a csatornában. Az értesítésben áttekintheti a kérelem részleteit, és elvégezheti a megfelelő lépéseket.
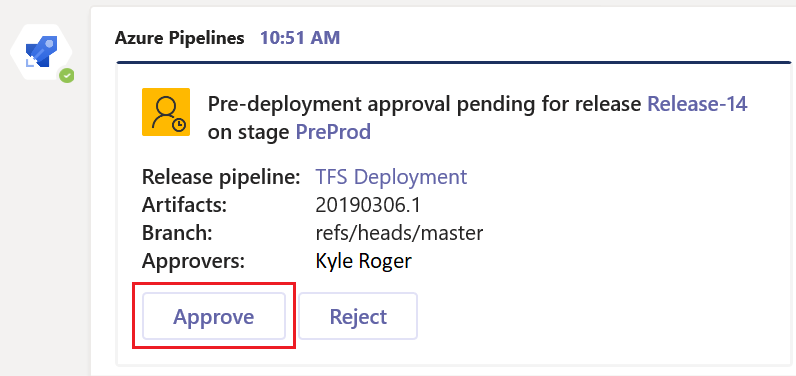
A rendszer elküldi a választ az alkalmazásnak.
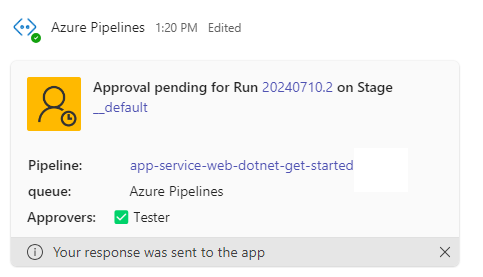
Ha előfizetett a futtatási szakasz jóváhagyásának befejezett értesítésére, láthatja, hogy a szakasz jóváhagyása mikor történik meg.
Leiratkozás egy csatornáról
Futtassa a unsubscribe parancsot a projekt bármely folyamatához kapcsolódó összes előfizetés törléséhez, és távolítsa el a folyamatokat a csatornáról. Példa:
@azure pipelines unsubscribe all https://dev.azure.com/myorg/myproject
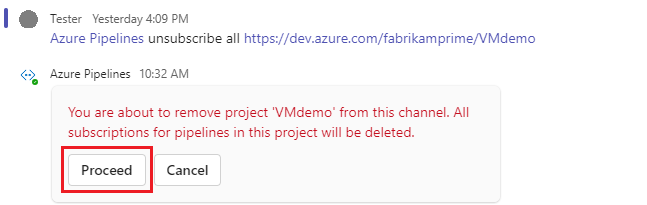
Ha törölni szeretné a projektet és az összes előfizetést a csatornáról, válassza a Folytatás lehetőséget.
Fontos
Ezt a parancsot csak a projektgazdák futtathatják.
A compose bővítmény használata
A folyamatokra vonatkozó információk kereséséhez és megosztásához a Teamshez készült Azure Pipelines alkalmazás támogatja a levélírási bővítményt az üzenetekben. A bővítmény használatával folyamatazonosító vagy folyamatnév alapján kereshet folyamatokat egy projektben.
A bővítmény használatához be kell jelentkeznie az Azure Pipelines projektbe a Teams-csatornán. Válassza ki a + szimbólumot az üzenetmezőben, válassza az Azure Pipelines lehetőséget, majd keresse meg a folyamatot vagy a kiadást.
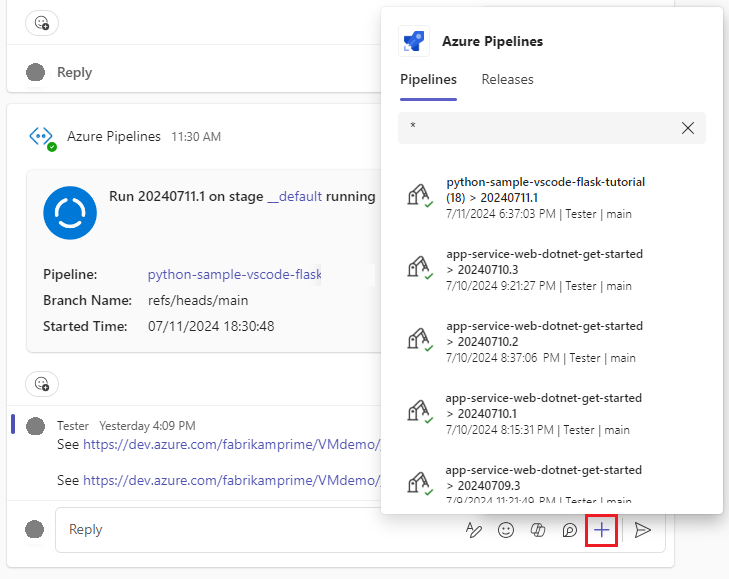
Folyamat URL-címeinek előnézete
Amikor a levélírási bővítményt használva hozzáad egy folyamat URL-címét egy Teams-üzenethez, az alábbi képekhez hasonló előnézet jelenik meg. Az előzetes verzió segít a folyamattal kapcsolatos beszélgetések releváns és naprakészen tartásában.
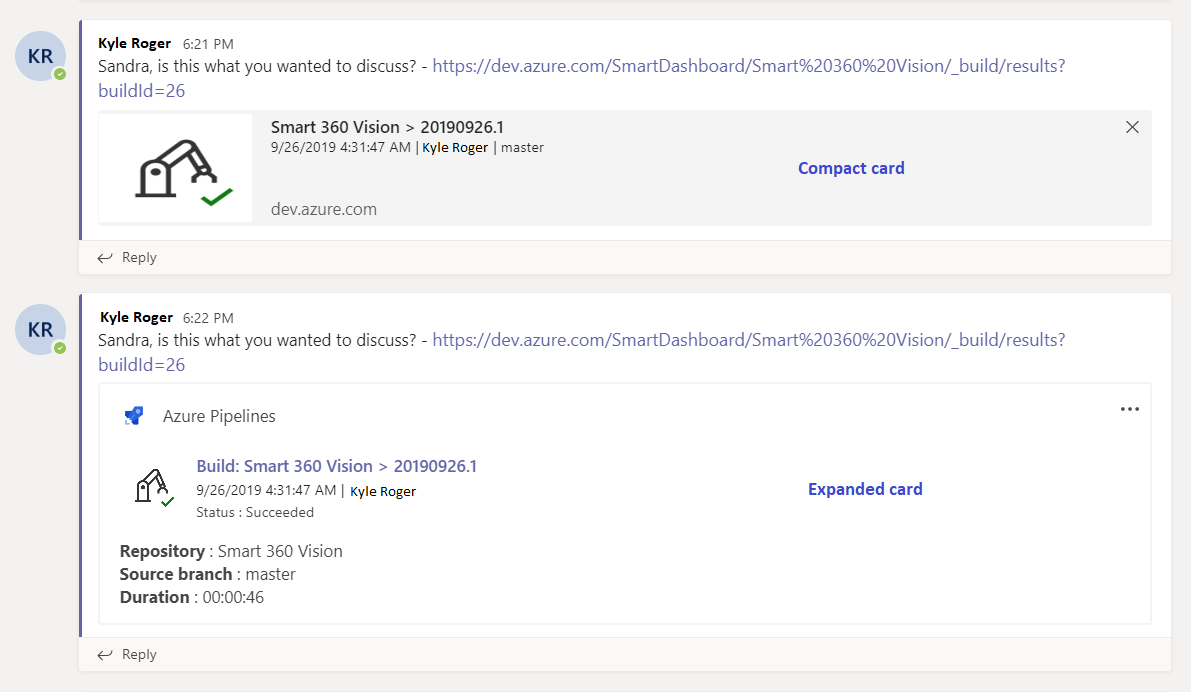
Az alábbi példa egy kiadási URL-előnézetet mutat be:
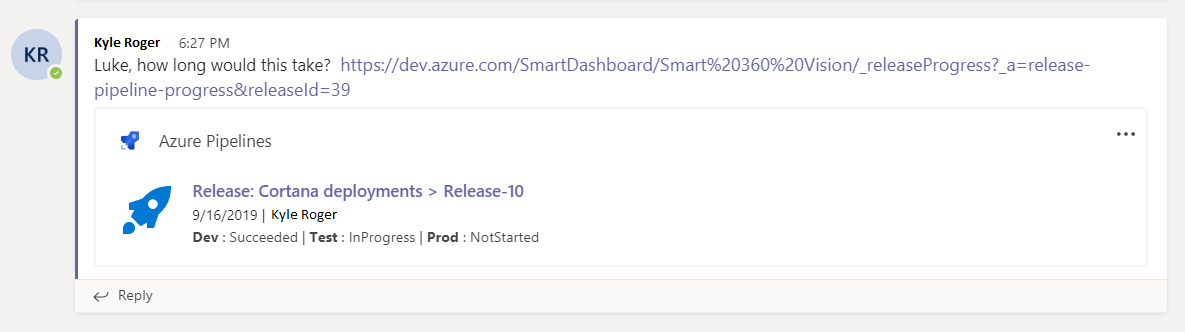
Több bérlő csatlakoztatása
Ha a Microsoft Teamshez és az Azure DevOpshoz különböző e-maileket vagy bérlőket használ, az alábbi lépéseket követve jelentkezzen be és csatlakozzon a beállítások alapján.
| Microsoft Teams | Azure DevOps | Bejelentkezési művelet |
|---|---|---|
| email1@abc.com (bérlő1) | email1@abc.com (bérlő1) | Bejelentkezés kiválasztása |
| email1@abc.com (bérlő1) | email2@pqr.com (bérlő2) | 1. Jelentkezzen be az Azure DevOpsba. 2. Ugyanabban a böngészőben indítsa el az új lapot, és nyissa meg a következőt https://teams.microsoft.com/: . 3. Futtassa a sign in parancsot, és válassza a Bejelentkezés lehetőséget. |
| email1@abc.com (bérlő1) | email2@pqr.com (bérlő2) | 1. Válassza a Bejelentkezés más e-mail-címmel lehetőséget. 2. Az e-mail-azonosítóválasztóban az e-mail2 használatával jelentkezzen be. |
| email1@abc.com (bérlő1) | email2@pqr.com (nem hűtlen bérlő3) | Nem támogatott. |
Hitelesítési problémák hibaelhárítása
Ugyanabban a böngészőben indítsa el az új lapot, és jelentkezzen be.https://teams.microsoft.com/ Futtassa a @Azure Pipelines signout parancsot, majd futtassa a @Azure Pipelines signin parancsot azon a csatornán, amelyen telepítve van a Microsoft TeamsHez készült Azure Pipelines alkalmazás.
Válassza a Bejelentkezés gombot, és fejezze be a bejelentkezési folyamatot. Győződjön meg arról, hogy a megjelenített könyvtár megegyezik az előző lépésben kiválasztott könyvtárral.
Ha ezek a lépések nem oldják meg a hitelesítési problémát, forduljon a fejlesztői közösséghez.
Kapcsolódó cikkek
Visszajelzés
Hamarosan elérhető: 2024-ben fokozatosan kivezetjük a GitHub-problémákat a tartalom visszajelzési mechanizmusaként, és lecseréljük egy új visszajelzési rendszerre. További információ: https://aka.ms/ContentUserFeedback.
Visszajelzés küldése és megtekintése a következőhöz: