Git-adattár közzététele wikiben
Azure DevOps Services | Azure DevOps Server 2022 – Azure DevOps Server 2019
A Git-adattárban már karbantartott tartalmakat közzéteheti egy wikiben. Ez a tartalom lehet például szoftverfejlesztői készlet (SDK) támogatása, termékdokumentáció vagy README-fájl. Több wikit is közzétehet egyetlen csapatprojekten belül.
Amikor közzéteszi Markdown-fájljait egy wikiben, az alábbi előnyöket élvezheti:
- A tartalom hierarchikus oldalszerkezetbe rendezése
- A tartalomjegyzék tallózása és szűrése
- A tartalom új verzióinak közzététele
- Tartalom kezelése ugyanúgy, mint a kódbázis kezelése
- Egyszerűen kereshet a wikiben a wiki keresési funkciójával
További információ: Kiépített és közzétett kód wikiként.
Tipp.
A wikin közzétett tartalmakat a jelen cikkben ismertetett lépésekkel adhat hozzá és szerkeszthet. Offline is dolgozhat, és ugyanúgy frissítheti a wikitartalmat, mint a Git-adattáron keresztüli kódmunka során. További információ: Wikilapok frissítése offline állapotban.
Előfeltételek
- Legyen csapatprojektje. Ha nincs ilyenje, hozzon létre egy projektet .
- Engedélyezze az Azure Repos szolgáltatást a projektjéhez.
- Definiáljon egy Git-adattárat a csapatprojektben. Ideális esetben ez az adattár legalább egy Markdown-fájlt tartalmaz, amelyet közzé szeretne tenni a wikiben. További információ: Új Git-adattár létrehozása a projektben.
- Rendelkezik a kód wikiként való közzétételéhez szükséges hozzájárulási engedéllyel. Alapértelmezés szerint ez az engedély a Közreműködők csoport tagjai számára van beállítva. Bárki, aki jogosult a Git-adattárban való közreműködésre, felvehet vagy szerkeszthet wikilapokat.
Wiki megnyitása
Jelentkezzen be a szervezetbe (
https://dev.azure.com/{yourorganization}), nyissa meg a projektet, majd válassza az Áttekintés>wiki lehetőséget.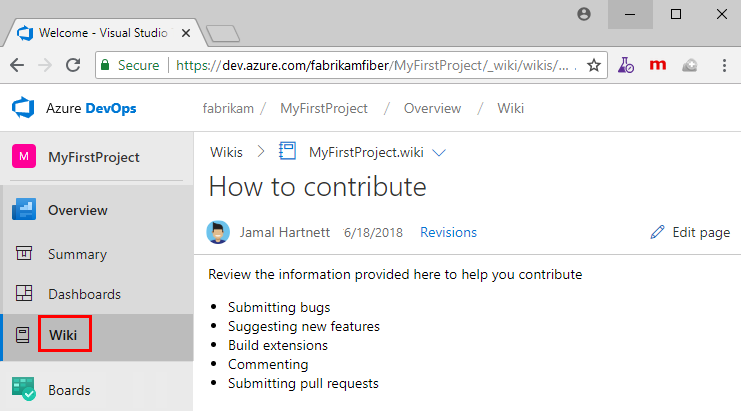
Ha át kell váltania a projekteket, az Azure DevOps lehetőséget választva ![]() tallózhat az összes projekt között.
tallózhat az összes projekt között.
Git-adattár közzététele wikiben
Ha Markdown-fájlokat tart fenn egy meglévő Git-adattárban, és közzé szeretné tenni őket egy wikiben, hajtsa végre az alábbi lépéseket.
Válassza a Kód közzététele wikiként lehetőséget.
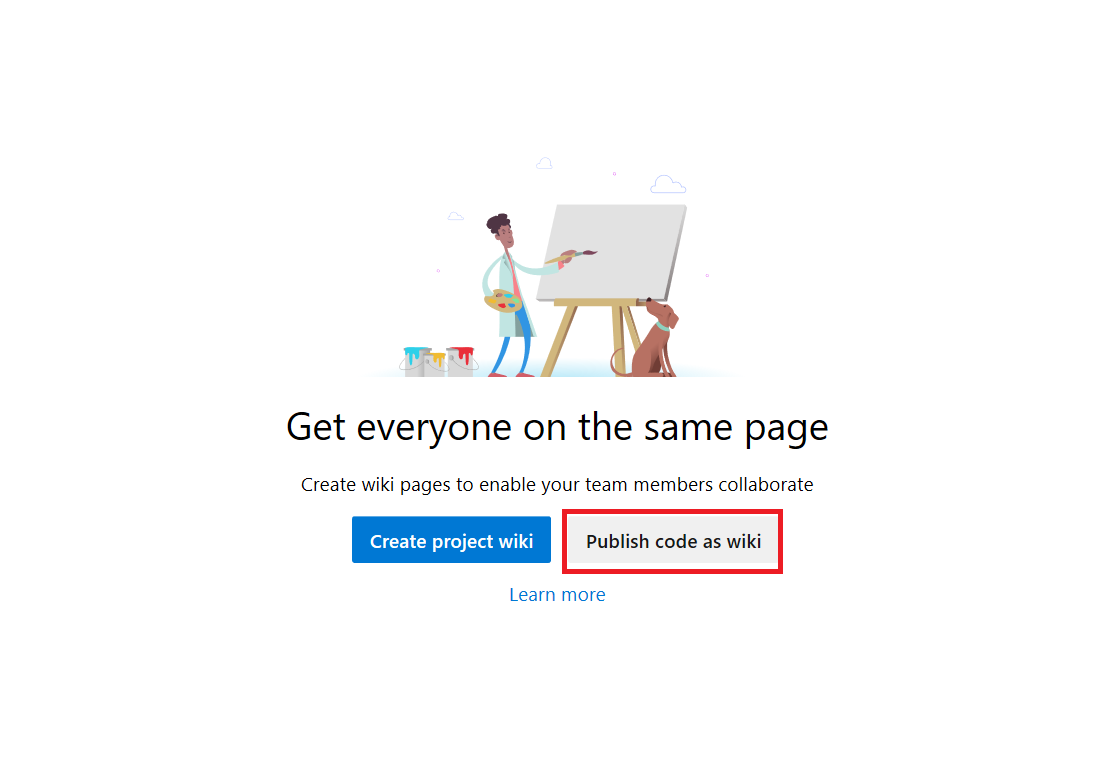
Feljegyzés
A Kód közzététele wikiként lehetőség nem jelenik meg, ha a projekt nem definiált Git-adattárat. Hozzon létre egy új Git-adattárat, majd térjen vissza és frissítse ezt a lapot.
Ha már kiépített egy csapatprojekt wikit, válassza a Kód közzététele wiki lehetőséget.
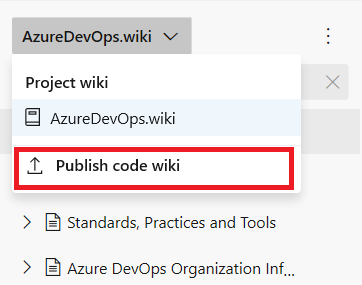
Válassza ki a Markdown-fájlokat tartalmazó adattárat, ágat és mappát, és adja meg a wiki-adattár nevét. A Git-adattárnak a csapatprojekten belül kell lennie.
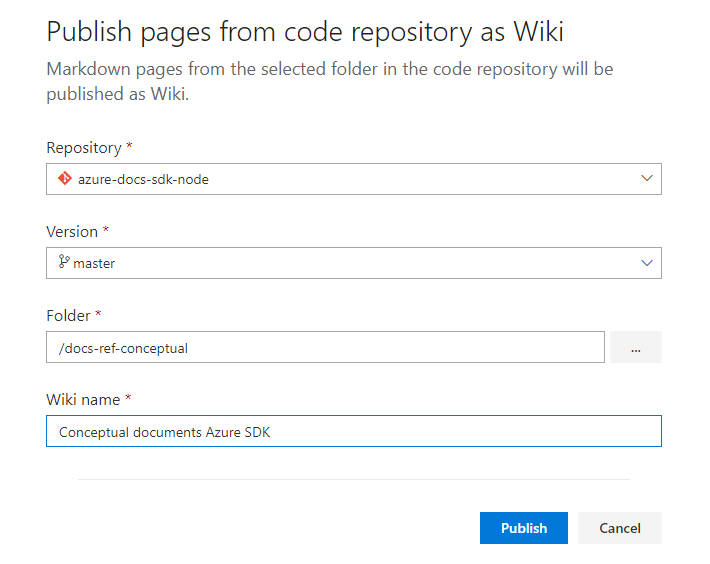
Adja meg az adattár gyökerét, ha az adattárban lévő összes Markdown-fájlt közzé szeretné tenni a wikiben.
Válassza a Közzététel lehetőséget. A wikitár feltölti a kijelölt tárházban található Markdown-fájlokat és mappákat.
Az alábbi képen például a 2. lépésben kiválasztott azure-docs-sdk-node adattárban található fájlok közzétett adattára látható.
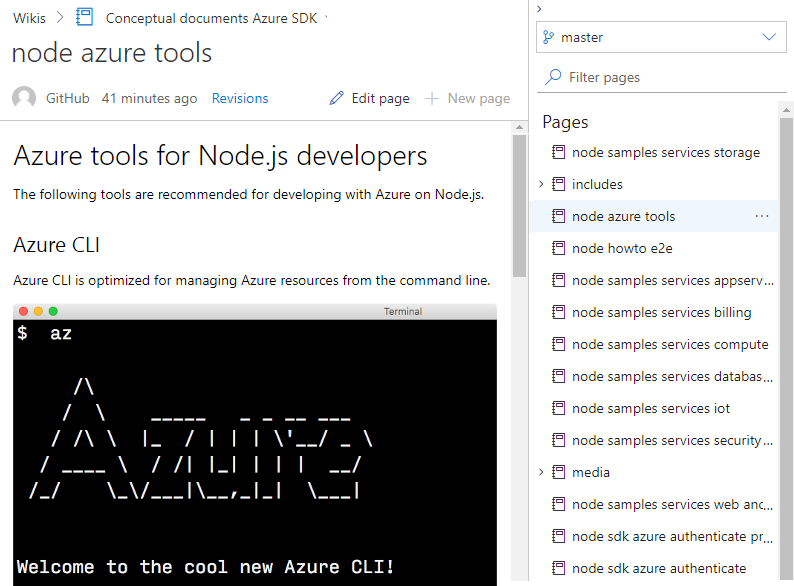
A wiki tartalomjegyzéke (TOC) a következő fájlokat tartalmazza:
Az adattárban/ágban/mappában definiált minden Markdown-fájl (fájltípus=
.md) betűrendben van felsorolva, a TOC-cím a Markdown-fájlnévből származik.A közzétett mappában definiált almappák szülőoldala, még akkor is, ha nem tartalmaz Markdown-fájlokat.
Az alábbi képen az azure-docs-sdk-node adattár tartalma látható.
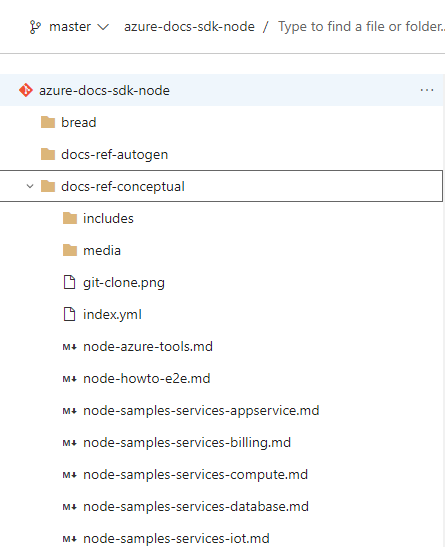
A Git-adattár ágának feje a wikire van leképezve. Az ágban és a kijelölt mappában végrehajtott módosítások automatikusan megjelennek a wikiben. Nincs más munkafolyamat.
Feljegyzés
Közzétett kód wikinként legfeljebb 10 ágat tehet közzé.
Az extra Markdown-fájlokat tartalmazó kiépített wiki esetében ugyanúgy adhat hozzá vagy szerkeszthet oldalakat, mint a Git-adattárban lévő kódokat.
Lapok szerkesztése, átnevezése vagy törlése
Végezze el az alábbi lépéseket egy wikilap szerkesztéséhez, átnevezéséhez vagy törléséhez.
A projektben nyissa meg a Repos>Files vagy a Code > Files fájlt.
Válassza ki a kívánt lapot, válassza a
 Műveletek lehetőséget, majd válassza ki a műveletet.
Műveletek lehetőséget, majd válassza ki a műveletet.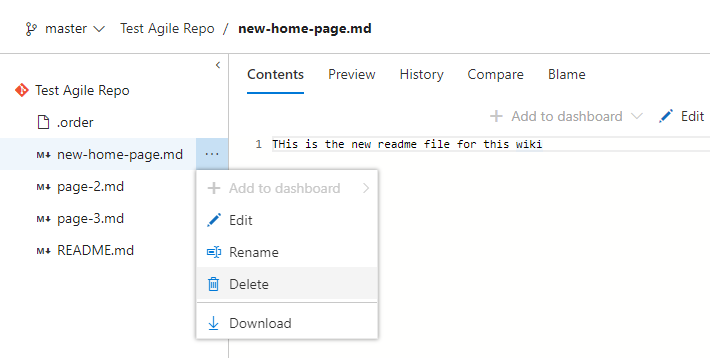
Feljegyzés
Ugyanúgy kezelheti a wiki-adattárat, mint bármely más Git-adattárat a wikiben való közzétételre kijelölt ág ágszabályzatainak definiálásával. A szabályzatok definiálása nélkül azonban módosításokat hajthat végre, és közvetlenül az ágba küldheti őket a webportálról vagy egy ügyfélről.
Lap szerkesztése
A szerkesztési módban elérhető hivatkozások segítségével megtekintheti a módosításokat, vagy kiemelheti az előző verzió módosításait. A módosítások elvetéséhez válassza a Mégse lehetőséget. A támogatott Markdown-funkciókról további információt a Markdown-használat szintaxisával kapcsolatos útmutatóban talál.
Ha végzett, adjon hozzá egy megjegyzést a frissítésekhez, majd válassza a Véglegesítés lehetőséget.
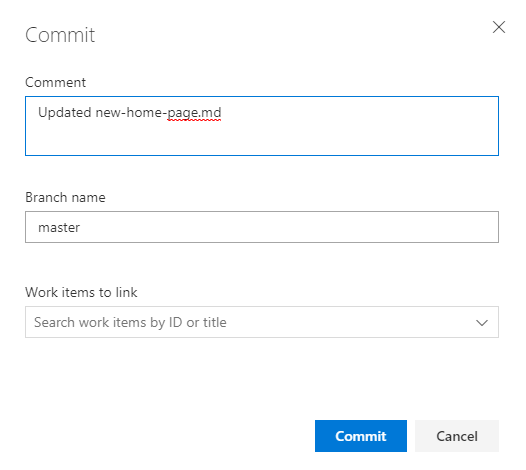
A rendszer automatikusan egy hivatkozással jeleníti meg Önt egy lekéréses kérelem létrehozásához. Ezt az üzenetet figyelmen kívül hagyhatja, amikor közvetlenül a wikiágat szerkeszti.

Tipp.
Ha módosítja egy fájl nevét vagy esetét, frissítse a fájlt, .order hogy tükrözze a módosítást. További információ: Oldalütemezés módosítása, .order fájl hozzáadása vagy frissítése.
Lap átnevezése
A TOC-ban megjeleníteni kívánt összes lapnak fájltípusnak .mdkell lennie.
- Válassza az Átnevezés lehetőséget a fájl megfelelő átnevezéséhez.
Az alábbi képen például átnevezzük new-home-page.mdNew-Home-Page.md. Ez a lap az "Új kezdőlap" címkével jelenik meg a TOC-ban.
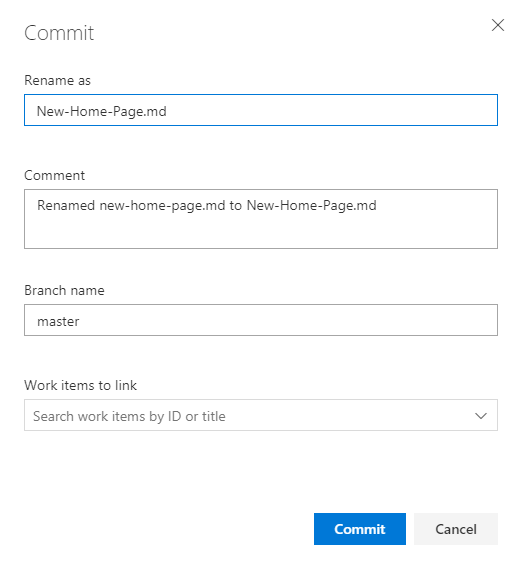
A lapcímek megkülönböztetik a kis- és nagybetűket, és a mappán belül egyedinek kell lenniük, és legfeljebb 235 karakterből állhatnak. Az egyéb címkorlátozásokkal kapcsolatos további információkért lásd a lap címelnevezési korlátozásait.
Oldal törlése
Törölheti azokat a Markdown-fájlokat, amelyeket nem szeretne megjeleníteni a wikiben a közzétett mappából. Ha belefoglalta a fájlt egy .order fájlba, törölje a bejegyzést a .order fájlból. További információ: Oldalütemezés módosítása, .order fájl hozzáadása vagy frissítése.
Lap vagy lap hozzáadása
A közzétett wikihez a következő lapokat adhatja hozzá:
- Fájl hozzáadása gyökérmappához vagy almappához a webportálról
- Fájlok feltöltése gyökérmappába vagy almappába
- Fájl hozzáadása vagy frissítése
.ordera wiki TOC oldalütemezésének megadásához
Minden frissítéshez véglegesítenie kell a módosításokat az adattárban. Ezután frissítheti a wikit a közzétett adattárhoz, hogy áttekintse a módosításokat.
Lap hozzáadása a webportálról
A közzétett adattár Fájljainak vagy Kódfájljainak> adattárában>válassza
 a Műveletek, majd a Fájl lehetőséget.
a Műveletek, majd a Fájl lehetőséget.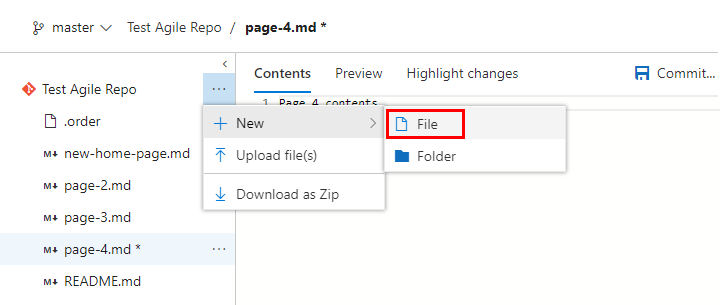
Adja meg a lap nevét, és adja meg a fájltípust
.md. A fájl nevének meg kell egyeznie a TOC-ban megjeleníteni kívánt lap címével, szóközök helyett kötőjelekkel. Adjon meg legfeljebb 235 karakterből álló egyedi címet. A lapcímek megkülönböztetik a kis- és nagybetűket. Az egyéb címkorlátozásokkal kapcsolatos további információkért lásd a lap címelnevezési korlátozásait.Ha például a TOC-ban 4. oldalként megjelenő lapot szeretne hozzáadni, adjon hozzá egy nevű
Page-4.mdfájlt.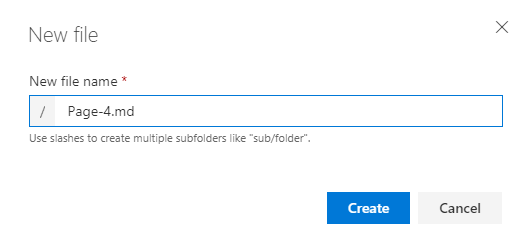
Adja meg a lap tartalmát. További információ: Szintaxisi útmutató Markdown-fájlokhoz, widgetekhez, wikikhöz és lekéréses kérelmekhez.
Ha elkészült, válassza a Véglegesítés lehetőséget.
Fájlok feltöltése mappába
Ha már definiálta a meglévő tartalmat, feltöltheti azt egy mappába. Válassza a
 Műveletek lehetőséget, majd válassza a Fájl(ok) feltöltése lehetőséget.
Műveletek lehetőséget, majd válassza a Fájl(ok) feltöltése lehetőséget.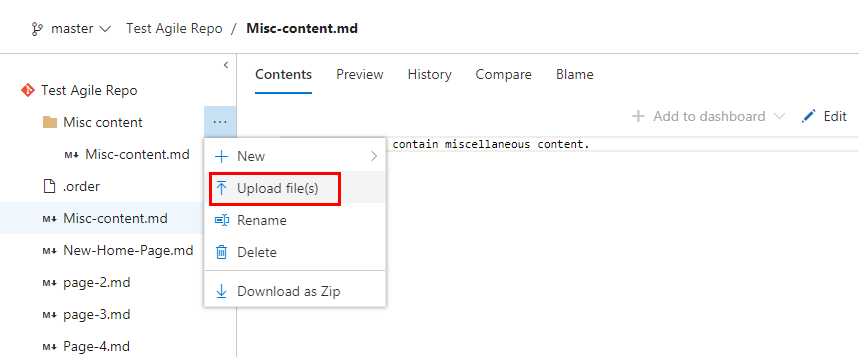
Töltse ki a Véglegesítés párbeszédpanel űrlapot, és jelölje ki a feltölteni kívánt mappát és fájlokat.
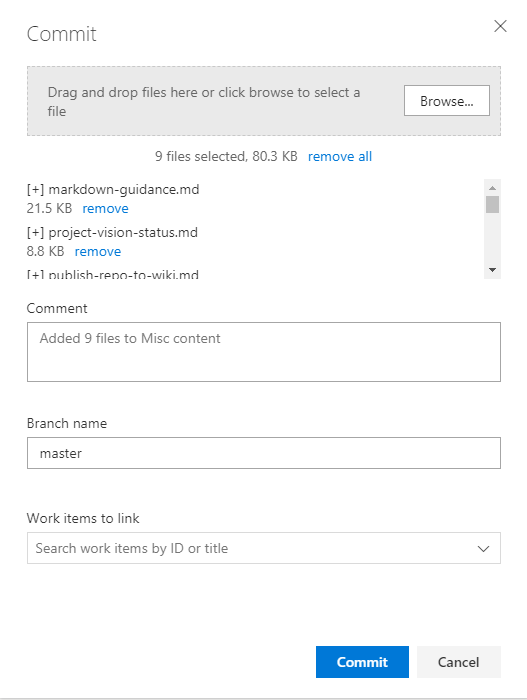
Szülőlap és aloldalak hozzáadása
Szülőlap hozzáadásához először vegyen fel egy Markdown-fájlt a gyökérmappa szintjén, majd vegyen fel egy azonos címkével rendelkező mappát.
Mappa hozzáadásához válassza a Mappa lehetőséget, majd töltse ki az Új mappa párbeszédpanel űrlapot. Adjon meg legalább egy fájlt, amely megfelel a mappában lévő aloldalnak.
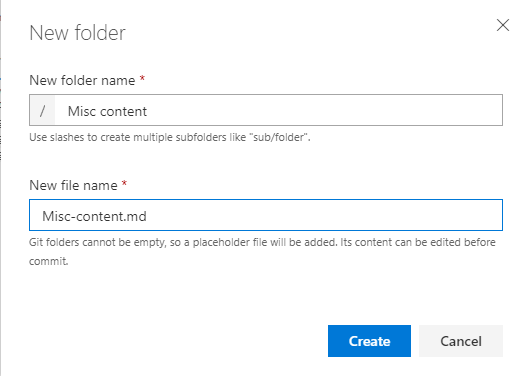
Adja hozzá az összes kívánt fájlt melléklapként a mappához.
.order fájl hozzáadása vagy frissítése
Amikor fájlokat vagy mappákat ad hozzá a wikitárhoz, az utolsó lépés a .order frissített mappák fájljának hozzáadása vagy frissítése. Ez a művelet a TOC-ban megjeleníteni kívánt lapok sorrendjét tükrözi. További részletekért lásd : .order fájl módosítása, hozzáadása vagy frissítése. A fájlban .order nem szereplő fájlok a betűrendes lista végére kerülnek, mivel a sorrendjük a következőre int.MaxValuevan állítva: .
Oldalütemezés módosítása, .order fájl hozzáadása vagy frissítése
Minden .order fájl meghatározza a mappában található lapok sorrendjét. A gyökérfájl .order a gyökérszinten definiált lapok sorrendjét határozza meg. Minden mappához egy .order fájl határozza meg a szülőoldalhoz hozzáadott aloldalak sorrendjét.
A fájlokat ugyanúgy adhat hozzá
.order, mint bármely fájlt a Kódfájlok > lapról. A fájl neve legyen.order.Szerkessze a fájl tartalmát, hogy tükrözze a mappában található Markdown-fájlok sorrendjét. Minden bejegyzésnek tükröznie kell a fájl nevét, de a
.mdfájltípus nélkül. A címek megkülönböztetik a kis- és nagybetűket, ezért a bejegyzésnek meg kell egyeznie a fájlnévben használt kis- és nagybetűkkel.
Példa:
README
page-2
page-3
Page-4
Misc content
Kezdőlap beállítása
Alapértelmezés szerint az első fájl, amely betűrendben jelenik meg a gyökérben, a wiki kezdőlapjaként van beállítva. Amikor a wikit választja a webes portálon, megnyílik a kezdőlap.
- Módosítsa a kezdőlapot úgy, hogy beállítja a lapütemezést a gyökérfájlban
.order.
Írja be például a lap nevét az első sorba.
New home page name here
page-2
page-3
Page-4
README
Misc content
Mappa előléptetése lapra
Ahhoz, hogy egy mappa lap legyen, szüksége van egy Markdown-fájlra, amelynek a neve megegyezik a mappával, és a mappa testvérének van beállítva. Tehát mind a mappa, mind az .md azonos nevű fájlnak egymás mellett kell lennie.
Az alábbi példában látható módon a Test mappával és fájllal .md is rendelkezik, amely létrehoz egy hierarchiát a wikifán belül.
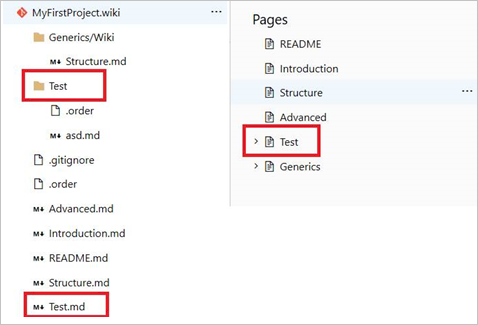
Wikiverzió kiválasztása
Wikiverzió kiválasztásához válassza ki a wikilap ágbeállításai közül a verziót.
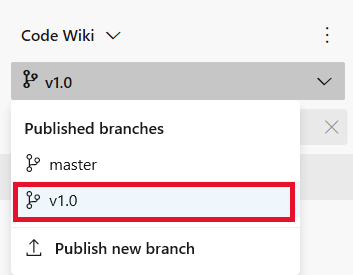
Kód wiki közzétételének megszüntetése
Ha már nem szeretné, hogy egy adattár wikiként legyen közzétéve, megszüntetheti a közzétételt.
Figyelmeztetés
A wiki közzétételének megszüntetésekor a teljes kód wikije megjelenik, amely tartalmazza a korábban közzétett adattár összes verzióját.
Jelölje ki a közzéteendő wikit, nyissa meg a helyi menüt, és válassza a Wiki közzétételének megszüntetése lehetőséget.
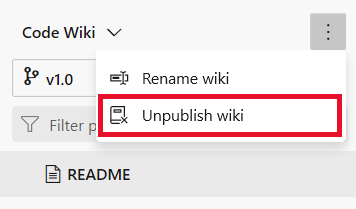
Győződjön meg arról, hogy meg szeretné szüntetni a wiki közzétételét a Közzététel megszüntetése lehetőség választásával.
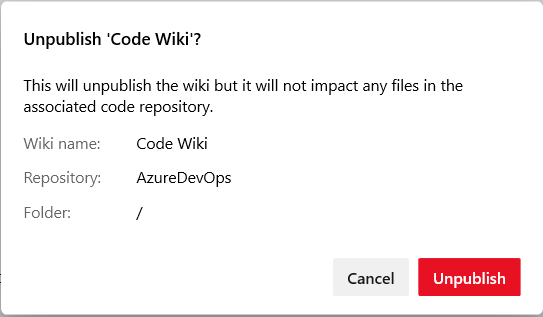
Kapcsolódó cikkek
Visszajelzés
Hamarosan elérhető: 2024-ben fokozatosan kivezetjük a GitHub-problémákat a tartalom visszajelzési mechanizmusaként, és lecseréljük egy új visszajelzési rendszerre. További információ: https://aka.ms/ContentUserFeedback.
Visszajelzés küldése és megtekintése a következőhöz: