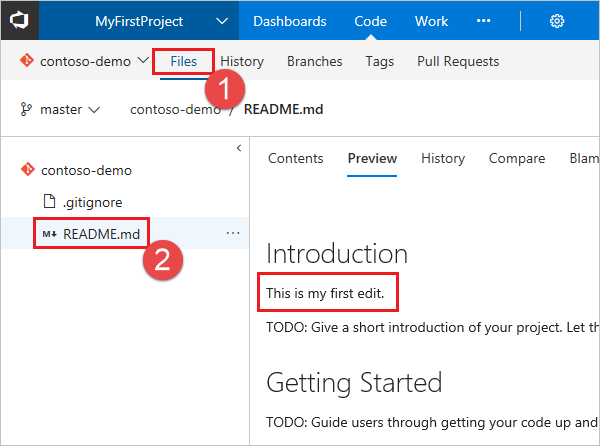Megjegyzés
Az oldalhoz való hozzáféréshez engedély szükséges. Megpróbálhat bejelentkezni vagy módosítani a címtárat.
Az oldalhoz való hozzáféréshez engedély szükséges. Megpróbálhatja módosítani a címtárat.
Azure DevOps Services | Azure DevOps Server 2022 – Azure DevOps Server 2019
Az Azure DevOps-projektek Git-adattárakat, munkaelemeket, buildeket és kiadásokat tartalmaznak. A projektekben a Git-adattárak segítségével kezelheti a forráskódot a projekt növekedésével. Ez az útmutató bemutatja, hogyan hozhat létre Git-adattárat a webes portál használatával.
Előfeltételek
| Kategória | Követelmények |
|---|---|
| Szervezet | Az szervezet az Azure DevOps-ben egy Git-adattárral. |
| Jogosultságok | Tárház létrehozása engedélyek, amelyek alapértelmezés szerint a projektgazdáknak vannak megadva. További információ: Git-adattárengedélyek beállítása. |
| Eszközök | - Git for Windows, amely magában foglalja a Git Credential Managert, vagy a Git macOS-hez és Linuxhoz. MacOS és Linux esetén javasoljuk az SSH-hitelesítés konfigurálását. |
Adattár létrehozása a webportál használatával
Nyissa meg a Adattár lapját a projektjében a következő megnyitásával:
https://dev.azure.com/OrganizationName, vigye az egérmutatót a projekt nevéhez, és válassza az Adattár ikont. A Minden projekt listából vagy a Legutóbbi projektek listájából választhatja ki, ha nemrég fért hozzá.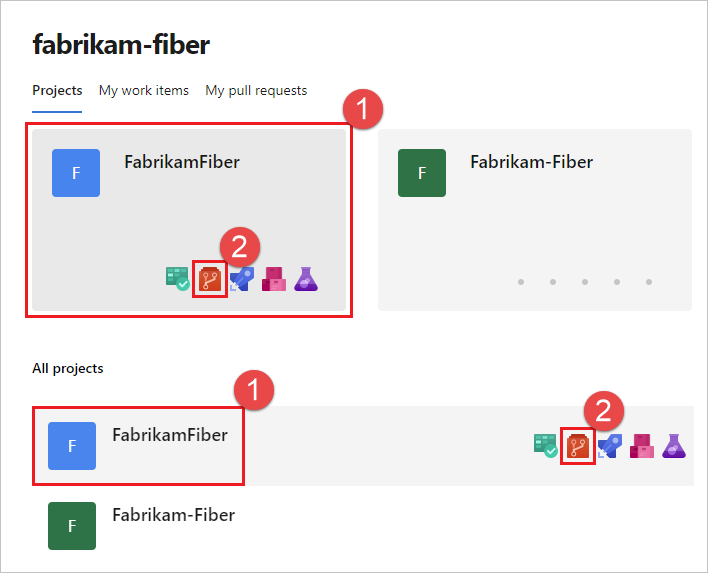
Az adattár legördülő menüjében válassza az Új adattár lehetőséget.
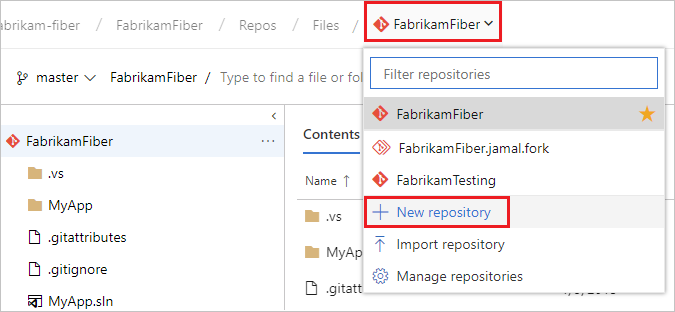
Az Új adattár létrehozása párbeszédpanelen ellenőrizze, hogy a Git az adattár típusa-e, és adja meg az új adattár nevét. Az elnevezési korlátozásokért lásd az Azure Repos (git) elnevezési korlátozásait.
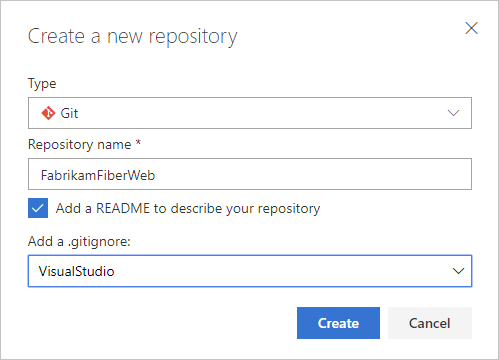
HOZZÁADHAT EGY README-et is, és létrehozhat egy .gitignore-t az adattárban kezelni kívánt kódtípushoz. A README az adattárban lévő kódra vonatkozó információkat tartalmaz. A .gitignore fájl közli a Gittel, hogy milyen típusú fájlokat kell figyelmen kívül hagyni, például ideiglenes buildfájlokat a fejlesztési környezetből.
Ha elégedett az adattár nevével és választási lehetőségeivel, válassza a Létrehozás lehetőséget.
Ekkor létrejön egy új üres Git-adattár a projektben.
- Ha readME- vagy .gitignore-fájlokat nem tartalmazó üres adattárat hozott létre, útmutatást talál az adattár számítógépre való klónozásához . Van útmutató arról is, hogyan lehet a meglévő adattárban lévő kódot az újonnan létrehozott tárházba feltölteni.
- Ebben a példában létrehozott egy README-et és egy .gitignore-t. Az adattárban található fájlok áttekintése. Az adattárat a lap jobb felső sarkában található Klónozás hivatkozással klónozhatja, így azonnal dolgozhat az adattár helyi példányával.
Klónozd az adattárat a számítógépedre
A Git-adattár használatához klónozza azt a számítógépre. Az adattár klónozása létrehoz egy teljes helyi másolatot az adattárról, amellyel dolgozhat. A klónozás emellett letölti az adattár összes commit-jét és branch-át, és beállít egy elnevezett kapcsolatot a kiszolgálón lévő adattárral. Ezzel a kapcsolattal léphet kapcsolatba a meglévő adattárral, így a változtatásokat feltöltheti és letöltheti a kód csapattal való megosztása érdekében.
A webböngészőben nyissa meg a szervezetéhez tartozó csapatprojektet az Azure DevOpsban, és válassza a Repos>Files lehetőséget. Ha nem rendelkezik csapatprojektel, hozzon létre egyet most.
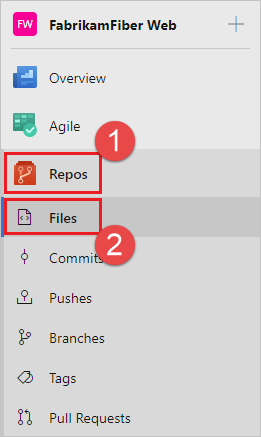
Válassza a Klónozás lehetőséget a Fájlok ablak jobb felső sarkában, és másolja a klónozott URL-címet.
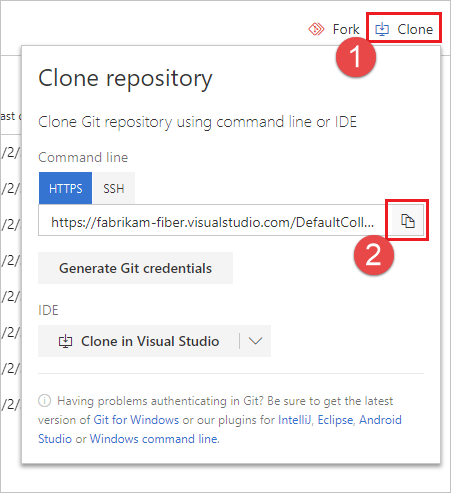
Nyissa meg a Git parancsablakot (Git Bash a Git for Windowson). Ezután tallózzon a mappába, amelybe szeretné, hogy a repo kódja tárolódjon a számítógépén. Futtassa a
git cloneparancsot, amit az előző szakaszban a Klónozási URL-cím másolásával létrehozott elérési út követ, ahogyan az az alábbi példában is látható.git clone https://dev.azure.com/fabrikam-fiber/MyFirstProject/_git/A Git letölti a kód egy példányát egy új mappába, amellyel dolgozhat. A letöltés tartalmazza a tároló összes commitjét és ágát.
Állítsa át a könyvtárat a klónozott adattárra.
cd fabrikam-fiberTartsa nyitva ezt a parancsablakot, mert az alábbi lépésekben használja.
A kód használata
Ebben a lépésben módosítjuk a számítógépen lévő fájlokat, helyben véglegesítjük a módosításokat, leküldjük a véglegesítést a kiszolgálón lévő adattárba, és ott tekintjük meg a módosításokat.
Keresse meg azt a mappát a számítógépen, ahol klónozta az adattárat, és nyissa meg a
README.mdfájlt a választott szerkesztőben.Végezzen el néhány módosítást, például vegye fel a
This is my first edit.-t a fájlba, és mentse és zárja be a fájlt.A Git parancsablakban keresse meg a
fabrikam-fiberkönyvtárat a következő paranccsal:cd fabrikam-fiberA módosítások véglegesítéséhez írja be a következő parancsot a Git parancsablakba:
git commit -a -m "My first commit"Ha használja
git commit, az azt jelenti,-ahogy véglegesíti az összes módosított fájlt, és-mvéglegesítési üzenetet ad meg.Küldje el a módosításokat a Git-adattárba a következő parancs beírásával a Git parancsablakba:
git pushVáltson vissza a webportálra, és a Kód nézetben válassza az Előzmények lehetőséget az új véglegesítés megtekintéséhez. Az új adattár két véglegesítéssel rendelkezik. Az első a commit, amelyben a README és a .gitignore hozzáadásra került az adattár létrehozásakor. A második az 'commit', amelyet éppen most hajtott végre.
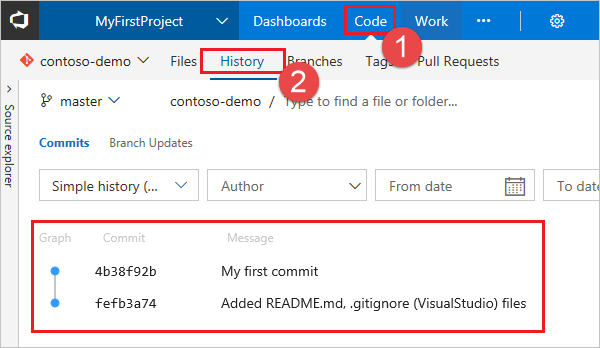
Váltson a Fájlok lapra, és válassza ki a README fájlt a módosítások megtekintéséhez.