Power BI-jelentés létrehozása alapértelmezett Elemzési nézettel
Azure DevOps Services | Azure DevOps Server 2022 – Azure DevOps Server 2019
A Power BI Desktop segítségével egyszerűen csatlakozhat egy Analytics-nézethez, hogy jelentéseket hozzon létre a projekthez az Azure DevOpsban. Az Analytics-nézet leegyszerűsíti a Power BI-jelentések szűrési feltételeinek megadását az Analytics-adatok alapján.
Fontos
Az elemzési nézetek csak az Azure Boards-adatokat (munkaelemeket) támogatják. Az elemzési nézetek nem támogatnak más adattípusokat, például folyamatokat. A nézetek a munkaelemek egybesimított listáját biztosítják, és nem támogatják a munkaelemek hierarchiáját. Jelenleg nem tervezzük frissíteni az összekötőt más típusú adatok támogatása érdekében. Az egyéb megközelítésekről további információt a Power BI integrációs áttekintésében talál.
Ha nem rendelkezik Power BI Desktoppal, ingyenesen letöltheti és telepítheti.
A munkakövetési adatok állapot- és trendjelentéseit az Ön számára elérhető alapértelmezett Analytics-nézetek egyikével hozhatja létre. Igény szerint egyéni Analytics-nézetet is létrehozhat.
Az alábbi lépéseket követve hozzon létre két jelentést a Power BI Desktopban, amelyek egy alapértelmezett Analytics-nézeten alapuló napi trendet és aktív felhasználói történetek számát jelenítik meg:
- Az Azure DevOps webes portálján:
a. Elemzési nézet megnyitása
b. Ellenőrizze az adatok alapértelmezett Elemzés nézetét. - A Power BI Desktopból:
a. Az Elemzés nézet által definiált adathalmaz lekérése
b. Trendjelentés létrehozása
c. Szűrők alkalmazása a trendjelentésre
d. Hozzon létre egy kártyát, és alkalmazza az Is Current=True szűrőt az aktuális szám megjelenítéséhez.
Előfeltételek
- Hozzáférési szint: Alapszintű vagy magasabb hozzáféréssel rendelkező projekt tagjának kell lennie.
- Engedély: Alapértelmezés szerint a projekttagok jogosultak az Analytics lekérdezésére és nézetek létrehozására.
- A szolgáltatás- és szolgáltatás-engedélyezéssel, valamint az általános adatkövetési tevékenységekkel kapcsolatos egyéb előfeltételekről további információt az Analytics eléréséhez szükséges engedélyek és előfeltételek című témakörben talál.
A Power BI előfeltételei
Elemzési nézetre hivatkozó Power BI-jelentés létrehozásához meg kell felelnie az alábbi feltételeknek:
- Telepítette a Power BI Desktop 2018. októberi vagy újabb verzióját . Ezt az ügyfélalkalmazást a Power BI Desktop hivatalos letöltési oldaláról töltheti le.
- Bizonyos ideig nyomon követte a munkaelemeket, amelyek alapján trendjelentést hozhat létre.
A nézetek eléréséhez nyissa meg az Analyticset
A webes portálon válassza a Boards Analytics-nézeteket>.
Ha nem látja az Analytics-nézeteket, ellenőrizze, hogy rendelkezik-e az Analytics megtekintéséhez szükséges engedélyekkel. Tekintse meg az Analytics eléréséhez szükséges engedélyeket és előfeltételeket.
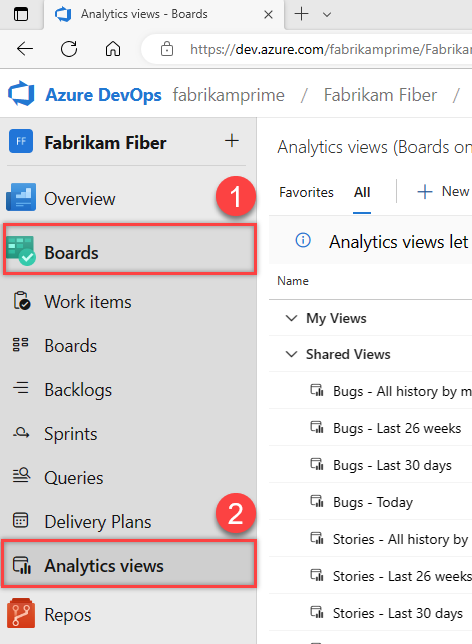
Az adatok alapértelmezett Elemzés nézetének ellenőrzése
A Power BI-ban használni kívánt nézet ellenőrzésével a nézet nagyobb valószínűséggel töltődik be megfelelően a Power BI-ban. Ha az ellenőrzés túl sokáig tart, gyorsan módosíthatja a nézetet. Adjon hozzá szűrőket, vagy szűkítse az előzményeket, és ellenőrizze újra a nézetet.
Az Összes elemzési nézetben> válassza az
 alapértelmezett nézet melletti műveletek ikont, és válassza a Szerkesztés lehetőséget. Az Agilis folyamatot használó projekteknél használja a Stories -Last 30 days nézetet.
alapértelmezett nézet melletti műveletek ikont, és válassza a Szerkesztés lehetőséget. Az Agilis folyamatot használó projekteknél használja a Stories -Last 30 days nézetet.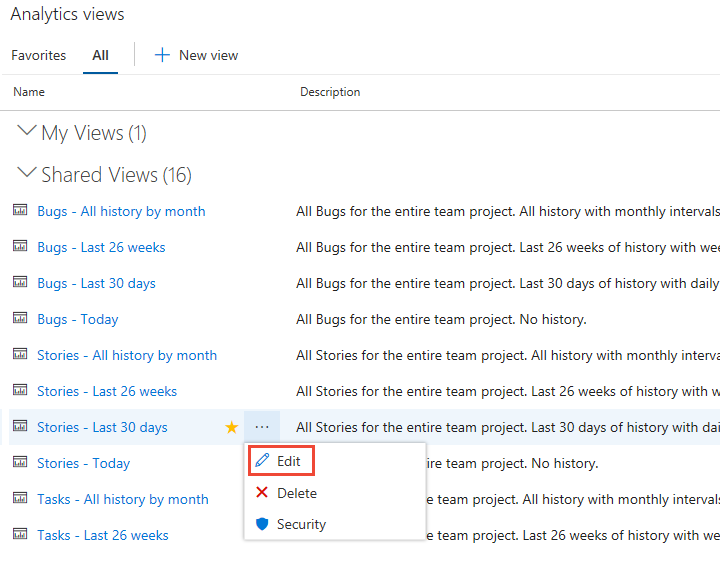
Válassza az Ellenőrzés lapot, majd az Ellenőrzés nézet gombot.
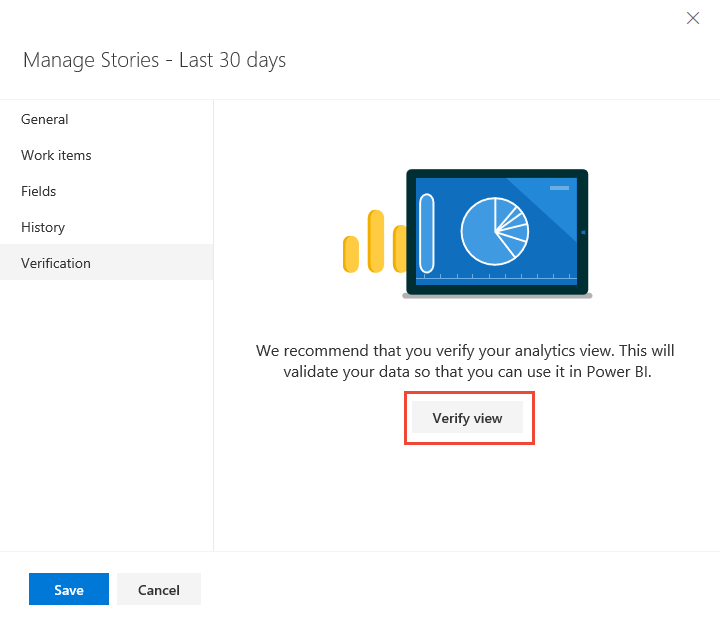
Várjon, amíg az ellenőrzési folyamat befejeződik. Az ellenőrzési idő a nézetben meghatározott adatok mennyiségétől függően változik. Például egy olyan nézet, amely tartalmazza az összes munkaelemtípust, és megadja a "Minden előzmény" értéket, több időt vesz igénybe az ellenőrzés, mint egy olyan nézet, amely csak történeteket tartalmaz, és 30 napos gördülő időszakot határoz meg.
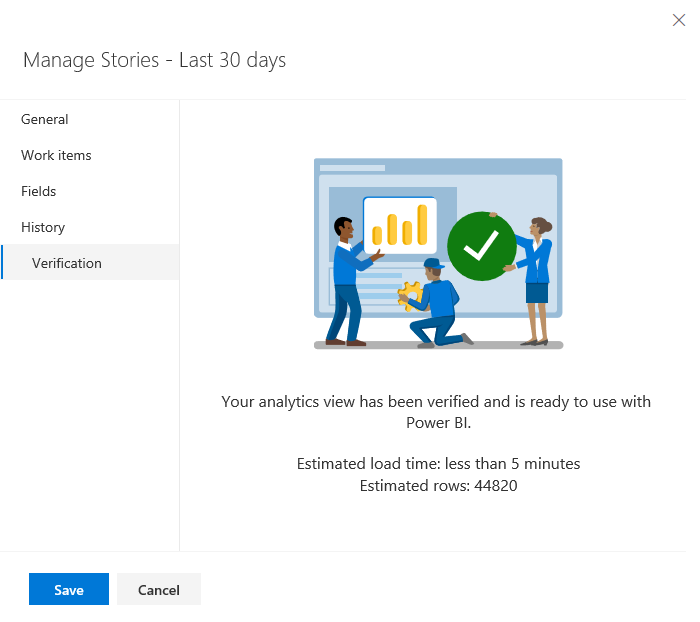
Ha a nézet sikeresen ellenőrizve van, lépjen a következő lépésre. Sikertelenség esetén válassza a Munkaelemek lapot, és módosítsa a kijelöléseket, hogy kevesebb csapatot jelöljön ki, vagy kevesebb munkaelemet adjon meg az adathalmazban.
A nézetek definiálásáról további információt az Elemzési nézet létrehozása című témakörben talál.
Csatlakozás elemzési nézethez
Nyissa meg a Power BI Desktopot.
Jelentkezzen be a szolgáltatásba. Első hozzáféréskor be kell jelentkeznie, és hitelesítenie kell a hitelesítő adatait. Válasszon a Windows vagy a személyes hozzáférési jogkivonat közül a hitelesítéshez. A Power BI Desktop menti a hitelesítő adatait, így önnek csak egyszer kell megtennie.
A hitelesítő adatok ellenőrzésekor válassza a Csatlakozás lehetőséget.
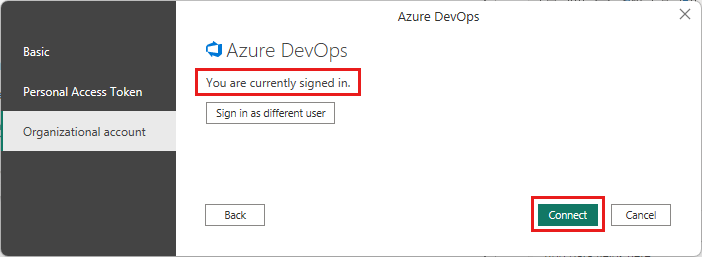
Válassza a Data>Online-szolgáltatások lekérése, az Azure DevOps (csak táblák) lehetőséget a felhőszolgáltatásokhoz, vagy válassza az Azure DevOps Server (csak táblák) lehetőséget a helyszíni szolgáltatásokhoz. Ezután válassza a Csatlakozás lehetőséget. Az elemzési nézetek csak a munkaelemek és a tesztelési esetek lekérdezéseit támogatják.
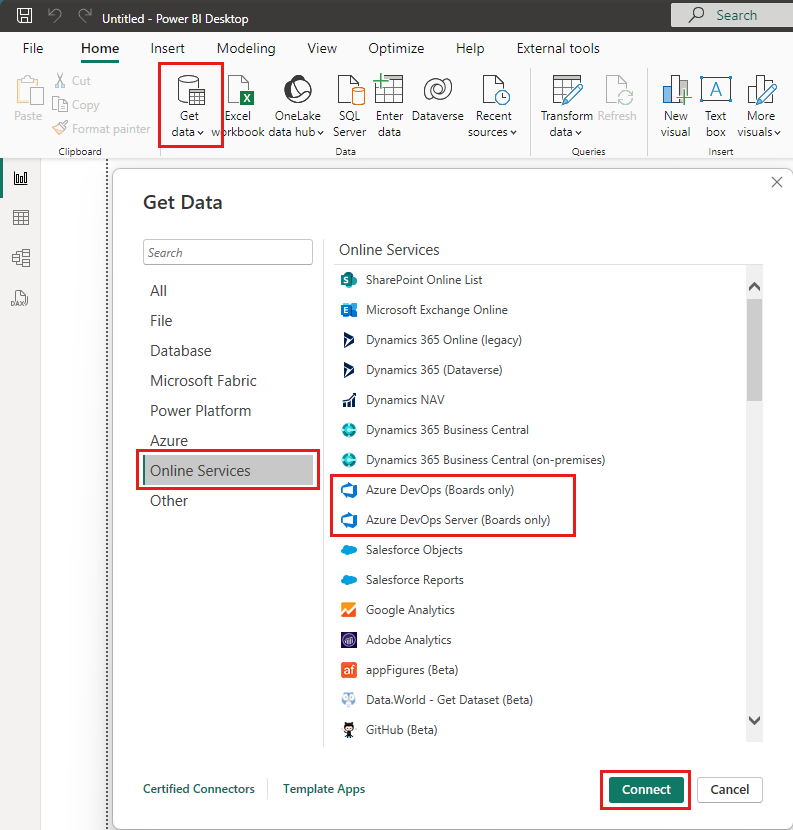
Adja meg az adatokhoz való csatlakozás alapvető paramétereit.
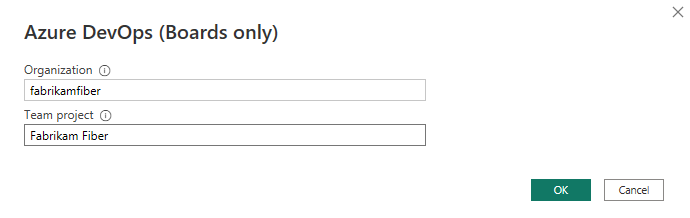
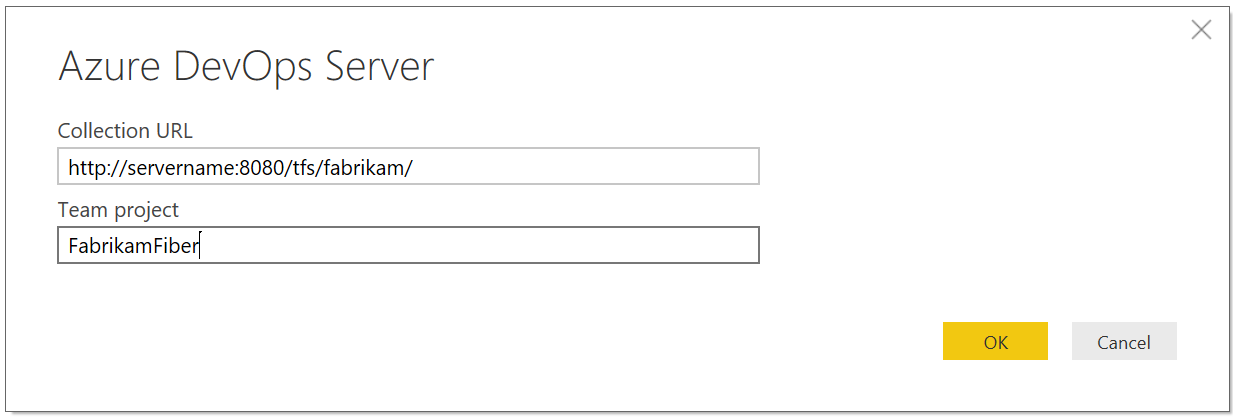
- Gyűjtemény URL-címe: Adja meg azt az URL-címet, ahol az Azure DevOps Server-példány üzemel. Például egy példa URL-címe.
http://fabrikam-server/AzureDevOpsServer/fabrikam-collection - Csapatprojekt: Csak a projekt nevét adja meg. Használja például az
Fabrikam-FiberAzure DevOps Server-példány URL-címéthttp://fabrikam-server/AzureDevOpsServer/fabrikam-collection/Fabrikam-Fiber.
Fontos
Ne keverje össze a csapat nevét a projekt nevével, ami gyakori hiba. Ha például a használt URL-cím
http://fabrikam-server/AzureDevOpsServer/fabrikam-collection/Fabrikam-Fiber-Git/Deviceaz, akkorFabrikam-Fiber-Gita projekt neve ésDevicea csapat neve.A sikeres bejelentkezés után a Power BI ellenőrzi, hogy a felhasználói hitelesítő adatok rendelkeznek-e engedéllyel a megadott projekt eléréséhez. Ha bármilyen hiba merül fel, a leggyakoribb problémákra a Q&A szakaszban talál választ.
- Gyűjtemény URL-címe: Adja meg azt az URL-címet, ahol az Azure DevOps Server-példány üzemel. Például egy példa URL-címe.
Az Elemzés nézet kiválasztása
Bontsa ki a Megosztott nézetek mappát, válasszon ki egy Elemzés nézetet, majd válassza a Betöltés lehetőséget. A Data Connector megjeleníti az elérhető Analytics-nézetek listáját. Minden nézet egy adatkészletet jelöl, amelyet lekérhet a Power BI-ba. Egyéni Elemzési nézeteket is létrehozhat.
Az alábbi képen az alapértelmezett Analytics-nézetek láthatók. A nézetek listája eltérhet a projekt létrehozásához használt folyamatmodelltől függően. A "Ma" elemhez fűzött nézetek kivételével az összes listában szereplő nézetek előzmény trendadatokat adnak meg.
Itt a Történetek – Elmúlt 30 nap lehetőséget választja, amely szűri a termék-hátralékelemeket.
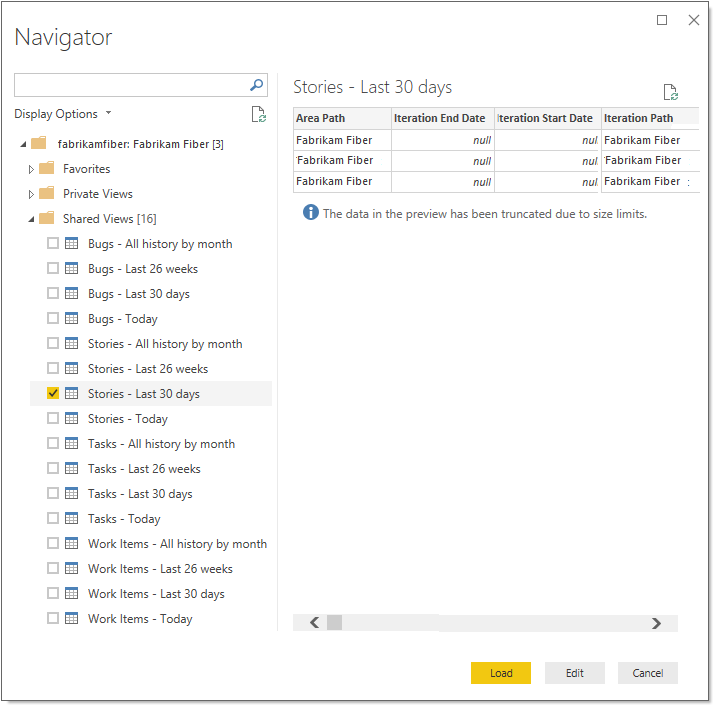
Feljegyzés
Mivel az előző szakaszban ellenőrizte a nézetet, a nézetnek be kell töltődnie. Ha a nézet nem töltődik be, valószínűleg azért, mert az adathalmaz túl nagy. Térjen vissza a webes portál Elemzés nézete alatti nézethez, és állítsa be a szűrőket az adathalmaz méretének csökkentése érdekében.
Válassza ki a nézetet.
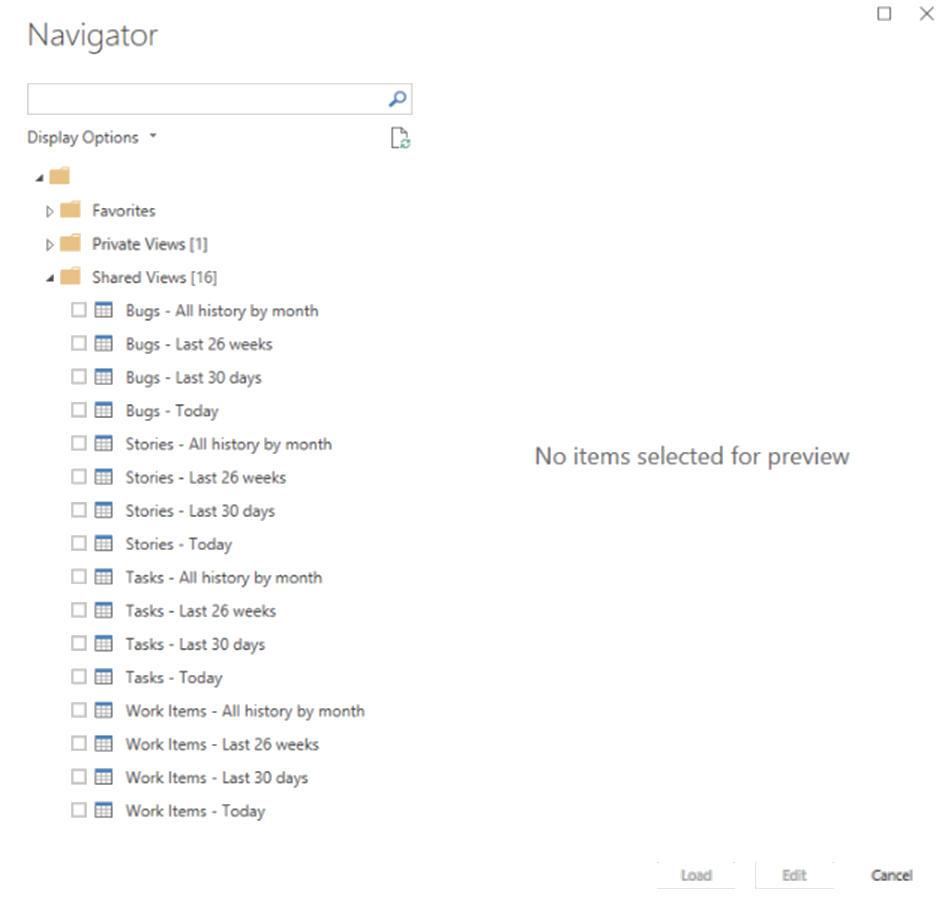
Feljegyzés
A kezelőben a kijelölt nézetek előnézete a kijelölt mezők számától és az adathalmaz méretétől függően csonkolt. Az adatok csonkolt csak az előzetes verzióban jelennek meg, és nem lesznek hatással a teljes adatfrissítésre.
- Válassza ki a Munkaelemek – Ma táblázatot, és várja meg az előnézet betöltését. Ez a projekt összes munkaelemének aktuális állapotát jelöli.
- Jelölje be a Munkaelemek – Ma tábla melletti jelölőnégyzetet, és válassza a Betöltés lehetőséget.
Feljegyzés
Az elemzési nézetek nem alkalmaznak a Kiszolgálón a Power BI használatával definiált szűrőket. A Power BI-ban alkalmazott szűrők korlátozzák a végfelhasználók számára megjelenített adatokat, de nem csökkentik az Analyticsből lekért adatok mennyiségét. Ha a szűrő az adathalmaz méretének csökkentésére szolgál, alkalmazza a nézet testreszabásával.
Várjon, amíg az adatok betöltődnek. Az állapotüzenetek közvetlenül a tábla neve alatt megjelenő állapotüzenetek alapján figyelhetők meg. Ha bármilyen hibát lát, a leggyakoribb problémákra adott válaszokért tekintse meg a Q&A szakaszt.
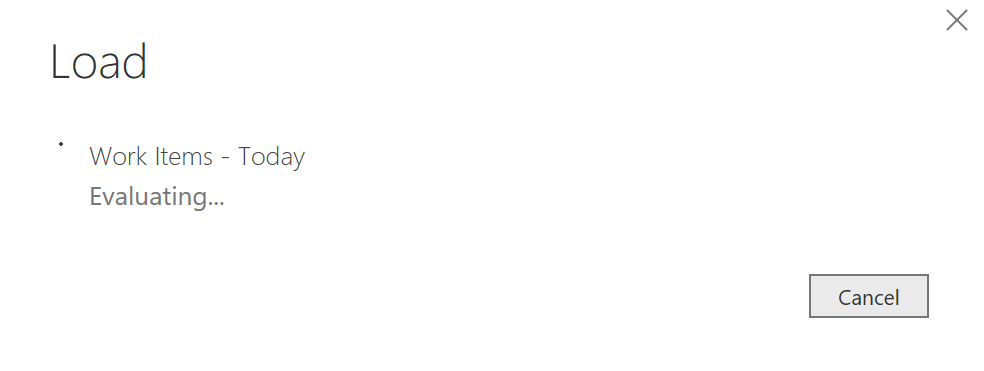
Tekintse át az adatmodellt. Amíg a modell betöltődik, tekintse át a Power BI-adatösszekötő adatkészlet-kialakítását.
Napi trendjelentés létrehozása
A jelentésben (1) jelölje ki a Vonaldiagram vizualizációt, (2) írja be
work item ida keresőmezőbe, majd (3) jelölje be a Munkaelem-azonosító jelölőnégyzetet.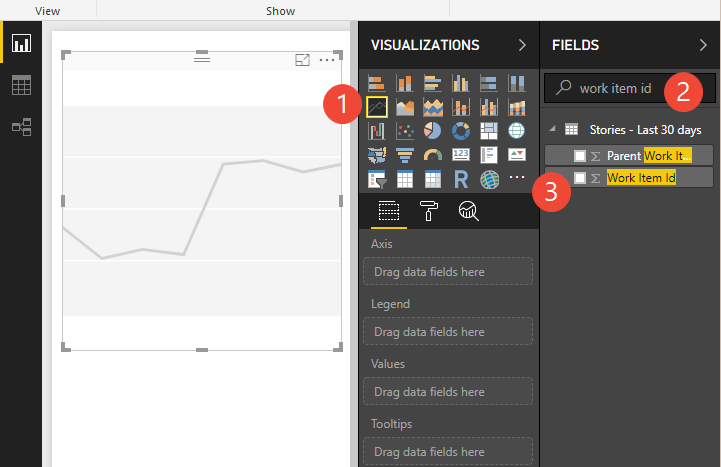
A diagramot egyetlen pontra módosítja.
Tipp.
A diagram méretének módosításához válassza a Nézet fület, az Oldalnézetet, majd a Méret igazítása lehetőséget az ábrán látható módon. Ezután átméretezheti a diagramot a kívánt méretre.
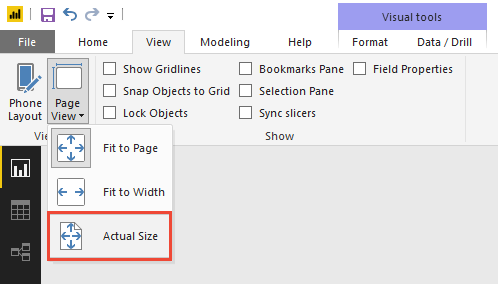
Ezután (1) válassza ki a Dátum mezőt a mezők listájában tengelyként. A Power BI alapértelmezés szerint bármely dátummezőből létrehoz egy dátumhierarchiát. A napi trend megtekintéséhez (2) válassza a mező melletti helyi menü ikont, és módosítsa dátumhierarchiáról dátumra.
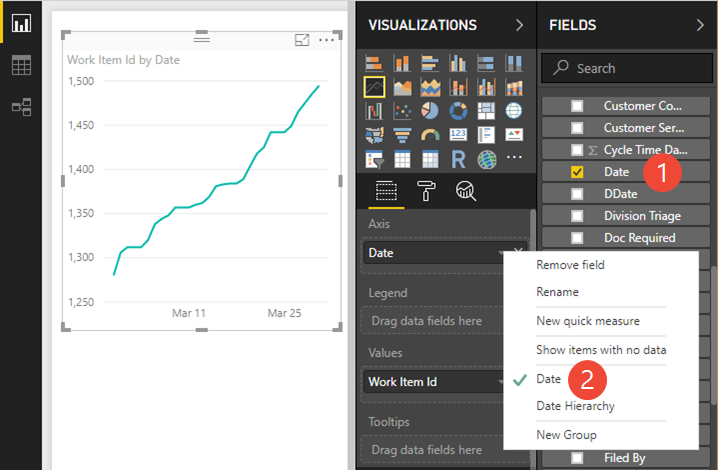
Feljegyzés
A trendek időbeli megtekintéséhez a Dátum formátumot kell használnia, nem pedig a dátumhierarchiát. A Power BI Dátumhierarchiája mindent egy egyszerű számmá összesít az adott időszakra vonatkozóan. A hierarchia napszintje az egész napot 1–31 közötti számra gördül. Például az április 3-ai és a május 3-i szám is a 3-ra kerül. Ez nem ugyanaz, mint az elemek tényleges dátumonkénti számlálása.
A trend csoportosítása és szűrése állapot szerint
Ha állapot szerint szeretné csoportosítani a felhasználói történeteket, húzza az Állapot mezőt a Jelmagyarázat területre. Ha szeretné, szűrje a diagramon megjelenítendő állapothalmazt.
Itt szűrtük a listát, hogy az aktív, a véglegesített és a folyamatban lévő állapotban jelenjenek meg a munkaelemek.
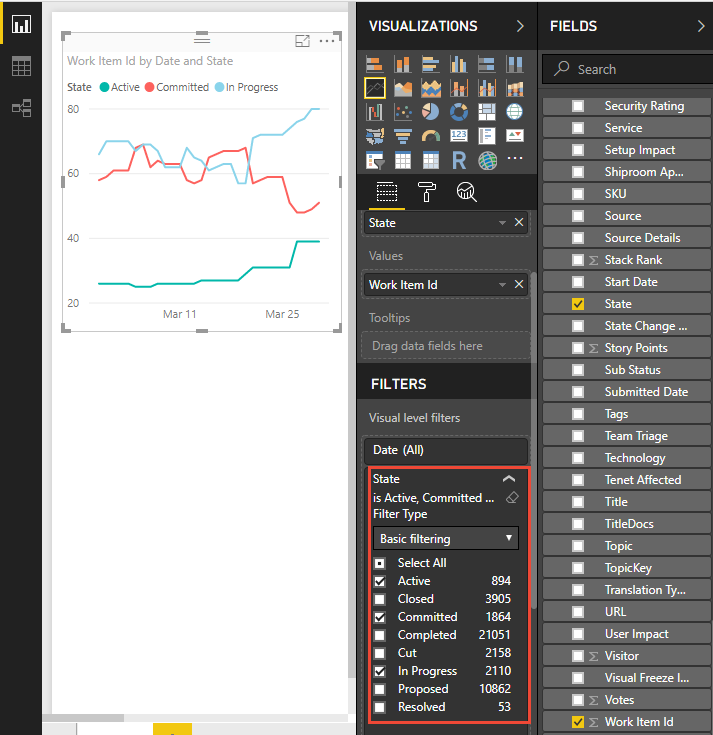
A diagram mostantól az Aktív, a Véglegesített és a Folyamatban állapot szerint csoportosított felhasználói történetek napi számát jeleníti meg.
Tipp.
Ha módosítania kell az Analytics-nézetet, ezt megteheti, majd visszatérhet a Power BI-jelentéshez, és frissítheti az adatokat. Egyszerűen kattintson a Frissítés lehetőségre az ábrán látható módon.

Kártya létrehozása a legújabb aktív történetek számának megjelenítéséhez
Új oldal hozzáadásához kattintson a lap alján található pluszjelre (+).
Jelölje ki a kártyavizualizációt, adja hozzá a Munkaelem-azonosító mezőt, majd húzza az Állapot és a Munkaelem típusa mezőket az Oldalszintű szűrők alá. Szűrje az állapotot az aktív megjelenítéshez, és szűrje a hibák munkaelemtípusát.
A kártyán most az aktív történetek száma látható, amely az elmúlt 60 napban definiált napok számát mutatja. Ebben a példában ez a szám 894.
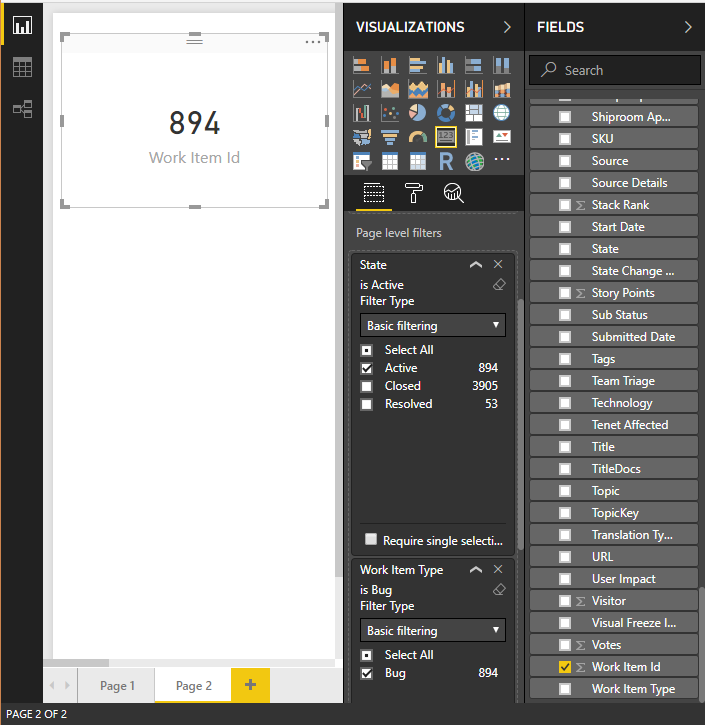
A legújabb aktív történetek számának lekéréséhez szűrje a kártyát, hogy csak a szűrt munkaelemek legújabb változatát számolja. Adja hozzá az Aktuális szűrőt, és válassza ki
True, hogy csak a legutóbbi napra vonatkozó adatokat szűrje. Az Aktuális a nézethez hozzáadott mező, amely automatikusan megjelöli a munkaelemek legújabb változatát tartalmazó sorokat.A szűrő alkalmazása az aktív történetek számát 39-re emeli.
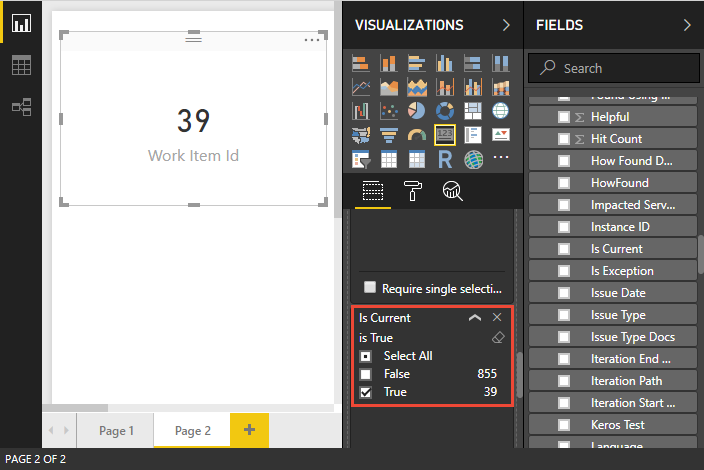
Az értéknek meg kell egyeznie az előző szakaszban létrehozott trenddiagram utolsó napjának számával.
Az adatok feltárása
Az ebben a rövid útmutatóban bemutatott jelentések bemutatják, milyen egyszerű jelentéseket készíteni a munkakövetési adatokról az Analytics-nézetek használatával.
Következő lépések
Kapcsolódó cikkek
Visszajelzés
Hamarosan elérhető: 2024-ben fokozatosan kivezetjük a GitHub-problémákat a tartalom visszajelzési mechanizmusaként, és lecseréljük egy új visszajelzési rendszerre. További információ: https://aka.ms/ContentUserFeedback.
Visszajelzés küldése és megtekintése a következőhöz: