Konfigurálás eredménymátrix-mintajelentés alapján
Azure DevOps Services | Azure DevOps Server 2022 | Azure DevOps Server 2020
Ha több konfigurációt is kiad a termékben, az egyes konfigurációkhoz tartozó tesztek előrehaladása alapján egymástól függetlenül hozhat döntést a különböző konfigurációk kiadásáról. Az alábbi képen egy példa látható a konfigurálás eredménymátrix szerinti jelentésére.

Fontos
Az Elemzési szolgáltatás OData-hírcsatornájának Power BI-integrációja és hozzáférése általánosan elérhető az Azure DevOps Serviceshez, valamint az Azure DevOps Server 2020- és újabb verzióihoz. A cikkben szereplő minta lekérdezések csak az Azure DevOps Server 2020 és újabb verzióira érvényesek, és a 3.0-s vagy újabb verziótól függnek. Javasoljuk, hogy használja ezeket a lekérdezéseket, és küldjön nekünk visszajelzést.
| Kategória | Követelmények |
|---|---|
| hozzáférési szintek |
-
projekt tagja. - Legalább alapszintű hozzáférést. |
| Jogosultságok | Alapértelmezés szerint a projekttagok jogosultak az Analytics lekérdezésére és nézetek létrehozására. A szolgáltatás- és szolgáltatás-engedélyezéssel, valamint az általános adatkövetési tevékenységekkel kapcsolatos egyéb előfeltételekről további információt az Analytics eléréséhez szükséges engedélyek és előfeltételek című témakörben talál. |
Feljegyzés
Ez a cikk feltételezi, hogy OData-lekérdezések használatával olvassa el a mintajelentések áttekintését, és alapszintű ismeretekkel rendelkezik a Power BI-ról.
Ahhoz, hogy a jelentés hasznos adatokat hozzon létre, a csapatnak a következő tevékenységeket kell elvégeznie a teszttervek kezeléséhez:
Teszttervek, tesztcsomagok és tesztelési esetek definiálása. Adja meg az állapotukat. A tesztcsomag futtatásához folyamatban lévő állapotban kell lennie. A teszteset futtatásához kész állapotban kell lennie. További részletekért lásd: Manuális tesztelési esetek létrehozása.
Adja meg a tesztkonfigurációkat, majd rendelje hozzá a tesztelési esetekhez. További információ: Különböző konfigurációk tesztelése.
Manuális tesztek futtatása és az eredmények ellenőrzése. Jelölje meg az egyes ellenőrzési lépések eredményeit a tesztesetben sikeresnek vagy sikertelennek. További részletekért lásd: Manuális tesztek futtatása.
Feljegyzés
A tesztelőknek állapottal kell megjelölniük egy tesztlépést, ha az ellenőrzési tesztlépés. A teszt összesített eredménye az összes megjelölt tesztlépés állapotát tükrözi. Ezért a teszt sikertelen állapotú lesz, ha valamelyik tesztlépés sikertelenként van megjelölve, vagy nincs megjelölve.
Minta lekérdezések
Az entitáskészlet alábbi lekérdezéseivel TestPoints különböző, de hasonló tesztterv-állapotjelentéseket hozhat létre.
Feljegyzés
A szűrési vagy jelentéskészítési célokra elérhető tulajdonságok meghatározásához tekintse meg a Test Plans Analytics metaadat-referenciáit. Szűrheti a lekérdezéseket, vagy visszaadhatja a tulajdonságokat egy Property adott vagy egy adott értékkel elérhető értékek EntityTypeNavigationPropertyBinding Path bármelyikével EntitySet. Mindegyik EntitySet egy EntityType. Az egyes értékek adattípusával kapcsolatos további információkért tekintse át a megfelelő EntityTypemetaadatokat.
Másolja és illessze be közvetlenül az alábbi Power BI-lekérdezést az Üres adat>lekérdezés lekérése ablakba. További információ: OData-lekérdezéseket használó mintajelentések áttekintése.
let
Source = OData.Feed ("https://analytics.dev.azure.com/{organization}/{project}/_odata/v3.0-preview/TestPoints?"
&"$apply=filter((TestSuite/TestPlanTitle eq '{testPlanTitle}'))"
&"/groupby((TestConfiguration/Name, LastResultOutcome),"
&"aggregate($count as Count)"
&")", null, [Implementation="2.0"])
in
Source
Helyettesítési sztringek és lekérdezések lebontása
Cserélje le a következő sztringeket az értékekkel. Ne tartalmazzon szögletes zárójeleket {} a helyettesítéssel. Ha például a szervezet neve "Fabrikam", cserélje le a {organization}helyére Fabrikam a nem {Fabrikam}.
-
{organization}- A szervezet neve -
{project}- A csapat projektneve, vagy a "/{project}" teljes kihagyása projektközi lekérdezéshez -
{testPlanTitle}- A tesztterv címe. Példa:Fabrikam test plan
Lekérdezések lebontása
Az alábbi táblázat a lekérdezés egyes részeit ismerteti.
Lekérdezési rész
Leírás
filter((TestSuite/TestPlanTitle eq '{testPlanTitle}'))
Csak a kiválasztott tesztterv adatait adja vissza. Több csomagot is hozzáadhat olyan záradékkal, mint a filter((TestSuite/TestPlanTitle eq '{testPlanTitle1}' or TestSuite/TestPlanTitle eq '{testPlanTitle2}')). A tesztcsomagokhoz és a tesztkonfigurációkhoz kapcsolódó egyéb szűrőket itt is alkalmazhatja.
/groupby((TestConfiguration/Name, LastResultOutcome),
A pontok csoportosítása a tesztkonfiguráció neve és eredménye alapján.
/aggregate($count as Count)
Adatok összesítése a szűrt tesztpontokon a számolásukkal Count.
(Nem kötelező) Lekérdezés átnevezése
Az alapértelmezett lekérdezéscímkét (Query1) átnevezheti valami értelmesebbre. Egyszerűen adjon meg egy új nevet a Lekérdezés beállításai panelen.
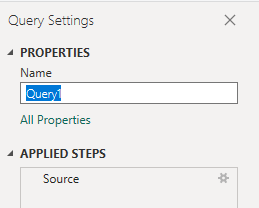
A TestConfiguration oszlop kibontása
Kibővít
TestConfigurationVálassza a kibontás gombot.

Jelölje ki az elsimítandó mezőket.
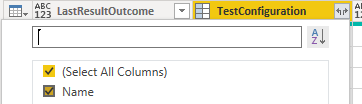
A tábla most már tartalmazza a következő entitásmezőt
TestConfiguration.Name: .
(Nem kötelező) Kattintson a jobb gombbal egy oszlopfejlécre, és válassza az Átnevezés...
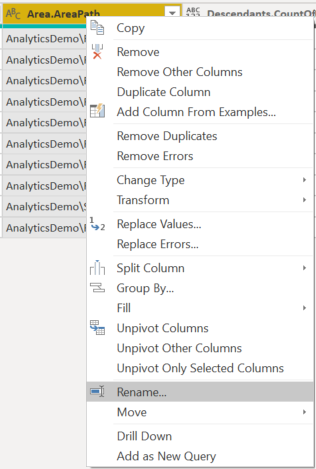
A kijelölési oszlopok adattípusának módosítása
A Power Query-szerkesztő válassza ki a számot tartalmazó oszlopokat(például Letiltva, Sikertelen és Nem alkalmazható), válassza az Adattípus lehetőséget az Átalakítás menüből, majd válassza a Teljes szám lehetőséget. Az adattípus módosításáról további információt a Power BI-jelentések létrehozásához használt Transform Analytics-adatok, oszlop adattípus átalakítása című témakörben talál.
Zárja be a lekérdezést, és alkalmazza a módosításokat
Miután elvégezte az összes adatátalakítást, válassza a Kezdőlap menü Bezárás &alkalmaz elemét a lekérdezés mentéséhez és a Power BI Jelentés lapjára való visszatéréshez.
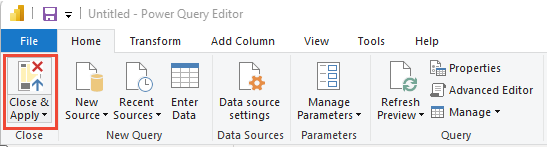
Mátrixjelentés létrehozása
- A Vizualizációk csoportban válassza a Mátrix lehetőséget.
- Hozzáadás
TestConfiguration.Namesorokhoz. - Hozzáadás
LastResultOutcomeoszlopokhoz. - Hozzáadás
Countaz értékekhez. - A Darabszám elemnél válassza az Összeg összesítés lehetőséget.
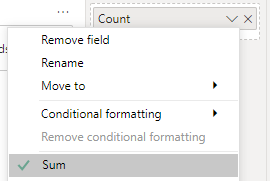
A jelentésnek az alábbi képhez hasonlóan kell kinéznie.
